Почему модуль bluetooth перестал работать
Причиной неработоспособности модуля Bluetooth могут быть:
- Физическое отключение модуля (отсоединение, отсутствие питания по другим причинам);
- Сбой драйвера (повреждение файлов драйвера, неправильная установка);
- Устройство в Windows распознается как скрытое;
- Аппаратный сбой (ошибка в обмене данными ПК, ноутбука или планшета с другими гаджетами);
- Другие причины, например, вирусная активность и другие “несвойственные” Windows состояния системы, прерывающие ее работу.
Что делать, если устройство скрыто
Дайте команду “Вид – Показать скрытые устройства” в диспетчере устройств Windows, чтобы выявить скрытые устройства.
Модуль Bluetooth будет скрыт, если драйвер модуля Bluetooth не установлен (устройство не зарегистрировано в Windows). Категория скрытых устройств предполагает наличие уже установленных и функционирующих устройств.
Если Bluetooth установлен, ведите себя в соответствии с отсутствующими инструкциями по установке модуля Bluetooth.
Проверьте, запущена ли служба Bluetooth
Нажмите Windows R и введите services.msc.
Найдите все службы, в которых есть слово “Bluetooth”. Нажмите Запустить службу, если в колонке Состояние не отображается “Работает”.
Активируйте обнаружение компьютера
Нажмите Windows I. При нажатии откроется окно с выбранными Устройствами.
Другие параметры Bluetooth.
Нажмите “OK” после установки флажка “Разрешить устройствам Bluetooth обнаруживать этот компьютер”.
При сопряжении телефона или планшета эта функция может потребоваться.
«Поймайте» связь
Радиус действия беспроводного сигнала составляет всего около 10 метров. Если есть помехи (например, стены), разделение может быть еще меньше. Убедитесь, что сопряженное устройство включено и находится рядом с компьютером.
Отключите сопряженные гаджеты
Нажмите Windows I. В открывшемся окне нажмите “Устройства”. Удалите все неиспользуемые устройства из “Других устройств”. Для этого нажмите “Удалить” – “Да” после выбора имени устройства.
В случае необходимости вы всегда можете провести повторное сопряжение.
Регулярно обновляйте операционную систему
Вы сможете использовать самые последние функции и обновления безопасности в Windows 10, если будете своевременно получать обновления.
Когда вы нажмете Windows I, выберите “Обновление, безопасность”.
Обновите драйверы
Чтобы проверить наличие обновлений, нажмите Windows X и “Диспетчер устройств”.
Раскройте подменю, выберите “Обновить драйвер”, а затем найдите строку “Bluetooth”.
В окне «Автоматический поиск обновленных драйверов» нажмите кнопку “Обновить”.
После завершения процесса перезагрузите компьютер.
Воспользуйтесь средством устранения неполадок
В Windows 10 есть встроенное средство устранения неполадок. Нажмите Windows I для запуска, затем выберите “Обновление”, “Устранение неполадок” и “Обновление”.
Найдите Bluetooth под строкой «Поиск и устранение других проблем» и нажмите «Запустить средство устранения неполадок».
Далее следуйте инструкциям.
Вы можете решить проблему с подключением с помощью нашего подхода.
Bluetooth отключен в windows
Модуль Bluetooth можно отключить с помощью настроек или стороннего программного обеспечения в Windows 10, 8 и 7.
- Windows 10 – откройте Уведомления (правый нижний значок на панели задач) и проверьте, включен ли там “Авиарежим” (и есть ли соответствующая плитка, чтобы узнать, включен ли Bluetooth). Если авиарежим выключен, перейдите в Пуск – Настройки – Сеть и Интернет – Авиарежим и проверьте, включен ли Bluetooth в разделе “Беспроводные устройства”. И еще одно место для включения и выключения Bluetooth в Windows 10: Настройки – Устройства – Bluetooth.
- Windows 8.1 и 8 – загляните в настройки компьютера. А в Windows 8.1 включение и выключение Bluetooth происходит в разделе “Сеть” – “Авиарежим”, а в Windows 8 – в разделе “Настройки компьютера”. – “Беспроводная сеть” или в разделе “Компьютеры и устройства”. – “Bluetooth”.
- В Windows 7 – здесь нет отдельных опций для отключения Bluetooth, но на всякий случай можно проверить эту возможность: если на панели задач есть значок Bluetooth, щелкните на нем правой кнопкой мыши и проверьте, есть ли опция включения/отключения этой функции (для некоторых модулей BT она может присутствовать). Если значок отсутствует, проверьте, есть ли в панели управления опция настройки Bluetooth. Опция включения или отключения также может присутствовать в Приложения – По умолчанию – Центр мобильности Windows.
Аппаратные сбои модулей bluetooth
Помимо проблем с питанием, Bluetooth может выдавать следующие ошибки:
Вирусная активность на пк и гаджетах
” Вирусы клонируют некоторые системные процессы в Windows” и т.д.
Резкое увеличение количества процессов Windows приведет к значительному замедлению работы всех доступных периферийных устройств, поскольку каждый процесс Windows использует очень много производительности процессора (в мегагерцах) и оперативной памяти (в гигабайтах).
К этому списку средств защиты можно добавить антивирусные программы, однако они не являются единственными.
- Прокси-серверы с функциями блокировки рекламы;
- Фильтры шпионского ПО;
- Блокировщики ложного трафика (программы типа брандмауэра);
- Средства сжатия/декомпрессии трафика (активно использовались в 1990-х и 2000-х годах) и т.д.
Поэтому ниже приведен список полезных программ, которые могут защитить ваш компьютер или планшет от посторонних вторжений:
Включаем обнаружение
Основы семейства операционных систем Windows. Откройте настройки адаптера в Tray на ноутбуке или компьютере с Windows 7, если вы не видите устройство Bluetooth.
Активируйте одну из опций “Обнаружение” на соответствующей вкладке и разрешите другим устройствам подключаться к этому компьютеру. При наличии соединений отобразите значок в трее и включите уведомление.
Если режим “В самолете” выключен, все в “Десятке” выполняется точно так же.
Часто используемые методы мониторинга активности службы Bluetooth включают:
- Жмём R и выполняем «services.msc».
- Найдите “Bluetooth Support Service” или “Служба поддержки Bluetooth” и проверьте его состояние. Если он не работает, активируйте его. Если вы часто используете радиомодуль, в свойствах службы следует установить “автозапуск”.
Включение адаптера
Алгоритм активации Bluetooth будет меняться в зависимости от того, телефон или другой компьютер не обнаруживается!
На iPhone выберите “Настройки”, а затем “Bluetooth”, это третий пункт. Нажав на значок, вы можете открыть шторку, получить доступ к настройкам и активировать модуль на Android.
Для работы на ноутбуках и компьютерах под управлением Windows 7 необходим “Диспетчер задач” (нажмите Win R) или команда “devmgMt.msc”. Устройство отключено, если его значок выделен серым цветом. Выберите “Включить” из контекстного меню, вызвав его.
Вы нажимаете Fn и одну из функциональных клавиш от F1 до F12 на ноутбуке. В Windows 10 для доступа к центру уведомлений необходимо нажать на значок с изображением иконки интерфейса.
Второй способ предполагает использование кнопки “Пуск” для запуска программы передачи файлов из папки “Стандартная”.
Перейдите в раздел “Устройства” в “Настройках”, затем нажмите: Вкл.
Включение и отключение bluetooth в биос (uefi) ноутбука
Модуль Bluetooth на некоторых ноутбуках можно выключить или отключить в BIOS. Некоторые из них, включая Dell и Lenovo:
Если выбрать Advanced или System Configuration и Enabled = Enabled, в BIOS можно найти настройку для включения или отключения Bluetooth.
Попробуйте переключиться на WLAN или Wireless и попробуйте отключить все беспроводные интерфейсы на ноутбуке, если нет элементов со словом “Bluetooth” в названии.
Включение незадействованного устройства bluetooth из bios
Если ваши наушники – встроенные беспроводные Bluetooth, полезно управление из BIOS.
Все инструкции популярно изложены на русском языке и переведены.
- Закройте Windows и дождитесь появления логотипа производителя, описывающего команды входа в BIOS.
- Нажмите F2/F4/F7/Del (нужная клавиша зависит от производителя и версии BIOS), чтобы войти в BIOS.
- Дайте команду Configuration – (Devices) Bluetooth и установите значение Enabled.
Вы не можете использовать Blue-Tone без того, чтобы встроенный адаптер Bluetooth был включен операционной системой. Однако, используя беспроводные модули и просто BIOS, это было возможно. Теперь можно выполнить любую из предыдущих инструкций.
В системных блоках ПК встроенная антенна Bluetooth отсутствует, поскольку корпус блока блокирует сигнал. USB-модуль – лучший вариант для настольных компьютеров. 3G/4G/модем, адаптер Wi-Fi и аналогичные аксессуары
Гарнитура
Источник проблемы находится в беспроводных наушниках, если Bluetooth на ноутбуке или мобильном устройстве не распознает устройство для воспроизведения звука. На практике это распространяется только на 10 метров, если батарея разряжена или устройства находятся вне зоны действия сигнала.
Иногда наушники Bluetooth можно использовать только после кратковременного удержания кнопки питания.
Как подключаются гаджеты на Айфоне
Драйвер
Установите драйвер, если он отсутствует (Bluetooth не указан среди опций оборудования), и обновите его, если рядом со значком модуля есть желтый значок обновления.
Во втором случае найдите необходимый драйвер в Интернете и установите его с помощью диспетчера оборудования. В первом случае удалите устаревшее программное обеспечение вместе с оборудованием, а затем подождите, пока драйвер установится сам.
Ищите прошивку по имени устройства, если вы используете внешний USB-адаптер. После установки драйверов необходимо включить адаптер.
В новых материнских платах и ноутбуках BIOS заменен на усовершенствованный аналог UEFI. В настройках BIOS и UEFI есть функция отключения беспроводных модулей Bluetooth и Wi-Fi.
Она находится в разделе “Дополнительно” более современных интерфейсов, а иногда в разделе “Конфигурация системы”. Прошивки также различаются в зависимости от производителя материнской платы или ноутбука. Универсального рецепта не существует.
Если пропал bluetooth
Обновление: в комментариях Илья поделился решением, которое подойдет в случае когда исчез Bluetooth в Windows 11. Но если он у вас изначально не работал, так же можете попробовать применит это решение. Делаем так:
- Выключите компьютер или ноутбук. Старт – Выключить. Если у вас есть компьютер и адаптер Bluetooth подключен к порту USB, отсоедините его.
- Отключите компьютер от сети примерно на 15 минут. Если у вас ноутбук со съемным аккумулятором, извлеките его.
- Не включая ПК (не подключая аккумулятор), нажмите и удерживайте кнопку питания в течение 10 секунд.
- Подключите адаптер Bluetooth, если он подключен.
- Включите компьютер.
Я нахожусь в постоянном контакте. Напишите мне пару строк. Задавайте вопросы и предлагайте свои ответы.
Недоступность модуля bluetooth
Модуль Bluetooth был “отключен” по двум причинам.
- Кабель USB неисправен. Проверьте кабель с другими устройствами (USB-накопитель, модуль Wi-Fi, USB-микрофон/наушники, USB-камера (внешняя) и т.д.) Подключенное устройство сразу же появляется в списке активных устройств. Если ничего не обнаружено – замените кабель или отремонтируйте старый кабель, пришедший в негодность. Наиболее распространенной причиной является один или несколько перетертых проводов в кабеле рядом со штекером или гнездом USB. Если вы используете планшет, который не имеет встроенного адаптера Bluetooth, адаптер OTG, который подключает не только модули Bluetooth, но и все устройства, включая мышь, клавиатуру и принтер, может быть поврежден.
- Модуль Bluetooth расположен в труднодоступном месте (кабель слишком длинный), он мог быть отсоединен или задет чем-то тяжелым, например, системным блоком ПК, что может привести к поломке самого модуля.
- Отказ одного порта USB на материнской плате компьютера или ноутбука. В случае с планшетом это неисправный порт microUSB. Обратитесь в наш сервисный центр. В случае выхода из строя системного устройства плата контроллера USB с портами, если она заменяема, может быть заменена сама.
- Превышена допустимая длина кабеля – обычно не более 3 м. Если у вас есть идея протянуть модуль Bluetooth по крыше или по всей квартире или коридору для создания персональной PAN, вам может понадобиться усиление мощности. Этот метод имеет смысл для модулей класса А, дальность действия которых достигает 100 м – они используют в несколько раз большую мощность сигнала до 100 мВт. Устройства класса B с радиусом действия до 10-15 м (планшеты и смартфоны) используют гораздо меньшую мощность – от 3 до 10 мВт. Поэтому более мощный модуль требует повышенной мощности, что означает использование USB-кабелей с более толстым сечением или подвод дополнительных проводов для ” ” и “-“. клеммы с переподключением разъема на кабеле, вставленном в USB-модуль Bluetooth. Если это не учесть, вы получите нестабильный модуль, который отключается при попытке передачи больших файлов, “весящих” несколько сотен мегабайт (скорость Bluetooth 4.0 составляет 75 Мбит/с и выше) – или сам модуль будет определяться как неизвестное устройство.
- Устройство подключено, но не активно. Убедитесь, что устройство правильно идентифицировано в “Диспетчере устройств Windows”.
Перегрев модуля bluetooth
Каковы различия в скорости радиоинтерфейса Bluetooth между различными версиями?
- Версия Bluetooth 2.x использует скорость передачи данных до 1 Мбит/с. Услуга Dial-Up Networking, используемая в телефонах Nokia, Siemens и других популярных в 2000-х годах брендов с поддержкой 3G-интернета, обеспечивает скорость мобильного интернета до 384 кбит/с. Качественная передача стереозвука на наушники (формат MP3 поддерживает скорость 128-320 кбит/с) полностью укладывается в эти значения. На смену ей пришла технология Wi-Fi Direct, которая позволяет передавать трафик (и файлы через подключение к маршрутизатору) со смартфона на несколько (в режиме “точка-многоточка”) других гаджетов и ПК одновременно на мультимегабитной скорости.
- Начиная с версии 3.0, скорость обмена файлами между устройствами через Интернет, PAN и Bluetooth увеличилась до 24 Мбит/с.
- Как уже упоминалось, версии Bluetooth 4.x используют скорости 75 и 100 Мбит/с, что очень близко к пропускной способности обычного проводного LAN-соединения (стандарт Ethernet 100).
При слабом сигнале модули Bluetooth с радиусом действия 100 метров и более (использующие мощность 150 мВт) часто перегреваются. Надежной связи Bluetooth мешают:
- Экранированные помещения и здания;
- Слишком большое расстояние между устройствами (на пределе, указанном в паспорте Bluetooth-модулей и гаджетов);
- Пренебрежение направленными антеннами при установлении радиолокационного соединения протяженностью в несколько километров;
- Несоответствие внешних антенн и кабелей, используемых на Bluetooth-модулях, оснащенных СВЧ-разъемом для их подключения;
- Другие факторы.
Что приводит к перегреву беспроводных устройств (не только Bluetooth):
- Работа беспроводных модулей в теплую погоду, активация переохлажденного модуля Bluetooth при нескольких градусах мороза в северных условиях.
- Сильные помехи (десятки модулей Bluetooth подключены к USB-концентратору). Как и все радиопередатчики (как таковые) и как все цифровые линии связи, эти модули создают помехи друг другу. Рекомендуется размещать их как можно дальше друг от друга. Это похоже на размещение внешней антенны роутера, раздающего интернет по Wi-Fi, и модема Yota 4G, вставленного в этот же роутер, рядом друг с другом – скорость интернета значительно упадет, особенно если SIM-карта имеет безлимитный тариф с очень высокой скоростью, хотя “мачта” 4G в это время будет значительно разгружена.
Подключение по bluetooth
Теперь давайте рассмотрим пример подключения устройства Bluetooth.
- Активируйте адаптеры на обоих устройствах: на мобильном телефоне, на шторке, на ноутбуке через “Настройки”, раздел “Bluetooth и другие устройства”.
- На ПК выберите “Добавить Bluetooth или другое устройство” и нажмите на первый пункт “Bluetooth”.
- Начинается поиск подразделений. Найдите нужное устройство в списке.
- Появится запрос на сопряжение. Используйте введенный PIN-код для подключения.
Если все прошло по плану, появится сообщение “Ваше устройство готово к использованию! После нажатия кнопки “Готово” вы сможете приступить к работе.
Видео-инструкции смотрите здесь:
Проверяем bluetooth адаптер в диспетчере устройств
Советую всегда начинать с диспетчера устройств. Чтобы быстро открыть его, просто щелкните правой кнопкой мыши и выберите “Диспетчер устройств”.
Мы хотим узнать больше о том, что такое “когда все хорошо и работает” в этот момент.
Сам адаптер, некоторые системные интерфейсы и протоколы типа “Microsoft” в сопряженных устройствах (у меня “Intel Wireless Bluetooth”, у вас может быть другой производитель).
Доступны следующие варианты:
- Вообще нет раздела “Bluetooth” и самого адаптера в диспетчере устройств Windows 11.
 В таком случае первым делом проверяем, что в вашем ноутбуке или ПК физически присутствует Bluetooth модуль. Так же обратите внимание на вкладку “Другие устройства”. Если она есть и там есть неизвестное устройства, то возможно это устройство и есть Bluetooth адаптер, просто не установлен драйвер. Нужно его установить. Более подробнее об этом ниже в статье. Так же можете еще попробовать нажать в этом же окне на кнопку “Обновить конфигурацию оборудования”.
В таком случае первым делом проверяем, что в вашем ноутбуке или ПК физически присутствует Bluetooth модуль. Так же обратите внимание на вкладку “Другие устройства”. Если она есть и там есть неизвестное устройства, то возможно это устройство и есть Bluetooth адаптер, просто не установлен драйвер. Нужно его установить. Более подробнее об этом ниже в статье. Так же можете еще попробовать нажать в этом же окне на кнопку “Обновить конфигурацию оборудования”. - Bluetooth отключен в диспетчере устройств. В таком случае возле иконки адаптера будет небольшой значок (стрелочка вниз).
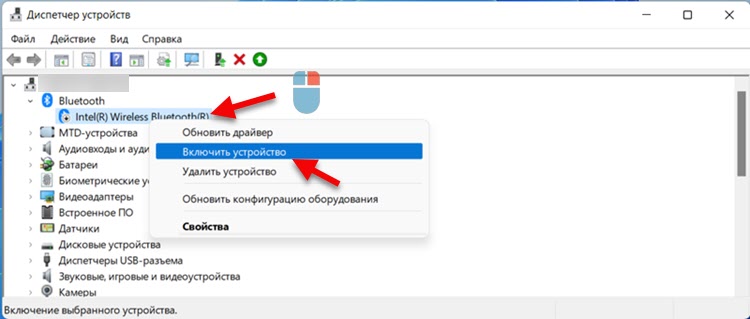 Нужно нажать на адаптер правой кнопкой мыши и выбрать “Включить устройство”.
Нужно нажать на адаптер правой кнопкой мыши и выбрать “Включить устройство”. - Адаптер есть, но с ошибкой и не работает. Как это выглядит, вы можете видеть на скриншоте ниже. Если возле адаптера есть ошибка (желтый восклицательный знак), то нужно нажать на него правой кнопкой мыши и выбрать “Свойства”.
 Там в поле “Состояние” будет указана ошибка и код ошибки. Например, код 10, или код 43. И уже в зависимости от ошибки нужно искать решение. Часто в такой ситуации помогает откат или обновление (переустановка драйвера).
Там в поле “Состояние” будет указана ошибка и код ошибки. Например, код 10, или код 43. И уже в зависимости от ошибки нужно искать решение. Часто в такой ситуации помогает откат или обновление (переустановка драйвера). - Адаптер есть, без ошибок, но в Windows 11 Блютуз не хочет работать. И такое бывает. Вроде бы все ok, но в настройках все как я показывал в начале статьи. Включить и подключить устройство не получается. В таком случае я рекомендую сделать следующее: нажать на адаптер правой кнопкой мыши и выбрать “Удалить устройство”.
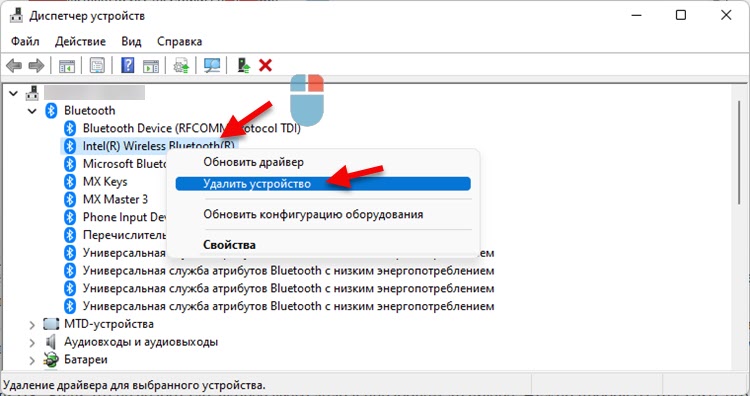 После чего перезагрузите свой ноутбук или ПК. Если это не сработало, скорее всего дело в нерабочем драйвере. Нужно пробовать откатить его, или переустановить.
После чего перезагрузите свой ноутбук или ПК. Если это не сработало, скорее всего дело в нерабочем драйвере. Нужно пробовать откатить его, или переустановить.
Решение
Хотя и без этого очевидно, как реагировать в каждом конкретном случае, примите во внимание все пункты по порядку:
- Включите беспроводной модуль на устройстве, к которому вы хотите подключиться;
- Включите функцию обнаружения;
- Проверьте аккумулятор гарнитуры, так как смартфоны и планшеты не имеют настроек для этого беспроводного модуля.
С начала по порядку.
Сбои при обмене трафиком между устройствами
Таким образом, вы доводите модуль Bluetooth и устройства до предела их пропускной способности. При передаче многогигабайтных файлов случаются ошибки. Дешевые китайские планшеты и смартфоны часто не работают.
Остановка передачи контента может застать пользователя врасплох, даже если модуль Bluetooth или само устройство не перегрелись. Например, отправка фильма (Ultra)HDTVRip размером в сотни гигабайт на смартфон может застрять в другом месте.
Существуют низкоскоростные карты памяти, что является типичным. Не стоит ожидать прибыли от покупки карты microSD. Переданные данные не успеют быть записаны на флешку, если скорость модуля Bluetooth составляет 100 Мбит/с, но запись полученного контента на SD-карту происходит значительно медленнее (40-64 Мб).
Переполнение оперативной памяти устройства происходит в несколько этапов. Сначала выгорает его память, затем “зависают” принимающее и принимаемое устройства, зависают другие приложения и т.д. Затем устройство – или компьютер – сообщит информацию о неудачной отправке файла.
А поскольку в каждой из этих операционных систем предусмотрен программный контроль высокоскоростных потоков, создатели iOS, Android и Windows Phone/Mobile активно занимаются этой проблемой. Если “принимающая сторона” испытывает проблемы со скоростью сохранения данных в файл, автоматически замедляется поток данных. В результате вы можете забыть о многочисленных сбоях при обмене контентом и проблемах с обратной связью.
Советы и рекомендации специалистов
Все вышеперечисленное рекомендуется в этой статье.
- Расположите модули Bluetooth и устройства в зоне уверенного покрытия относительно друг друга.
- Если вам нужно “загрузить” длинный файл, загрузите свой гаджет или держите его загруженным, пока файл не будет передан.
- Вовремя освобождайте место на дисках и картах памяти от ненужных файлов, если следующий файл не помещается в памяти компьютера или принимающего гаджета.
- Не используйте беспроводную передачу данных в экстремальных погодных условиях, например, если есть риск, что аккумулятор вашего гаджета или ноутбука слишком замерзнет и отключится.
- Не разбирайте модуль во время работы и не отсоединяйте кабели (если применимо). Сначала завершите сеанс обмена данными между устройствами.
Вы можете избежать потери времени, следуя этим советам.
Bluetooth легко не сдается. В версии 5.0 поддерживается обмен контентом со скоростью до сотен мегабит в секунду. А возобновить работу устройства Bluetooth очень просто.
Способ 1.
Чтобы получить доступ к Центру уведомлений, нажмите клавишу Windows A на клавиатуре. На рисунке 1 плитка A должна быть активной; если появляется надпись “Не подключен”, нажмите на нее. Кроме того, убедитесь, что включен режим “в самолете” (плитка B) (эта функция отключает беспроводную связь).
Способ 2.
Нажмите Windows I, затем в появившемся меню выберите “Устройства”.
В разделе «Bluetooth и другие устройства» переведите регулятор в положение «Вкл.».
Bluetooth включен и для сопряженного устройства.
Установка драйверов bluetooth на ноутбуке
Отсутствие необходимых драйверов является одной из наиболее частых причин прекращения работы или отключения Bluetooth. Какие индикаторы существуют для этого?
Если вы уже пытались обновить драйвер Bluetooth с помощью диспетчера устройств, вы должны знать, что системное сообщение, информирующее вас о том, что обновление вообще не требуется, НЕ является правдой.
Нужно посмотреть, решится ли проблема после установки необходимого драйвера Bluetooth на ноутбук:
Утилиты производителя ноутбука для включения и выключения bluetooth
С помощью программного обеспечения, предоставляемого производителем ноутбука, вы также можете использовать все версии Windows для включения режима полета или отключения Bluetooth. Некоторые из них имеют возможность изменять режимы работы модуля Bluetooth:
Если вы решили не устанавливать проприетарное программное обеспечение, а ваш ноутбук не поставляется со встроенными утилитами производителя (например, вы переустанавливаете Windows).
Факторы проблемы
Существует всего три основные причины того, что Bluetooth не определяет местоположение устройства в целом:
- Беспроводной модуль, с которым вы планируете выполнить сопряжение, вообще не включен;
- Обнаружение Bluetooth отключено в настройках его контроллера;
- Модули находятся вне зоны действия.
Если это гарнитура, возможно, в наушниках сели батарейки.
Функциональные клавиши
Использование функциональной клавиши (кнопка в верхнем ряду), которая может быть нажата вместе с обычной кнопкой Fn ноутбука, может быть причиной неработоспособности Bluetooth. В данном случае причиной может быть нажатие кошки или случайное нажатие клавиши.
Попробуйте нажать эти клавиши, удерживая клавишу Fn, если в верхнем ряду клавиатуры вашего ноутбука есть клавиши с символом самолета (для авиарежима) или логотипом Bluetooth.
Если только на вашем ноутбуке нет клавиш для включения Bluetooth и авиарежима (почти на всех компьютерах). В некоторых ноутбуках может присутствовать аппаратный переключатель беспроводной связи, который также отключает Bluetooth.
Следует отметить, что эти клавиши не влияют на Bluetooth или Wi-Fi (яркость и громкость можно изменять без драйверов).
Заключение
Если Bluetooth не работает на вашем ноутбуке, вот основные решения, которые вы можете попробовать. Лучше всего обратиться в службу технической поддержки, если ни один из ранее упомянутых способов не сработал. Возможно, возникла проблема с системой питания, которая привела к отказу адаптера.




