Перед началом работы
Прежде чем приступить к устранению неполадок с Bluetooth на своем устройстве, проверьте следующее:
Apple AirPods — это наушники Bluetooth, которые пользователи могут подключить к Windows 10. Однако на форуме поддержки Microsoft некоторые пользователи заявили, что их AirPods постоянно отключаются от Windows 10. Один пользователь заявил:
Я использую свой компьютер, и он (AirPod) случайным образом отключается и снова подключается. Это очень раздражает. Я пробовал обновлять драйверы, забывать AirPods и ремонтировать, но безрезультатно.
Давайте углубимся в эту тему и обсудим тонкости этого обстоятельства.
Наушники Bluetooth — это последняя тенденция в мире аудио. С ними покончите с неприятными моментами, когда хочется послушать музыку, но потратить несколько минут на развязывание узлов проводов. Тем не менее, соединение Bluetooth также иногда имеет свои неудобства. Среди тех, что мы встречаем довольно часто: беспроводные наушники отключаются сами по себе. И когда это происходит, они становятся непригодными. Но прежде чем поддаваться отчаянию, знайте, что в большинстве случаев проблема легко решается. Итак, без лишних слов, откройте для себя все решения, чтобы предотвратить отключение наушников Bluetooth.
Почему AirPods продолжают отключаться от Windows 10?
Соединения AirPod Bluetooth с Windows 10 не всегда полностью стабильны для некоторых пользователей. Одной из наиболее распространенных причин являются настройки управления питанием Windows 10, которые отключают устройства AirPod. Кроме того, Windows 10 может отключать, казалось бы, неиспользуемые наушники AirPods, когда воспроизведение песни поставлено на паузу.
Другая возможная причина кроется в определенных службах Bluetooth, необходимых AirPods. Если эти службы настроены неправильно, AirPods отключаются от Windows 10. Необходимые службы должны быть настроены на автоматический тип запуска.
Хорошей новостью является то, что есть несколько подтвержденных решений для исправления AirPods, которые часто отключаются от Windows 10. Попробуйте применить эти потенциальные решения, если вам нужно исправить AirPod, который продолжает отключаться от вашего ПК.
Windows 10
- В правом нижнем углу в трее находим значок «Голубого зуба» и нажимаем по нему правой кнопок мыши. Из выпадающего меню выбираем «Добавление устройства Bluetooth».

- Нажмите на кнопку сопряжения, которая находится на корпусе основного кейса. Нужно зажать кнопку до тех пор, пока не начнет мигать индикатор.
ПРИМЕЧАНИЕ! Индикатор на Apple гарнитуре Эйрподс может находиться внутри, спереди или сзади кейса.

- Нажимаем на кнопку добавления, которая имеет значок плюсика во втором блоке. Далее нужно будет выбрать тип – «Bluetooth».

- Далее вы должны увидеть свои наушники – нажмите на них. В самом конце сопряжения кликаем на кнопку «Готово».

Достаем наушники и слушаем музыку. В настройках Виндовс вы увидите сопряжение, которое можно как удалить, так и отключить. Если спрятать наушники в кейс, то они автоматически отключатся и звук будет идти на динамики, которые указаны в системе.
Теперь давайте настроим микрофон – ведь AirPods можно использовать как гарнитуру. В параметрах в разделе звука, в разделе устройства вывода должны стоять наушники. Вы также можете изменить тут громкость.
Для настройки микрофона в строке «Ввод» нужно также указать эти наушники. Но есть небольшой косяк – при этом звук переходит в режим «Моно» (может у меня только так). В интернете говорят, что помогает установка драйверов на звуковую карту. Только скачивать их следует с официального сайта.

Если у вас такая же проблема, то попробуйте зайти в диспетчер устройств – для этого нажимаем на «Win+R» и прописываем команду: «devmgmt.msc». В разделе звука (значок динамика) найдите свою звуковую карту, нажмите правой кнопкой и выберите «Удалить устройство». После удаления звуковуха появится в разделе «Другие устройства» – кликаем по ней правой кнопкой и выбираем «Обновить драйвер». После этого скачиваем их с серверов Microsoft.

📶 1. Проверяем, включён ли Bluetooth — на Windows 10 и 7
Windows 10

Если блютуз наушники не подключаются к ноутбуку или стационарному ПК, то Bluetooth может быть просто выключен.
Открываем боковую панель (иконка в правом нижнем углу экрана у часов), разворачиваем, если нужно, и смотрим, подсвечена ли кнопка Bluetooth.
В ноутбуках Bluetooth зачастую включается\выключается сочетанием клавиш. Либо кнопка Fn плюс одна из F-кнопок, на которой есть пиктограмма Bluetooth, либо может быть отдельная кнопка для активации беспроводного подключения.
Windows 7
В Windows 7 значок Bluetooth находится в общем трее слева от часов, никаких боковых панелей открывать не надо. Может понадобиться лишь развернуть список.

Открываем Bluetooth в трее
Настройка ноутбука

Шаг 1: активируете щелчком мыши панель уведомлений. Если плитка «Bluetooth» подсвечена синим — она активирована, если нет — кликните на нее один раз. Затем вызовите правой клавишей мыши свойства объекта. Если у вас, например, Windows 7, и плитки или значка в указанном месте нет, зайдите через «Пуск» в меню «Панель управления», затем выберите вкладку «Устройства».

Шаг 2: в новом окне выберите в списке свое устройство и нажмите «Соединить». Во время подключения наушники должны быть включены.

Если в списке нет наушников: под строкой «Ваш компьютер выполняет поиск устройств» находится вкладка «Другие параметры» — кликните на нее, чтобы открыть новое окно. Выберите пункт «Разрешить устройствам обнаруживать этот компьютер». Повторите поиск устройств.

Подключение AirPods к Windows
С помощью описанной выше программы AirPods подключаются к компьютерам, приставкам и телевизорам так же, как и любые другие устройства.

Рассмотрим еще один способ подключения через BlueSoleil.
Шаг 1: кликнув на значок Bluetooth-соединения правой клавишей мыши, выберите в меню пункт «functions»

Шаг 2: нажмите на плюсик, чтобы добавить AirPods.
Шаг 3: во время поиска устройства необходимо нажать кнопку на боксе с наушниками на 3 секунды. Крышку оставляем открытой, чтобы увидеть индикатор внутри кейса.

Дальнейшие действия аналогичны уже описанным: в меню устройства выберите «Слушать музыку». Если хотите использовать AirPods в качестве гарнитуры, выберите пункт «Подключить шлюз голосовой связи» или просто кликните на значок.
Можно обойтись и без программы, если Bluetooth-адаптер определяется системой.
Подключение беспроводных наушников с помощью BlueSoleil
Шаг 1: скачайте, установите и запустите программу. Софт платный, в бесплатном режиме можно использовать в течение 3 минут — для проверки качества связи.

Шаг 2: кликните правой клавишей мыши по золотому шару, в меню выберите «Поиск устройств» или просто нажмите «F5», находясь в активном окне программы. Используйте ползунок для поиска доступных устройств.

Шаг 3: выберите свое устройство, дважды кликните на его иконку левой клавишей мыши или один раз правой, чтобы выбрать в контекстном меню пункт «Поиск функций».

Шаг 4: когда функции будут найдены, нажмите «Слушать музыку».
Шаг 5: вы можете разрешить автозапуск отдельно для каждого устройства, чтобы при включении наушники сами коннектились к компьютеру.

Когда устройство одновременно подключено к смартфону и ПК, звук будет транслироваться с компьютера. Если в это время раздастся звонок, видеоплеер встанет на паузу, наушники автоматически переключатся на телефон. С аудиоплеерами сложнее: некоторые из них продолжат играть музыку, но она не будет воспроизводиться в наушниках. По окончании разговора наушники снова присоединятся к компьютеру и будут воспроизводить звук.

Шаг 6: чтобы разорвать связь устройства с BlueSoleil, кликните на него правой клавишей мыши, выберите «Отсоединить Улучшенный звук посредством Bluetooth».
Что делать, если ничего не помогает
Для подключения используется адаптер CSR8510 A10. При покупке в комплекте не было диска с драйверами, производитель неизвестен. Windows упорно не видит CSR8510 A10. Ручное и автоматическое обновление не помогает.
Специализированное ПО (Driver Booster, DriverHub или DriverPack Solution) тоже бесполезно. Операционная система видит физическое устройство, но не взаимодействует с ним. Если вы столкнулись с такой проблемой, выход только один — BlueSoleil.
Есть и другие программы, но они менее надежны: соединение чаще разрывается, есть большая вероятность, что устройство не обнаружится. Между тем, за 10 лет использования автором программа BlueSoleil еще ни разу не подводила и не давала сбоя.

BlueSoleil устанавливает свои драйвера, благодаря чему работают любые адаптеры и подключаются все Bluetooth-устройства, включая телефоны, колонки, гарнитуры. Программу можно скачать с официального сайта.
Как подключить беспроводные наушники или колонку к ПК/ноутбуку


Проверьте компьютер
На компьютере, с которым нужно установить связь:
Убедитесь, что режим «в самолете» отключен: Выберите значок Сеть в правой части панели задач, а затем убедитесь, что режим В самолете отключен.
Включите и отключите Bluetooth: Нажмите кнопку Пуск и введите параметры. Выберите Параметры > Bluetooth и устройства. Отключите Bluetooth, подождите несколько секунд и снова включите его.
Удалите устройство Bluetooth и снова добавьте его: Нажмите кнопку Пуск и введите параметры. Выберите Параметры > Bluetooth и устройства > Устройства. В разделе Устройства выберите Дополнительные параметры (три вертикальные точки) для устройства Bluetooth, с подключением которого возникают проблемы, затем выберите Удалить устройство > Да. Дополнительные сведения о повторном связывании устройства Bluetooth см. в разделе Подключение устройства Bluetooth.
Устранение неисправностей Bluetooth-подключений в Windows
Если при подключении к устройству Bluetooth вы столкнулись с проблемой, ознакомьтесь с описанными ниже способами устранения неполадок.
Примечание: Общие сведения о том, как подключить устройство Bluetooth к компьютеру, см. в разделе Подключение устройства Bluetooth в Windows.
Исправление 3 — переустановите Bluetooth драйвер
Если с вашим драйвером Bluetooth что-то не так, соединение будет постоянно отключаться. В этом случае вы можете удалить драйвер Bluetooth и позволить Windows автоматически установить подходящий для вас.



Перезапустить электронная машина. Затем повторно подключите устройство Bluetooth, чтобы проверить, хорошо ли оно работает с вашим компьютером. Если нет, переходите к следующему решению.
Оборудование
У большинства ноутбуков есть встроенный Bluetooth-адаптер, но в стандартной комплектации ПК он не предусмотрен. Пока владельцы персональных компьютеров листают каталог в поисках подходящей модели адаптера, обладатели ноутбуков могут включить Bluetooth-соединение, если уже не сделали этого раньше.
Windows 7
- На семерке подключается все аналогично, как и на десятке. Находим значок «Bluetooth», нажимаем правой кнопкой и выбираем «Добавить устройство».
- Если вы не видите ваши наушники, то зажмите кнопку, которая находится на корпусе кейса.

- По идее все должно подключиться, но вы можете встретиться с проблемой, с которой столкнулся я, тогда вы увидите вот такое окошко. Это значит, что ваш Bluetooth адаптер имеет неактуальные драйвера.

- Вам нужно зайти в диспетчер устройств – нажмите на клавиши «Win» и английскую букву «R» и пропишите команду: «devmgmt.msc».

- Заходим в раздел «Радиомодули», кликаем правой кнопкой мыши и заходим в «Свойство». Далее на вкладке «Драйвер» вы увидите дату разработки ПО – как я и говорил, у меня стоят слишком старые драйвера и их нужно обновить.

- Теперь можно попробовать скачать драйвер отсюда, нажав на кнопку «Обновить». После этого выбираем «Автоматический поиск обновленных драйверов». Если драйвера будут найдены, то устанавливаем их.

После этого в «Устройствах Bluetooth» (Пуск – Устройства и Принтеры) нужно нажать правой кнопкой и «Удалить устройство». После чего подключаемся по аналогии как в самом начале. Ушки должны будут подключиться.

Звук должен появиться сразу, но если его нет, то найдите динамик в правом нижнем углу в трее нажмите по нему правой кнопкой мыши. После зайдите в «Устройства воспроизведения» – там вы увидите ваши наушники, их нужно выбрать как аппарат связи по умолчанию.

Если у вас будут какие-то проблемы со звуком, то нужно будет по аналогии обновить драйвера для звуковой карты. Это можно сделать через «Диспетчер устройств», но лучше всего скачивать их с официального сайта производителя ноутбука или материнской платы.
Проверьте сведения о продукте
Если вы настраиваете новое устройство и Bluetooth отсутствует, проверьте спецификации продуктов, чтобы убедиться в поддержке Bluetooth. Некоторые устройства не поддерживают Bluetooth-подключение.
Исправление 4 — Обновите драйвер Bluetooth
Если переустановка драйвера не помогает, это скорее всего, ваш драйвер Bluetooth устарел. Чтобы ваши устройства работали в идеальном состоянии, вам следует регулярно обновлять драйвер Bluetooth. Поскольку встроенный диспетчер устройств Windows не всегда предлагает последнюю версию драйвера (узнайте почему), вы можете сделать это другими способами:
Обновление драйверов вручную — вы можете обновите драйвер Bluetooth вручную, зайдя на веб-сайт производителя устройства Bluetooth и выполнив поиск последней версии правильного драйвера. Убедитесь, что вы выбрали только тот драйвер, который совместим с вашей версией Windows.
1) Загрузите и установите Driver Easy.
2) Запустите Driver Easy и нажмите Сканировать сейчас кнопку. Затем Driver Easy просканирует ваш компьютер и обнаружит все проблемные драйверы.

3) Нажмите кнопку Обновить рядом с отмеченным драйвером Bluetooth, чтобы автоматически загрузить правильную версию этого драйвера, затем вы можете установить ее вручную (вы можете сделать это с помощью БЕСПЛАТНАЯ версия ).

Теперь, когда вы установили последнюю версию драйвера на свой компьютер, ваше устройство Bluetooth должно работать идеально и без сбоев. Если вы все еще видите ту же проблему с подключением, проверьте последнее исправление.
✌️ 3. Пробуем подключить другие блютуз наушники

Комп не видит блютуз наушники из-за проблем с ними. Если под рукой есть другие Bluetooth-наушники, пробуем подключить их к компьютеру по инструкции.
AirPods продолжает отключаться и повторно подключаться на ПК с Windows 10
Новая функция Bluetooth в Windows 10 делает сопряжение сторонних устройств более быстрым и удобным. Это значительно сокращает время и усилия, необходимые для поиска в меню настроек, чтобы найти и добавить элемент устройства Bluetooth. Однако не все виды беспроводных устройств, которые подключаются через Bluetooth, идеальны. Например, у AirPods компании Apple могут быть проблемы с лучшими доступными беспроводными наушниками. От проблем сопряжения до базовых проблем с аудио, есть много, что может пойти не так с этой парой настоящих беспроводных наушников.
Как я могу исправить AirPod, который часто отключается и снова подключается?
1. Запустите средство устранения неполадок Bluetooth.
- Нажмите клавишу Windows + горячую клавишу I, чтобы открыть настройки.
- Выберите «Обновление и безопасность» и «Устранение неполадок» в настройках.
- Щелкните Дополнительные средства устранения неполадок, чтобы открыть список средств устранения неполадок в настройках.

- Выберите средство устранения неполадок Bluetooth и нажмите «Запустить это средство устранения неполадок». После этого откроется средство устранения неполадок, которое может автоматически применить исправления.
2. Настройте параметры управления питанием для AirPods.
- Сначала щелкните правой кнопкой мыши кнопку «Пуск», чтобы выбрать ярлык диспетчера устройств.
- Щелкните меню «Вид».
- Выберите Устройства по типу в меню.
- Дважды щелкните категорию «Устройства интерфейса пользователя» в диспетчере устройств.

- Щелкните правой кнопкой мыши устройство AirPods Audio/Video Remote Control HID и выберите «Свойства».
- Выберите вкладку «Управление питанием» на снимке экрана ниже.

- Снимите флажок Разрешить этому компьютеру выключать это устройство для экономии энергии.
- Нажмите кнопку ОК.
- Затем щелкните правой кнопкой мыши AirPods Hands-Free Call Control HID в диспетчере устройств и выберите параметр «Свойства».
- После этого повторите шаги с шестого по восьмой, чтобы снять флажок «Разрешить этому компьютеру выключать это устройство для экономии энергии» для HID-устройства AirPods Hands-Free Call Control.
3. Настройте параметры необходимых служб Bluetooth.
- Чтобы вызвать «Выполнить», одновременно нажмите клавиши Windows и R на клавиатуре.
- Введите эту команду в «Выполнить» и нажмите Enter:
services.msc - Дважды щелкните Служба поддержки Bluetooth, чтобы открыть окно непосредственно ниже.

- Нажмите «Автоматически» в раскрывающемся меню «Тип запуска».
- Выберите параметр «Применить» и нажмите «ОК», чтобы выйти.
- Затем дважды щелкните службу Bluetooth Audio Gateway, чтобы открыть окно ее свойств.

- Выберите параметр Автоматический запуск.
- Нажмите кнопку Применить, чтобы сохранить новые настройки службы.
- Нажмите OK, чтобы закрыть окно свойств.
4. Отредактируйте реестр
- Нажмите клавишу Windows + горячую клавишу S, чтобы открыть окно поиска.
- Введите Редактор реестра в текстовое поле утилиты поиска.
- Щелкните Редактор реестра, чтобы открыть для него окно.
- Теперь откройте этот раздел реестра в редакторе реестра:
HKEY_LOCAL_MACHINE\SYSTEM\ControlSet001\Control\Class\{e0cbf06c-cd8b-4647-bb8a-263b43f0f974}\0000

- Щелкните правой кнопкой мыши клавишу 0000, чтобы выбрать «Создать» и «Строковое значение».
- Введите PnPCapabilities в качестве имени нового строкового значения.
- Дважды щелкните PnPCapabilities, чтобы открыть окно редактирования строки.

- Введите 24 в поле «Значение».
- Выберите вариант ОК.
5. Удалите все устройства Bluetooth.
- Откройте окно диспетчера устройств из меню Win + X.
- Затем дважды щелкните категорию Bluetooth.

- Щелкните правой кнопкой мыши все перечисленные там устройства Bluetooth и выберите для них параметры удаления устройства. Затем нажмите «Параметры удаления» для подтверждения.
- Закройте диспетчер устройств и нажмите «Питание» > «Перезагрузить» в меню «Пуск».
6. Обновите драйвер Bluetooth для вашего устройства AirPods.
- Откройте окно диспетчера устройств, как описано в первом шаге второго решения.
- Затем разверните категорию Bluetooth.
- Щелкните правой кнопкой мыши устройство AirPods, для которого возникла проблема, и выберите «Обновить драйвер».

- Выберите параметр «Автоматический поиск драйверов» в окне «Обновить драйверы».
Кроме того, вы можете обновить драйверы устройств для AirPods с помощью стороннего программного обеспечения для обновления драйверов, такого как DriverFix.
⇒ Получить DriverFix
🔎 2. Проверяем, нет ли ваших наушников в списке подключённых устройств Bluetooth

Подключение AirPods к ноутбуку с Windows 10
Шаг 1: вызовите кликом контекстное меню «голубого зуба», выберите пункт «Добавить устройство» или зайдите через «Пуск» > «Панель управления» > «Устройства» и нажмите «+».

Шаг 2: зажмите на 3 секунды кнопку на зарядном устройстве, следите за индикатором внутри — он должен «подмигивать» белым цветом.

Каждый раз, когда наушники окажутся в футляре — произойдет автоматический дисконнект. Как только коробок откроется, они автоматически соединятся с устройством. Можно отключить устройство принудительно с помощью кнопки в этом же вкладке.

Если установлена операционная система Windows 7, придется устраивать пляску с драйверами через диспетчер задач: сначала удалить их, затем попробовать снова поставить автоматически. Но не факт, что поможет: у одних срабатывает, у других — нет.
Возможно, это зависит от модуля, версии операционной системы, даты обновления базы драйверов — слишком много факторов, чтобы делать однозначный вывод. Проще установить вспомогательные программы или перейти на Windows 10.
Если вы пользуетесь устаревшей операционной системой или адаптерами от неизвестных производителей, подключение беспроводных наушников не будет легкой задачей. Возможно, придется обновлять драйвера, но и это может не сработать. Легкий и быстрый коннект обеспечат актуальная версия операционной системы, фирменный Bluetooth-адаптер и специализированные программы. В этом случае проблем возникнуть не должно.
Источник
Что я могу сделать, если мне нужно больше потенциальных исправлений?
Служба поддержки Microsoft, вероятно, лучше всего подходит для решения проблем с Bluetooth в Windows 10. Вы можете пообщаться с агентом поддержки, нажав Получить поддержку на странице поддержки Microsoft. Затем введите описание проблемы, выберите соответствующий продукт и категорию и нажмите кнопку «Подтвердить».
Однако приведенные выше потенциальные исправления, вероятно, исправят отключение AirPods от Windows 10 для большинства пользователей. Итак, попробуйте применить все эти решения, прежде чем обращаться в службу поддержки Microsoft.
Если Bluetooth не работает или значок Bluetooth отсутствует

Если Bluetooth не работает, попробуйте выполнить следующие действия. Ниже описаны другие распространенные проблемы.
Значок Bluetooth отсутствует или не удается включить или отключить Bluetooth.
Bluetooth не работает после установки обновления для Windows 10.
Bluetooth не работает после обновления с Windows 7 или Windows 8.1 до Windows 10.
Bluetooth не отображается в диспетчере устройств, в списке нет неизвестных устройств.
Сначала выберите заголовок, чтобы просмотреть дополнительные сведения.
Если вы недавно выполнили обновление до Windows 10 или установили обновления Windows 10, возможно, используемый вами сейчас драйвер предназначен для предыдущей версии Windows. Для автоматической проверки наличия обновления драйверов:
В поле поиска на панели задач введите диспетчер устройств, а затем выберите пункт Диспетчер устройств в списке результатов.
В диспетчере устройств выберите Bluetooth, а затем выберите имя адаптера Bluetooth, которое может содержать слово «radio».
Щелкните правой кнопкой мыши (или нажмите и удерживайте) адаптер Bluetooth, а затем выберите Обновить драйвер > Автоматический поиск обновленных драйверов. Следуйте указаниям, а затем нажмите кнопку Закрыть.
Если Windows не удается найти новый драйвер Bluetooth, посетите веб-сайт изготовителя компьютера и скачайте оттуда последнюю версию драйвера Bluetooth.
Важно: Устаревшие и несовместимые драйверы являются одной из наиболее распространенных причин при возникновении проблем с подключением Bluetooth.
Установка драйвера Bluetooth вручную:
Перейдите на веб-сайт производителя компьютера и скачайте последнюю версию драйвера. Затем выполните одно из следующих действий:
Если вы загрузили исполняемый файл (.exe), просто щелкните файл дважды, чтобы запустить его и установить драйверы. В большинстве случаев больше не требуется предпринимать никаких действий.
Если вы скачали отдельные файлы и по меньшей мере один файл имеет расширение имени файла INF, а другой — расширение SYS, выполните следующие действия.
В поле поиска на панели задач введите диспетчер устройств, а затем выберите пункт Диспетчер устройств в списке результатов.
В диспетчере устройств выберите Bluetooth и выберите имя адаптера Bluetooth. (Если адаптера нет в списке, попробуйте найти его в разделе Другие устройства).
Щелкните правой кнопкой мыши (или нажмите и удерживайте) сетевой адаптер, а затем выберите Обновить драйвер > Выполнить поиск драйверов на этом компьютере.
Нажмите Обзор, затем выберите место хранения файлов драйвера и нажмите кнопку ОК.
Нажмите кнопку Далее и выполните шаги по установке драйвера. После завершения установки нажмите кнопку Закрыть.
Если вы не видите значок Bluetooth, но адаптер Bluetooth отображается в диспетчере устройств, попробуйте удалить адаптер Bluetooth и запустить автоматическую переустановку. Для этого выполните следующие действия.
В поле поиска на панели задач введите диспетчер устройств, а затем выберите пункт Диспетчер устройств в списке результатов.
В диспетчере устройств выберите Bluetooth. Щелкните правой кнопкой мыши (или нажмите и удерживайте) имя адаптера Bluetooth, которое может содержать слово «radio», и выберите Удалить устройство.
После выключения устройства подождите несколько секунд и снова включите его. Windows попытается переустановить драйвер.
Если Windows не переустановит драйвер автоматически, откройте диспетчер устройств и выберите Действие > Обновить конфигурацию оборудования.
Примечание: Чтобы скачать последнюю версию драйвера для адаптер Bluetooth, возможно, вам придется связаться с производителем компьютера или другого оборудования.
Если эти способы не устранили проблему с Bluetooth, используйте Центр отзывов о Windows, чтобы сообщить об ошибке. Это помогает корпорации Майкрософт определить основную причину данной проблемы.
Укажите сведения о том, что вы делали, или опишите действия, которые вы выполняли, когда произошла ошибка. Например, если проблемы с Bluetooth возникли после обновления Windows или после изменения версии Windows, сообщите об этом.
Примечание: Если вашим устройством управляет учебное заведение или компания и вы не видите значок Bluetooth, возможно Bluetooth был отключен вашей организацией. Узнайте об этом у своего системного администратора.
Исправление 5 — Запустите средство устранения неполадок Bluetooth
Если вы в Windows 10, вы должны в полной мере использовать встроенное средство устранения неполадок Windows для решения любых проблем, связанных с Bluetooth, включая отключение Bluetooth. Вот как это сделать:


Дождитесь устранения неполадок до завершения и следуйте инструкциям на экране, чтобы исправить обнаруженные проблемы. Затем повторно подключите устройство Bluetooth и посмотрите, как оно работает.
Надеюсь, этот пост помог вам решить проблему с отключением Bluetooth. Если у вас есть предложения или вопросы, пожалуйста, поделитесь своим комментарием ниже.
Источник
Устранение неполадок с аксессуарами Bluetooth
Если вы можете включить Bluetooth, но у вас возникают проблемы со связыванием или использованием аксессуара Bluetooth, см. следующие действия, которые помогут вам устранить распространенные проблемы с аксессуарами Bluetooth.
Вам также следует посетить веб-сайт производителя устройства, особенно если у вас есть другие устройства Bluetooth, которые работают нормально. Производитель устройства, вероятно, предоставит более подробные сведения о продукте и рекомендации по устранению неполадок.
Сначала выберите заголовок, чтобы просмотреть дополнительные сведения.
Если появляется запрос на ввод ПИН-кода для использования устройства, но вы не знаете его:
Найдите ПИН-код в документации или на самом устройстве.
Попробуйте ввести 0000 или 1234.
Если появится запрос на ввод ПИН-кода, но вы не видите, куда его вводить на экране компьютера, напечатайте 0000 на клавиатуре Bluetooth и нажмите клавишу ВВОД.
Если у вас возникли проблемы с подключением звукового устройства Bluetooth или вы не слышите звук:
Убедитесь, что звуковое устройство находится в зоне действия компьютера.
Если ваше устройство подключено, но качество звука низкое:
Приостановите другие процессы, которые могут использовать Bluetooth, например передачу файлов по Bluetooth. Дополнительные сведения см. в разделе Устранение проблем со звуком в Windows.
Убедитесь, что для устройства Bluetooth выбран режим стерео, чтобы обеспечить наилучшее качество звука. Для этого:
Выберите устройство Bluetooth и убедитесь, что выбран режим Стерео. (При использовании параметра Громкая связь) качество звука ниже.
Если ваши элементы управления громкостью Bluetooth перестают работать после установки обновления Windows, выполните следующие действия.
Предупреждение: Ошибки при изменении реестра могут привести к серьезным проблемам. Для дополнительной безопасности создайте резервную копию реестра перед внесением изменений.
Убедитесь, что у вас установлены последние обновления из Центра обновления Windows. (Решение для этой проблемы было включено в обновление от 24 октября 2018 г. — KB4462933 (сборка ОС 17134.376) для Windows 10 версии 1803.)
Чтобы проверить наличие обновлений, нажмите Пуск и выберите Параметры > Обновление и безопасность > Центр обновления Windows > Проверить наличие обновлений.
Вручную отключите функцию «Абсолютная громкость» путем внесения изменений в реестр. Для этого нажмите Пуск и введите cmd. Щелкните правой кнопкой мыши Командная строка в результатах поиска и выберите Запуск от имени администратора.
В окне командной строки введите следующую команду:
reg add HKLM\SYSTEM\ControlSet001\Control\Bluetooth\Audio\AVRCP\CT /v DisableAbsoluteVolume /t REG_DWORD /d 1 /f
Чтобы изменение в реестре вступило в силу, возможно, потребуется перезагрузить Windows.
Чтобы снова включить функцию абсолютной громкости, введите следующую команду в окне командной строки:
reg add HKLM\SYSTEM\ControlSet001\Control\Bluetooth\Audio\AVRCP\CT /v DisableAbsoluteVolume /t REG_DWORD /d 0 /f
Общий доступ к файлам
Если возникли проблемы с передачей файлов по Bluetooth:
Попробуйте использовать обмен с устройствами поблизости. Подробнее об обмене с устройствами поблизости
Убедитесь, что функция Bluetooth включена для передающего и получающего устройства. Дополнительные сведения см. в разделе Отправка файлов по Bluetooth.
Примечание: Обмен с устройствами поблизости доступен только в Windows 10 версии 1803 и выше.
ПИН-код должен отображаться на экране телефона или компьютера. Убедитесь, что вы видите правильный ПИН-код на обоих устройствах.
Справку по устранению проблем с контроллерами движения, подключенными по Bluetooth, см. в разделе Контроллеры в Windows Mixed Reality.
Справку по устранению проблем с фитнес-трекерами, подключенными по Bluetooth, см. в инструкциях производителя устройства.
Если вы попробовали действия, описанные в этой статье или не нашли решение проблемы, используйте Центр отзывов о Windows, чтобы сообщить об ошибке. Это помогает корпорации Майкрософт определить основную причину данной проблемы.
Укажите конкретные сведения о том, что вы делали, когда произошла ошибка. Например, если проблемы с Bluetooth возникли после обновления Windows или после изменения версии Windows, сообщите об этом.
Источник
Как исправить плохое качество звука Airpods Pro в Windows
Чтобы исправить плохое качество звука Airpods Pro, необходимо зайти в настройки конфигурации Windows и сделать соответствующие изменения. Также важно отметить, что плохое качество звука может быть связано с другими проблемами на самом ПК, включая несовместимые или повреждённые звуковые драйверы, нарушенные системные файлы и другие проблемы.
Прежде чем начинать вносить правки в систему, рекомендуется выполнить диагностику специализированными программами, чтобы выявить возможные проблемы с ОС и автоматически исправить их всего за несколько минут. Ну, а далее можно приступать к ручным методам.
Способ 1. Обновите драйверы
Качество звука может сильно пострадать, если на устройстве установлены устаревшие драйверы. Поэтому сначала следует попробовать обновить звуковые и аудиодрайверы:
- Щелкните ПКМ по значку Пуск и выберите “Диспетчер устройств”.
- В новом окне разверните раздел “Аудиовходы и аудиовыходы”.
- Нажмите правой кнопкой по доступной гарнитуре и выберите “Обновить драйвер”.
- Далее нажмите на пункт “Автоматический поиск драйверов” и обновите их.
- После этого разверните раздел “Звуковые, игровые и видеоустройства” и обновите драйверы тем же способом.
- Дождитесь загрузки и установки драйверов, а затем перезагрузите компьютер.

Способ 2. Используйте двухдиапазонный адаптер
Одна из основных причин плохого качества звука Airpods Pro в Windows заключается в том, как работает технология Bluetooth – она просто не обеспечивает достаточной пропускной способности для эффективной работы наушников. В этом случае может помочь двухдиапазонный адаптер – он хорошо работает с диапазонами 2,4 и 5 ГГц, обеспечивая гораздо лучшее качество передачи для вашей гарнитуры.
Проблема в том, что адаптер – это дополнительное оборудование, которое придётся покупать отдельно. Однако те, кто готов потратить немного лишних денег на удобство, будут довольны лучшим качеством звука.

Способ 3. Установите Airpods Pro в режим наушников
Этот метод самый эффективный, хотя он не позволит вам использовать микрофон. Однако, если это не требуется, то проблема решается всего в несколько кликов. На панели задач, внизу экрана, рядом со временем и датой есть значок динамика. Щёлкнув по нему при подключённых Airpods отобразится список устройств воспроизведения:
- Гарнитура (Airpods Pro Hands-Free AG Audio)
- Наушники (AirPods Pro Stereo)

Всё, что нужно сделать, это выбрать наушники (AirPods Pro Stereo), нажав на них один раз. На случай, если понадобится микрофон, придётся подключать отдельное устройство. Также на ноутбуках есть встроенный микрофон.
AirPods продолжает отключаться и подключаться

Новая функция Bluetooth отображает уведомление с кнопкой «Подключить», чтобы запустить процесс сопряжения утилиты, когда она находится рядом с компьютером с Windows 10.
Если он больше не находится в режиме сопряжения или сближения, Windows удаляет уведомление из меню Центра поддержки.
Для неограниченного подключения AirPod к устройству с Windows 10 следуйте приведенным ниже инструкциям.
Перейдите в диспетчер устройств Windows 10 через « Панель управления » или просто введите « Диспетчер устройств » в строке поиска и нажмите клавишу Enter.
Перейдите на вкладку Просмотр и выберите « устройства по типу ».

Оказавшись там, откройте Human Interface Devices и найдите эти 2 записи AirPods –
- (Имя) HID пульта дистанционного управления для аудио/видео AirPods
- (Имя) HID для управления вызовами в режиме громкой связи AirPods
Для каждой из указанных выше записей щелкните правой кнопкой мыши и выберите « Свойства ».
После этого перейдите на вкладку «Управление питанием» и снимите флажок « Разрешить компьютеру выключать это устройство для экономии энергии ».
Кроме того, повторите два последних шага для « Bluetooth HID устройства, совместимого с низким энергопотреблением GATT ».
Наконец, нажмите ОК и выйдите.
Это распространенная проблема, возникающая с Apple AirPods при подключении к компьютеру с Windows 10. Когда песня приостановлена, включается функция автоматического включения/выключения AirPods. При попытке возобновить воспроизведение, ПК не может снова подключить AirPods. Это вынуждает пользователя снова подключать AirPods через настройки Bluetooth, что выглядит довольно утомительно.
Проверьте устройство Bluetooth
Убедитесь, что устройство Bluetooth включено, заряжено или в него установлены новые батарейки и что оно находится в радиусе действия компьютера. Затем попробуйте следующее.
Отключите устройство Bluetooth, подождите несколько секунд и снова включите его.
Убедитесь, что устройство Bluetooth находится в зоне действия. Если устройство Bluetooth не отвечает или работает медленно, убедитесь, что оно не находится слишком близко к другим USB-устройствам, которые подключены к порту USB 3.0. Неэкранированные USB-устройства иногда могут мешать Bluetooth-подключениям.
Если Bluetooth не работает или значок Bluetooth отсутствует
Если Bluetooth не работает, попробуйте выполнить следующие действия. Ниже описаны другие распространенные проблемы.
Значок Bluetooth отсутствует или не удается включить или отключить Bluetooth.
Bluetooth не работает после установки обновления для Windows.
Bluetooth не работает после обновления с Windows 10 до Windows 11.
Bluetooth не отображается в диспетчере устройств, в списке нет неизвестных устройств.
Сначала выберите заголовок, чтобы просмотреть дополнительные сведения.
Нажмите кнопку Пуск и введите параметры. Выберите Параметры > Система > Устранение неполадок > Другие средства устранения неполадок. Рядом с пунктом Bluetooth выберите Запустить и следуйте инструкциям.
Если вы недавно выполнили обновление до Windows 11 или установили обновления Windows 11, возможно, используемый вами сейчас драйвер предназначен для предыдущей версии Windows. Для автоматической проверки наличия обновления драйверов:
Выберите поиск на панели задач, введите диспетчер устройств, а затем выберите пункт Диспетчер устройств в списке результатов.
В диспетчере устройств выберите Bluetooth, а затем выберите имя адаптера Bluetooth, которое может содержать слово «radio».
Щелкните правой кнопкой мыши (или нажмите и удерживайте) адаптер Bluetooth, а затем выберите Обновить драйвер > Автоматический поиск обновленных драйверов. Следуйте указаниям, а затем нажмите кнопку Закрыть.
Если после установки обновленного драйвера потребуется перезапуск, нажмите кнопку Пуск и выберите Выключение > Перезагрузка, а затем проверьте, помогло ли это решить проблему с подключением.
Если Windows не удается найти новый драйвер Bluetooth, посетите веб-сайт изготовителя компьютера и скачайте оттуда последнюю версию драйвера Bluetooth.
Важно: Устаревшие и несовместимые драйверы являются одной из наиболее распространенных причин при возникновении проблем с подключением Bluetooth.
Установка драйвера Bluetooth вручную:
Перейдите на веб-сайт производителя компьютера и скачайте последнюю версию драйвера. Затем выполните одно из следующих действий:
Если вы загрузили исполняемый файл (.exe), просто щелкните файл дважды, чтобы запустить его и установить драйверы. В большинстве случаев больше не требуется предпринимать никаких действий.
Если вы скачали отдельные файлы и по меньшей мере один файл имеет расширение имени файла INF, а другой — расширение SYS, выполните следующие действия.
Выберите поиск на панели задач, введите диспетчер устройств, а затем выберите Диспетчер устройств в списке результатов.
В диспетчере устройств выберите Bluetooth и выберите имя адаптера Bluetooth. (Если адаптера нет в списке, попробуйте найти его в разделе Другие устройства).
Щелкните правой кнопкой мыши (или нажмите и удерживайте) сетевой адаптер, а затем выберите Обновить драйвер > Выполнить поиск драйверов на этом компьютере.
Нажмите Обзор, затем выберите место хранения файлов драйвера и нажмите кнопку ОК.
Нажмите кнопку Далее и выполните шаги по установке драйвера. После завершения установки нажмите кнопку Закрыть.
Если после обновления драйвера потребуется перезапуск, нажмите кнопку Пуск и выберите Выключение > Перезагрузка, а затем проверьте, помогло ли это решить проблему с подключением.
Если вы не видите значок Bluetooth, но адаптер Bluetooth отображается в диспетчере устройств, попробуйте удалить адаптер Bluetooth и запустить автоматическую переустановку. Для этого сделайте следующее:
Выберите поиск на панели задач, введите диспетчер устройств, а затем выберите пункт Диспетчер устройств в списке результатов.
В диспетчере устройств выберите Bluetooth. Щелкните правой кнопкой мыши (или нажмите и удерживайте) имя адаптера Bluetooth, которое может содержать слово «radio», и выберите Удалить устройство > Удалить.
Нажмите кнопку Пуск и выберите Выключение > Завершение работы.
После выключения устройства подождите несколько секунд и снова включите его. Windows попытается переустановить драйвер.
Если Windows не переустановит драйвер автоматически, откройте диспетчер устройств и выберите Действие > Обновить конфигурацию оборудования.
Примечание: Чтобы получить последнюю версию драйвера для адаптера Bluetooth, возможно, вам придется связаться с производителем компьютера или другого оборудования.
Если эти действия не устранили проблему с Bluetooth, используйте Центр отзывов о Windows, чтобы сообщить об ошибке. Это помогает корпорации Майкрософт определить основную причину данной проблемы.
Укажите сведения о том, что вы делали, или опишите действия, которые вы выполняли, когда возникла проблема. Например, если проблемы с Bluetooth возникли после обновления Windows или после изменения версии Windows, сообщите об этом.
Примечание: Если вашим устройством управляет учебное заведение или компания и вы не видите значок Bluetooth, возможно Bluetooth был отключен вашей организацией. Обратитесь к специалисту вашей службы ИТ-поддержки.
Исправление 2 — перезапустите службу Bluetooth
Bluetooth должен работать с некоторыми службами на вашем компьютере. ПК. Итак, если у вас возникли проблемы с подключением устройства Bluetooth, вам следует проверить, правильно ли запущены и работают эти службы.




После этого вы сможете успешно подключить устройство Bluetooth. Если нет, попробуйте следующее исправление, указанное ниже.
📳 4. Подключаем наушники к телефону

Проверяем работоспособность наушников. Подключаем их к телефону по инструкции. Возможно это не Windows 10 или 7, не видят блютуз наушники, а у самих наушников проблемы с подключением.
Убедитесь, что функция Bluetooth включена.
Если вы используете ноутбук с физическим переключателем Bluetooth на корпусе, включите его.
В Windows 11 включение Bluetooth можно проверить двумя способами. Вот как это сделать.
Проверка в панели задач. Выберите значок Сеть в правой части панели задач, найдите пункт Bluetooth и выберите Bluetooth, чтобы включить его. Вы увидите надпись «Не подключено», если ваше устройство с Windows 11 не связано с Bluetooth-аксессуарами.
Проверьте параметры. Нажмите кнопку Пуск и введите параметры. Выберите Параметры > Bluetooth и устройства. Убедитесь, что функция Bluetooth включена.
Примечание: Когда вы включите Bluetooth в параметрах, сразу же появится следующее сообщение:
«Обнаруживаемый как имя_компьютера>«
Исправление 1 — Изменить настройка мощности Bluetooth
Возможно, ваше устройство Bluetooth не сможет правильно подключиться в состоянии низкого энергопотребления. Чтобы узнать, причина в этом, вы можете изменить настройки питания Bluetooth следующим образом:



Снова подключите устройство Bluetooth и посмотрите, все ли в порядке. Если он по-прежнему отключается, попробуйте другое исправление.
Настройка ПК и лэптопа
Если у вас лэптоп, да еще и устаревшей модели, высока вероятность, что встроенный адаптер отсутствует, поэтому инструкции для переносного и настольного компьютера идентичны. Вставьте Bluetooth-адаптер в USB-порт и следуйте дальнейшим инструкциям.
Вызовите панель уведомлений, выберите в меню плитку «Все программы».

Перейдите на вкладку «Устройства» и нажмите «Добавить Bluetooth».

В волшебном мире, где все и всегда происходит с первой попытки, вы сможете подключить наушники или гарнитуру вышеописанным способом. В реальности бывает так:

Выход из ситуации может быть простым или сложным.
Простой: нажмите «Win+X», вызовите диспетчер задач.

Найдите свой «голубой зуб», правой клавишей выберите контекстное меню и нажмите «Включить устройство».

После подключения не забудьте обновить драйверы.
Как исправить плохое качество звука Airpods Pro в Windows?
Airpods Pro – это Bluetooth-наушники, разработанные и произведённые технологическим гигантом Apple. В первую очередь, они предназначены для всех устройств производителя, включая настольные компьютеры / ноутбуки MacOS, iPhone, iPad и т. д. Однако? многие их используют вместе с компьютерами с Windows 10.

Несмотря на то, что гарнитура отлично работает на компьютерах Mac, а также с любой системой, в которой включена функция Bluetooth (Android, Linux и т. п.), многие пользователи жалуются на плохое качество звука на ПК с Windows. Таким образом можно сделать вывод, что проблема заключается именно в конфигурации и совместимости этой системы.
Одна из основных причин, по которой возникают эти несовместимости и аналогичные проблемы с наушниками Bluetooth, связана с тем, как Windows обрабатывает эту технологию. Система настраивает два отдельных устройства – одно для наушников, а другое для гарнитуры. После подключения качество звука устанавливается на 1 канал, 16 бит, 8000 Гц, это является качеством, сравнимым с телефонной связью.
//headphonesbest. ru/wp-content/uploads/2021/06/screenshot_6. jpg” alt=”screenshot 6″ title=”блютуз наушники постоянно отсоединяются и соединяются к ноутбуку” data-old-src=”data
Возможно блютуз наушники не работают на компьютере, так как в нём нет соответствующего модуля или он выключен.
Источник
Bluetooth продолжает отключаться [решено]
Вы можете не пробовать их все; просто двигайтесь вниз по списку, пока не найдете тот, который вам подходит.
Что делать, если наушники Bluetooth отключились?

Ограничение помех
Убедитесь, что ваш смартфон и ваши беспроводные наушники не слишком далеко друг от друга. Соблюдайте дистанцию не более 7 метров. В лучшем случае, особенно при телефонных звонках, лучше иметь подключенное устройство в пределах 1 метра от беспроводных наушников чтобы избежать проблемы с отключением. Учтите, что также лучше располагать его в одной комнате.
Обратите внимание, что соединения Bluetooth могут интерференция хотя это редкость. Это явление усугубляется, когда беспроводные наушники находятся далеко от подключенного телефона. Потенциальными помехами, вызывающими отключение беспроводных наушников от устройства, являются другие телефоны или устройства (динамики, компьютер, камера наблюдения и т. д.), посылающие волны, Wi-Fi или включенные микроволны.
Затем попробуйте отойти от этих устройств и отключить Wi-Fi. Если вы обнаружите, что проблема связана с Wi-Fi, изменить сеть Wi-Fi на частоту 5 ГГц а не 2,4 ГГц, которая совпадает с частотой Bluetooth и поэтому может больше мешать сигналу.
Наконец, если вы уже подключили свои беспроводные наушники к другому включенному поблизости устройству, возможно, они пытаются подключиться не к тому устройству. В этом случае отсоедините наушники от потенциально паразитного устройства или выключите его.
Отключите беспроводные наушники
Когда беспроводные наушники отключить, также может быть, что проблема связана с незначительной ошибкой программного обеспечения, распознавания или соединения между двумя устройствами. В этом случае вам понадобится сбросить соединение между телефоном и наушниками Bluetooth. Для этого удалите наушники из списка подключений Bluetooth вашего телефона, выполнив следующие действия. (процедура может незначительно отличаться в зависимости от марки и модели вашего смартфона) :
- В настройках перейдите в «Bluetooth».
- В списке сопряженных устройств на вашем телефоне нажмите на наушники или на маленькую кнопку «i» спереди.
- Выберите «отключить», «забыть» или даже «отключить» в зависимости от марки вашего смартфона.
Затем снова выполните сопряжение смартфона с беспроводными наушниками, следуя инструкциям по использованию ваших моделей наушников.
Читайте также: Беспроводные наушники шипят, что делать? Сбросить Bluetooth-наушники
Когда наушники Bluetooth продолжают отключаться, сброс иногда они могут решить проблему. Действительно, процедура сброса позволяет удалить основные ошибки и ошибки, записанные в памяти наушников, которые потенциально могут создать эту проблему несвоевременного отключения.
Эта манипуляция будет зависеть от модели и марки ваших наушников (некоторые модели не имеют опции сброса настроек). Обратитесь к руководству пользователя беспроводных наушников, чтобы найти соответствующий метод сброса. Если у вас его больше нет в наличии, вы наверняка сможете найти его на сайте производителя в рубрике «Инструкция по применению».
Аппаратный сбой в наушниках: крайняя мера
Si отключается только один беспроводной наушник, есть большая вероятность, чтоодин из его внутренних компонентов вышел из строя. То же самое верно, если ваш два наушников отключить и что вышеперечисленные манипуляции не решили проблему. Это тем более вероятно, если динамик или наушники Bluetooth подверглись удару, упали на землю или намокли.
Поскольку наушники не предназначены для вскрытия, неисправность очень сложно устранить, и в ремонтных центрах ее предлагают нечасто. И если это так, возмещение часто будет очень высоким.
Поэтому мы советуем вам замените неисправный наушник или оба наушника путем покупки новых, если они уже не имеют права на гарантию. Если ваш Bluetooth-наушники еще на гарантии (минимум 2 года во Франции), обратитесь в сервисную службу производителя. После этого вы получите бесплатную замену одного или обоих наушников.
🔨 5. Сбрасываем настройки на наушниках и повторно подключаем их к компьютеру

Когда сбросил настройки везде
Как выполнить сброс настроек до заводских, лучше всего посмотреть в инструкции к наушникам. Основные варианты такие:
Устранение неполадок с аксессуарами Bluetooth
Если вы можете включить Bluetooth, но у вас возникают проблемы со связыванием или использованием аксессуара Bluetooth, см. следующие действия, которые помогут вам устранить распространенные проблемы с аксессуарами Bluetooth.
Вам также следует посетить веб-сайт производителя устройства Bluetooth, особенно если у вас есть другие устройства Bluetooth, которые работают нормально. Производитель устройства, вероятно, предоставит более подробные сведения о продукте и рекомендации по устранению неполадок.
Сначала выберите заголовок, чтобы просмотреть дополнительные сведения.
Если появляется запрос на ввод ПИН-кода для использования устройства, но вы не знаете его:
Найдите ПИН-код в документации или на самом устройстве.
Попробуйте ввести 0000 или 1234.
Если появится запрос на ввод ПИН-кода, но вы не видите, куда его вводить на экране компьютера, напечатайте 0000 на клавиатуре Bluetooth и нажмите клавишу ВВОД.
Попробуйте удалить устройство, а затем снова свяжите его. Устройство может быть связано, но не подключено — клавиатуры, мыши и перья Bluetooth подключаются только при необходимости.
Чтобы удалить устройство Bluetooth, нажмите кнопку Пуск и введите параметры. Выберите Параметры > Bluetooth и устройства > Устройства. В разделе Устройства выберите Дополнительные параметры (три вертикальные точки) для устройства Bluetooth, которое связано, но не работает, затем выберите Удалить устройство > Да. После этого свяжите устройство снова. Дополнительные сведения о связывании устройств см. в разделе Подключение устройства Bluetooth.
Если у вас возникли проблемы с подключением звукового устройства Bluetooth или вы не слышите звук:
Убедитесь, что звуковое устройство находится в зоне действия компьютера.
Убедитесь, что звук воспроизводится через устройство Bluetooth. Нажмите кнопку Пуск и введите параметры. Выберите Параметры > Система > Звук. Щелкните пункт Выберите место для воспроизведения звука и выберите устройство Bluetooth.
Если устройство Bluetooth отображается как связанное в разделе Параметры > Bluetooth и устройства > Устройства, но вы не слышите звук, убедитесь, что оно «подключено». В разделе Устройства выберите Дополнительные параметры (три вертикальные точки) рядом с устройством, затем выберите Подключить.
Попробуйте удалить устройство Bluetooth, а затем снова свяжите его. Чтобы удалить устройство, нажмите кнопку Пуск и введите параметры. Выберите Параметры > Bluetooth и устройства > Устройства. В разделе Устройства выберите Дополнительные параметры (три вертикальные точки) для устройства Bluetooth, которое связано, но не работает, затем выберите Удалить устройство > Да. После этого свяжите устройство снова. Дополнительные сведения о связывании устройств см. в разделе Подключение устройства Bluetooth.
Если ваше устройство подключено, но качество звука низкое:
Убедитесь, что звук воспроизводится через устройство Bluetooth. Нажмите кнопку Пуск и введите «параметры». Выберите Параметры > Система > Звук. В разделе Выберите место для воспроизведения звука выберите звуковое устройство Bluetooth.
Приостановите другие процессы, которые могут использовать Bluetooth, например передачу файлов по Bluetooth. Дополнительные сведения см. в разделе Устранение проблем со звуком в Windows.
Убедитесь, что для устройства Bluetooth выбран режим стерео, чтобы обеспечить наилучшее качество звука. Для этого:
Выберите устройство Bluetooth и убедитесь, что выбран режим Стерео. (При использовании параметра Громкая связь качество звука ниже.)
Если режим стерео недоступен в качестве параметра, удалите устройство в разделе Параметры > Bluetooth и устройства > Устройства и добавьте устройство снова. Затем снова проверьте панель Громкость, чтобы проверить, выбран ли режим стерео.
Общий доступ к файлам
Если возникли проблемы с передачей файлов по Bluetooth:
Попробуйте использовать обмен с устройствами поблизости. Подробнее об обмене с устройствами поблизости
Убедитесь, что функция Bluetooth включена для передающего и получающего устройства. Дополнительные сведения см. в разделе Отправка файлов по Bluetooth.
Примечание: Обмен с устройствами поблизости доступен в Windows 10 (версии 1803 и выше) и Windows 11.
ПИН-код должен отображаться на экране телефона или компьютера. Убедитесь, что вы видите правильный ПИН-код на обоих устройствах.
Справку по устранению проблем с контроллерами движения, подключенными по Bluetooth, см. в разделе Контроллеры в Windows Mixed Reality.
Справку по устранению проблем с фитнес-трекерами, подключенными по Bluetooth, см. в инструкциях производителя устройства.
Если вы попробовали действия, описанные в этой статье или не нашли решение проблемы, используйте Центр отзывов о Windows, чтобы сообщить об ошибке. Это помогает корпорации Майкрософт определить основную причину данной проблемы.
Укажите конкретные сведения о том, что вы делали, когда возникла проблема. Например, если проблемы с Bluetooth возникли после обновления Windows или после изменения версии Windows, сообщите об этом.
Если при подключении к устройству Bluetooth вы столкнулись с проблемой, ознакомьтесь с описанными ниже способами устранения неполадок.
Примечание: Общие сведения о том, как подключить устройство Bluetooth к компьютеру, см. в разделе Подключение устройства Bluetooth в Windows.
Что делать, если несмотря ни на что ваши наушники JBL продолжают включаться сами по себе?
На данном этапе, к сожалению, если ошибка в наушниках JBL сохраняется или возвращается, проблема может исходить от большая программная ошибка или аппаратная неисправность. В этом случае все, что вам нужно сделать, это обратиться к профессиональному ремонтнику, чтобы провести диагностику и, если возможно, отремонтировать шлем для вас.
Если ваши наушники JBL, которые включаются и выключаются, покрываются гарантия, позвоните в SAV у продавца, у которого вы приобрели гарнитуру, или у сервис JBL (0178429982 – Франция).
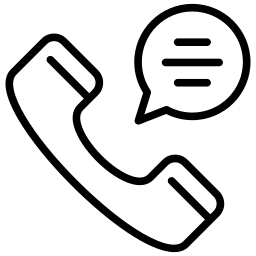
Если на вашу гарнитуру больше не распространяется гарантия, мы также советуем вам позвонить в сервисный центр JBL, чтобы консультант мог провести более точную диагностику, адаптированную к вашему случаю. Если возможно, он обязательно найдет для вас решение. Если вы спешите, вы также можете позвонить по независимый профессиональный ремонтник. В любом случае запросите расчет, чтобы избежать неприятных сюрпризов. Иногда новый шлем, к сожалению, стоит больше, чем стоимость ремонта.
Ноутбук не видит блютуз наушники (ПК) — как подключить?

Разберемся что делать, если ноутбук не видит блютуз наушники (на Windows). Инструкция подходит и для стационарного компьютера, если наушники к нему не подключаются.
Просмотрите нашу инструкцию о том, как правильно подключить Bluetooth наушники к компьютеру и ноутбуку. Проблема может быть в неправильном подключении.
Можно ли подключить AirPods к компьютеру или ноутбуку с Windows 7 и 10
Всем привет! Сегодня я расскажу вам – как подключить наушники AirPods к компьютеру или ноутбуку c Windows 10 или 7 (разберу обе инструкции). Если подключение к iPhone, iPad или iMac происходит в автономном режиме, то в «окнах» все делается куда сложнее. В первую очередь нам понадобится Bluetooth модуль. На ноутбуках чаще всего он установлен и вшит сразу в материнскую плату. Но вот со стационарным компьютером не все так просто – чаще всего Bluetooth у него нет.
Поэтому скорее всего вам понадобится Bluetooth адаптер. Можете выбрать любой и установить его к себе на ПК. Далее я расскажу две инструкции: для семерки и десятки – поэтому смотрите главу под свою ОС. Советую читать все подробно, так как у вас могут возникнуть некоторые трудности, с которыми столкнулся я – о решениях я также написал в статье.



