Разрешен автозапуск с сетевых дисков что это
Очень опасно. Настоятельно рекомендуется устранить.
Описание
Существует вредоносное ПО, распространяющееся через создание своих копий на всех доступных сетевых дисках с помощью их автозапуска. Злоумышленник записывает на сетевой диск исполняемый вредоносный файл и прописывает путь к нему в файл autorun.inf сетевого диска. При подключении сетевого диска система запускает прописанный в autorun.inf вредоносный файл, в результате чего происходит заражение компьютера. Таким образом злоумышленник может получить контроль над системой и данными пользователя. Находящийся в оперативной памяти зараженного компьютера вредоносный код в свою очередь при подключении новых сетевых дисков записывает на них копию своего исполняемого файла и прописывает себя в их файл autorun.inf, обеспечивая тем самым свое дальнейшее распространение.
Отключение автозапуска в AVZ
В окне «Контроля учетных записей пользователя (UAC)» разрешите программе внести изменения на вашем компьютере и после этого у вас появиться такое окно.

В этой статье рассматривается только процесс отключения дисков и съемных носителей при помощи антивирусной утилиты AVZ.

В следующем окне «Мастер поиска и устранения проблем» выставляете в пункте «Категория проблемы — Системные проблемы», «степень опасности — Все проблемы». После этого нажимаете на кнопку «Пуск».

Далее происходит проверка операционной системы. После завершения проверки в окне «Мастер поиска и устранения проблем» появляется сообщение с результатами проверки.
В моем случае «Разрешен автозапуск с CD-ROM». Этот пункт можно оставить, хотя для большей безопасности будет лучше его отключить.

На компьютере, на котором не отключен автозапуск, после его проверки программой AVZ, будет открыто такое окно «Мастер поиска и устранения проблем».
Для отключения автозапуска на вашем компьютере необходимо будет поставить флажки напротив таких пунктов: «Разрешен автозапуск с HDD (жесткого диска)», «Разрешен автозапуск с сетевых дисков», «Разрешен автозапуск со сменных носителей», и по вашему желанию, «Разрешен автозапуск с CD-ROM».
После этого нужно нажать на кнопку «Исправить отмеченные проблемы». В результате этих действий автозапуск будет отключен на вашем компьютере.

Это только одна из возможных функций этой маленькой и очень полезной антивирусной утилиты AVZ.
Проблемы с автозапуском
В случае, когда даже после корректировки значения в реестре, автоматическое включение не срабатывает, то надо совершать несколько дополнительных шагов:

Какие программы запуска можно отключить в Windows 10?
Далее мы рассмотрим действия, которые мы можем выполнить в Windows 10, чтобы решить проблему с автозапуском, когда мы вставляем CD / DVD в компьютер.
Проверьте автовоспроизведение в настройках
Первое, что нужно сделать, если автозапуск с CD / DVD не работает, – это проверить раздел конфигурации Windows 10. Возможно, мы не настроили опцию автоматического воспроизведения или отключили ее по ошибке, что является основной причиной проблемы. Чтобы убедиться в этом, мы собираемся нажать сочетание клавиш «Windows + I», чтобы получить доступ к меню «Настройки». Оказавшись в меню, нажмите на раздел «Устройства».

Это откроет новое окно, и в левом столбце мы выбираем «Автозапуск». С правой стороны убеждаемся, что автоматическое воспроизведение для всех носителей и устройств включено. активировано, если нет, мы активируем его в соответствующей кнопке, чтобы он стал синим.
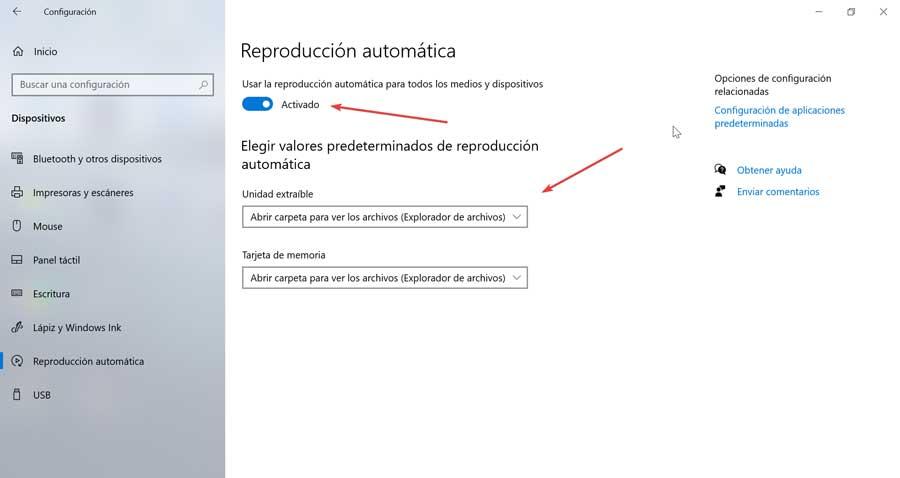
Позже мы выбираем значения по умолчанию автоматического воспроизведения, отображая соответствующую вкладку и выбирая желаемый вариант. После внесения изменений мы проверяем, была ли устранена проблема с автовоспроизведением.
Проверьте это в Панели управления
Мы также можем проверить через «Панель управления» Windows, работает ли автоматическое воспроизведение некорректно, и решить проблему. Чтобы убедиться в этом, напишем панель управления в поле поиска меню «Пуск» и выберем этот инструмент. Затем в правой верхней части мы меняем параметр с «Просмотр по» на «Мелкие значки» и выбираем вариант «Автоматическое воспроизведение».
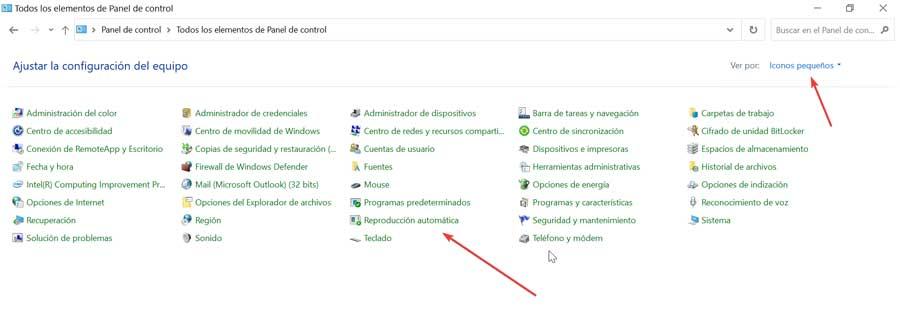
Здесь мы видим, что это метод, аналогичный тому, который находится в меню «Настройки», но с большим контролем над функциями автоматического воспроизведения. Ищем вариант DVD, CD или Blu-ray и выберите действие по умолчанию для каждого носителя. По завершении нажмите «Сохранить» и проверьте, решило ли это проблему.
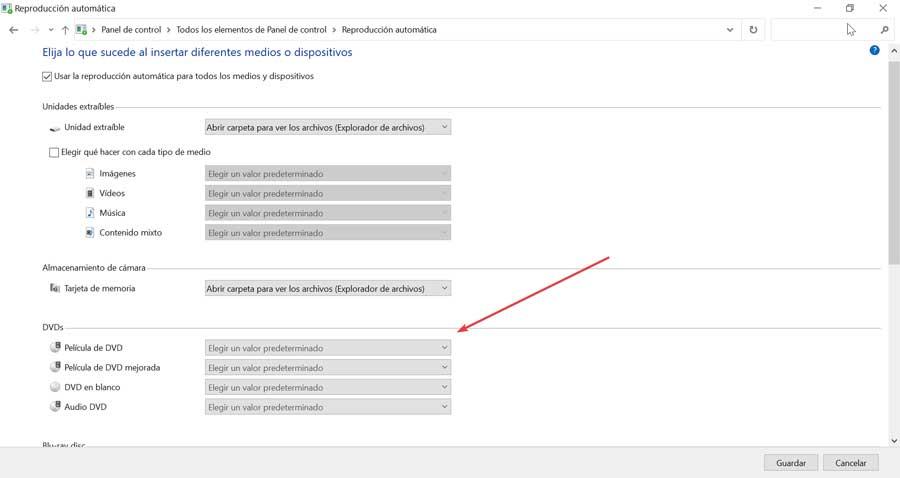
Переустановите драйверы с CD / DVD.
Другая частая причина проблемы может быть связана с драйверами CD / DVD. Чтобы решить эту проблему, мы должны получить доступ к диспетчеру устройств. Для этого мы можем нажать сочетание клавиш «Windows + X» и выбрать «Диспетчер устройств» в меню. Затем мы находим наш оптический привод, щелкаем по нему правой кнопкой мыши и выбираем «Удалить устройство». Позже появится новое диалоговое окно подтверждения, поэтому мы выбираем «Удалить».
После устранения мы должны перезагрузить компьютер, и вместе с ним автоматически установится драйвер по умолчанию. После установки драйвера мы проверяем, решена ли проблема.
Проверьте настройки редактора политик
Если автозапуск с CD / DVD не работает, это также может быть связано с неправильной настройкой редактора локальной групповой политики. Чтобы включить его, мы должны нажать сочетание клавиш «Windows + R», чтобы открыть диалоговое окно «Выполнить». Здесь мы пишем gpedit.msc и нажмите Enter или кнопку «ОК».
Затем на левой панели выбираем «Конфигурация пользователя» и «Административные шаблоны». Затем мы нажимаем «Компоненты Windows» и «Политики автозапуска». Теперь мы дважды щелкаем по разделу «Отключить автоматическое воспроизведение».
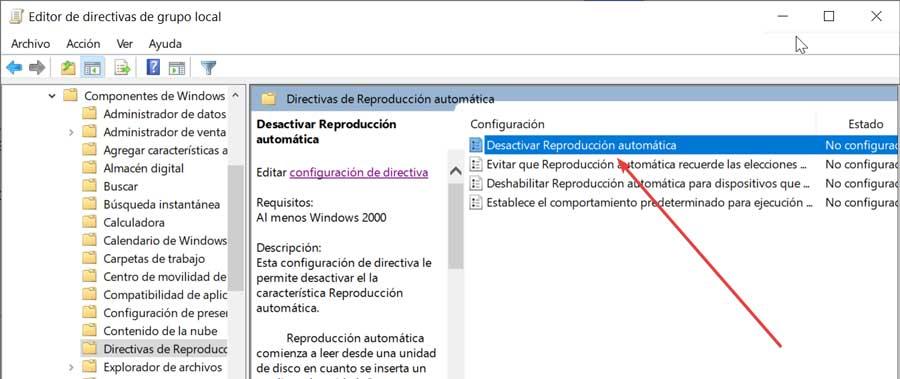
Это откроет новое окно, в котором мы должны выбрать опцию «Не настроено». Наконец, нажмите «Применить» и «ОК», чтобы сохранить изменения. После этого функция автовоспроизведения должна быть включена, и она снова начнет работать.
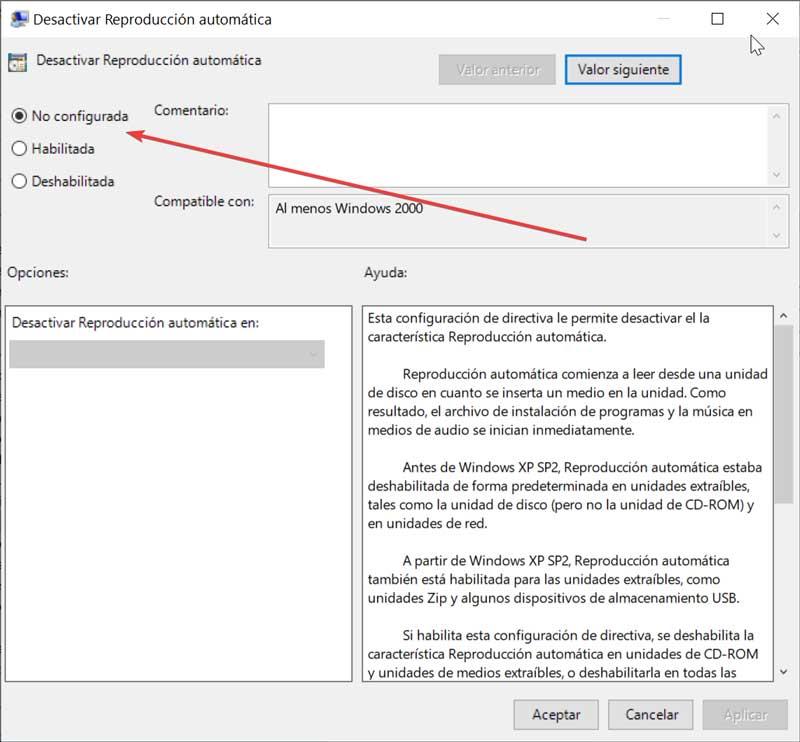
Убедитесь, что это не проблема антивируса
Другая причина, из-за которой у нас могут возникнуть проблемы с автозапуском ПК, связана с нашим антивирусом. Иногда для защиты устройства от вредоносных программ некоторые из этих программ имеют тенденцию отключить функцию автовоспроизведения . Если на нашем диске нет вредоносных программ, мы можем отключить эту функцию автоматической защиты нашего антивируса и проверить, не является ли это причиной проблемы.
Мы также можем попытаться временно отключить антивирус или, если проблема не исчезнет, удалить его. Если это решит проблему, мы уже проверим источник проблемы и сможем обойтись без рассматриваемого антивируса, поскольку мы можем продолжать защищаться Защитником Windows, если он мешает автоматическому запуску CD / DVD.
Контролирует, что служба обнаружения оборудования активна
Если служба обнаружения оборудования оболочки не запущена, это может быть возможной причиной проблемы с автовоспроизведением. Чтобы включить эту службу, мы должны нажать ярлык «Windows + R», написать services.msc и нажмите Enter или нажмите кнопку «ОК».
Когда откроется окно «Службы», мы должны найти опцию «Обнаружение оборудования оболочки» и дважды щелкнуть по этой записи. Теперь мы устанавливаем «Тип запуска» на Автоматически и в случае, если служба не запущена, нажимаем Пуск. Наконец, нажмите «Применить» и «ОК», чтобы сохранить изменения.
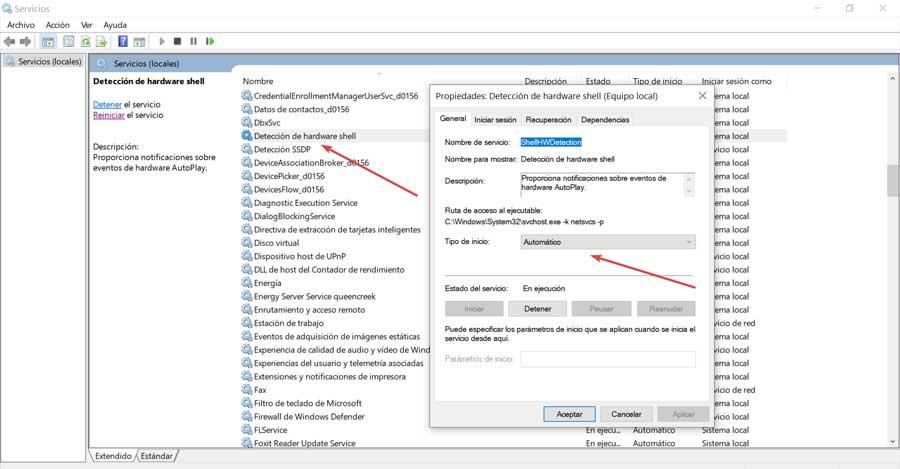
Как только это будет сделано, сервис должен быть включен, а проблема с автозапуском должна быть окончательно решена.
Измените реестр как последний вариант
Последний вариант, который у нас есть для решения проблемы автоматического воспроизведения CD / DVD, связан с реестром, поэтому мы можем решить эту проблему, изменив одно значение. Прежде мы должны помнить, что любое нежелательное изменение в реестре может вызвать проблемы нестабильности в Windows, поэтому мы должны использовать его с осторожностью и под ответственность каждого пользователя.
Чтобы получить доступ к редактору реестра, нажмите сочетание клавиш «Windows + R», введите regedit и нажмите Enter или нажмите кнопку «ОК». Позже переходим к маршруту:
HKEY_LOCAL_MACHINE / Software / Microsoft / Windows / CurrentVersion / Policies / Explorer
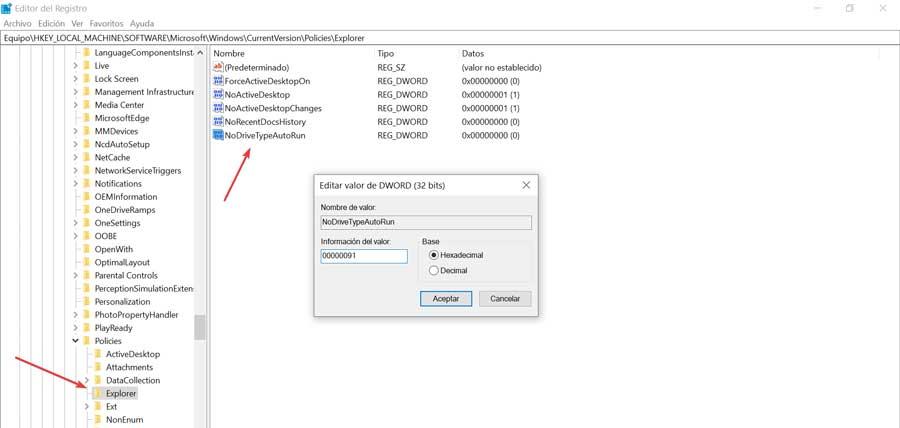
Как только это будет сделано, мы закрываем редактор реестра, перезагружаем компьютер и проверяем, решена ли проблема.
Нужно ли отключить автозапуск?
Это создает угрозу безопасности в случае, если компакт-диск или съемный диск содержит вредоносное ПО, которое автоматически устанавливает себя после вставки диска, и рекомендуется отключить автозапуск как для приводов CD/DVD, так и для других съемных дисков.
Активация службы через системный реестр
В редких случаях, но иногда бывает, что после исполнения вышеизложенных инструкций по-прежнему не работает автозапуск. Тогда поможет способ изменения некоторых параметров в реестре.
Алгоритм действий состоит из следующих шагов:
Автозапуск отключен по умолчанию?
Это связано с тем, что по умолчанию автозапуск на сетевых дисках отключен в реестре. После установки обновления раздел реестра, который уже был настроен на отключение автозапуска на сетевых дисках, применяется правильно.
Как открыть дисковод на компьютере/ноутбуке. Что делать, если Windows не видит CD/DVD-дисковод
С одной стороны компакт диски сегодня — это почти «анахронизм», с другой — у многих еще остались коллекции CD/DVD с видео, фото, и старыми добрыми «теплыми» играми (по которым куча воспоминаний. ). Не отказываться же от них.
А может еще и самоизоляция способствует подойти к полке и посмотреть на старую коллекцию CD/DVD. Не знаю. 👀
Собственно, сегодня решил собрать в «кучу» сразу несколько типовых вопросов по компакт дискам и приводам, и оформить всё это дело в небольшую статью. Думаю, это вполне может пригодиться многим пользователям, которые решили предаться ностальгии.
Вступление завершено, теперь ближе к теме. 👌

Ваш ДИСК или DVD диск не виден в File Explorer (так называемый Windows Explorer в Windows 7 и более ранних версиях Windows), а устройство отмечено желтым восклицательным знаком в диспетчере устройств. Кроме того, после открытия диалогового окна свойств свойств свойств устройств одна из следующих ошибок указана в области состояния устройства:
Windows не может запустить это аппаратное устройство, поскольку его информация о конфигурации (в реестре) является неполной или поврежденной. (Код 19)
Устройство не работает должным образом, поскольку Windows не может загрузить драйверы, необходимые для этого устройства. (Код 31)
Драйвер (услуга) для этого устройства был отключен. Альтернативный драйвер может предоставлять эту функциональность. (Код 32)
Windows не может загрузить драйвер устройства для этого оборудования. Водитель может быть поврежден или отсутствует. (Код 39)
Windows успешно загрузила драйвер устройства для этого оборудования, но не может найти аппаратное устройство. (Код 41)
Эта проблема может возникнуть после одной из следующих ситуаций:
Вы обновляете операционную систему Windows.
Вы устанавливаете или удаляете программы записи компакт-дисков или DVD.
Вы удаляете цифровое изображение Microsoft.
Существуют различные причины, по которым диск CD или DVD не обнаружен. Резолюции, перечисленные в этой статье, могут помочь решить некоторые экземпляры, но не все экземпляры этой проблемы. Возможно, вам также придется обратиться к производителю оборудования для получения помощи с вашим оборудованием.
Как узнать, отключен ли автозапуск в Windows 10?
Windows 10 поддерживает автозапуск, но эта поддержка ограничена так же, как и в Windows 7 и Windows 8, по соображениям безопасности. Наиболее ограниченной является поддержка USB-накопителей.
Как отключить автозапуск?
Здравствуйте друзья! В этой статье, речь пойдет о том, как включить автозапуск cd или автозапуск dvd дисков в cd-rom. Статью я решил написать не случайно, ко мне обратился пользователь с вопросом о том, что после небольшого сбоя у него перестал работать автозапуск cd, dvd дисков. Давайте немного разберемся, для чего вообще нужен автозапуск дисков.
Например: у Вас есть cd или dvd диск с программой, игрой или фильмом, Вы открываете cd-rom и ставите в него диск, привод работает, но на рабочем столе ни чего не появляется для дальнейших действий.
Вам приходится открывать «Мой компьютер» и при этом ещё и открывать Ваш cd или dvd диск, что бы воспроизвести его. Согласитесь это не очень удобно и далее, давайте рассмотрим, как включить автозапуск cd или dvd дисков.
Для того, что бы включить автозапуск cd или dvd дисков, зайдите в «Панель управления» и откройте элемент управления «Автозапуск».
У Вас появиться вот такое окно с настройками автозапуска. Для каждого отдельного носителя Вы можете выбрать нужную Вам настройку. Смотрите скриншот, я отметил все стрелочками: Что бы включить автозапуск, поставьте галочку напротив «Использовать автозапуск для всех носителей и устройств», далее напротив каждого носителя нажмите на стрелочку, что бы появилось выпадающее меню с выбором включения и отключения автозапуска cd или dvd.
Настройки в выпадающем меню:
Если после всех настроек у Вас автозапуск cd или автозапуск dvd по прежнему не работает, то идем в реестр. В меню «Пуск» в строке поиска, прописываем «Regedit». В окне реестра ищем вот такой раздел HKEY_LOCAL_MACHINE SYSTEM CurrentControlSet Services CDRom Смотрим в правой колонке значение AutoRun, кликаем по нему два раза клавишей мыши. В открывшемся окошке должна стоять цифра 1 этот параметр отвечает за включение автозапуска cd-rom, если стоит 0, то это означает, что автозапуск отключен.
Идем далее. Если в реестре у Вас все включено, но автозапуск cd не происходит, то делаем следующее. Заходим в «Диспетчер устройств», выбираем «DVD и CD-ROM дисководы» кликаем правой клавишей мыши по устройству и удаляем его. Перезагружаем компьютер, после перезагрузки, система сама установить нужный драйвер и определит устройство.
Ну, вот вроде и всё, надеюсь, что в статье все описал понятно и данная информация Вам хоть как то помогла. Если у Вас есть, что добавить к статье, пишите в комментариях, буду рад общению. Всем удачи.
Если вам понравилась статья или сайт, то будьте добры нажмите внизу статьи «g+1 ».
Автозапуск программ с подключением к сетевым дискам в требуемой последовательности
Поскольку системник в себе несет всего 256 Гб под систему и софт, бОльшую часть рабочих файлов, библиотеки, архивы и т.п. храню на нЕком файл-сервере под управлением XP который по гигабитному Ethernet подключен к рабочему компу. СтоИт сей девайс в подвале, шумом не напрягает ))) А так-же по Wi-Fi расшарены папки с музыкой и кино с этой файло-свалки для нубуков, планшетов, смартфонов.
Задался вопросом как все эти сетевые диски автоматом монтировать в МАК-ОСь? Начитался интернетов и написал скриптик, оформив его в стандартную программу и заснув ее в автозагрузку.

Пользуюсь программой-клиентом Яндекс.Диск, что за зверь думаю объяснять не нужно. Но не задача, его (Я.Д.) данные лежат у меня тоже на файло-свалке. При тупой вставке Я.Д в автозагрузку, опять-же он грузится быстрее чем надо, а сетеого диска со своей папкой не видит, и выдает ошибку: «Папки Yandex Disk не обнаружено, проверьте настройки программы.» Ерунда, удлинним скрипт:
Ну и теперь смый цимус. Есть офигенная программа: BitTorrent Sync. В трех словах, это свое — личное облако неограниченное по объему, работающее на РС, МАКах, Линуксах, NASах, Андроидах и iOSах. С возможностью как полного доступа к разным папкам облака, так и только на чтение. Папками какие и для кого синхронизировать тоже можно управлять. Высокая приватность: все данные лежат только на Ваших устройствах, весь траф шифруется 128-битным алгоритмом. Нет ограничений по размеру одного файла, скорости и т.п. это если делиться чем-то объемным с друзьями и коллегами. Все это добро работает по протоколу Р2Р. Вот подробнее: http://ru.wikipedia.org/wiki/BitTorrent_Sync Есть только одно НО — одно из основных устройств должно быть постоянно в он-лайн, для меня это не НО — моя файло-свалка 6-й год так живет. Естественно в скрипт включаю и его (т.к. его корневая папка тоже на файл-сервере):
Вот так выглядит весь скрипт:
Все это делается в программе Редактор AppleScript:
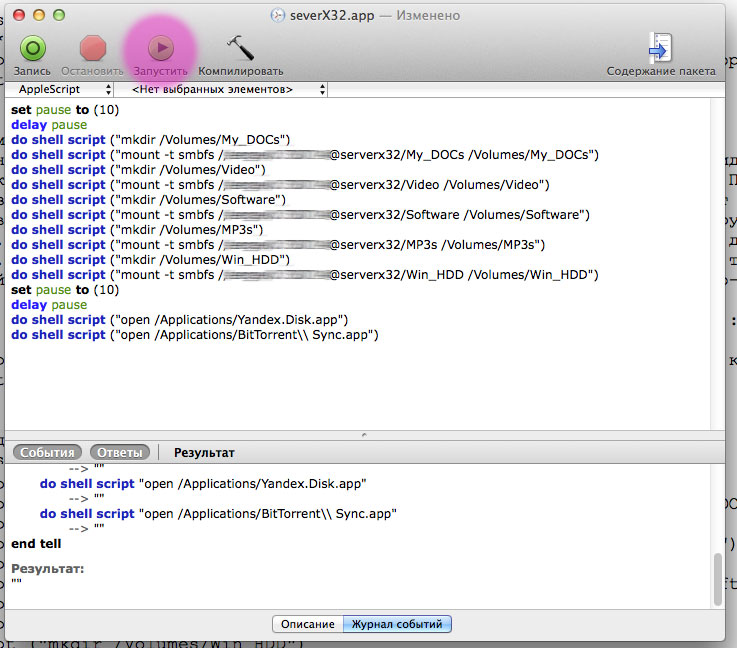
Единственно что не разобрался после спящего режима тайм-машина теряется. Чего-бы прописать в скрипт, чтоб после пробуждения опять подцеплялся образ ТМ?
Как включить автозапуск?
Откройте Проводник Windows, нажав Windows + e. Щелкните правой кнопкой мыши нужный компакт-диск и выберите «Свойства». Щелкните вкладку Автозапуск. Выберите каждый элемент из раскрывающегося списка и для выполнения действия, щелкните значок Не предпринимать никаких действий, чтобы отключить автозапуск, или выберите соответствующее действие, которое необходимо выполнить, если автозапуск включен.
Как отключить автозапуск. с HDD и сменных носит
Братцы, автозапуск с Cdrom я отключил, а вот как отключить автозапуск с HDD и сменных носителей не знаю. Подскажите!
#2 Bestest
Гудвин биос рулит
#3 Гость_дятько_*
Гудвин всмысле? при включении компа или в операционке?
#4 Гость_Гудвин_*
gpedit.msc — Кофигурация компьютера — Административные шаблоны — Система — Отключить автозапуск поставить включен — на всех дисководах.
#6 Гость_Гудвин_*
а почему у меня команда gpedit.msc не открывается? (windows cannot find . )
#7 Bestest
Отключение автозапуска с помощью Редактора реестра
– для отключения всех дисководов установите значение REG_DWORD-параметра NoDriveTypeAutoRun равным ff;
– закройте Редактор реестра.
#9 Гость_Гудвин_*
Выполнил я этот regedit, поставил значение ff. Сканирую AVZ — он выдает ошибки-«не отключен автозапуск с HDD и сменных носителей»
#10 Гость_Romany4_*
Гудвин А вы этот самый автозапуск на деле проверяли или привыкли доверять антивирусу? Вы, извините, именно поэтому вопрос здесь задали? Потому что антивирус так сказал?
#11 Гость_Гудвин_*
Не только АVZ сказал, но и так вижу-флэш втыкаешь и идет автозапуск. Вот с Сдром однозначно-реестр откоректировал и автозапуск перестал работать, и AVZ перестал замечание делать.
#12 Korum

#13 Гость_Гудвин_*
а как вызвать это окно?
#14 Гость_Гудвин_*
нашел, большое спасибо.
#15 Гость_Romany4_*
Санила я из этого свой маленький твикер сделал, где комплекс таких проблем решается парой кликов. Только то, что нужно мне
#16 Flicker
Когда то давно один хороший челевек прицепил это в разделе Software и я с тех пор пользуюсь.Отрубает любой автозапуск:
в архиве рег файл
no_autorun.zip485байт 42 скачиваний
#17 Гость_Romany4_*
Санила Готовые твикеры, как выяснилось, отрицательно действуют на работу системы. Плюс к тому они регистрируются в реестре, порой лезут в WINDIR без спроса и надобности. Это относится к большинству. Да и идеальных твикеров не существует. Лучший — это тот, который сделал для себя сам. Для примера: У меня есть десятки неплохих твикеров, у каждого более 70 твиков. А на деле я использую лишь 15. Неужели удобно будет каждый раз при надобности инсталлировать тот или иной твикер и искать в нем один из кучи параметров?
Как автоматически запустить EXE-файл?
Создайте автозапуск с помощью команды «открыть»
- Первое, что нужно сделать, это запустить Блокнот.
- Во второй строке мы вводим «open=filename.exe» (где имя файла заменяется названием программного обеспечения).
- Затем мы сохраняем файл под именем autorun. инф’.
Видео










Что обнаруживает автозапуск носителя?
Autorun.in – это вирус, который обычно распространяется через зараженные внешние устройства, такие как USB-накопители. Как только зараженный USB-диск попадет в вашу систему, вирус может разрушить ваш компьютер, самостоятельно запускать файлы, уничтожать важные документы и копировать себя, так что его будет трудно удалить.
Что можно предпринять, если дисковод не видит CD/DVD-диски
Прежде всего я порекомендую взять несколько дисков: CD-R, DVD-R, DVD+R, DVD-RW и др. (как записанные самостоятельно, так и купленные в магазинах). Дальше поочередно вставьте их в DVD-привод и попытайтесь прочесть с них информацию.
Если у вас пишущий дисковод — также попробуйте записать информацию на парочку дисков.
Суть данного действия : узнать характер проблемы, определить, связана ли проблема с одним конкретным диском, или с определенным типом дисков (скажем, привод может видеть CD, но не видеть DVD-диски).

Тип компакт диска (DVD-R, CD-RW)
Думаю, прежде чем тратить деньги на новый привод (который не всегда решит проблему), гораздо разумнее потратить полчасика на «разбор полетов».
При проблемах видимости со многими дисками
Как уже сказал выше, дисковод может либо не видеть DVD-диски, либо CD, либо вообще никакие. Все причины невидимости дисков можно разделить на два типа (так проще с ними разбираться):
Как определить, есть ли аппаратная проблема

Привод определяется в BIOS!
Если проблема аппаратная
1) Как уже рекомендовал выше, обратите внимание на шлейфы. Если есть возможность, попробуйте подключить дисковод к другим шлейфам и проверить, будет ли он работать.
2) Чаще всего проблема кроется в грязи и пыли, которая попала на лазер и теперь он не может считывать информацию с диска. Для его очистки, можно попробовать различные специальные чистящие диски и жидкости.
Например, есть диски со щеточками, когда такой диск раскручивается в приводе, то щеточка смахивает пыль, что благоприятно сказывается на работе привода.

Чистящий диск (на нем есть небольшая щеточка)
3) Также почистить привод можно, если вручную его разобрать и продуть, например, с помощью баллончика со сжатым воздухом. Однако, не каждый привод можно разобрать, да и не так это просто.
Можно попробовать просто открыть лоток и через него продуть привод баллончиком. Очень редко, но помогает.
4) Что насчет ремонта — то сейчас подобные дисководы, насколько я знаю, никто не ремонтирует (нерентабельно). При поломках — их просто меняют на новые.
Если сами не знаете, как заменить привод (или какой купить взамен) — обратите внимание на внешние устройства, их без проблем можно подключать к обычному USB порту.
5) Кстати, сейчас есть в продаже очень дешевые внешние DVD-приводы (как пишущие, так и читалки). Они здорово могут выручить, когда вдруг внезапно потребовалось поработать с CD/DVD форматом.
Очень дешевые DVD-приводы можно найти в китайских магазинах.

Внешний USB 3.0 привод DVD-RW
Если проблема программная
1) Удаление (отключение) мешающих работе программ
Для начала рекомендую вспомнить (обратить внимание) когда появилась проблема, после установки какой программы.
Чаще всего, проблема связана с программами для эмуляции CD/DVD-приводов (это такие программы, как Alcohol 120%, Daemon Tools, Nero, Ultra ISO, Clone CD и т.д.).
Panda заблокировала всё.
Совет : удалите на время тестирования DVD-привода софт, создающий виртуальный дисковод. Кроме этого, отключите (или удалите) антивирус.
2) Попробовать откатить систему (если есть точки восстановления)
Если у вас есть точка восстановления в Windows (а все системы, кроме Windows 10, делают их по умолчанию) — попробуйте восстановить систему. О том, как это делается, можете 👉 узнать в этой статье.
3) Попробовать обновить/заменить драйверы
Найдите в этой вкладке свое устройство и удалите его.


Обновить конфигурацию устройств
Как правило, такой простой способ позволяет восстановить нормальную работу привода.

4) Переустановить ОС Windows
Бывает и так, что никакие ухищрения не позволяют восстановить работу Windows: могут быть испорчены некоторые системные файлы, что-то удалено, завирусовано и т.д. В некоторых случаях, чем найти причины и решение, что не так с системой, гораздо быстрее переустановить ее.
Как переустановить Windows 10 (без потери данных) — пошаговая инструкция
При невидимости конкретного диска
Как правило, такие не читаемые диски уже изрядно исцарапаны. При их вставке, нередко, когда компьютер подвисает, пытаясь прочесть с них информацию. Пример одного из таких дисков представлен на фото ниже.

На поверхности диска заметны царапины
1) Попробуйте использовать другой CD/DVD-привод
Если вам очень нужна информация с носителя, первое, что порекомендую — это воспользоваться другим приводом (желательно DVD-RW, т.к. у пишущих приводов чувствительнее считывание информации). Нередко, когда один привод не видит диск, а другой способен считать с него все данные.
Если диск читается на отличном приводе — сразу же сделайте копию с этого диска. Т.к. может так стать, что в следующий раз вы уже его не прочтете.
Как создать образ ISO: 1) с диска; 2) из файлов и папок
2) Попробуйте аккуратно протереть диск
Для этого в продаже есть спец. средства. Благодаря такой протирки можно «загладить» часть царапин и читаемость диска несколько повысится.

3) Воспользуйтесь специальными программами

Если дело имеем с видео, музыкой, картинками — то скорее всего, у вас просто будет «немая» секунда в видео или потеряется часть картинки. Не так плохо, как потеря всей информации.
Если на диске архивы программ, игр — то последствия самые печальные, такие вот «забитые» нулями участки — не позволят вам установить оные приложения (т.е., по сути, они будут испорчены!).
Ну и последнее, что хотелось бы отметить: сейчас в сети можно найти абсолютное большинство файлов (будь то старые игры или фильмы, какие-то программы и т.д.), которые, возможно, вы хотите прочесть с «невидимого» диска.
И если речь не идет о чем-то уникальном и специфическом, возможно стоит потратить несколько минут на поиски информации в интернете, чем на ремонт и «пляски» вокруг DVD-привода? Скорее всего, сможете найти файлы даже в лучшем качестве! 👀
По теме у меня на этом пока всё.
Инструкция
Чтобы восстановить нормальный процесс автозапуска, его просто надо запустить через «Панель управления» либо произвести некоторые корректировки в системном реестре. Сначала рассмотрим первый вариант включения, то есть через ПУ.
С этой целью потребуется выполнить всего несколько ниже перечисленных действий:
Теперь система вновь после установки в дисковод носителя будет запускать его в автоматическом режиме. При этом в случае необходимости вручную настроить конкретные действия системы, рекомендуется ознакомиться со следующим разделом этой инструкции.
Как узнать, включен ли автозапуск?
Чтобы узнать, что включено, а что отключено, откройте панель управления, найдите «автовоспроизведение» и нажмите на запись «Автовоспроизведение». В разделе «Медиа» вы сможете найти типы мультимедиа, для которых вы можете изменить настройки автозапуска. Если вы хотите полностью отключить его, на этом сайте есть инструкции для этого.
Чтобы запустить автозапуск вручную, щелкните правой кнопкой мыши значок диска и выберите “Автозапуск” в контекстном меню или дважды щелкните значок диска. Если драйверы не совместимы с автозапуском, в контекстном меню не будет пункта автозапуска, и автозапуск невозможен.
Последствия исправления
Отключение автозапуска с сетевых дисков никак не влияет на загрузку системы и не отражается на ее работе. Это влияет только на запуск файла autorun.inf, в котором могут быть прописаны ссылки на вредоносные программы.
Как включить автозапуск на USB в Windows 10?
Чтобы разрешить или запретить автоматический запуск съемных носителей или устройств в Windows 10, выполните следующие действия:
- Откройте настройки.
- Нажмите “Устройства”.
- Нажмите “Автозапуск”.
- Включите или выключите переключатель Использовать автозапуск для всех носителей и устройств.

Да все намного проще, если воспользоваться настройкой групповой политики, никакой avz не нужен ))
Люди, аналогично сделал мастером проблем отключил это все через AVZ. Но теперь вставляю диск, не вылазит табличка автозапуска, даже есть есть авторан инф.. а теперь скажите как это все вернуть.. В реестре этой ветки нету, то есть но авторан все такое просто не нашел в папке полисиес и там експлорер.просто нету..хм.
CoollestЕсли вам нужен автозапуск, зачем его было отключать?
Чтобы не перечислять параметры реестра, попробуйте Autoplay Repair Wizard
применил этот скрипт в АВЗ,мне выскочила табличка,типа экцез виолейтед. адрес там какой то. Как отключить автозапуск с диска? Спасибо.
Если в АВЗ и по простому, то так —
Должно найти, что автозапуск разрешен, там же и исправить можно.
Какая система и права Администратора есть?
Павел AVZ HijackThis помощь с 10-00 до 18-00МСК
Windows7, SEP(work) WindowsXP KIS(home) На up не реагирую
ХР — 2,выполнялось с правами администратора,так же пытался через мастер поиска и устр. проблем. О! после перезагрузки все получилось,спасибо! Как-то не учел я этот момент!
Удалил с АВЗ автозапуск и теперь винХР не видит сиди диски, хотел записать диск и вот обнаружилась проблема. Как быть ?
С чего взяли что не видит? Вставили, подождали и в проводнике открыли его, все должно быть. Именно пустые не видит? Опишите поподробнее, что делаете и что происходит.
Дело в том, что такая ситуация на двух ноутбуках. На обоих я отключил автозапуск со всех носителей. Точно уже и не помню как отключил, потому как это было в месяца 2,5 назад и сразу в разделе «Хелп» на мой вопрос никто не ответил и я забросил форум. Вроде бы отключил с помощью «мастера поиска и устранения проблем» в АВЗ, устранил следующую проблему : «автозапуск со всех съемных носителей». Теперь на обоих буках при запуске болванки, бук их не видит, невозможна запись видео на диск. Еще серьезней пострадал третий бук, но там другая история с АВЗ.
Да уж. А вернуть пробовали? «Отмена изменений».
Отключает автозапуск только с USB носителей
Причина возникновения
Причиной возникновения проблемы может быть настройка параметров по умолчанию.
Как настроить автозапуск на моем компьютере?
По умолчанию в «Виндовс 7» после установки дисков в оптический привод сразу производится его автозапуск. Однако в результате некоторых сбоев системы либо внесенных другим пользователем ПК корректировок эта функция может быть отключена.

Использование AZV для отключения автозапуска
Как отключить автозапуск дисков? Отключить автозапуск с жестких дисков, сетевых дисков, съемных носителей с CD/DVD можно при помощи антивирусной утилиты AVZ (Антивирус Зайцева). Эта программа предназначена для антивирусного сканирования и лечения операционной системы от различных вредоносных программ.
Сейчас Олег Зайцев является сотрудником Лаборатории Касперского, но программа AVZ является автономным продуктом никак не связанным с этим антивирусом. В некоторых случаях, Лаборатория Касперского, помимо своего собственного антивируса Касперского, рекомендует использование утилиты AVZ для сканирования компьютера и лечения от вирусных угроз. Об этом можно прочитать на официальном сайте Лаборатории Касперского.
Программа AVZ не предназначена для повседневной защиты вашего компьютера, а для разовой проверки, лечения и удаления обнаруженных вредоносных угроз. Это дополнительная антивирусная программа для вашего компьютера, если ваш антивирус не справляется с защитой или необходимо провести дополнительную проверку для выявления вредоносных программ.
AVZ — это антивирусный сканер, которым можно проверить свой компьютер в определенный момент времени. Проверяете, а при необходимости лечите, удаляете обнаруженные вирусные данные, а затем отключаете программу до следующей проверки своего компьютера.
После скачивания распакуйте архив с программой. Антивирусная программа AVZ не требует установки на компьютер и запускается из папки.
Для запуска антивирусной программы откройте папку с программой и кликните по значку «avz».
Как запустить INF-файл автозапуска?
Выберите «Открыть». Найдите файл setup.exe или что-то похожее. Он может называться «autosetup.exe» или тому подобное. Дважды щелкните, чтобы запустить его.
Включен ли автозапуск в Windows 10?
Вы можете отключить автозапуск, выполнив несколько действий, но этот процесс зависит от вашей версии Windows.
Выберите значок “Пуск” в левом нижнем углу, затем выберите значок “Настройки” на левой панели.
Выберите Автовоспроизведение на левой панели, затем установите переключатель Автозапуск, чтобы отключить его.
Windows 8
В Windows 8 и 8.1:
Откройте панель управления и выберите Автозапуск.
В разделе Выберите, что происходит при вставке каждого типа носителя или устройства выберите нужный вариант. Например, вы можете выбрать различные параметры для изображений или видео. Чтобы полностью отключить автозапуск, снимите флажок Использовать автозапуск для всех носителей и устройств.
Автозапуск позволяет автоматически запускать компакт-диск, когда вы вставляете его в дисковод, и обычно запускает программу установки. Это работает с помощью файла с именем Autorun.inf, который находится в корневом каталоге диска — обычно на компакт-диске. Функция AutoPlay представляет собой новый метод распространения программ среди пользователей.
Автозапуск позволяет автоматически запускать компакт-диск, когда вы вставляете его в дисковод, и обычно запускает программу установки. Это работает с помощью файла с именем Autorun.inf, который находится в корневом каталоге диска — обычно на компакт-диске. Функция AutoPlay представляет собой новый метод распространения программ среди пользователей по сети. Базовый формат просто указывает на исполняемую программу. Например:
Вы также можете настроить автозапуск для работы с сетевыми дисками, отредактировав реестр. Вот как:
- Измените первый байт этого значения с 95 на 85, а остальные три байта оставьте равными 0. Это позволит сетевым дискам распознавать файлы Autorun.inf.
- Сопоставьте букву диска с общим сетевым ресурсом, возможно, с помощью сценария входа. Этот метод работает только с корневым каталогом подключаемых дисков.
- Выйдите из реестра.
После того как вы отредактировали реестр и сопоставили букву диска с общим сетевым ресурсом, вы готовы завершить задачу. Выполните следующие действия:
- Скопируйте свое приложение в общую папку, которая была сопоставлена с компьютерами Windows 9x. В этой папке должен быть исполняемый файл, который либо настраивает приложение, либо запускает его и не требует программы установки.
- Сохраните этот файл в корне подключенного диска и откройте Мой компьютер.
- Дважды щелкните диск, и приложение запустится автоматически, вместо открытия окна проводника на этом диске.
Это недорогой способ распространения простого программного обеспечения, которое периодически обновляется. Там, где на диске много места, он также может предоставить вам экономичную альтернативу музыкальному автомату с компакт-дисками. Но, возможно, самым большим преимуществом является то, что пользователи не будут разочаровываться в поисках значков установки на дисках — просто попросите их «дважды щелкнуть диск X», чтобы запустить приложение.
Примечание. Редактирование реестра сопряжено с риском, поэтому убедитесь, что у вас есть проверенная резервная копия, прежде чем сохранять какие-либо изменения.
Возможность отката
Доступен откат к ранее заданным параметрам.
Как отключить автозапуск при помощи антивирусной утилиты AVZ
В операционной системе Windows по умолчанию включена функция автозапуска. Для большей безопасности вашего компьютера будет лучше, если автозапуск с дисков будет отключен. При включенном автозапуске вредоносная программа может сразу попасть в операционную систему при запуске операционной системы или с подключенного внешнего диска.
Если мы отключим автозапуск, то вредоносное программное обеспечение не будет запускаться со стартом операционной системы Windows, или при подключении к компьютеру внешних дисков, например, флешек, внешних жестких дисков, CD-DVD дисков.
Как запретить Windows 10 автоматически открывать USB?
Похоже, вирус использует функцию автозапуска в Windows для своего распространения. Всякий раз, когда вставляется USB-накопитель или другие компьютеры подключаются к сети, файл с именем «autorun. inf» появится в корне нового диска, а установленный антивирусный продукт обнаружит угрозу.
Как запретить автоматический запуск приложений в Windows 10?
В Windows 8 и 10 в диспетчере задач есть вкладка «Автозагрузка» для управления приложениями, запускаемыми при запуске. На большинстве компьютеров Windows вы можете получить доступ к диспетчеру задач, нажав Ctrl+Shift+Esc, а затем щелкнув вкладку «Автозагрузка». Выберите любую программу в списке и нажмите кнопку «Отключить», если вы не хотите, чтобы она запускалась при запуске.
В чем польза автозапуска?
Автозапуск. inf — это текстовый файл, расположенный в корневом каталоге компакт-диска, содержащего ваше приложение. Его основная функция — предоставить системе имя и расположение программы запуска приложения, которая будет запущена при вставке диска.
Зачем отключать автозапуск?
По умолчанию автозапуск запускается каждый раз и делает вашу систему уязвимой для вирусов, вредоносных программ, троянов и т. д. Отключите функцию автозапуска, чтобы предотвратить распространение вредоносных программ.
CD/DVD-привод не читает или не видит диски, что можно сделать?
Сам диск записывал на другом дисководе, и на нем он читается.
Доброго времени суток!
Ох, лет 10 назад эта проблема была куда популярнее. Согласен со многими пользователями, что CD/DVD-приводы в последнее время используются все реже (и, наверное, изжили себя).
Однако, иногда в них есть острая потребность, например, когда нужно прочитать диск со старыми документами (которые не найти в сети), запустить игру с лицензионного диска с защитой, установить Windows, когда порты USB в упор не видят флешку и пр.
Признаться, честно, я и сам не перенес свою коллекцию DVD-дисков на внешний HDD (хотя давно порываюсь это сделать 😉). В этой статье рассмотрю, что можно предпринять для решения этой проблемы «невидимости».
Как отключить автозапуск в Windows 10?
Чтобы отключить автозапуск в Windows 10, просто найдите приложение в списке и щелкните его правой кнопкой мыши, затем выберите «Отключить» во всплывающем меню или нажмите, чтобы сначала выбрать приложение или службу из списка, а затем нажмите «Отключить». в правом нижнем углу, чтобы предотвратить автоматический запуск выделенного приложения при включении компьютера.
Автозапуск отключен по умолчанию в Windows 10?
После исполнения пункта 4 из предыдущего пункта руководства на мониторе компьютера будет отображаться меню следующего вида:

Для более тонкой настройки системы в этом окне потребуется исполнить действия, руководствуясь собственными предпочтениями и требованиями пользователя, например:
Нет настроек интерфейса для полного отключения автозапуска. Вместо этого вы отредактируете реестр Windows.
Нажмите Win+R и введите regedit, чтобы запустить редактор реестра. Вы должны подтвердить повышенные привилегии, чтобы изменить настройки реестра.
Если запись NoDriveTypeAutoRun не отображается, создайте новое значение DWORD, щелкнув правой кнопкой мыши на правой панели для доступа к контекстному меню и выбрав Новое значение DWORD (32-разрядное)
Назовите параметр DWORD NoDriveTypeAutoRun и установите для него одно из следующих значений:
- FF, чтобы отключить автозапуск на всех дисках.
- 20, чтобы отключить автозапуск на приводах компакт-дисков.
- 4, чтобы отключить автозапуск на съемных дисках.
- 8, чтобы отключить автозапуск на несъемных дисках.
- 10, чтобы отключить автозапуск на сетевых дисках.
- 40, чтобы отключить автозапуск на RAM-дисках.
- 1, чтобы отключить автозапуск на неизвестных дисках.
Чтобы снова включить автозапуск, удалите значение DWORD NoDriveTypeAutoRun.
Как запретить автоматический запуск приложений на моем ноутбуке?
В поле поиска Windows введите задачи запуска и нажмите Enter. В открывшемся окне будет список приложений, которые могут запускаться при загрузке вашего устройства. Чтобы отключить приложение, установите переключатель в положение Выкл.
Решение
Для каждого из следующих методов, нажмите на заголовок, и он откроется, чтобы показать вам больше информации:
Для Windows 10 перейдите к методу 2.
В Windows 7 и 8.1, чтобы открыть оборудование и устройства устранение неполадок, следуйте следующим шагам:
Нажмите на клавишу логотипа Windows и R, чтобы открыть поле диалога Run.
Введите управление в поле диалога Run, а затем нажмите Enter.
В поле поиска в панели управления, введите устранение неполадок,а затем нажмите Устранение неполадок.
Под элементом «Оборудование и звук» нажмите «Нафотог» устройство. Если вам предлагается ввести пароль администратора или предоставить подтверждение, введите пароль или предоставьте подтверждение.
Если ваша проблема не решена, попробуйте следующий метод.
Проверить диск активирован в BIOS. Системы BIOS различаются в зависимости от устройства. Если вы не знаете, как проверить настройки диска в BIOS вашего устройства, обратитесь к производителю вашего устройства.
Кроме того, проверить с производителем компьютера, если диск пришел с ним, или производитель диска, если он был приобретен отдельно, что драйверы чипсета для устройства являются текущими.
Чтобы обновить драйвер, ищите драйвер на сайте производителя устройства, а затем следуйте инструкциям по установке на веб-сайте. Чтобы переустановить драйвер, выполните следующие действия:
Введите devmgmt.msc в поле диалога Run, затем нажмите Enter. Если вам предложенпароль для администратора пароль или подтверждение, введите пароль, или выберите Разрешить
В Device Manager расширьте диски DVD/CD-ROM,нажмите на CD и DVD-диски, а затем выберите Uninstall.
Если вам будет предложено подтвердить, что вы хотите удалить устройство, выберите OK.
После перезагрузки компьютера драйверы будут автоматически установлены. Если ваша проблема не решена, попробуйте следующий метод.
Чтобы удалить и переустановить драйвер IDE/ATAPI, выполните следующие действия:
С самого начала,поиск менеджера устройств. Откройте диспетчер атакжем управления устройствами из результатов поиска и выберите меню View. Выберите Показать скрытые устройства.
Расширьте контроллеры IDE/ATAPI, а затем:
Выберите и право йгнули НА канал ATA 0,а затем нажмите Uninstall
Выберите и право йгнулкнопку ATA Channel 1, а затем нажмите Uninstall
Выберите и правой кнопкой мыши Стандартный двойной канал PCI IDE контроллер, а затем нажмите Uninstall
Если есть дополнительные записи, нажмите на них правой кнопкой мыши, а затем выберите Uninstall
Эта проблема может быть вызвана двумя записями реестра Windows, которые были повреждены. Чтобы использовать редактор реестра для удаления поврежденных записей реестра, выполните следующие действия:
Введите regedit в поле диалога Run, затем нажмите Enter. Если вам предложенпароль для администратора пароль или подтверждение, введите пароль, или выберите Разрешить
В навигационном панели найдите и выберите следующий подключка реестра:
В правом стеле выберите UpperFilters.Заметка Вы также можете увидеть запись реестра UpperFilters.bak. Вы не должны удалить эту запись. Нажмите только UpperFilters. Если вы не видите запись реестра UpperFilters, возможно, вам все равно придется удалить запись реестра LowerFilters. Для этого перейдите на 7-й шаг.
В меню Edit выберите Удалить.
Когда вам будет предложено подтвердить удаление, выберите «Да».
В правильном стеку выберите LowerFilters.Заметка Если вы не видите запись реестра LowerFilters, перейдите к следующему методу.
Внимательно следуйте за шагами в этом разделе. Серьезные проблемы могут возникнуть, если вы измените реестр неправильно. Перед тем, как изменить его, резервное копирование реестра для восстановления в случае возникновения проблем.
После попытки этого метода некоторые приложения, такие как программное обеспечение для записи компакт-дисков или DVD, могут работать неправильно. Если это так, попробуйте установить и переустановить пострадавшее приложение.
Чтобы создать подключку реестра, выполните следующие действия:
Нажмите на клавишу логотипа Windows и R, чтобы открыть окно Run.
Введите regedit в поле Run, затем нажмите Enter. Если вам предложенпароль для администратора пароль или подтверждение, введите пароль, или выберите Разрешить.
В навигационном панели найдите следующий подключка реестра:
Право нажмите atapi, точка к новой, а затем выберите ключ.
Введите контроллер0, а затем нажмите Введите.
Введите EnumDevice1, а затем нажмите Введите.
Введите 1 в поле данных значения, а затем выберите OK.
Этот метод следует использовать на Windows 7, Windows 8 или 8.1, или Windows 10 версия 1507. Проблемы, исправленные этим методом, не должны возникать в Windows 10 1511 или позже.
Важно: Внимательно следуйте шагам этого метода. Серьезные проблемы могут возникнуть, если вы измените реестр неправильно. Перед тем, как изменить его, резервное копирование реестра для восстановления в случае возникновения проблем.
Решение проблем с CD/DVD-Rom
И так, пожалуй, самый очевидный из очевиднейших способов — нажать на нем спец. кнопку «Open ⇑» 😎 (пример на фото ниже).

На некоторых дисководах кнопки «Открыть» на корпусе устройства попросту нет (такое, обычно, на ноутбуках).

Извлечь диск — этот компьютер
Есть ряд моделей ноутбуков на клавиатуре которых есть спец. кнопка для открытия лотка привода (см. фото ниже). Располагаться она может либо среди функциональных клавиш F1-F12, либо рядом с кнопкой включения (где-нибудь неподалеку от блока индикаторов).

Открыть лоток (ноутбук ACER ASPIRE 4625G)
Если всё вышеперечисленное не подошло (не помогло), возможно, что лоток привода «заклинило» и сам, автоматически, он открыться не может (такое могло произойти, например, из-за установки деформированного CD/DVD-диска).
В этом случае проделайте следующее:

Скрепка нам поможет!
Что делать, если Windows не видит дисковод
Впрочем, иногда дисковод может не подавать вообще никаких признаков жизни: в этом случае, как правило, проблема на 100% аппаратная.
А дисковода-то и нет.
👉 Если в BIOS дисковод не виден, рекомендую следующее:
Если в BIOS дисковод определяется — загрузите снова Windows и 👉 откройте диспетчер устройств.
Как автоматически обновить драйвера — спец. утилита

DVD-дисководы — драйвер на привод установлен!

Изменить букву диска
В редких случаях заражение некоторыми вирусами приводит к скрытию из проводника дисковода, флешек, жестких дисков.
Если в BIOS ваш привод определяется, диспетчер устройств его видит, но проводник нет — попробуйте прогнать вашу Windows 👉 с помощью «одноразовых» антивирусов!
👉 Как вариант решения!
Сегодня в китайских интернет-магазинах можно заказать внешний USB-дисковод под CD/DVD-диски. Он достаточно компактный, и не занимает много места.
Когда он понадобиться: его можно быстро достать с полки, подключить к USB и прочитать диск. Удобно?!

Почему не читаются CD/DVD-диски
Вопрос, кстати, достаточно популярный (видимо у многих пользователей в «загашнике» есть много старых компакт дисков 👌, которые иногда хочется подключить, поиграть-поностальгировать. ).
Что же, сразу с места в карьер.
1) Первое : обратите внимание на поверхность диска. Если на ней много микро-царапин — это может быть причиной невозможности чтения диска.
Также доп. советы можете почерпнуть из одной моей прошлой статьи. 👇
CD/DVD-привод не читает или не видит диски, что можно сделать
Выводы статьи
С помощью антивирусной программы AVZ можно отключить автозапуск с дисков на компьютере для повышения общего уровня безопасности.





