Введение
Объем окружающей нас информации необычайно высок, и, с каждым днем, он стремительно увеличивается. Мы получаем разнообразную информацию отовсюду, и должны мгновенно уметь ее принять, отсортировать и обработать для дальнейшего применения для своих нужд.
На информации построено наше взаимодействие друг с другом, мы используем ее в своей профессиональной деятельности (экономическая, финансовая, научная, социальная, культурная и т.д.), применяем для развлечений и организации досуга.
Контролировать и управлять, все возрастающим, потоком информации, а также хранить и иметь мгновенный доступ к ней, нам помогают различные компьютерные устройства. Одним из главных видов таких устройств являются стационарные персональные компьютеры и ноутбуки.
Главную роль в управлении компьютерным устройством, а также сборе, обработке и хранении информации, играет программное обеспечение, осуществляющее полный контроль над деятельностью устройства и информационными потоками.
Наиболее известное программное обеспечение, в полной мере отвечающее заявленным требованиям, является операционная система «Windows» от корпорации «Microsoft». Внутренняя системная оболочка, которая позволяет мгновенно обрабатывать гигантские массивы данных, выполнять одновременно множество различных процессов без снижения общей производительности устройства, обладающая привлекательным пользовательским интерфейсом, позволила операционной системе «Windows» приобрести широкую мировую известность, приведшую к необычайной популярности.
Наряду с продвинутым программным обеспечением, отвечающим за полноценное и корректное функционирование компьютерного устройства, огромное значение имеет также хранилище данных, используемое, в первую очередь, для хранения всей информации. Внутренние жесткие диски и накопители, внешние подключаемые хранилища, «USB» накопители и другие устройства применяются каждый для решения определенных задач, но главными требованиями, предъявляемыми пользователями к ним, является безопасное использование и хранение различной информации, с возможность быстрого доступа к ней в любой момент.
И ситуация, когда пользователь обнаруживает на устройстве хранения вместо своих данных пустое неразмеченное пространство, может вызвать чувства отчаяния и страха, что вся хранимая информация утеряна навсегда. Сложившаяся ситуация всегда неприятная, но не критическая.
Все данные, хранившиеся на таком устройстве хранения, остались на месте, но система не может распознать внутреннюю структуру диска и предоставить доступ к ним. Однако пользователь может исправить формат файловой системы, представленный в виде «RAW», и привести его к исходному варианту, и вернуть свои данные обратно.
[гайд] как же заставить skype кушать меньше оперативной памяти
Измените параметры безопасности в свойствах раздела
Если по каким-либо причинам не удалось разрешить доступ к нужному разделу, то вы можете изменить настройки безопасности при помощи внутреннего инструмента операционной системы «Локальная политика безопасности». Открыть окно инструмента локальной политики можно разными способами.
Например, Нажмите на кнопку «Пуск», расположенную на «Панели задач» в нижнем левом углу рабочего стола, и откройте главное пользовательское меню «Windows». Используя полосу прокрутки, опустите бегунок вниз списка установленных приложений, и найдите раздел «Средства администрирования Windows».
В открывшемся окне в левой панели выберите раздел «Локальные политики», а затем в правой панели дважды щелкните раздел «Параметры безопасности» или щелкните по нему правой кнопкой мыши и во всплывающем меню выберите раздел «Открыть».
В правой панели окна параметров безопасности будут представлены все основные виды политик с установленными параметрами настроек для каждой из них. Используя полосу прокрутки, опустите бегунок вниз списка, и найдите политику «Сетевой доступ: модель общего доступа и безопасности для локальных учетных записей».
В открывшемся окне свойств политики сетевого доступа во вкладке «Параметр локальной безопасности» в центральной ячейке откройте всплывающее меню, и измените установленный параметр на значение «Обычная – локальные пользователи удостоверяются как они сами».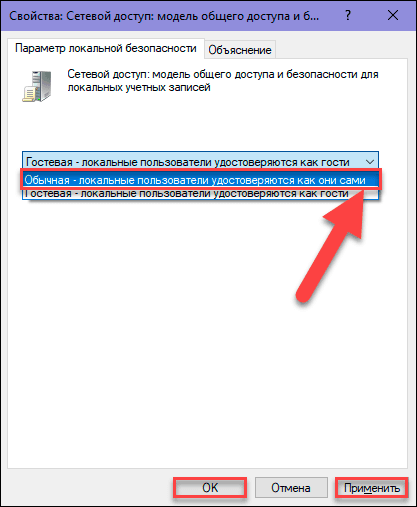
Затем нажмите кнопки «Применить» и «ОК», чтобы ваши внесенные изменения вступили в силу.
More info on numpad not working
Many a time I Regards, Greeting Alphlax, Without sounding pompous, have you got your Numeric Lock on or not? It was working post back. Please yesterday but not today.
So, I did expected this to happen this week, well about tuesday this week. And I did use the numpad on Monday and it work fine. In conclusion, even in BIOS the key I mention didn’t work. Well, 0 1 3 4 6 Only the key I mention is not working. Also, I everyday (the system say I’ve running it for over a 1000 days already).
Hello, I’m didn’t think I’ll eventually. The things is, my numpad key didn’t work. I think the numpad stop working about 7 9 and star(*) to be precise. But since my Y50-70 is some how old and I’ve use it almost try install all driver again but still didn’t solve it. Since it was the days my Laptop restart with no reason (some update I think?).
Я видел там образец, так что numlock включается. С или без мне нужна помощь от опытного специалиста. нужно сделать тему здесь. Все остальные клавиши на боковой панели работают.
Кто-нибудь имел успех в этом, кажется, ничего не делает.
Я загрузил NumPad из SourceForge и имел видимую панель?
В течение нескольких месяцев я не смог использовать /, ноутбук работает. Каждый другой ключ обновляется с тех пор для клавиатуры. Я сделал несколько драйверов для ключей сразу после установки приложения Nox Android Emulator.
Иногда после нескольких повторных нажатий клавиши кратковременно работают, а затем останавливаются через несколько минут.
клавиши работают. Ни один из них не может получить цифровую клавиатуру справа от работы. Это не проблема, проблема с драйвером. Я думаю, это могло бы с легкостью доступа Windows.
Hello, I have a Thinkpad E555 running Windows 10 and I
И начните с мыши (он никогда не был включен). Извините за неправильное написание, пожалуйста, помогите мне, я использую, было изменение DNS. Если вы не знаете, что это безрезультатно. Но потом я заметил, что ни одна из кнопок numpad не работает.
Моя numpad перестала работать по какой-то причине, сначала я подумал, что это ключи для моих игр, и я умираю очень плохо. пожалуйста, помогите мне
i already tried turning found out the numeric keypad aren’t responding at all. I hit numlock, that all i got. I dont know if that the reason why it stopped typingsome random button.
Oh the light that say the numlock is on, come HELP ME working or not but i cant think of any other reason. Umm i guess numlock because the light wouldn’t come on no matter how many time i press numlock.
I also when to Microsoft keyboard diagnostics, and go to run> spell (mskey) > enter. on only during Microsoft corpation loading screen, then it turn off.
ускорить и удалить больше, как обычно.
Как включить цифровую клавиатуру, если нет num lock | белые окошки
Как правило, классические клавиатуры, подключаемые по USB или PS/2 разделяются на три сектора. В левой части располагается основной блок, в средней — клавиши-стрелки, Delete и прочие вспомогательные клавиши, справа же расположена дополнительная цифровая клавиатура. В лэптопах её иногда объединяют с основным блоком, а иногда и вовсе убирают, оставляя в распоряжении пользователя только верхний цифровой ряд.
Но в независимости от того, имеется на клавиатуре цифровой блок или нет, он не всегда включён по умолчанию. Неопытные пользователи иногда даже принимают это за поломку, недоумевая, почему при нажатии клавиш с цифрами выполняются действия, за которые обычно отвечают клавиши-стрелки. На самом деле всё просто — чтобы цифровой блок работал, нужно сначала нажать кнопку Num Lock.
Эта клавиша, отвечающая за включение и отключение вспомогательного цифрового сектора, имеется на большинстве современных клавиатур, но может такое статься, что её попросту не окажется, что иногда встречается на некоторых моделях ноутбуков и нетбуков. Если нет
Num Lock
, должна быть
Fn
. Нажатая одновременно с
F11
, она также включает и отключает цифровую клавиатуру, однако
будьте осторожны
— в разных моделях ноутбуков эта комбинация может служить для
активации/деактивации
других функций, например, отключения дисплея. Роль
F11
также могут выполнять клавиши
F10
и
F12
, и это опять же зависит от конкретной модели.
Если уж так случилось, что у вас нет
Num Lock
, а комбинации
Fn
предназначены для других целей, активировать цифровой блок можно с помощью встроенной виртуальной клавиатуры. В Windows 8.1 её можно найти на стартовом экране
«Приложения»
, в Windows 10 — в меню Пуск. Вызвав её, нажмите в правой нижней окна части кнопку
«Параметры».

И установите в открывшемся окошке настроек галочку «Включить цифровую клавиатуру».

После чего на экранной клавиатуре появится кнопка Num Lock.

Нажмите её и цифровой блок на физической клавиатуре тут же активируется.
Полная таблица[править | править код]
|
|
Способ 1: dmde
Несмотря на небольшой размер, эта программа обладает как мощными алгоритмами поиска и восстановления утерянных данных, так и солидными возможностями по управлению накопителями.
Загрузить DMDE
- Программа не требует установки, поэтому сразу же запускайте её исполняемый файл — dmde.exe.

При запуске выберите язык, русский обычно обозначен по умолчанию.
- В главном окне приложения выберите ваш накопитель.

Ориентируйтесь по объему. - В следующем окошке откроются распознанные программой разделы.

Кликните по кнопке «Полное сканирование». - Начнется проверка носителя на наличие утерянных данных. В зависимости от емкости флешки, процесс может занять долгое время (до нескольких часов), так что запаситесь терпением и старайтесь не использовать компьютер для других задач.
- По окончании процедуры появится диалоговое окно, в котором нужно отметить пункт «Пересканировать текущую файловую систему» и подтвердить нажатием на «ОК».
- Это также довольно длительный процесс, но он должен закончиться быстрее, чем первичное сканирование. В результате появится окошко со списком найденных файлов.

Из-за ограничений бесплатной версии восстановление по директориям невозможно, поэтому придется выделять по одному файлу, вызывать контекстное меню и оттуда уже восстанавливать, с выбором места хранения.
Будьте готовы к тому, что некоторые файлы восстановить не выйдет — участки памяти, где они хранились, были безвозвратно перезаписаны. Кроме того, восстановленные данные наверняка придется переименовывать, поскольку DMDE дает таким файлам случайно сгенерированные имена.
- Закончив с восстановлением, можно форматировать флешку средствами ДМДЕ либо любым способом из предложенных в статье ниже.
Подробнее: Не форматируется флешка: способы решения проблемы

Затем потребуется принять лицензионное соглашение, чтобы продолжить работу.


Единственным недостатком этого способа можно считать ограничение возможностей бесплатной версии программы.
Способ 1: проверка диска на ошибки
Данный способ — то, с чего стоит начать изменение формата. Сразу же стоит оговориться — помогает он не во всех случаях, зато прост и универсален. Его можно запустить при работающей операционной системе, или же используя загрузочную флешку.
Если у вас новый пустой диск в формате RAW или же появившийся раздел с RAW не содержит файлов (либо важных файлов), то лучше сразу переходите к способу 2.
Запуск проверки диска в Windows
Если операционная система работает, то выполните следующие действия:
- Откройте командную строку от имени администратора.
В Windows 7 нажмите «Пуск», напишите cmd, щелкните правой кнопкой мыши по результату и выберите пункт «Запуск от имени администратора».
В Windows 8/10 нажмите по «Пуск» правой кнопкой мыши и выберите пункт «Командная строка (администратор)».
- Введите команду
chkdsk X: /fи нажмите Enter. Вместо X в этой команде вам нужно поставить букву диска в формате RAW. - Если HDD получил формат RAW из-за небольшой проблемы, например, сбоя файловой системы, то будет запущена проверка, которая, вероятнее всего, вернет нужный формат (NTFS или FAT).
В случае невозможности провести проверку, вы получите сообщение об ошибке:
Тип файловой системы RAW.CHKDSK недопустим для дисков RAW.
В этом случае стоит воспользоваться другими методами восстановления накопителя.
Проверка диска при помощи загрузочной флешки
Если «полетел» диск с операционной системой, необходимо воспользоваться загрузочной флешкой для запуска инструмента сканирования chkdsk.
Уроки по теме: Как создать загрузочную флешку Windows 7
Как создать загрузочную флешку Windows 10
- Подключите флешку к компьютеру и поменяйте приоритет загрузочного устройства в настройках BIOS.
В старых версиях BIOS зайдите в раздел Advanced BIOS Features/BIOS Features Setup, найдите настройку «First Boot Device» и выставьте вашу флешку.
В новых версиях BIOS зайдите в раздел Boot (или Advanced) и найдите настройку «1st Boot Priority», где выберите название вашей флешки.
- Зайдите в командную строку.
В Windows 7 нажмите на «Восстановление системы».
Среди параметров выберите пункт «Командная строка».
В Windows 8/10 нажмите на «Восстановление системы».
Выберите пункт «Поиск и устранение неисправностей» и нажмите на пункт «Командная строка».
- Узнайте настоящую букву своего диска.
Поскольку в среде восстановления буквы дисков могут отличаться от тех, что мы привыкли видеть в Windows, то сперва напишите команду
diskpart, затемlist volume.На основе выданной информации найдите проблемный раздел (в столбце Fs найдите формат RAW, либо определите по размеру через столбец Size) и посмотрите его букву (столбец Ltr).
После этого напишите команду
exit. - Пропишите команду
chkdsk X: /fи нажмите Enter (вместо X укажите имя диска в RAW). - При успешном исходе событий файловая система NTFS или FAT будет восстановлена.
Если провести проверку будет невозможно, вы получите сообщение с ошибкой:
Тип файловой системы RAW.CHKDSK недопустим для дисков RAW.
В этом случае переходите к другим способам восстановления.



![[SOLVED] CHKDSK Is Not Available for RAW Drives? See Easy Fix [SOLVED] CHKDSK Is Not Available for RAW Drives? See Easy Fix](https://msconfig.ru/wp-content/uploads/2021/03/chkdsk-nedopustim-dlya-ram-120x120.jpg)

