1 способ — «классический»
- Найдите на клавиатуре вашего ноутбука кнопку Print Screen. Иногда ее название производители сокращают (Prnt Scrn,PrtSc).

В Windows 10 можно сохранить полученное изображение в Paint 3D, а затем преобразить его до неузнаваемости.
Можно вставить изображение в документ Word или Excel. Для этого открываем нужный документ и точно так же нажимаем «Вставить».
Обратите внимание! На некоторых моделях ноутбуков скриншот экрана не отправляется в буфер при нажатии одной кнопки Print Screen, необходимо применить сочетание кнопок Print Screen Fn (нажимаем одновременно).
2 способ — «быстрый»
- Если не хочется возиться со вставкой изображения, или эта операция не получается, нажимаем одновременно на две кнопки Win Print Screen.
Экран на секунду темнеет. Скриншот сделан, а искать его нужно в папке «Изображения/Снимки с экрана». Изображение сохраняется в формате «png».
3 способ- «творческий»
- Если необходимо сделать скриншот не всего экрана, а какой-то части его, можно применить встроенный инструмент «Ножницы». Находим этот инструмент через кнопку «Пуск» или «Поиск».
Выбираем «Режим»(«Прямоугольник», «Произвольная форма»).
По вкладке «Параметры» можно выбрать цвет чернил выделения, установить другие нужные настройки.
Я в своей работе пользуюсь каждым из этих способов, и считаю их вполне удобными. Удачи всем в работе!
Быстрая отправка скриншота
Если нужно быстро отправить скриншот по почте другому пользователю, лучше всего использовать комбинацию клавиш Win H. Когда вы зажмёте её и выделите нужную область, система предложит список доступных программ и способов, с помощью которых созданным скриншотом можно поделиться.
Используйте комбинацию Win H для быстрой отправки скриншота
Вставка снимков экрана в office mac
К сожалению, приложения Office не имеют опции «Снимок экрана» в Mac Office 365. Чтобы сделать снимок экрана, вам нужно вставить изображение или сделать снимок экрана с помощью утилиты Mac «Снимок экрана».
- Нажмите «Command Shift 5», чтобы открыть приложение «Снимок экрана» на Mac.
- Щелкните «Параметры» и выберите «Буфер обмена» из списка.
- Теперь вы увидите значок камеры для захвата всего экрана или только необходимого зелья.
- Сделайте снимок экрана, который будет сохранен в буфере обмена.
- Откройте Microsoft Word или любой другой документ Office.
- Нажмите «Command V», чтобы вставить снимок экрана из буфера обмена.

Вы можете вставить снимок экрана из буфера обмена в любые приложения, такие как Excel, PowerPoint, включая приложения iWord, такие как Pages.
Форматирование снимка экрана на mac
Подобно Windows, пакет Mac Office также предлагает инструмент форматирования изображений для редактирования снимков экрана внутри приложения.
- Выберите вставленный снимок экрана, чтобы увидеть дополнительный пункт меню под названием «Формат изображения».
- Используйте параметры форматирования боковой панели и элементы меню для настройки изображения.

Другие параметры в mac office
Вы также можете вставить изображения со своего компьютера, выбрав «Вставить> Изображения». Вы можете выбрать изображения в приложении «Фото», выполнить поиск в Интернете или выбрать файл изображения со своего Mac.
Программы для Windows, мобильные приложения, игры – ВСЁ БЕСПЛАТНО, в нашем закрытом телеграмм канале – Подписывайтесь:)
Вставка снимков экрана в office windows
Вы можете вставлять скриншоты, используя меню по умолчанию из Word, PowerPoint, Excel и Outlook. Например, откройте документ и перейдите на вкладку «Вставка». Нажмите кнопку «Снимок экрана» в группе «Иллюстрации». Word автоматически сопоставляет все открытые окна как возможные источники, кроме свернутых окон.

Вы можете выбрать экран для вставки непосредственно в документ. Если вы хотите выбрать конкретную область открытого окна, выберите «Вырезание экрана». Это изменит курсор на перекрестие прически и позволит вам выбрать область в активном приложении.
Программы для Windows, мобильные приложения, игры – ВСЁ БЕСПЛАТНО, в нашем закрытом телеграмм канале – Подписывайтесь:)
Удерживая левую кнопку мыши нажатой, вы можете определить предпочтительный раздел скриншота. При отпускании кнопки мыши выделенный раздел копируется в документ Word. Word автоматически вставит выбранную область как изображение в ваш документ.
Как и в Word, вы можете открыть книгу Excel и вставить снимки экрана, выбрав «Вставить> Снимок экрана».

Вы можете выполнить ту же процедуру в других приложениях Office, таких как PowerPoint и Outlook.
Редактирование снимка экрана
Если вас не устраивает текущий снимок экрана, вы можете отредактировать его ретроспективно. В приложениях Office добавлены так называемые «инструменты для работы с изображениями» для последующего редактирования графики.
- Выбор снимка экрана покажет вам «Инструменты изображения» с меню «Формат». Это меню «Формат» позволяет редактировать графику различными способами.
- Например, вы можете изменить контур, выбрав другой стиль в раскрывающемся списке «Стиль изображения».

Вы можете поиграть, чтобы украсить снимок экрана, используя различные доступные параметры форматирования. Вставив снимок экрана, вы можете выбрать и щелкнуть небольшой «Параметры макета», который отображается рядом с изображением. Это позволит вам выровнять положение изображения и обернуть текст в соответствии с вашими потребностями.

Другие варианты вставки рисунка в office windows
В Windows есть множество других опций и инструментов для вставки снимков экрана в документы Office.
- Если у вас есть файл изображения в формате PNG или JPEG, просто выберите файл и скопируйте его. Перейдите в свой документ Office и вставьте изображение как снимок экрана. Вы можете отформатировать изображение аналогично тому, как описано выше.
- Используйте кнопку «Печать экрана», чтобы скопировать изображение экрана в буфер обмена и вставить в документ. Также попробуйте «Alt Print Screen» и «Control Print Screen» для захвата экранов.
- Используйте стандартный «Snip & Sketch» (Snipping Tool в старых версиях), чтобы сделать снимок экрана. Позже вы можете скопировать и вставить изображение в свои документы.
Вставка снимков экрана в office mac
К сожалению, приложения Office не имеют опции «Снимок экрана» в Mac Office 365. Чтобы сделать снимок экрана, вам нужно вставить изображение или сделать снимок экрана с помощью утилиты Mac «Снимок экрана».
- Нажмите «Command Shift 5», чтобы открыть приложение «Снимок экрана» на Mac.
- Щелкните «Параметры» и выберите «Буфер обмена» из списка.
- Теперь вы увидите значок камеры для захвата всего экрана или только необходимого зелья.
- Сделайте снимок экрана, который будет сохранен в буфере обмена.
- Откройте Microsoft Word или любой другой документ Office.
- Нажмите «Command V», чтобы вставить снимок экрана из буфера обмена.

Вы можете вставить снимок экрана из буфера обмена в любые приложения, такие как Excel, PowerPoint, включая приложения iWord, такие как Pages.
Форматирование снимка экрана на mac
Подобно Windows, пакет Mac Office также предлагает инструмент форматирования изображений для редактирования снимков экрана внутри приложения.
- Выберите вставленный снимок экрана, чтобы увидеть дополнительный пункт меню под названием «Формат изображения».
- Используйте параметры форматирования боковой панели и элементы меню для настройки изображения.

Другие параметры в mac office
Вы также можете вставить изображения со своего компьютера, выбрав «Вставить> Изображения». Вы можете выбрать изображения в приложении «Фото», выполнить поиск в Интернете или выбрать файл изображения со своего Mac.
Программы для Windows, мобильные приложения, игры – ВСЁ БЕСПЛАТНО, в нашем закрытом телеграмм канале – Подписывайтесь:)
Другие варианты вставки рисунка в office windows
В Windows есть множество других опций и инструментов для вставки снимков экрана в документы Office.
- Если у вас есть файл изображения в формате PNG или JPEG, просто выберите файл и скопируйте его. Перейдите в свой документ Office и вставьте изображение как снимок экрана. Вы можете отформатировать изображение аналогично тому, как описано выше.
- Используйте кнопку «Печать экрана», чтобы скопировать изображение экрана в буфер обмена и вставить в документ. Также попробуйте «Alt Print Screen» и «Control Print Screen» для захвата экранов.
- Используйте стандартный «Snip & Sketch» (Snipping Tool в старых версиях), чтобы сделать снимок экрана. Позже вы можете скопировать и вставить изображение в свои документы.
Другие параметры в mac office
Вы также можете вставить изображения со своего компьютера, выбрав «Вставить> Изображения». Вы можете выбрать изображения в приложении «Фото», выполнить поиск в Интернете или выбрать файл изображения со своего Mac.
Программы для Windows, мобильные приложения, игры – ВСЁ БЕСПЛАТНО, в нашем закрытом телеграмм канале – Подписывайтесь:)
Инструкция
Зная, как обрезать скриншот в Paint, можно обработать изображение на свое усмотрение. Ниже приведен примерный порядок действий:
- Создать снимок, нажав «Prnt Scr» на клавиатуре.
- Открыть редактор любым из описанных методов.
- Вставить скриншот, выполнив комбинацию «Ctrl V» или «Shift Insert».
- Выбрать инструмент «Выделить» и указать нужные границы, затем щелкнуть «Обрезать» (Ctrl Shift X).
- Сохранить снимок, нажав Ctrl S или щелкнув по дискете на панели быстрого доступа (вверху слева).
Графические и текстовые редакторы предоставляют множество возможностей, одной из которых является обрезка изображения. Путем выполнения несложных алгоритмов удается обрезать скриншот и добиться того, что он примет наиболее приемлемый для пользователя вид.
Как в microsoft word сделать скриншот экрана?
Многим пользователям операционной системы Windows известно, что если нажать на клавишу «PrtSc», то система сделает снимок экрана, который далее можно будет вставить в любой графический редактор и обработать или же сохранить. Однако мало кому известно о том, как создать скриншот в программе Microsoft Word. А это возможно и намного упрощает работу тем, кто работает в Word-е и нуждается во вставках скриншотов.
Официальный способ, как сделать скриншот экрана в Microsoft Word, следующий:
- Открываем документ. Переходим во вкладку «Вставка» и выбираем «Иллюстрация» (в версиях Word 2022 и выше) или же сразу выбираем «Снимок».
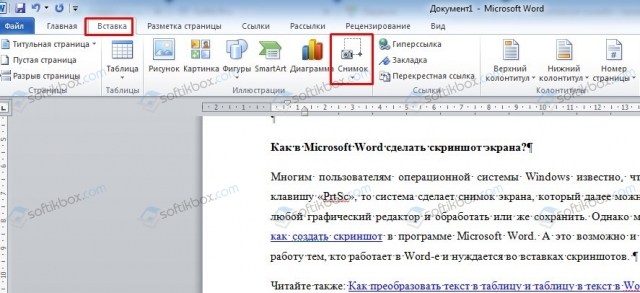
- Выбираем область для захвата.
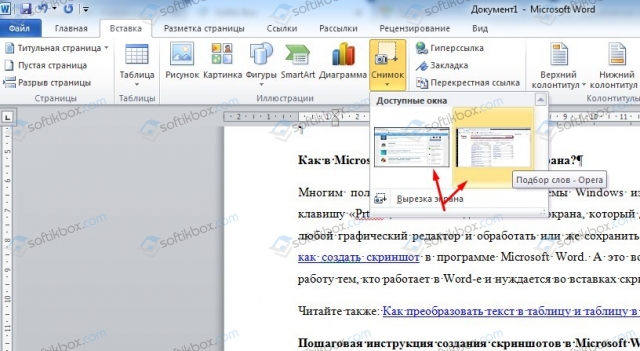
- В документе мгновенно появится снимок выбранного экрана. Вставлять его вручную не нужно. Достаточно указать место для вставки, поставив курсор в нужное место.
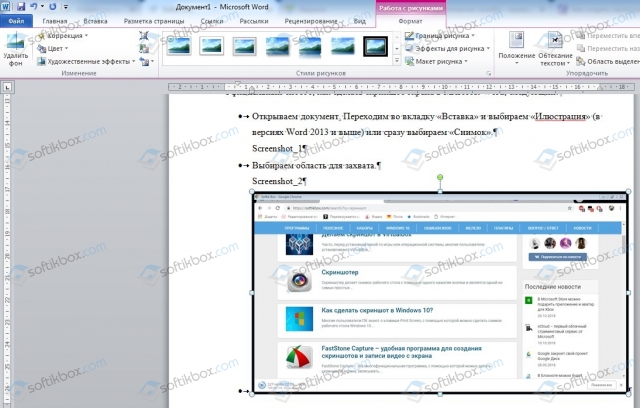
- В самому Word можно сразу немного обработать снимок: выбрать рамку, яркость, обрезать.
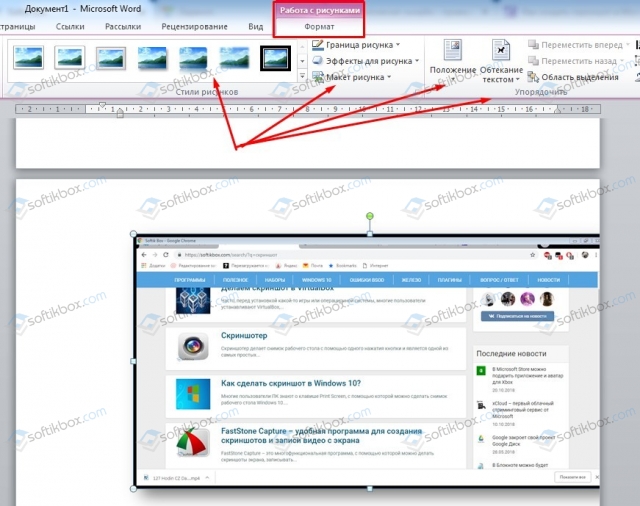
ВАЖНО! Программа сама определяет размер снимка экрана, адаптируя его под поля документа. Однако размер фото после можно изменить вручную.
Таким простым способом можно сделать скриншот экрана в любой версии Windows, автоматически вставив его в документ Word.
Как найти paint на компьютере
Для работы с утилитой ее необходимо открыть, используя любой из перечисленных ниже методов.
Способ № 1:
- Зайти в Меню Пуск, нажав на кнопку «Win» или щелкнув по значку, расположенному в нижней части экрана слева.
- Выбрать элемент «Все приложения» (папка «Стандартные»).
- Запустить программу, выбрав ярлык со значком цветной палитры и кисточки.
Способ № 2:
- Воспользоваться интерфейсом вызова программ, выполнив комбинацию «Win R».
- В строке «Открыть» ввести «mspaint.exe».
- Запуститься окно Paint с открытой безымянной картинкой.
Способ № 3:
- Войти в «Мой компьютер» или любую папку.
- Нажать на поисковую строку левой кнопкой мыши и стереть вписанный текст.
- Написать «mspaint.exe» или строку «c:windowssystem32mspaint.exe», затем нажать Enter.
Как обрезать скрин в paint
В интегрированном графическом редакторе имеется рассматриваемый функционал на панели быстрых инструментов. Чтобы воспользоваться им, нужно:
- Вставить скриншот в Microsoft Paint, используя описанные в предыдущих разделах методы.
- Во вкладке «Главная» (обычно открыта по умолчанию) выбрать инструмент «Выделить» (иконка с прямоугольником или произвольной фигурой и границами в виде штрихов).
- Указать нужную область, удерживая и перемещая курсор ЛКМ. После этого можно изменять размер изображения, расширяя или уменьшая его, путем перетаскивания курсора в нужную сторону.
- Щелкнуть по опции «Обрезать», находящейся выше справа от активного инструмента. (Хоткей для быстрой работы: Ctrl Shift X).
Как обрезать скрин в ворде?
Текстовый процессор Microsoft Word также имеет рассматриваемую функцию. Чтобы воспользоваться ею, следует выполнить несколько простых шагов:
- Если скриншот экрана отсутствует, создать его (клавишей «Print Screen»).
- В нужном участке текста нажать правой кнопкой мыши (ПКМ), затем «Вставить» (другой вариант – использование сочетания Ctrl V).
- Щелкнуть по скриншоту, в появившейся панели с заголовком «Настройка изображения» выбрать элемент «Обрезка».
- Перемещая границы мышью, оставить требуемый фрагмент.
Как перенести скриншот в ворд — 2 способ
Если вам потребовалось вставить в документ Word только активное окно, отображающееся на экране компьютера, а не снимок всего экрана, используйте следующий способ:
- Разверните на экране окно приложения, скриншот которого необходимо добавить в Word.
- Нажмите последовательно на клавиатуре: сначала на сочетание клавиш «Ctrl» «A», а затем на клавиши «Ctrl» «C».
- Щелкните в нужном месте документа Word, а затем нажмите на клавиши «Ctrl» «V».
В окне приложения появится снимок активного окна на Рабочем столе.
Как получить скриншот из буфера обмена
После того, как снимок был сделан с помощью одного из вышеперечисленных способов, в памяти буфера обмена сохранилась картинка. Чтобы её увидеть, нужно выполнить действие «Вставить» в любой программе, поддерживающей вставку фотографий.
Нажмите кнопку «Вставить», чтобы на холсте появился снимок из буфера обмена
Например, если вам нужно сохранить картинку в память компьютера, то лучше всего использовать Paint. Откройте его и кликните по кнопке «Вставить». После этого картинка скопируется на холст, но из буфера не пропадёт, пока её не заменит новое изображение или текст.
Картинку из буфера вы можете вставить в Word-документ или в диалоговое окно социальной сети, если хотите отправить её кому-то. Сделать это можно и при помощи универсальной комбинации клавиш Ctrl V, выполняющей действие «Вставить».
Как сделать на ноутбуке скриншот экрана
Часто при работе на ноутбуке возникает необходимость сделать скриншот экрана или какой-то его части.
Есть 3 простых, удобных и быстрых способа сделать эту операцию без загрузки и установки специальных программ. При их применении используются встроенные возможности Windows. Как сделать на ноутбуке скриношот экрана?
- При помощи кнопки PrintScreen
- При помощи комбинации кнопок Win PrintScreen
- При помощи приложения«Ножницы»
Рассмотрим каждый из этих способов подробнее.
Как сделать скриншот стандартными и сторонними приложениями в windows 10
Как сделать скриншот стандартными и сторонними приложениями в Windows 10
Скриншот — снимок того, что происходит на экране устройства в данный момент.
Сохранить воспроизводимое на экран изображение можно как стандартными средствами Windows 10, так и при помощи сторонних приложений.
Как сделать снимок экрана прямо из документа ms word
Итак, вы создали текстовый документ, и хотите проиллюстрировать текст скриншотом. Перейдите на вкладку «Вставка», и в группе инструментов «Иллюстрации», нажмите на кнопку «Снимок». Обратите внимание, тут же появится небольшая панель с миниатюрными изображениями всех открытых в настоящий момент приложений.
Дальше все ещё проще — щелчком левой кнопки мыши на нужной миниатюре, мы делаем мгновенный снимок того самого окна, и тут же, этот снимок добавляется в открытый текстовый документ, в виде изображения. Готово!
https://www.youtube.com/watch?v=a6Qki8u-trY
Но возможности MS Word себя ещё не исчерпали. Как вы уже знаете, ворд — не просто текстовый процессор, а скорее целая издательская система, пусть и любительская. А раз так, значит он предлагает не только возможности по обработке текста, но и по обработке изображений. Давайте «украсим» наш скриншот, акцентировав внимание на содержимом.
Дважды щелкните на вставленной в лист изображение, после чего верхняя панель инструментов из «Вставки» переключится на «Формат». А теперь, воспользовавшись группой инструментов «Стили рисунков», немного размоем края картинки.
Как скриншот перевести в ворд?
- Существует несколько способов вытащить текст из изображения и вставить его в документ Word. Наиболее распространенный из них – это конвертирование изображения формата JPEG в формат PDF, а уже файл формата PDF преобразовывать в формат DOCX.
- Данный способ извлечения текста занимает достаточно много времени и требует установки нескольких сторонних программ. Поэтому в статье будут рассмотрены два альтернативных способа перевода текста со скриншота в документ Word, которые не требуют наличия множества программ и не отнимают драгоценное время пользователя.
Копирование в буфер обмена
Сохранение всего экрана делается с помощью одной клавиши — Print Screen (Prt Sc, Prnt Scr). Чаще всего она расположена в правой части клавиатуры, может быть совмещена с другой кнопкой, например, будет называться Prt Sc SysRq. Если вы нажмёте эту клавишу, то снимок экрана отправится в буфер обмена.
Нажмите клавишу Print Screen, чтобы сделать скриншот всего экрана
В том случае, если нужно получить картинку только одного активного окна, а не полного экрана, нажмите одновременно клавиши Alt Prt Sc.
Начиная со сборки 1703, в Windows 10 появилась функция, позволяющая при одновременном зажатии Win Shift S сделать снимок произвольной прямоугольной части экрана. Скриншот также отправится в буфер.
Нажав Win Shift S, можно сделать сделать снимок произвольной части экрана
Распознавание и извлечение текста со скриншота с помощью онлайн-сервисов
По причине низкой скорости Интернет-соединения или нежелания засорять свой компьютер лишним софтом, некоторым пользователям может не подойти выше описанный способ извлечения текста из изображения. К счастью, существует множество специализированных ресурсов, которые предоставляют возможность перевода текста со скриншота в документ Word в режиме онлайн без необходимости скачивать стороннее ПО.
Большинство подобных сервисов предоставляют свои услуги абсолютно бесплатно, однако многие из них плохо распознают тексты на изображениях. Поэтому, по нашему мнению, самым лучшим из них является сервис FineReader онлайн, работающий по тому же принципу, что и одноименная программа. Перевести текст со скриншота в документ Word с его помощью можно следующим образом:
Шаг 1.
Шаг 2.
- После авторизации в верхней части сайта переключитесь на раздел «Распознавание».
- На открывшейся странице выберите скриншот или фотографию, из которых требуется извлечь текст.
- Пунктом ниже укажите язык экспортируемого документа.
- В завершении выберите формат документа Word (DOCX) и щелкните по кнопке «Распознать».
Шаг 3.
Редактирование снимка экрана
Если вас не устраивает текущий снимок экрана, вы можете отредактировать его ретроспективно. В приложениях Office добавлены так называемые «инструменты для работы с изображениями» для последующего редактирования графики.
- Выбор снимка экрана покажет вам «Инструменты изображения» с меню «Формат». Это меню «Формат» позволяет редактировать графику различными способами.
- Например, вы можете изменить контур, выбрав другой стиль в раскрывающемся списке «Стиль изображения».

Вы можете поиграть, чтобы украсить снимок экрана, используя различные доступные параметры форматирования. Вставив снимок экрана, вы можете выбрать и щелкнуть небольшой «Параметры макета», который отображается рядом с изображением. Это позволит вам выровнять положение изображения и обернуть текст в соответствии с вашими потребностями.

Другие варианты вставки рисунка в office windows
В Windows есть множество других опций и инструментов для вставки снимков экрана в документы Office.
- Если у вас есть файл изображения в формате PNG или JPEG, просто выберите файл и скопируйте его. Перейдите в свой документ Office и вставьте изображение как снимок экрана. Вы можете отформатировать изображение аналогично тому, как описано выше.
- Используйте кнопку «Печать экрана», чтобы скопировать изображение экрана в буфер обмена и вставить в документ. Также попробуйте «Alt Print Screen» и «Control Print Screen» для захвата экранов.
- Используйте стандартный «Snip & Sketch» (Snipping Tool в старых версиях), чтобы сделать снимок экрана. Позже вы можете скопировать и вставить изображение в свои документы.
Вставка снимков экрана в office mac
К сожалению, приложения Office не имеют опции «Снимок экрана» в Mac Office 365. Чтобы сделать снимок экрана, вам нужно вставить изображение или сделать снимок экрана с помощью утилиты Mac «Снимок экрана».
- Нажмите «Command Shift 5», чтобы открыть приложение «Снимок экрана» на Mac.
- Щелкните «Параметры» и выберите «Буфер обмена» из списка.
- Теперь вы увидите значок камеры для захвата всего экрана или только необходимого зелья.
- Сделайте снимок экрана, который будет сохранен в буфере обмена.
- Откройте Microsoft Word или любой другой документ Office.
- Нажмите «Command V», чтобы вставить снимок экрана из буфера обмена.

Вы можете вставить снимок экрана из буфера обмена в любые приложения, такие как Excel, PowerPoint, включая приложения iWord, такие как Pages.
Форматирование снимка экрана на mac
Подобно Windows, пакет Mac Office также предлагает инструмент форматирования изображений для редактирования снимков экрана внутри приложения.
- Выберите вставленный снимок экрана, чтобы увидеть дополнительный пункт меню под названием «Формат изображения».
- Используйте параметры форматирования боковой панели и элементы меню для настройки изображения.

Другие параметры в mac office
Вы также можете вставить изображения со своего компьютера, выбрав «Вставить> Изображения». Вы можете выбрать изображения в приложении «Фото», выполнить поиск в Интернете или выбрать файл изображения со своего Mac.
Программы для Windows, мобильные приложения, игры – ВСЁ БЕСПЛАТНО, в нашем закрытом телеграмм канале – Подписывайтесь:)
Создание скриншотов с помощью сторонних программ
Если вышеописанные способы вам по каким-либо причинам не подходят, воспользуйтесь сторонними утилитами, которые обладают понятным интерфейсом и разнообразием функций.
Чтобы сделать скриншот в нижеописанных программах, нужно сделать следующее:
Зажмите кнопку на клавиатуре, назначенную на вызов программы.
Растяните появившийся на экране прямоугольник до нужных размеров.
Выделите область с помощью прямоугольника и сохраните скриншот
Сохраните выделенную область.
Создание снимков с помощью «игровой панели»
Функция «Игровая панель» предназначена для записи игр: видео происходящего на экране, звука игры, микрофона пользователя и т. п. Одна из функций — скриншот экрана, который создаётся нажатием по иконке в виде фотоаппарата.
Открывается панель при помощи клавиш Win G. После зажатия комбинации внизу экрана появится окошко, в котором нужно будет подтвердить, что сейчас вы находитесь в игре. При этом можно снимать экран в любое время, даже когда сидите в каком-нибудь текстовом редакторе или браузере.
Скриншот экрана можно сделать и при помощи «Игровой панели»
Но учтите, что «Игровая панель» не работает на некоторых видеокартах и зависит от настроек приложения Xbox.
Сохранение снимка напрямую в память компьютера
Для сохранения скриншота в вышеописанных способах требуется:
- Скопировать снимок в буфер обмена.
- Вставить его в Paint или другую программу.
- Сохранить в памяти компьютера.
Но можно сделать это быстрее, зажав комбинацию Win Prt Sc. Картинка сохранится в формате .png в папку, находящуюся по пути: C:ИзображенияСнимок экрана.
Созданный скриншот сохраняется в папке «Снимок экрана»
Способы обработки скриншота
Для создания качественного снимка требуется внести некоторые изменения, помогающие получателю сфокусировать внимание на определенном фрагменте изображения или обрезать заинтересовавший объект.
Алгоритм действий зависит от используемого приложения, потому следует заранее его установить (выбор довольно разнообразен: Word, Paint.NET, Microsoft Paint, Abobe Photoshop, графические редакторы, скриншотеры и прочие программы).
Обработка скриншота происходит в процессе нанесения меток (основные – геометрические фигуры, указательные линии, кисть, текст): они помогают скрыть конфиденциальные данные, вставить картинки-иллюстрации или изменить конфигурацию изображения.
Форматирование снимка экрана на mac
Подобно Windows, пакет Mac Office также предлагает инструмент форматирования изображений для редактирования снимков экрана внутри приложения.
- Выберите вставленный снимок экрана, чтобы увидеть дополнительный пункт меню под названием «Формат изображения».
- Используйте параметры форматирования боковой панели и элементы меню для настройки изображения.

Другие параметры в mac office
Вы также можете вставить изображения со своего компьютера, выбрав «Вставить> Изображения». Вы можете выбрать изображения в приложении «Фото», выполнить поиск в Интернете или выбрать файл изображения со своего Mac.
Программы для Windows, мобильные приложения, игры – ВСЁ БЕСПЛАТНО, в нашем закрытом телеграмм канале – Подписывайтесь:)





