 Здравствуйте, дорогие друзья!
Здравствуйте, дорогие друзья!
В сегодняшней статье на блоге мы поговорим с вами о том, как выключить компьютер с помощью сочетания клавиш. Вы когда-нибудь ловили себя на том, что хотите выключить свой компьютер или перевести его в спящий режим без мыши? Если да, то эта инструкция с несколькими способами выключения компьютера вам пригодится. В ней я покажу вам, как перевести ваш компьютер в спящий режим только с помощью клавиатуры или выключить его так же легко.
Другие основные перемещения с помощью клавиатуры
На старых системах при установке Windows случается, что мышь не работает до установки драйверов. С помощью клавиши Tab перемещайтесь по строкам и элементам, если нужно поставить галочку в поле соглашения или любом другом с помощью клавиши (+), активировать выделенную опцию или кнопку, используйте Enter (иногда пробел). Зайти в меню браузера (три точки) поможет Alt+E.
ВНМАНИЕ! Самый главный и неочевидный способ щелкнуть правой кнопкой мыши с помощью клавиатуры: Shift+F10 или Ctrl+Shift+F10.
ESL One Berlin Major 2023. 13:01. Завершен


ESL One Berlin Major 2023. 16:34. Идёт


ESL One Berlin Major 2023. 20:05. Не начался


Brazy Party. 21:00. Не начался


1 августа 2022, 00:10
Как выключить ПК комбинацией клавиш
Новости
Александра Мостового в образе царя удалили из FIFA 23
В сеть слили черновой ролик из обновления 1.3 в Honkai Star Rail
В Skyrim VR интегрировали Chat GPT. Бот генерирует фразы для NPC
Джейсон Шрайер: «Очень глупо, что Голливуд думает, что сможет пережить забастовку гильдии сценаристов, когда Zelda выйдет на следующей неделе»
В файлах «Сталкера 2» нашли намеки на продолжение серии. Она может выйти за пределы зоны отчуждения
В Farming Simulator 23 добавят виноград, оливки и кур
На русскую озвучку Star Wars Jedi: Survivor собрали 500 тысяч рублей за три дня
«Этим летом». Тизер первого DLC Atomic Heart
Релиз Mortal Kombat 12 может состояться 10 октября (Reddit)
В Fortnite добавили скины Энакина, Дарт Мола и Падме. Кроссовер со «Звездными войнами» завершится 23 мая
Содержание
- Как с клавиатуры выключить компьютер, если он завис или не работает мышь
- Принудительная перезагрузка
- Сочетание клавиш
- Ctrl + Alt + Del
- Alt + F4
- Собственное сочетание
- Как быстро выключить ПК на Windows 10 (4 способа)
- Способ 1. С помощью дополнительного меню Пуск
- Способ 2. С помощью ярлыка на рабочем столе
- Способ 3. С помощью горячих клавиш
- Способ 4. Перенастройка кнопки питания
- Как выключить компьютер с помощью клавиатуры
- Выключение компьютера с помощью ALT-F4
- Выключение компьютера с помощью Win-X
- Выключение компьютера с через меню CTRL-ALT-DEL
- Выключение компьютера через меню Пуск
- Выключение компьютера командой Shutdown
- Ярлык для выключения компьютера
- Как выключить или перезагрузить ноутбук с помощью клавиатуры
- 5 способов выключить или перезагрузить ноутбук без мышки и тачпада
- Стандартная функция
- С рабочего стола
- С помощью Ctrl+Alt+Del
- С помощью спец. команды shutdown
- Аварийное выключение
- Как работать без мышки с помощью клавиатуры
- Работа с ускорителями
- Запуск эмулятора мыши
- Видео — Как без мышки управлять курсором
- Использование «тач-панели» или «скролл-болла»
- Использование обработчика команд
- Использование дополнительного программного обеспечения
- Видео — Как скачать и работать с FAR Manager
- Заключение
Экстренный вариант настроек позволяющий управлять компьютером без мышки
А если все-таки незаменимый манипулятор «приказал долго жить» в самый неподходящий момент? Главное – не паниковать! Добраться до нужных настроек возможно с помощью одной только клавиатуры.
Приведем краткий алгоритм выполняемых действий.
А теперь нужно одновременно нажать комбинацию из клавиш, указанную в окне настройки. Это три клавиши: левые «Shift» и «Alt» и клавиша «Num Lock». В открывшемся окне нажать кнопку «ОК».
Если на панели задач появился значок в виде зачеркнутой «мыши», значит режим управления курсором с помощью клавиатуры подключен. Отключить этот режим можно при помощи того же сочетания клавиш.
Для управления указателем при помощи клавиатуры используются клавиши со стрелочками на цифровой панели.
Клавиша «Num Lock» при этом должна быть отключена (индикатор не горит). Нажатие на клавишу «Enter» соответствует двойному клику (щелчку) левой клавишей мышки.
Теперь вы знаете, как управлять компьютером без мышки, взяв на заметку эти несложные советы. И при возникновении подобной ситуации спокойно справитесь с временными трудностями. Нужно лишь предварительно поупражняться.
Использование дополнительного программного обеспечения
Программные оболочки являются наследием эпохи дисковой операционной системы (DOS, MS-DOS). По сути, это графический интерфейс для обработчика команд. В современных системах в нем можно работать, как используя мышь, так и без нее. Рассмотрим основные возможности на примере «FAR Manager».
Шаг 1. Скачайте и установите программу на компьютер, следуя инструкции установщика.

Шаг 2. Запустите приложение с использованием соответствующего ярлыка.

На заметку! Для удобства программный интерфейс разделен на две части. Эти половины независимы друг от друга. В каждой из них Вы можете открыть собственную директорию и производить копирование, или сравнение файлов.
Шаг 2. Для раскрытия определенной директории на текущем жестком диске используйте кнопки навигации (стрелки дополнительной клавиатуры) и кнопкой «Ввод».
Важно! В каждой директории первым в списке идет символ «..», который соответствует выходу в каталог уровня выше, чем текущий. Например, на картинке изображен каталог «C:Program Files (x86)Far». По нажатию на символ «..» Вы попадете в каталог «C:Program Files (x86)». По повторному нажатию – в каталог «C:».

Шаг 3. Для смены диска в левой части экрана воспользуйтесь комбинацией «Alt+F1», в правой – «Alt+F2».

На заметку! Цифры в нижней части интерфейса соответствуют порядковому номеру функциональных клавиш (от «F1» до «F10») и описывают действие по комбинации «Alt+функциональная клавиша». Существуют русифицированные оболочки, но, на всякий случай, дадим описание действия ускорителей и горячих клавиш:
Шаг 4. Для выделения нескольких файлов/папок следует выделить нужную строку, зажать кнопку «Shift» и перейти на соседнюю строку. Наименование выделенного элемента изменяет свой цвет на желтый.

Важно! Программы, подобные FAR Manager существуют для каждой операционной системы, например, Commander для MAC, midnight commander для систем на базе Linux, Volkov commander для DOS и Windows. Создаются они по одному принципу, даже функциональное значение клавиш одинаково для всех.
Видео — Как скачать и работать с FAR Manager
Как выключить компьютер с помощью командной строки
Чтобы почувствовать себя настоящим знатоком Windows, попробуйте этот необычный способ завершения работы системы.
- Откройте диалоговое окно «Выполнить» с помощью клавиш [Windows] + [R].
- Введите в текстовое поле команду «cmd» и подтвердите ее кнопкой [Enter]. Откроется командная строка Windows.
- Введите «shutdown /s» и снова нажмите [Enter] — так вы выключите ваш компьютер.

Редактор направлений «Мобильные устройства» и «Техника для дома»
Была ли статья интересна?
Как выключить компьютер комбинацией клавиш?
Windows может быть отключен с помощью сочетания клавиш или нескольких щелчков мыши. Как настроить выключение компьютера без применения кнопки «Пуск», расскажем в этой статье.
![]()
Работа с ускорителями
Условно горячие клавиши можно разделить на следующие группы:

Описания сочетаний и результатов из выполнения первых двух групп определяются конкретным программным обеспечением. Например, сочетание клавиш «Ctrl+N» в окне браузера Google Chrome создаст новую вкладку, а в игре «TES4» – перейти в режим скрытности и использовать активное заклинание. Для каждого продукта могут быть использованы собственные сочетания, узнать которые можно в справках о программе, либо руководствах.
В статье рассмотрим глобальную группу операционной системы. Прежде всего, стоит упомянуть о клавишах-модификаторах. Обычно, это нижний левый угол клавиатуры, куда входят «Shift», «Ctrl», «Win», «Alt». Практически все операции производятся с помощью указанных кнопок.

Основные сочетания для работы с системой приведены в таблице.
| Клавиши | Действие |
|---|---|
| Ctrl+Tab | Смена закладки одной программы (например, браузера) |
| Ctrl+Shift | Смена языка |
| Ctrl+Alt+Del | Запуск системного окна безопасности Windows |
| Ctrl+Shift+Escape | Запуск диспетчера задач |
| Ctrl+Esc (или Win) | Развертывание меню «Пуск» |
| Ctrl+F (или Win+F) | Открытие окна поиска |
| Ctrl+C (или Ctrl+Insert) | Копирование файла/директории |
| Ctrl+V (или Shift+Insert) | Вставка файла/директории |
| Ctrl+W | Закрытие текущей вкладки программы (например, браузера) |
| Ctrl+Shift+N | Создание новой папки |
| Alt+F4 | Закрытие окна активной программы / выключение (а так же перезапуск, переход в режим гибернации) рабочей станции |
| Alt+Space (пробел) | Запуск системного ока программы (закрыть/свернуть/восстановить) |
| Alt+Enter (Ввод) | Открытие свойств выделенного объекта (файла/директории) |
| Alt+Tab | Переключение на другую запущенную программу/окно |
| Win+D | Свернуть все окна |
| Win+E | Запуск проводника Windows |
| Win+Break | Запуск «Свойств системы» |
Важно! При использовании клавиш-модификаторов помните, что они продублированы в правой части клавиатуры, однако некоторые комбинации клавиш срабатывают только при использовании левых.
Запуск эмулятора мыши
Шаг 1. Используйте ускоритель «Alt+Shift+NumLock».

Важно! Это именно тот случай, когда нужно использовать модификаторы в левой части клавиатуры.
Шаг 2. В окне запроса, используя кнопки навигации (стрелки «вправо» и «влево») выделите кнопку «Да» и нажмите «Ввод».

На заметку! При выделении кнопки, внутри ее границ появляется рамка из точек. Для выбора нужного ответа можно использовать комбинацию «Alt+Д» или «Alt+Н». Все кнопки Windows, а так же пункты меню имеют в своем составе подчеркнутую букву. Используя модификатор «Alt», и, нажав соответствующую кнопке букву, Вы сможете обходиться без мыши. При должной сноровке использование модификаторов увеличивает скорость работы с компьютером.
Шаг 3. После подтверждения запуска службы, в «трее» должна появиться иконка мыши. Теперь Вы сможете управлять указателем с помощью кнопок на цифровой клавиатуре.

Значения кнопок приведены в таблице.
| Клавиша | Действие |
|---|---|
| 1 | Движение по диагонали вниз |
| 2 | Движение вниз |
| 3 | Движение по диагонали вниз вправо |
| 4 | Движение вправо |
| 5 | Одинарный щелчок |
| 6 | Движение влево |
| 7 | Движение по диагонали вверх влево |
| 8 | Движение вверх |
| 9 | Движение по диагонали вверх вправо |
| / | Включение режима левой кнопки мыши |
| — | Включение режима правой кнопки мыши |
| * | Переключение режима кнопки мыши в обоих направлениях |
| + | Двойной щелчок |
Видео — Как без мышки управлять курсором
Открыть программы без мыши
Я неоднократно говорил, что горячие клавиши упрощают жизнь: для word или для chrome. Так и для запуска ярлыков и других настроек в Windows можно использовать запуск с клавиатуры.
Знаменитая клавиша Win слева от пробела, не все ее используют, но это очень упрощает работу за компьютером, чтобы не отвлекаться на использование мыши. Например: Win+E (запуск проводника), Win+I (запуск параметров), Win+V (буфер обмена) и многие другие.
Открыв меню «Пуск», используйте клавишу Tab для перемещения по различным разделам меню. Клавиши со стрелками для перемещения и Enter, чтобы открыть меню, а ESC чтобы выйти.
Чтобы запустить приложение или переключиться на ярлык на панели задач, одновременно нажмите клавишу Windows и цифру. Например, крайний левый значок панели задач — это Win+1 и, соответственно, все остальные по порядку. Win+0 откроет 10-ую иконку, а повторное нажатие свернет ее. 
Чтобы переместить акцент на панель значков (трей), нажмите Win+B и дальше стрелочками можете перемещаться по элементам.
Нажмите Win+D, чтобы показать рабочий стол (свернуться все открытые окна). Рабочий стол окажется в фокусе, используйте клавиши со стрелками, чтобы выбрать значок на рабочем столе, и Enter, чтобы запустить приложение. Снова нажать Win+D, чтобы восстановить свернутые программы.
Как выключить компьютер с помощью клавиатуры, если он завис?
Никак, для этого просто нажмите и удерживайте кнопку включения/выключения на системном блоке или ноутбуке, пока устройство не будет выключено.
Как выключить компьютер?
Сочетание клавиш Alt+F4.
Как вы, возможно, знаете, нажатие клавиш Alt+F4 закрывает текущее окно, точно так же, как крестик в правом верхнем углу. Если же в данный момент у вас нет активного окна на рабочем столе, вы можете использовать Alt+F4 в качестве метода для сна или завершения работы Windows 10.

После чего, вы, увидите выключение или спящий режим в раскрывающемся списке по умолчанию. Выберите из списка нужный пункт и нажмите Enter, чтобы подтвердить выбор.
Выключение компьютера с помощью Win-X
Если вы пользуетесь операционной системой Windows 10, то вам доступно новое меню, которое открывается с помощью клика правой кнопкой мышки по кнопке «Пуск» или комбинации Win-X на клавиатуре. С помощью данного меню можно быстро запускать множество инструментов для управления и администрирования операционной системы. Среди прочего в данном меню есть и функция выключения ПК.
Для того чтобы воспользоваться данным способом выключения компьютера вам необходимо нажать на клавиатуре комбинацию клавиш Win-X и после этого стрелоками выбрать пункт меню «Завершение работы или выход из системы».

В данном меню будет доступно несколько способов выключения компьютера: Перезагрузка, Завершение работы (полное выключение), Гибернация, Спящий режим и Выход (для смены пользователя). Для того чтобы выбрать один из вариантов нужно выделить его стрелками на клавиатуре и нажать на клавишу Enter.
Как выключить компьютер с помощью клавиатуры
Иногда возникает необходимость быстро выключить компьютер. В таких случаях лучше всего использовать клавиатуру. В данной статье мы расскажем о том, как выключить компьютер с помощью клавиатуры.
Как быстро выключить ПК на Windows 10 (4 способа)

Более чем уверен, что многие из вас не задумывались над тем, какие существуют способы быстрого отключения компьютера. Что там, щелкнул «Завершить работу» и готово. Но бывают ситуации, когда ПК подвис, заглючило меню Пуск и прочее.
Вот для таких случаев мы и расскажем, как можно выключить компьютер под управлением Windows 10 (какие-то способы актуальны и для прошлых версий операционной системы).
Способ 1. С помощью дополнительного меню Пуск
Немногие знают, что в последних редакциях Windows вернулось вспомогательное меню Пуск. Чтобы его открыть, щелкните по иконке правой кнопкой мыши.
Дальше ничего сложного, выбираем привычный пункт «Завершение работы или выход из системы». Там будет кнопка выключения.
Способ 2. С помощью ярлыка на рабочем столе
Чтобы не лезть в меню Пуск, можно создать специальный ярлык для выключения ПК на рабочем столе.
Для этого необходимо щелкнуть по свободному месту на рабочем столе правой кнопкой мыши, Создать —> Ярлык. Вводим в поле этот текст %windir%\System32\shutdown.exe /s /t 0. Завершаем создание ярлыка. После этого вы сможете двойным нажатием выключить ПК.
Способ 3. С помощью горячих клавиш
Есть ещё один вариант быстрого выключения ПК. Для этого достаточно нажать сочетание клавиш Alt+F4. В контекстном меню можно выбрать как переход в режим сна, так и выключение компьютера. В следующий раз достаточно будет нажать Enter, и ваш ПК выключится.
Способ 4. Перенастройка кнопки питания
Самый быстрый способ — нажать на кнопку питания. Есть 2 режима, программируемый и аварийный. Последний использовать только при условии, что у вас завис ПК — зажимаем кнопку питания примерно на 5 секунд, компьютер резко выключается.
Шаг 1. Переходим в Панель управления —> Все элементы панели управления —> Электропитание.
Шаг 2. Открываем вкладку Действия кнопок питания.
Шаг 3. Переходим в Изменение параметров, которые сейчас недоступны.
Шаг 4. Ставим «Завершение работы», нажимаем сохранить.
PROFIT!
Все, эти 4 способа помогут вам быстрее выключать компьютер.
Источник
Сочетание клавиш
Всё что требуется – запомнить одно, а лучше несколько сочетаний клавиш, которые нужно будет нажать на клавиатуре (все вместе одновременно) в момент «забастовки» компьютера.
Ctrl + Alt + Del – эта комбинация известна многим ещё со школьной скамьи, она помогает запустить Диспетчер задач, чтобы снять зависшие задачи или выключить компьютер.

После нажатия этих кнопок, на экране на синем фоне появится меню, а вместе с ним в правом нижнем углу круглая кнопка выключения. Добраться до неё можно посредством клавиши Tab. Когда она выделится, нужно нажать Enter, а в развернувшемся списке команд стрелками выбрать «Завершение работы» и ещё раз нажать Enter.

Если проблема не только с мышкой, но и с монитором, то выключить компьютер можно без него, также с клавиатуры, только выполняя эти действия вслепую. Например, в Windows 8.1 нужно нажать:
Alt + F4 – это сочетание можно по праву назвать лучшим, так как с его помощью можно отключить машину буквально в два нажатия.

Если в случае возникновения проблемы были открыты какие-либо окна, то нажатие на Alt + F4 приведёт к их поочерёдному закрытию (сколько окон открыто, столько раз нужно нажать на клавиши). Последнее нажатие приведёт к появлению системного окошка с предложением выключения ПК.

Внимание! В сроке с выпадающим списком должно стоять значение «Завершение работы». Если это не так, то стрелочками вниз и вверх следует переместиться к нужному пункту и подтвердить действие нажатием Enter.


Отключить ПК можно и стандартным способом через «Пуск», но раскрыв его посредством кнопки Win (похожа на плывущее окошко).

После раскрытия пускового меню следует:

Чтобы в следующий раз при схожей ситуации не испытывать никаких затруднений, можно создать собственную комбинацию клавиш для выключения ПК. Для этого следует:





Последний метод не поможет отключить машину «здесь и сейчас». Для этого придётся использовать один из предыдущих описанных способов. После устранения проблемы стоит всё-таки создать такой ярлык для отключения, чтобы быть готовым к следующим сбоям.
Выбор кнопки мыши
Прежде чем выбирать элементы на экране с помощью клавиатуры, необходимо выбрать активную кнопку мыши: левую, правую или обе.
Примечание: Выбранная кнопка мыши будет оставаться активной, пока вы не выберите другую кнопку.
Выключение компьютера с помощью Win-X
Если вы пользуетесь операционной системой Windows 10, то вам доступно новое меню, которое открывается с помощью клика правой кнопкой мышки по кнопке « Пуск » или комбинации Win-X на клавиатуре. С помощью данного меню можно быстро запускать множество инструментов для управления и администрирования операционной системы. Среди прочего в данном меню есть и функция выключения ПК.
Для того чтобы воспользоваться данным способом выключения компьютера вам необходимо нажать на клавиатуре комбинацию клавиш Win-X и после этого стрелоками выбрать пункт меню « Завершение работы или выход из системы ».

В данном меню будет доступно несколько способов выключения компьютера: Перезагрузка, Завершение работы (полное выключение), Гибернация, Спящий режим и Выход (для смены пользователя). Для того чтобы выбрать один из вариантов нужно выделить его стрелками на клавиатуре и нажать на клавишу Enter.
Принудительная перезагрузка
Первое, что многим пользователям приходит в голову в подобной ситуации – это выдернуть шнур из сети. Ещё один популярный вариант – зажатие кнопки включения/выключения на системном блоке.

Эти методы действенны, но их частое применение не проходит бесследно для ПК, так как они негативно влияют на материнскую плату и винчестер. Выключить компьютер аварийным способом, а принудительно – это как раз такой способ, можно, но только если больше совсем ничего не помогает. На самом деле, если работает клавиатура, то с её помощью без мышки можно легко полностью отключить машину или выполнить перезагрузку.
Есть ещё возможность это сделать самым простым и удобным способом нажать на клавиатуре клавишу «Power», но поскольку не на всех из них она присутствует, поэтому идём дальше.

Как работать без мышки с помощью клавиатуры
Согласно статистике, одним из наиболее часто заменяемых периферийных устройств персонального компьютера является мышь. Кроме того, у большинства моделей материнских плат сохранились разъемы PS/2, сиреневый – для клавиатуры, зеленый – для мыши. При отключении устройства из этого разъема и его повторном включении, в противовес USB, требуется перезагрузка операционной системы. Можно ли работать с компьютером без мыши, к примеру, его перезапустить или выключить? Да, можно.

Для использования персонального компьютера без мыши имеется несколько основных способов:
Как выключить компьютер с помощью клавиатуры, если он завис?
Никак, для этого просто нажмите и удерживайте кнопку включения/выключения на системном блоке или ноутбуке, пока устройство не будет выключено.
Выключение компьютера командой Shutdown


Используя команду «shutdown» вы можете завершать работу разными способами. Ниже мы приводим несколько примеров по основным возможностям данной команды.
Как быстро выключить ПК на Windows 10 (4 способа)

Более чем уверен, что многие из вас не задумывались над тем, какие существуют способы быстрого отключения компьютера. Что там, щелкнул «Завершить работу» и готово. Но бывают ситуации, когда ПК подвис, заглючило меню Пуск и прочее.
Вот для таких случаев мы и расскажем, как можно выключить компьютер под управлением Windows 10 (какие-то способы актуальны и для прошлых версий операционной системы).
Способ 1. С помощью дополнительного меню Пуск
Немногие знают, что в последних редакциях Windows вернулось вспомогательное меню Пуск. Чтобы его открыть, щелкните по иконке правой кнопкой мыши.
Дальше ничего сложного, выбираем привычный пункт «Завершение работы или выход из системы». Там будет кнопка выключения.
Способ 2. С помощью ярлыка на рабочем столе
Чтобы не лезть в меню Пуск, можно создать специальный ярлык для выключения ПК на рабочем столе.
Для этого необходимо щелкнуть по свободному месту на рабочем столе правой кнопкой мыши, Создать —> Ярлык. Вводим в поле этот текст %windir%\System32\shutdown.exe /s /t 0. Завершаем создание ярлыка. После этого вы сможете двойным нажатием выключить ПК.
Способ 3. С помощью горячих клавиш
Есть ещё один вариант быстрого выключения ПК. Для этого достаточно нажать сочетание клавиш Alt+F4. В контекстном меню можно выбрать как переход в режим сна, так и выключение компьютера. В следующий раз достаточно будет нажать Enter, и ваш ПК выключится.
Способ 4. Перенастройка кнопки питания
Самый быстрый способ — нажать на кнопку питания. Есть 2 режима, программируемый и аварийный. Последний использовать только при условии, что у вас завис ПК — зажимаем кнопку питания примерно на 5 секунд, компьютер резко выключается.
Шаг 1. Переходим в Панель управления —> Все элементы панели управления —> Электропитание.
Шаг 2. Открываем вкладку Действия кнопок питания.
Шаг 3. Переходим в Изменение параметров, которые сейчас недоступны.
Шаг 4. Ставим «Завершение работы», нажимаем сохранить.
Все, эти 4 способа помогут вам быстрее выключать компьютер.
Выключение компьютера командой Shutdown


Используя команду «shutdown» вы можете завершать работу разными способами. Ниже мы приводим несколько примеров по основным возможностям данной команды.
| shutdown /s | Параметр S – выключение системы через 60 секунд. |
| shutdown /r | Параметр R – перезагрузка системы через 60 секунд. |
| shutdown /l | Параметр L — завершение сеанса пользователя (logout). |
| shutdown /r /t 0 | Параметр T – указание отсрочку по времени. Если указать 0 – команда выполняется сразу. |
| shutdown /s /c «Этот ПК будет выключен через 60 секунд.» | Параметр C – вывод сообщения для пользователя. |
| shutdown /a | Отмена выполнения предыдущей команды shutdown. |
Выключение компьютера с через меню CTRL-ALT-DEL
CTRL-ALT-DEL – это комбинация клавиш на клавиатуре, которая известна многим пользователям. В старых версиях операционной системы Windows данная комбинация открывала «Диспетчер задач», но начиная с Windows 7 она открывает специальное меню, с которого можно вызвать «Диспетчер задач» или выключить ПК.
Чтобы воспользоваться этим способом выключения компьютера нужно нажать CTRL-ALT-DEL на клавиатуре и используя стрелки или клавишу TAB выделить кнопку выключения, которая находится в правом нижнем углу экрана.

После этого достаточно просто нажать на клавишу Enter и компьютер начнет выключаться.
Как завершить работу Windows с помощью комбинации клавиш
Итак, чтобы отключить ПК парой нажатий на клавиатуре:

- Нажмите [Alt] + [F4] на рабочем столе. Откроется диалоговое окно «Завершение работы Windows».
- Выберите необходимую опцию и кликните «ОК» или [Enter], чтобы Windows завершила свою работу.
- С помощью данной комбинации клавиш можно не только выключить компьютер, но и перевести его в режим сна, перезагрузить, сменить пользователя или заблокировать ПК.
- Если вы нажмете [Alt] + [F4] в окне программы, она закроется. Для выключения компьютера лучше сразу перейти на рабочий стол.
Как с клавиатуры выключить компьютер, если он завис или не работает мышь

Компьютер хоть и умная, но всё-таки просто машина, в работе которой могут случаться сбои. Во время перезагрузки системы все её процессы обнуляются и запускаются вновь, что на практике помогает устранить большинство распространённых проблем в ОС. Но как перезагрузить ПК, если он завис, а мышь или экран не подают признаков жизни? В этой статье блога itswat.ru рассказывается о том, как с клавиатуры выключить компьютер несколькими способами.
Выключение компьютера через меню Пуск
Еще один вариант выключения компьютера с помощью клавиатуры — это использование меню «Пуск». Вы можете просто нажать на клавишу Windows на клавиатуре и после открытия меню «Пуск» активировать кнопку выключения перемещаясь по меню с помощью стрелок на клавиатуре и кнопки TAB.

Например, в Windows 10 для выключения ПК будет достаточно просто нажать клавишу Windows, клавишу со стрелкой вправо и Enter. В Windows 10 нужно будет сделать чуть больше действий, но все работает примерно также.
Ярлык для выключения компьютера
Операционная система Windows позволяет назначить для любого ярлыка комбинацию клавиш, через которую можно будет быстро запускать ярлык. Эта не слишком известная функция позволяет настроить быстрое выключение компьютера с помощью клавиатуры.
Для начала нам нужно создать ярлык, который будет запускать завершение работы. Для этого кликаем правой кнопкой мышки и выбираем пункт « Создать ярлык ».

В открывшемся окне вводим следующую команду:
И нажимаем на кнопку « Далее ». В следующем окне вводим название ярлыка и сохраняем результат нажатием на кнопку « Готово ».

После этого у нас появится ярлык, с помощью которого завершить работу системы. Но для того, чтобы выключать компьютер с помощью клавиатуры нам нужно указать комбинацию клавиш, которая будет запускать данный ярлык. Для этого кликаем правой кнопкой по ярлыку и выбираем пункт « Свойства ».

В открывшемся окне нужно поставить курсор в поле « Быстрый вызов » и нажать на любую кнопку. После этого ярлыку будет присвоена комбинация клавиш. На картинке выше видно, что ярлыку была присвоена комбинация клавиш CTRL + ALT + O. Для того чтобы сохранить результат закрываем окно с свойствами ярлыка нажатием на кнопку « ОК ». Теперь мы можем выключать компьютер комбинацией клавиш, которая указанна в ярлыке.
Создатель сайта comp-security.net, автор более 2000 статей о ремонте компьютеров, работе с программами, настройке операционных систем.
![]()
Спасибо большое автору этой статьи. Это самое простое и удобное решение! Браво. Всё работает! )))
![]()
![]()
![]()
Пожалуйста скажите какую нужно комбинацию кнопок нажать чтобы отключить клавиатуру
Источник
Отключение управления курсором мыши с клавиатуры
Для того, чтобы выключить управление курсором мыши с клавиатуры, выполните следующие шаги:
Комбинацией горячих клавиш
Среди множества комбинаций горячих клавиш, предусмотренных операционной системой Windows, есть и та, что позволяет отключать компьютер без использования мыши. Данная комбинация подразумевает взаимодействие кнопок «Alt» и «F4». После их одновременного нажатия появится окно с предложением завершить работу системы.

Обратите внимание: комбинация «Alt+F4» предусмотрена системой для быстрого выхода их запущенных приложений. Поэтому, прежде чем с ее помощью произвести выключение компьютера необходимо сначала закрыть все активные приложения.
С ярлыка на рабочем столе
Третий вариант того, как быстро выключить компьютер при помощи одной клавиатуры, подразумевает создание ярлыка на рабочем столе системной утилиты «Shutdown» и присвоению комбинации горячих клавиш для ее запуска. На первый взгляд, это может показаться трудоемким процессом, но это не так. Чтобы настроить быстрое отключение компьютера клавиатурой выполняем следующие действия:
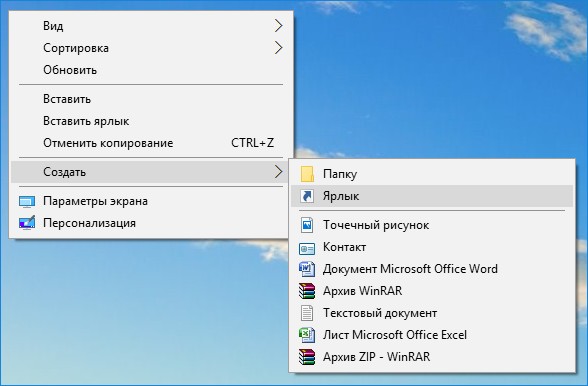
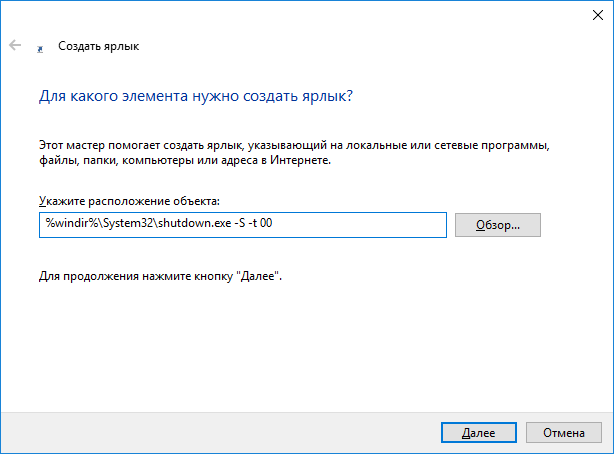
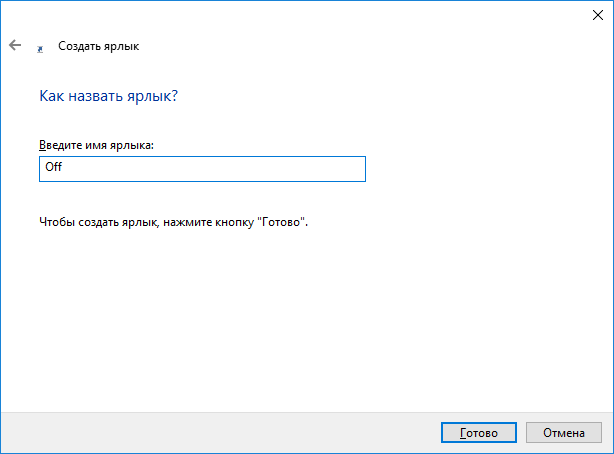
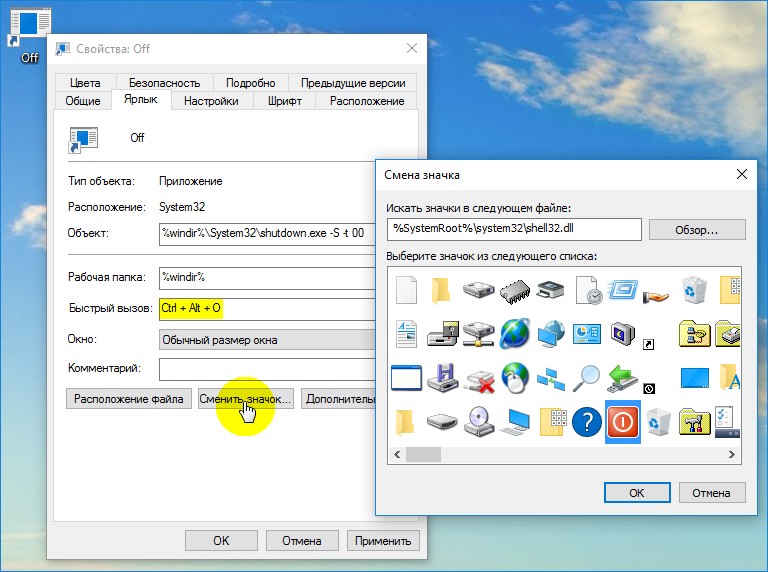
При помощи командного интерпретатора «Выполнить»
Чтобы выключить компьютер с клавиатуры данным способом потребуется:
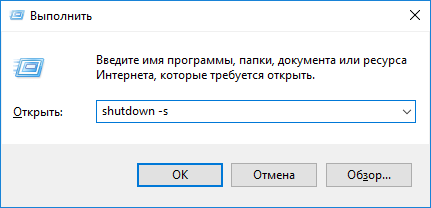
Обратите внимание: последние цифры команды отвечают за скорость отключения ПК. То есть – «00» отвечают за немедленное завершение работы, все последующие значения позволяют активировать таймер выключения компьютера. При этом желаемое время таймера указывается в секундах. Более подробно ознакомиться с установкой таймера в ОС Windows 7 и 10 можно здесь и здесь.
После проделанных действий система автоматически завершит свою работу по истечении одной минуты, о чем предупредит соответствующим сообщением.

Преимущественной особенностью данного метода можно назвать то, что им можно выключить компьютер вслепую, при помощи только лишь клавиатуры. То есть, к примеру, если не работает монитор, то всеми предыдущими способами, в отличие от этого, вряд ли удастся решить данную задачу. При его использовании нужно просто лишь знать точный порядок действий, команду отключения и быть уверенным, что при ее вводе стоит английская раскладка клавиатуры.
Порядок действий по управлению курсором без помощи мышки
Итак, приступим к изучению не экстремального варианта как управлять компьютером без мышки. Ведь как гласит известная народная поговорка: «предупрежден – значит вооружен!»
Для включения возможности управления курсором на экране монитора без помощи мышки нужно выполнить ряд действий:
В противном случае при данном режиме работы невозможно будет воспользоваться числовой клавиатурой.
Третий способ
О нем мы уже рассказывали достаточно подробно, поэтому сейчас вкратце повторимся. Речь пойдет об использовании командной строки.
Нажмите Win+R, чтобы запустить окно «Выполнить». Укажите команду cmd, нажмите Enter.

Будет запущена командная строка. Добавьте команду shutdown /s, после чего нажмите Enter.
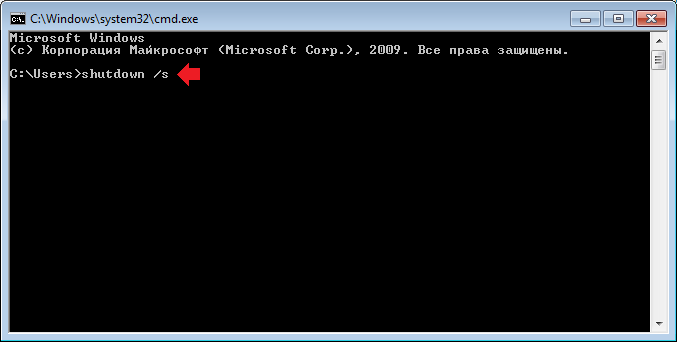
Далее увидите сообщение о том, что компьютер будет выключен через минуту.
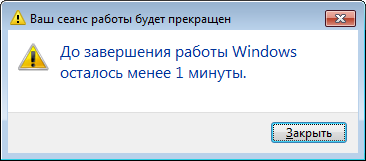
Подробно о выключении компьютера с помощью командной строки читайте в соседней статье.
Использование обработчика команд
Обработчик команд – наследство эпохи дисковой операционной системы (DOS, MS-DOS), когда у ОС персональных компьютеров не было пользовательского интерфейса. Работы происходила путем последовательного набора команд.
Шаг 1. Для запуска обработчика воспользуйтесь ускорителем «Win+R». В появившемся приложении введите команду «cmd».

Шаг 2. Используйте заранее заданные ключи для управления компьютером.

Список основных команд для работы с операционной системой представлен в таблице.
| Команда | Результат выполнения |
|---|---|
| cd (chdir) | Смена директории |
| cls | Обнуление интерфейса интерпретатора |
| copy | Копирование файла/папки |
| del | Перемещение файла/папки в корзину |
| dir | Просмотр содержимого директории |
| erase | Удаление файла/папки без посредства корзины |
| exit | Закрытие командной строки |
| help | Вызов справки |
| ipconfig | Вывод данных о настройке сетевого адаптера |
| logoff | Выход из активного пользователя (завершение сеанса) |
| md | Создание новой директории |
| move | Перемещение файла/папки в другую директорию |
| ren | Изменение имени файла/папки |
| shutdown | В зависимости от использованного ключа – перезагрузка, завершение работы Windows, либо выход из активного пользователя (завершение сеанса) |
| systeminfo | Представление данных о системе |
Важно! Помощь по каждой из команд (синтаксис, правила последовательности, ключи) доступны по вводу запроса следующего вида: «[ключ команды] help» (например, shutdown help). Обратите внимание на регистры написания ключей. Собственно ключевые фразы на восприимчивы к регистру, а имена файлов/папок – восприимчивы.

Как выключить компьютер с помощью клавиатуры
В некоторых ситуациях может возникнуть необходимость выключения компьютера при помощи клавиатуры. Наглядным примером можно назвать ситуацию, когда происходит зависание мышки, без которой данная процедура кажется невозможной, если конечно не считать экстренный вариант – отключение системы кнопкой питания. В данной инструкции рассмотрим, как выключить компьютер с помощью клавиатуры четырьмя простыми способами.
Первый способ
Самый простой способ — это использование клавиш Alt+F4. Данная комбинация не только закрывает все текущие приложения и окна, но и позволяет выключить компьютер. Есть одно небольшое но: если на рабочем столе вы видите несколько открытых окон или приложение, то при нажатии Alt+F4 сначала будут закрыты именно приложения и окна. Только после того, как перед вами откроется пустой рабочий стол, нажатие Alt+F4 приведет к появлению такого окна:

Обратите внимание на то, что в нашем случае в качестве действия указана перезагрузка. Чтобы изменить действие, просто нажмите на стрелку вверх или вниз для смены режима на «Завершение работы». Затем нажмите клавишу Enter.
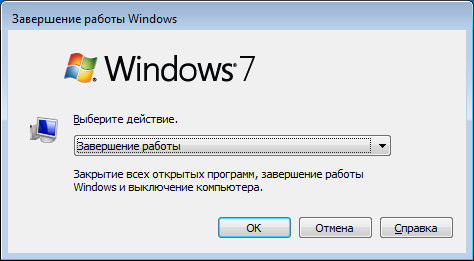
Соответственно, если у вас уже установлен режим «Завершение работы», ничего менять не нужно, просто нажмите Enter и компьютер или ноутбук будет выключен.
Данный способ актуален и для Windows 7, и для Windows 8 и для Windows 10.
Выключение компьютера с помощью ALT-F4


Однако такой метод выключения компьютера с помощью клавиатуры не является достаточно быстрым. Вам придётся потратить время на закрытие открытых окон, а потом еще нажать ввод. Следующий способы выключения компьютера с помощью клавиатуры позволят вам завершить работу намного быстрее.
Как выключить компьютер или ноутбук с помощью клавиатуры?
Пользователи привыкли выключать ПК или ноутбук привычным способом: нажав на клавишу «Пуск», затем выбрав пункт «Завершение работы». А теперь давайте представим, что у пользователя сломалась мышка или тачпад на ноутбуке. Сразу возникает вопрос — как пользоваться устройством без указателя, ведь его даже не выключишь! На самом деле выключить компьютер или ноутбук можно даже без мышки, сейчас сами увидите.
Принудительная перезагрузка
Первое, что многим пользователям приходит в голову в подобной ситуации – это выдернуть шнур из сети. Ещё один популярный вариант – зажатие кнопки включения/выключения на системном блоке.

Эти методы действенны, но их частое применение не проходит бесследно для ПК, так как они негативно влияют на материнскую плату и винчестер. Выключить компьютер аварийным способом, а принудительно – это как раз такой способ, можно, но только если больше совсем ничего не помогает. На самом деле, если работает клавиатура, то с её помощью без мышки можно легко полностью отключить машину или выполнить перезагрузку.
Есть ещё возможность это сделать самым простым и удобным способом нажать на клавиатуре клавишу «Power», но поскольку не на всех из них она присутствует, поэтому идём дальше.

Можно ли часто включать и выключать компьютер?
Существует мнение, будто жесткие диски очень быстро выходят из строя, если постоянно включать и выключать компьютер. На самом деле диски выходят из строя, когда внезапно отключается электричество, ноутбук зависает настолько, что приходится его принудительно выключать и т.д.
Что при этом происходит? Компьютер не успевает записать информацию на HDD из-за чего контрольная сумма секторов оказывается неверной. Однако, это всё программные сбои, которые легко устраняются с помощью специализированного ПО (программного обеспечения).
Гораздо серьёзнее проблемы, если, к примеру, ноутбук уронили, особенно во включенном состоянии. В таком случае может пострадать считывающая головка или ее составляющие. Могут появиться царапины на поверхности диска, что приведет HDD к неисправности или, что еще хуже, к невозможности впоследствии восстановить информацию.
Кстати, рекомендую почитать вам дополнительно полезные статьи:
Для тех, кто хочет самостоятельно помочь своему компьютеру при внезапных сбоях и в других экстренных ситуациях, рекомендуется прочитать книгу «Экстренная помощь для компьютера».
Данная книга – это пошаговое руководство о том, что нужно делать, если внезапно отказала операционная система Windows или аппаратная часть компьютера. Как можно быстро реанимировать и восстановить компьютер, если это все-таки случилось.
Книга «Экстренная помощь для компьютера» — это мощный инструмент для оказания экстренной помощи вашему компьютеру!
На этом пока все! Надеюсь, что вы нашли в этой заметке что-то полезное и интересное для себя. Если у вас имеются какие-то мысли или соображения по этому поводу, то, пожалуйста, высказывайте их в своих комментариях. До встречи в следующих заметках! Удачи! 😎
Выключение компьютера с помощью Win-X
Если вы пользуетесь операционной системой Windows 10, то вам доступно новое меню, которое открывается с помощью клика правой кнопкой мышки по кнопке « Пуск » или комбинации Win-X на клавиатуре. С помощью данного меню можно быстро запускать множество инструментов для управления и администрирования операционной системы. Среди прочего в данном меню есть и функция выключения ПК.
Для того чтобы воспользоваться данным способом выключения компьютера вам необходимо нажать на клавиатуре комбинацию клавиш Win-X и после этого стрелоками выбрать пункт меню « Завершение работы или выход из системы ».

В данном меню будет доступно несколько способов выключения компьютера: Перезагрузка, Завершение работы (полное выключение), Гибернация, Спящий режим и Выход (для смены пользователя). Для того чтобы выбрать один из вариантов нужно выделить его стрелками на клавиатуре и нажать на клавишу Enter.
Управление мышкой при помощи клавиатуры
Рассказываем, как ее включить без использования мышки. Инструкция для Windows 7:
С этого момента для управления указателем мыши можно использовать следующие клавиши:
Инструкция для Windows 10:
Клавиши для управления указателем мышки в Windows 10 такие же, что и в Windows 7.
Выключать ли компьютер на ночь?
Если у вас стационарный компьютер, вы с ним не работаете, нет незавершенных задач, то есть ПК никак не используется среди ночи — почему бы его не выключить? Таким образом, немного сократится расход коммунальных услуг и существенно увеличится срок службы компьютерного оборудования. В режиме сна многие компьютеры могут находиться лишь несколько часов.
В том случае, если у вас ноутбук, и он тоже никак не используется среди ночи, то тут многое зависит от того, насколько срочно он будет впоследствии востребован. Если вы используете его в бизнесе, то выключать среди ночи было бы неразумно, так как в любое время или просто рано утром нужен будет доступ к определенным программам, и ждать, пока включится ноутбук, никто не станет. Клиент или откажется от ваших услуг, или перенесет время на более поздний, а может даже и на неопределенный срок.
А вот при использовании ПК в домашних условиях — было бы лучше не переводить его в режим сна, а именно выключать. Таким образом, информация не будет каждый раз восстанавливаться или теряться, а многие ошибки, возникающие вследствие долгого периода работы на ПК, могут ни разу себя не проявить.
Управление компьютером при помощи клавиатуры
Существует возможность управления курсором при помощи клавиатуры. Тут нет ничего сложного.
После проделанных выше действий система предоставит вам возможность управлять курсором без помощи мыши. Для работы вы будете использовать следующие клавиши панели Num Lock:
На самом деле, этот режим просто эмуляция (имитация) мышки за счёт панели Num Lock. Использовать его совсем нетрудно — немного практики и вы быстро освоитесь.
Выключение компьютера через меню Пуск
Еще один вариант выключения компьютера с помощью клавиатуры — это использование меню «Пуск». Вы можете просто нажать на клавишу Windows на клавиатуре и после открытия меню «Пуск» активировать кнопку выключения перемещаясь по меню с помощью стрелок на клавиатуре и кнопки TAB.

Например, в Windows 10 для выключения ПК будет достаточно просто нажать клавишу Windows, клавишу со стрелкой вправо и Enter. В Windows 10 нужно будет сделать чуть больше действий, но все работает примерно также.
Как выключить или перезагрузить ноутбук с помощью клавиатуры
 Доброго дня всем!
Доброго дня всем!
Иногда такое случается, что мышка (тачпад) перестает работать и ноутбук ее не видит (например, после ее отключения/подключения).
И выполнять сие действие приходится с помощью клавиатуры (и, как я заметил, многие просто теряются, и сами чуть ли не «зависают», т.к. настолько привыкли к мышке, что не представляют, как без нее). 👀
Собственно, в этой небольшой статье хочу привести несколько вариантов, как можно выключить (или перезагрузить) ноутбук (ПК), используя для этого всего лишь несколько сочетаний клавиш. Думаю, статья пригодится всем начинающим пользователям. 👌
в одной из прошлых статей я указывал на основные причины, из-за которых может не работать мышка. Возможно, вам пригодится!

Как выключить компьютер?
Используйте ярлык меню Power User.

- С – Спящий режим;
- З – Выключение ПК;
- П – Перезагрузка;
- Ы – Выход из системы
Использование «тач-панели» или «скролл-болла»
«Тач-панель» – устройство для работы с курсором. Самым ярким представителем использования «тач-панели» является смартфон, или планшетный компьютер, которые, собственно, и являются этим устройством. Водя пальцем по экрану, Вы можете управлять курсором. Данный способ работы без мыши подходит некоторым моделям ноутбуков и моноблоков.
Важно! Не стоит путать «тач-панель» и «тач-пад». «Тач-пад» является отдельным от экрана устройством-манипулятором. «Тач-панель» – встроена в монитор.
На некоторых современных моделях клавиатур присутствует аналог мыши – «скролл-болл». Он представляет собой утопленный в корпусе подвижный шар. Водя по нему ладонью, Вы можете передвигать курсор по экрану монитора. Эмуляция щелчка мыши производится посредством нажатия на шар, либо по использованию специальных кнопок, имитирующих кнопки мыши.

Выключение компьютера с помощью ALT-F4


Однако такой метод выключения компьютера с помощью клавиатуры не является достаточно быстрым. Вам придётся потратить время на закрытие открытых окон, а потом еще нажать ввод. Следующий способы выключения компьютера с помощью клавиатуры позволят вам завершить работу намного быстрее.
Сочетание клавиш
Всё что требуется – запомнить одно, а лучше несколько сочетаний клавиш, которые нужно будет нажать на клавиатуре (все вместе одновременно) в момент «забастовки» компьютера.
Ctrl + Alt + Del
Ctrl + Alt + Del – эта комбинация известна многим ещё со школьной скамьи, она помогает запустить Диспетчер задач, чтобы снять зависшие задачи или выключить компьютер.

После нажатия этих кнопок, на экране на синем фоне появится меню, а вместе с ним в правом нижнем углу круглая кнопка выключения. Добраться до неё можно посредством клавиши Tab. Когда она выделится, нужно нажать Enter, а в развернувшемся списке команд стрелками выбрать «Завершение работы» и ещё раз нажать Enter.

Если проблема не только с мышкой, но и с монитором, то выключить компьютер можно без него, также с клавиатуры, только выполняя эти действия вслепую. Например, в Windows 8.1 нужно нажать:
Alt + F4
Alt + F4 – это сочетание можно по праву назвать лучшим, так как с его помощью можно отключить машину буквально в два нажатия.

Если в случае возникновения проблемы были открыты какие-либо окна, то нажатие на Alt + F4 приведёт к их поочерёдному закрытию (сколько окон открыто, столько раз нужно нажать на клавиши). Последнее нажатие приведёт к появлению системного окошка с предложением выключения ПК.

Внимание! В сроке с выпадающим списком должно стоять значение «Завершение работы». Если это не так, то стрелочками вниз и вверх следует переместиться к нужному пункту и подтвердить действие нажатием Enter.
Отключить ПК можно и стандартным способом через «Пуск», но раскрыв его посредством кнопки Win (похожа на плывущее окошко).

После раскрытия пускового меню следует:

Собственное сочетание
Чтобы в следующий раз при схожей ситуации не испытывать никаких затруднений, можно создать собственную комбинацию клавиш для выключения ПК. Для этого следует:





Последний метод не поможет отключить машину «здесь и сейчас». Для этого придётся использовать один из предыдущих описанных способов. После устранения проблемы стоит всё-таки создать такой ярлык для отключения, чтобы быть готовым к следующим сбоям.
Источник
Стандартным методом из меню «Пуск»
Отключить компьютер классическим способом из меню «Пуск» можно не только мышкой, но и при помощи одной лишь клавиатуры. Для этого необходимо на клавиатуре нажать кнопку «Windows» и, оперируя навигационными клавишами (стрелками) вниз и вправо, выбрать соответствующий пункт, после чего нажать на кнопку «Enter». После чего система автоматически завершит работу и компьютер выключится.
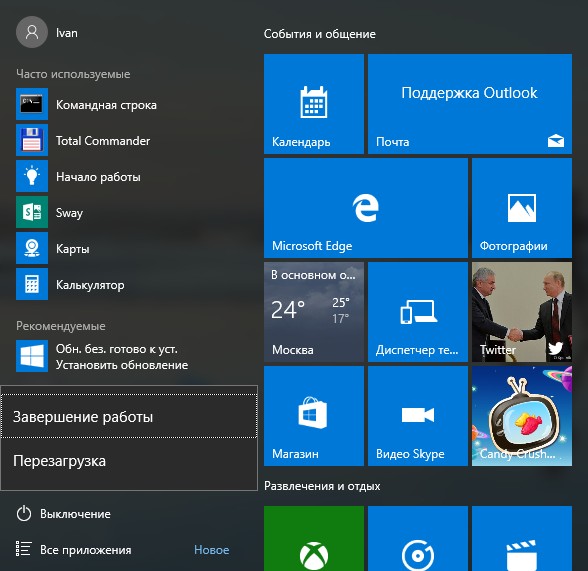
Второй способ
На всех современных клавиатурах, которые используются на ПК на базе Windows, есть клавиша Win (от слова Windows). Выглядит она вот так:

Нажимаете на нее, в этом случае открывается меню «Пуск». Нажимаете на стрелку вправо, чтобы была выделена кнопка «Завершение работы».
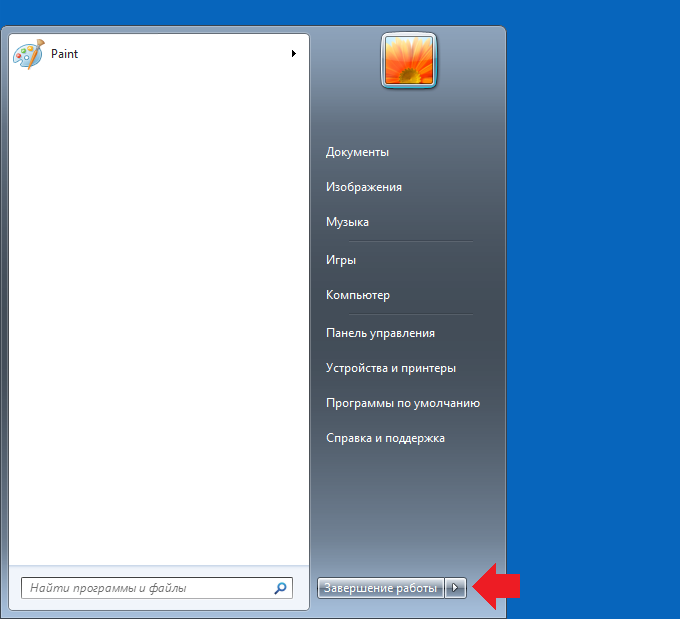
Далее нажимаете Enter, компьютер или ноутбук выключается.
Для выбора иного режима еще раз нажмите на кнопку вправо, вы увидите дополнительные режимы.

Далее с помощью стрелок вверх или вниз выберите нужный режим и нажмите Enter.
Как выключить компьютер?
Создайте свой собственный ярлык для сна
или выключения Windows 10.
В Windows 10 нет встроенного ярлыка выключения, но вы можете довольно легко создать свою собственную комбинацию клавиш.
Создание нового ярлыка.
1. Начните с того, что щелкните правой кнопкой мыши на пустом месте рабочего стола и выберите Создать -> Ярлык.
2. В окне создания ярлыка введите:
shutdown.exe /s /t 0 – для выключения ПК
rundll32.exe powrprof.dll,SetSuspendState 0,1,0 – для перехода в режим сна

3. На свой вкус выбираете имя для ярлыка, например «Выключить компьютер».
4. Теперь следует нажать на правую кнопку мыши и выбрать «Свойства». Далее помещаем курсор мыши в поле «Быстрый вызов» и выбираем желаемое сочетание клавиш.
5. Нажимаете кнопку «ОК».
Ярлык для выключения создан. Теперь в любое время вы сможете выключить свой ПК используя только комбинацию клавиш.
Выключение компьютера с через меню CTRL-ALT-DEL
CTRL-ALT-DEL – это комбинация клавиш на клавиатуре, которая известна многим пользователям. В старых версиях операционной системы Windows данная комбинация открывала «Диспетчер задач», но начиная с Windows 7 она открывает специальное меню, с которого можно вызвать «Диспетчер задач» или выключить ПК.
Чтобы воспользоваться этим способом выключения компьютера нужно нажать CTRL-ALT-DEL на клавиатуре и используя стрелки или клавишу TAB выделить кнопку выключения, которая находится в правом нижнем углу экрана.

После этого достаточно просто нажать на клавишу Enter и компьютер начнет выключаться.
Ярлык для выключения компьютера
Операционная система Windows позволяет назначить для любого ярлыка комбинацию клавиш, через которую можно будет быстро запускать ярлык. Эта не слишком известная функция позволяет настроить быстрое выключение компьютера с помощью клавиатуры.
Для начала нам нужно создать ярлык, который будет запускать завершение работы. Для этого кликаем правой кнопкой мышки и выбираем пункт « Создать ярлык ».

В открывшемся окне вводим следующую команду:
И нажимаем на кнопку « Далее ». В следующем окне вводим название ярлыка и сохраняем результат нажатием на кнопку « Готово ».

После этого у нас появится ярлык, с помощью которого завершить работу системы. Но для того, чтобы выключать компьютер с помощью клавиатуры нам нужно указать комбинацию клавиш, которая будет запускать данный ярлык. Для этого кликаем правой кнопкой по ярлыку и выбираем пункт « Свойства ».

В открывшемся окне нужно поставить курсор в поле « Быстрый вызов » и нажать на любую кнопку. После этого ярлыку будет присвоена комбинация клавиш. На картинке выше видно, что ярлыку была присвоена комбинация клавиш CTRL + ALT + O. Для того чтобы сохранить результат закрываем окно с свойствами ярлыка нажатием на кнопку « ОК ». Теперь мы можем выключать компьютер комбинацией клавиш, которая указанна в ярлыке.
Создатель сайта comp-security.net, автор более 2000 статей о ремонте компьютеров, работе с программами, настройке операционных систем.
Спасибо большое автору этой статьи. Это самое простое и удобное решение! Браво. Всё работает! )))
Пожалуйста скажите какую нужно комбинацию кнопок нажать чтобы отключить клавиатуру
5 способов выключить или перезагрузить ноутбук без мышки и тачпада
Стандартная функция
Я покажу на примере ОС Windows 10 (как самой современной на сегодняшний день). В отличных Windows — действия аналогичны.


Выключить, спящий режим или перезагрузка
Дополнение : если реакции на команду выше никакой не последовало, то возможно ваша 👉 Windows зависла намертво. Также можете попробовать альтернативные способы, описанные ниже.
С рабочего стола

ALT+F4 на рабочем столе

Через мгновение ноутбук должен уйти в перезагрузку.
С помощью Ctrl+Alt+Del
Если система не отзывается на ваши нажатия клавиш, попробуйте сочетание Ctrl+Alt+Del (оно помогает выходить из множества проблемных ситуаций).
Должен появиться небольшой список, из него нужно выбрать вариант «Выйти» (для выбора нужного варианта используйте TAB и стрелочки на клавиатуре).

Далее в правом углу экрана выберите значок «Выключить» ( ), нажмите на нем Enter и в появившемся небольшом списке выберите нужную функцию (как правило: перезагрузка, выключение и спящий режим).
), нажмите на нем Enter и в появившемся небольшом списке выберите нужную функцию (как правило: перезагрузка, выключение и спящий режим).
Прим. : также используйте стрелочки (↑, ↓, →, ←), клавишу TAB и Enter (↵) для выбора варианта.

Перезагрузка или выключение
С помощью спец. команды shutdown


Ваш сеанс будет завершен
Кстати, обращаю внимание, что через указанное время компьютер будет перезагружен (выключен) без предупреждения. Поэтому выполнять ее необходимо, когда все открытые файлы и документы были сохранены!
Аварийное выключение
Для этого ее необходимо зажать на 5÷10 секунд — затем произойдет аварийное выключение (на некоторых моделях также слышен слабый «писк»).

Типовой ноутбук (кнопка питания крупным планом)
Кстати, если ноутбук не реагирует и на кнопку питания — то здесь можно только перейти к крайней мере: отключить ноутбук от сети и вынуть аккумуляторную батарею. Тогда он 100% будет обесточен и не сможет работать.
Правда, подобные меры применять следует осторожно, и только при различных неисправностях (когда устройство вообще не воспринимает никакие нажатия).

Вынимаем аккумуляторную батарею (фото из прошлых статей для примера)
Источник
Как выключить компьютер с помощью клавиатуры
Иногда возникает необходимость быстро выключить компьютер. В таких случаях лучше всего использовать клавиатуру. В данной статье мы расскажем о том, как выключить компьютер с помощью клавиатуры.
Четвертый способ
Нажмите на клавиши Alt+Ctrl+Delete, появится дополнительное меню. В правой части окна есть кнопка-выключатель, с помощью стрелок выберите его и нажмите Enter.

Выключение компьютера с помощью ALT-F4
Самым простым и надежным способом выключения компьютера с клавиатуры является комбинация клавиш ALT-F4. Используя эту комбинацию клавиш, вы сможете быстро закрыть все открытые окна, а когда открытых окон не останется операционная система предложит вам завершить работу. Этот способ выключения одинаково работает во всех версиях операционной системы Windows, включая Windows XP, Windows 7 и Windows 10.

После того как на экране появится окно с предложением завершить работу будет достаточно нажать на клавишу ENTER и компьютер выключится. Если же вы хотите не выключить компьютер, а например, выполнить перезагрузку или перейти в режим сна, то с помощью стрелок на клавиатуре можно выбрать один из доступных способов завершения работы и после этого нажать клавишу ENTER.

Однако такой метод выключения компьютера с помощью клавиатуры не является достаточно быстрым. Вам придётся потратить время на закрытие открытых окон, а потом еще нажать ввод. Следующий способы выключения компьютера с помощью клавиатуры позволят вам завершить работу намного быстрее.
Заключение
Мы рассмотрели пять техник работы с персональным компьютером без мыши. Все методики можно назвать кроссплатформенными, то есть работающими на операционных системах разных производителей, с несущественными различиями. Старайтесь научиться работать со станциями в любых условиях и режимах – это существенно помогает во время форс-мажорных обстоятельств.
Понравилась статья?
Сохраните, чтобы не потерять!
Источник





