На днях мне принесли ноутбук Lenovo IdeaPad B5030 с установленной Windows 8. Необходимо было вылечить его от вирусов. Я вставил в него флешку со специальным антивирусным софтом и пытался загрузиться с нее. Сделать это оказалось не так просто, как вы думаете.
Дело в том, что данный ноутбук, как и большинство других современных ноутбуков (выпущенных в 2013, 2014 году и позднее) имеет Биос UEFI. А чтобы в таком Биосе выставить загрузку с флешки – нужно немного поднапрячься 🙂
Ноутбук с Биосом UEFI просто так загрузить с флешки не получится, так как в нем имеется специальная защита – протокол безопасной загрузки “Secure Boot”, который основан на специальных сертифицированных ключах (имеющихся только у Windows 8). Secure Boot не даст загрузить ваш ноутбук с какого-либо загрузочного диска или флешки, кроме установочного диска Windows 8. Поэтому, чтобы загрузить ноутбук с флешки – нужно сначала отключить этот протокол Secure Boot в Биосе вашего ноутбука.
Но даже это ещё не всё: как правило, недостаточно отключить только один Secure Boot в интерфейсе UEFI. Необходимо также включить “режим совместимости с другими операционными системами”. В разных ноутбуках он называется по-разному: “CSM”, “CSM Boot”, “UEFI and Legacy OS”, “Legacy BIOS”, “CSM OS”. В ноутбуках Lenovo он называется “Legacy Support”.
Итак, рассказываю как я загружал с флешки ноутбук Lenovo:
Чтобы попасть в БИОС ноутбука Lenovo – нужно сразу после его включения зажать на клавиатуре две клавиши: Fn+F2: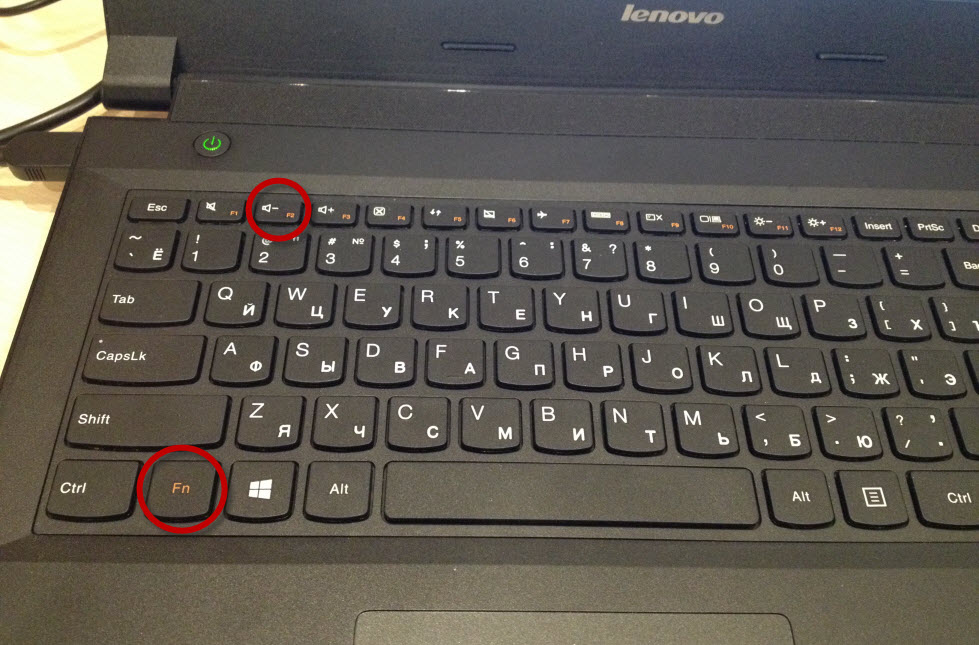
Перед нами откроется БИОС InsydeH20 Setup Utility, характерный для большинства современных ноутбуков (Lenovo, Acer, Toshiba).
С помощью стрелок на клавиатуре переходим в раздел Security. Здесь опускаемся до пункта Secure Boot и выставляем его в положение Disabled (“Отключено”):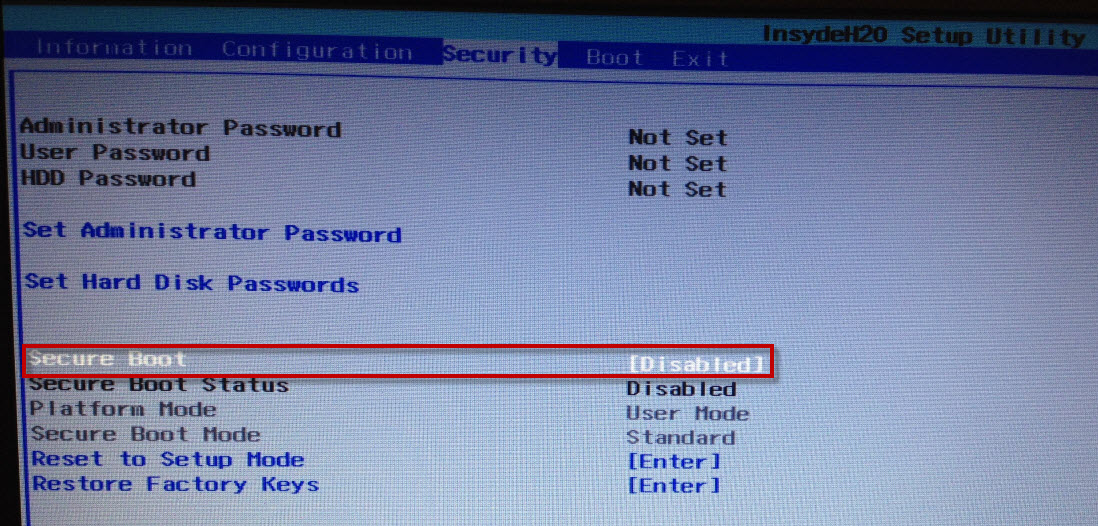
Теперь нам нужно выставить загрузку ноутбука с флешки. Вставляем нашу загрузочную флешку в его свободный usb-разъем. Заходим снова в БИОС (зажав клавиши Fn+F2).
Переходим в раздел Boot. Здесь появится наша флешка (пункт USB HDD):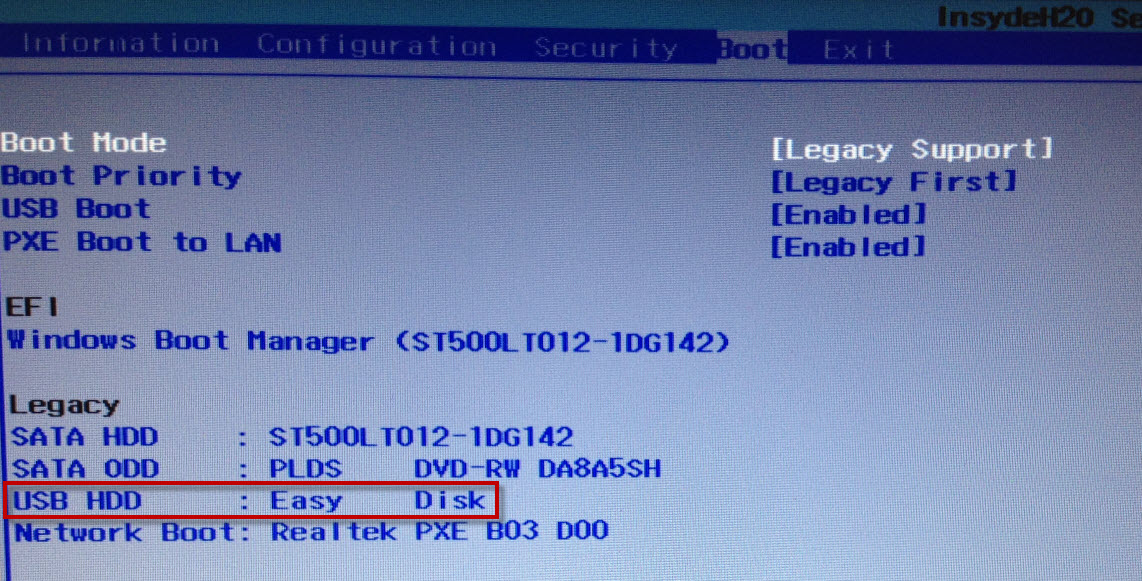
Всё! После этого ноутбук уже будет загружаться с флешки.
если вы смогли после этого загрузиться с флешки, но не можете установить с нее Windows, т.к. возникает ошибка: «Установить Windows на данный диск невозможно. Выбранный диск имеет стиль разделов GPT», тогда читайте мою следующую статью.
Как загрузиться с флешки
Рассмотрим, как загрузиться с флешки для установки Windows или восстановления системы.
Как загрузиться с флешки
Вставьте загрузочную флешку в USB-порт и перезагрузите компьютер. Ваша основная задача на данном этапе – изменить приоритет загрузки таким образом, чтобы сначала запускалась флешка, а не жесткий диск. Делается это двумя способами:
Первый способ намного удобнее, так как не требует последующего возвращения загрузки с жесткого диска. Вам нужно лишь выбрать устройство (DVD или USB) из списка, чтобы запустить его загрузку и нажать Enter. Выглядит оно примерно так:

Нажимаем F10 и попадаем в загрузочное меню:

Однако на некоторых старых компьютерах Boot Menu не запускается, поэтому давайте на всякий случай подробно рассмотрим порядок изменения приоритета загрузки через BIOS. Раскройте меню «Пуск» и выполните перезагрузку компьютера. При появлении логотипа надо нажать определённую клавишу.

На некоторых моделях материнских плат для входа в BIOS используется не Delete, а другая клавиша – F1, Esc, F10, Ctrl + Alt + S. Возникает резонный вопрос – как узнать нужную кнопку? Есть несколько способов:
- Найти в интернете сведения о входе в BIOS для вашей материнской платы.
- Прочитать инструкцию от производителя материнской платы.
- Обратить внимание на сообщение, которое появляется сразу после включения компьютера. Сообщение это имеет вид «Press …. to run setup». Вместо многоточия будет указана конкретная клавиша (Del, F1, Esc), нажатие которой запускает BIOS.
Клавиши для входа в BIOS
Вот таблица клавиш для входа в BIOS для большинства производителей материнских плат:

Кстати, нажимать кнопку нужно много раз, пока не появится окошко БИОСа, иначе вы можете пропустить этап его запуска.
Примеры
К сожалению, мышь в БИОСе не работает, поэтому навигация осуществляется только с помощью клавиатуры: для перемещения используются стрелки, а для выбора конкретного параметра – клавиша Enter. Для лучшего понимания принципа работы BIOS посмотрим, как изменить приоритет загрузки в двух разных интерфейсах.
Загрузка в Phoenix-Award BIOS
Если у вас старый интерфейс BIOS, то для изменения приоритет загрузки вам нужно зайти в раздел «Advanced BIOS Features».

- Найдите строку «Hard Disk Boot Priority» или «First Boot Device».
- Нажмите Enter и с помощью стрелок выберите значение «USB-Flash» («Removable», «USB-HDD0», «Название флешки»).
- Чтобы сохранить настройки нажмите «Safe and exit SETUP» в главном меню.
После успешной установки Windows вам нужно будет повторить эту операцию, вернув на первое место HDD (загрузку с жесткого диска).
Загрузка в AMI BIOS
В компьютерах поновее установлена версия BIOS от компании AMI (хотя, все чаще производители материнских плат ставят БИОС-ы собственной разработки).

Принцип работы остается прежним:
- Перейдите на вкладку «Boot» на верхней панели.
- Откройте раздел «Boot Device Priority».
- Встаньте на строку «1 st Boot Device» и нажмите Enter.
- С помощью стрелок на клавиатуре установите значение «USB» (или «CDROM», если производите установку с диска. На картинке выше отсутствует CD/DVD-ROM, потому что его вообще нет на том компьютере).
- Нажмите F10 и выберите вариант «OK», чтобы сохранить изменения и выйти из BIOS.
Не пугайтесь, если у вас BIOS с другим интерфейсом, и нет описанных выше названий вкладок и разделов. Просто найдите вкладку, в имени которой есть слово «Boot». Внутри неё вы обязательно обнаружите приоритет загрузки, который можно поменять, установив на первое место USB-flash устройство с дистрибутивом Windows.
Как в Биосе включить загрузку системы с флешки? Подробное руководство с фото

Подготовка флешки
Данная процедура сводится к записи установочного образа или Live CD на носитель, для чего существует достаточно большое количество способов, описание которых — тема отдельной статьи. Отметим лишь популярные программы, созданные именно для этой цели:
- Rufus;
- UltraISO;
- WinSetupFromUSB;
- WinToFlash;
- UNetbootin;
- Universal USB Installer;
- WiNToBootic;
- Win7 USB/DVD download.
Помимо всего прочего, для переноса на флешку Windows 10 можно воспользоваться официальным средством от Microsoft под названием Media Creation Tool. В случае с BIOS UEFI носитель можно отформатировать и просто скопировать на него файлы установочного образа.
Как правило, при инсталляции или восстановлении Windows нет смысла вмешиваться в настройки БИОС, достаточно загрузиться с флеш-накопителя единственный раз через Boot Menu. Данная опция (если только она не заблокирована производителем устройства) присутствует в большей части моделей современного парка компьютеров и ноутбуков. Boot Menu является неотъемлемой частью любого BIOS или BIOS UEFI.
Загрузится с флешки через Boot Menu можно следующим образом:

После того, как появится окно меню активируйте USB-устройство, имеющее соответствующее обозначение. Подтвердите изменения кнопкой Enter. Перемещение по Boot Menu осуществляйте клавишами «Вверх» и «Вниз».

Интерфейс Boot Menu вашего компьютера или ноутбука может отличаться от приведённого в примере, всё зависит от модели устройства и типа BIOS. Также может быть иной и клавиша для входа (или комбинация клавиш), к примеру:
- многие устройства с системными платами Asus — кнопка F8;
- ноутбуки Lenovo (дополнительная опция) — отдельная кнопка на корпусе с символом стрелки;
- некоторые ноутбуки и моноблоки Acer — переход в BIOS через F2 и активация в его настройках опции «F12 Boot Menu»;
- ноутбуки и моноблоки фирмы HP — кнопка F9, либо последовательность кнопок Esc + F9.
Если не получается попасть в меню загрузки описанными выше способами, изучите инструкции к вашему устройству. Возможно, имеются какие-либо нюансы или вход в Boot Menu заблокирован производителем.
Активируем загрузку с флеш-накопителя в разных БИОС
Как и в случае с входом в меню загрузки, в BIOS материнской платы можно попасть путём нажатия определённой клавиши (реже комбинаций нескольких клавиш) во время старта компьютера. Самые распространённые кнопки — Delete или F2. Другие варианты зависят от модели компьютера и типа БИОС, например:
- устаревшие БИОС от Award — комбинация Ctrl + Alt + Esc;
- Phoenix — кнопка F1 (F2);
- Microid Research — Esc;
- IBM — F1;
- некоторые устройства Lenovo — синяя кнопка ThinkVantage;
- некоторые модели ноутбуков Toshiba — сочетание Esc + F1;
- HP/Compaq — кнопка F10.
Прежде всего подключаем подготовленную флешку к компьютеру, запускаем его и входим в БИОС, так как было описано выше. Далее следует действовать по следующей схеме:

В списке приоритетных устройств выберите первую строку — 1st Boot Device. Из указанных модулей выберите USB-накопитель.

Возвратитесь назад с помощью кнопки Esc и активируйте строку Save and Exit для сохранения совершённых операций и выхода из BIOS. После перезагрузки устройство загрузится с флеш-накопителя.

Award (Phoenix)
Это один из самых распространённых и старых БИОС. Настраиваем загрузку с USB-флеш по типичной схеме:

Выберите USB-HDD0 и воспользовавшись кнопками «+» и «-» переместите флеш-диск на позицию №1. Нажмите Exit для возврата.

Вернувшись в блок Advanced BIOS Features активируйте опцию First Boot Device. Подтвердите операцию кнопкой Enter.

В дополнительном окне переместитесь на USB-CDROM. Подтвердите выбор.

Нажмите кнопку Esc и вернитесь в основное меню. Переместитесь на Save & Exit Setup. Сохраните изменения и выйдите из BIOS. Дождитесь перезагрузки компьютера.

Данный БИОС встречается на ноутбуках разных производителей. Перемещение, выбор и другие действия здесь осуществляются кнопками клавиатуры. Настраиваем загрузку с флеш-накопителя в H2O BIOS по следующей схеме:

Переместитесь вниз на Boot Order и выполните Enter.

Выберите USB CD/DVD ROM Drive и вновь нажмите Enter. Нажмите F10, так вы сохраните новую конфигурацию и активируете выход из БИОС. Изменения вступят в силу после перезапуска системы.

Загружаемся с флешки на ПК с UEFI
Новейшие системные платы обзавелись удобным графическим интерфейсом BIOS UEFI. Более понятным стало и изменение порядка загрузочных модулей. Немаловажно то, что на большинстве таких материнских плат имеется возможность управления мышью.
Загрузка с флешки на компьютере с UEFI BIOS (на примере ASRock UEFI Setup Utility) осуществляется следующим образом:

В блоке Boot Option #1 вызовите меню выбора приоритетного модуля при загрузке.

Выберите USB-носитель из списка.

Щёлкните Exit, далее Save Changes and Exit для сохранения сделанных изменений и дождитесь перезагрузки системы.

Можно ли загрузиться без БИОС?
Этот способ работает на устройствах под управлением Windows 10 с и системными платами с вшитым UEFI BIOS. Загружаемся с флешки через стандартные инструменты:

В окне параметров ПК перейдите в «Обновление и безопасность».

На левой вкладке щёлкните «Восстановление». Справа запустите «Перезагрузить сейчас». Подождите пока система перезагрузится.

В появившейся после перезагрузки консоли «Выбор действия» щёлкните по пункту «Использовать устройство».

Щёлкните по вашему USB-девайсу. Далее последует ещё один перезапуск компьютера с последующей загрузкой с выбранного носителя.

Возможные проблемы при входе в БИОС
В настоящее время система Windows настроена таким образом, что бывает невозможно попасть в БИОС по причине активированной по умолчанию опции быстрой загрузки. Решается проблема довольно просто:

Установите просмотр на «Мелкие значки» и щёлкните по строке «Электропитание».

В блоке «Электропитания» запустите «Действия кнопок питания».

Снимите галочку с графы «Включить быстрый запуск», выйдите из консоли и выполните перезагрузку устройства.
В данной статье мы рассмотрим, как настроить BIOS старого компьютера для установки Windows с флэшки.
Для входа в BIOS жмем стандартную клавишу Del сразу же после начала загрузки.
Мы попадаем в меню BIOS, внизу отображены подсказки для навигации в нем.
Чтобы посмотреть, какие стандартные способы загрузки доступны нам, жмем Enter на пункте «Standart CMOS Setup».

В нашем случае отражено, что есть только жесткий диск.

Возвращаемся в главное меню (Esc) и переходим на пункт «Advanced Setup», жмем Enter. Здесь можно изменить настройки с чего будет загружаться Windows при включении в первую очередь.
У нас на первом месте стоим CD-ROM, на втором – жесткий диск, а на третьем – какой-то девайс.
Чтобы загрузиться с флэшки заходим на «Hard Disc Drives».

Здесь устанавливаем на первое место флэшку, а на второе наш жесткий диск. Для этого жмем Enter на «1st Drive» и из всплывающего списка выбираем флэшку, снова жмем Enter.
Тоже самое делаем и для «2nd Drive» только уже выбираем жесткий диск.

Чтобы снова попасть в главное меню жмем два раза Esc. Переходим на «Save & Exit Setup» и два раза жмем клавишу Enter.

Начинается перезагрузка компьютера и при запуске, если все сделано верно, пойдет загрузка Windows с флэшки.

Подготовка флешки
Данная процедура сводится к записи установочного образа или Live CD на носитель, для чего существует достаточно большое количество способов, описание которых — тема отдельной статьи. Отметим лишь популярные программы, созданные именно для этой цели:
- Rufus;
- UltraISO;
- WinSetupFromUSB;
- WinToFlash;
- UNetbootin;
- Universal USB Installer;
- WiNToBootic;
- Win7 USB/DVD download.
Помимо всего прочего, для переноса на флешку Windows 10 можно воспользоваться официальным средством от Microsoft под названием Media Creation Tool. В случае с BIOS UEFI носитель можно отформатировать и просто скопировать на него файлы установочного образа.
Загружаемся через Boot Menu
Как правило, при инсталляции или восстановлении Windows нет смысла вмешиваться в настройки БИОС, достаточно загрузиться с флеш-накопителя единственный раз через Boot Menu. Данная опция (если только она не заблокирована производителем устройства) присутствует в большей части моделей современного парка компьютеров и ноутбуков. Boot Menu является неотъемлемой частью любого BIOS или BIOS UEFI.
С помощью меню загрузки пользователю становится доступным оперативное переключение на тот либо иной модуль, но при следующем запуске компьютер всё равно будет загружен с носителя, установленного загрузочным по умолчанию.
Загрузится с флешки через Boot Menu можно следующим образом:
- Используйте горячую клавишу (стандартные варианты F12, F11 или Esc). Нажимать кнопку следует сразу же после старта ПК или перезагрузки.

- После того, как появится окно меню активируйте USB-устройство, имеющее соответствующее обозначение. Подтвердите изменения кнопкой Enter. Перемещение по Boot Menu осуществляйте клавишами «Вверх» и «Вниз».

Интерфейс Boot Menu вашего компьютера или ноутбука может отличаться от приведённого в примере, всё зависит от модели устройства и типа BIOS. Также может быть иной и клавиша для входа (или комбинация клавиш), к примеру:
- многие устройства с системными платами Asus — кнопка F8;
- ноутбуки Lenovo (дополнительная опция) — отдельная кнопка на корпусе с символом стрелки;
- некоторые ноутбуки и моноблоки Acer — переход в BIOS через F2 и активация в его настройках опции «F12 Boot Menu»;
- ноутбуки и моноблоки фирмы HP — кнопка F9, либо последовательность кнопок Esc + F9.
Если не получается попасть в меню загрузки описанными выше способами, изучите инструкции к вашему устройству. Возможно, имеются какие-либо нюансы или вход в Boot Menu заблокирован производителем.
Активируем загрузку с флеш-накопителя в разных БИОС
Как и в случае с входом в меню загрузки, в BIOS материнской платы можно попасть путём нажатия определённой клавиши (реже комбинаций нескольких клавиш) во время старта компьютера. Самые распространённые кнопки — Delete или F2. Другие варианты зависят от модели компьютера и типа БИОС, например:
- устаревшие БИОС от Award — комбинация Ctrl + Alt + Esc;
- Phoenix — кнопка F1 (F2);
- Microid Research — Esc;
- IBM — F1;
- некоторые устройства Lenovo — синяя кнопка ThinkVantage;
- некоторые модели ноутбуков Toshiba — сочетание Esc + F1;
- HP/Compaq — кнопка F10.
AMI
Прежде всего подключаем подготовленную флешку к компьютеру, запускаем его и входим в БИОС, так как было описано выше. Далее следует действовать по следующей схеме:
- В верхнем меню активируйте панель Boot. В подменю нажмите Boot device priority.

- В списке приоритетных устройств выберите первую строку — 1st Boot Device. Из указанных модулей выберите USB-накопитель.

- Возвратитесь назад с помощью кнопки Esc и активируйте строку Save and Exit для сохранения совершённых операций и выхода из BIOS. После перезагрузки устройство загрузится с флеш-накопителя.

Award (Phoenix)
Это один из самых распространённых и старых БИОС. Настраиваем загрузку с USB-флеш по типичной схеме:
- В основном меню активируйте опцию Advanced BIOS Features, отвечающую за дополнительные настройки BIOS и затем Hard Disk Boot Priority. Нажмите Enter.

- Выберите USB-HDD0 и воспользовавшись кнопками «+» и «-» переместите флеш-диск на позицию №1. Нажмите Exit для возврата.

- Вернувшись в блок Advanced BIOS Features активируйте опцию First Boot Device. Подтвердите операцию кнопкой Enter.

- В дополнительном окне переместитесь на USB-CDROM. Подтвердите выбор.

- Нажмите кнопку Esc и вернитесь в основное меню. Переместитесь на Save & Exit Setup. Сохраните изменения и выйдите из BIOS. Дождитесь перезагрузки компьютера.

H2O
Данный БИОС встречается на ноутбуках разных производителей. Перемещение, выбор и другие действия здесь осуществляются кнопками клавиатуры. Настраиваем загрузку с флеш-накопителя в H2O BIOS по следующей схеме:
- Войдите в основное меню. Переместитесь на панель System Configuration. Нажмите Boot Options.

- Переместитесь вниз на Boot Order и выполните Enter.

- Выберите USB CD/DVD ROM Drive и вновь нажмите Enter. Нажмите F10, так вы сохраните новую конфигурацию и активируете выход из БИОС. Изменения вступят в силу после перезапуска системы.

Загружаемся с флешки на ПК с UEFI
Новейшие системные платы обзавелись удобным графическим интерфейсом BIOS UEFI. Более понятным стало и изменение порядка загрузочных модулей. Немаловажно то, что на большинстве таких материнских плат имеется возможность управления мышью.
Загрузка с флешки на компьютере с UEFI BIOS (на примере ASRock UEFI Setup Utility) осуществляется следующим образом:
- Во время старта компьютера нажмите Delete или F2 (либо другой вариант в зависимости от конфигурации вашего ПК). Перейдите на панель Boot.

- В блоке Boot Option #1 вызовите меню выбора приоритетного модуля при загрузке.

- Выберите USB-носитель из списка.

- Щёлкните Exit, далее Save Changes and Exit для сохранения сделанных изменений и дождитесь перезагрузки системы.

Можно ли загрузиться без БИОС?
Этот способ работает на устройствах под управлением Windows 10 с и системными платами с вшитым UEFI BIOS. Загружаемся с флешки через стандартные инструменты:
- Откройте «Пуск». Активируйте «Параметры».

- В окне параметров ПК перейдите в «Обновление и безопасность».

- На левой вкладке щёлкните «Восстановление». Справа запустите «Перезагрузить сейчас». Подождите пока система перезагрузится.

- В появившейся после перезагрузки консоли «Выбор действия» щёлкните по пункту «Использовать устройство».

- Щёлкните по вашему USB-девайсу. Далее последует ещё один перезапуск компьютера с последующей загрузкой с выбранного носителя.

Возможные проблемы при входе в БИОС
В настоящее время система Windows настроена таким образом, что бывает невозможно попасть в БИОС по причине активированной по умолчанию опции быстрой загрузки. Решается проблема довольно просто:
- Активируйте «Панель управления». В Windows 10 проще всего это сделать, щёлкнув правой кнопкой мыши по значку «Пуск» и выбрав соответствующий пункт. В других версиях ОС ссылка на вызов инструмента находится в служебных программах меню «Пуск».

- Установите просмотр на «Мелкие значки» и щёлкните по строке «Электропитание».

- В блоке «Электропитания» запустите «Действия кнопок питания».

- Снимите галочку с графы «Включить быстрый запуск», выйдите из консоли и выполните перезагрузку устройства.
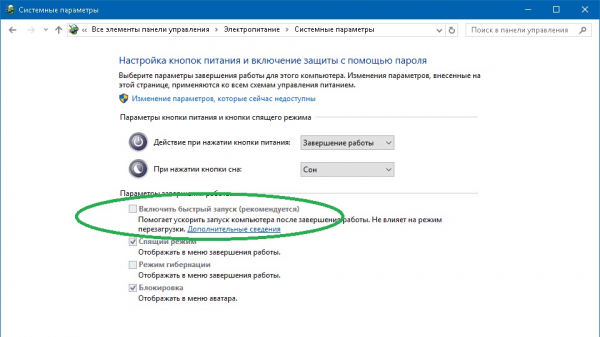
Загрузка персонального компьютера с USB-флеш может понадобиться при инсталляции операционной системы или её восстановлении в случае каких-то проблем. Также метод используется для запуска Live CD в различных целях. Осуществить загрузку с флешки можно либо через Boot Menu, либо специальным образом настроив BIOS.
Доброго времени суток, дорогие друзья и сегодня мы поговорим о теме, которая очень часто возникает в обсуждениях у пользователей ПК. Дело в том, что существует несколько правильных ответов на вопрос: «Как включить загрузку с флешки в БИОСе?». И это, в первую очередь, связано с разнообразием базового системного ПО.
Но давайте определим наши цели и обрисуем ситуацию. Итак, изначально компьютер это просто набор электронных устройств. Чтобы он полноценно выполнял свои функции, на нем необходимо установить операционную систему (чаще всего Windows). Поскольку CD диски уже отошли в прошлое, то наиболее актуальным способом инсталляции ОС является использование загрузочной флешки.

Но для этого ее недостаточно вставить в USB разъем. Необходимо, чтобы материнская плата распознала ее в качестве главного носителя информации и инициализировала процесс установки. Такую команду можно дать, используя настройки BIOS – базовой программной среды.
К сожалению, разные производители материнских плат, не пришли к единому стандарту интерфейса БИОС, поэтому раньше пользователи имели дело с такими его вариантами:
- Phoenix – Award;
- Phoenix;
- AMI (American Megatrends Inc).
Так же у производителей ноутбуков существовали свои обособленные BIOS.
Последнее время технологический прогресс и новые возможности компьютерной техники поспособствовали появлению современной вариации БИОС, именуемой UEFI. Помимо расширения всевозможных настроек здесь уже изменилось графическое оформление, появилась мультиязычность и поддержка мыши.
Но перед тем как рассматривать в отдельности каждый вариант включения загрузочной флешки, сначала я расскажу вам об алгоритме, по которому работает большинство существующих BIOS меню:
- вставляется флешка;
- перезапускается компьютер;
- на ранней стадии загрузки с помощью частого нажатия одной из клавиш Del, F2, F8, F10, F12 (устанавливается опытным путем или по инструкции материнки) запускаются настройки BIOS или UEFI;

- инициализируется система распознания работы с USB накопителями. То есть они распознаются системой;
- переходится в раздел, отвечающий за загрузку;
- в перечне девайсов, содержащих информацию флешке дается первое место (приоритет);
- выбирается устройство, с которого будет производиться загрузка;
- сохраняются настройки и производится повторная перезагрузка ПК;
Должен вас предупредить, если у вас клавиатура или мышь, работающая по блютузу, то перед установкой ОС и параметров БИОС временно замените их обычными. «Не обученный» компьютер их может не распознать.
Безусловно, в каждом отдельной программе базовых настроек свой интерфейс, и мы сейчас пройдемся по основным из них.
Если же вы знаете какая у вас версия биос (ну или уефи), то смело можете тыкать на ссылку из оглавления, ну чтобы не читать лишнего 😉
Начнем с самого простого, поскольку UEFI меню максимально оптимизировано для восприятия. Если оно на английском, то ищем раздел «Boot option priorities».
 Переходим в него и в графе «Boot option №1» выставляем флешку (вторым приоритетом пойдет HDD). Так же обратите внимание, что в большинстве версий выбор вариантов загрузки представлен в графическом виде, и, кликнув на нужное устройство, вы активизируете данный процесс. Кроме этого я все-таки я рекомендую переключиться на русский язык, ведь такая возможность является одной из основных «фишек» UEFI интерфейса.
Переходим в него и в графе «Boot option №1» выставляем флешку (вторым приоритетом пойдет HDD). Так же обратите внимание, что в большинстве версий выбор вариантов загрузки представлен в графическом виде, и, кликнув на нужное устройство, вы активизируете данный процесс. Кроме этого я все-таки я рекомендую переключиться на русский язык, ведь такая возможность является одной из основных «фишек» UEFI интерфейса.
Кроме того здесь можно пользоваться мышкой, что существенно упрощает навигацию.
Сделав это уже можно позволить себе поэкспериментировать с «расширенным режимом» настроек. Попасть в него можно через пункт «Дополнительно» или просто кликнув на F7. Здесь обращаем внимание на значок «Пуск» под которым имеется надпись «Загрузка». Переходим в этот раздел и ищем в подменю «Быстрая загрузка» «Поддержка USB». Нажав на ячейку напротив, в выпадающем меню выбираем «Полная инициализация».

Кроме этого я все-таки я рекомендую переключиться на русский язык, ведь такая возможность является одной из основных «фишек» UEFI интерфейса. Кроме того здесь можно пользоваться мышкой, что существенно упрощает навигацию.
Сделав это уже можно позволить себе поэкспериментировать с «расширенным режимом» настроек. Попасть в него можно через пункт «Дополнительно» или просто кликнув на F7. Здесь обращаем внимание на значок «Пуск» под которым имеется надпись «Загрузка». Переходим в этот раздел и ищем в подменю «Быстрая загрузка» «Поддержка USB». Нажав на ячейку напротив, в выпадающем меню выбираем «Полная инициализация».

Далее прокручиваем представленные разделы ниже. Нас интересует «Параметр загрузки #1», где напротив надо указать именно ваш флеш-накопитель.

Возможно, вы будете разочарованы, не обнаружив его там в качестве возможных вариантов. Такое бывает, и эта проблема решается переходом в «Очередность загрузки жестких дисков». Здесь USB накопитель гарантировано обнаружится и его необходимо будет поставить на первое место. Возвращаемся в «Параметр загрузки #1» и успешно завершаем настройку.

Готовимся работать с BIOS
В целом использование русифицированного меню UEFI позволяет легко ориентироваться в его разделах. Но для установки загрузки в флешки в англоязычном БИОСе я советую подучить несколько нужных терминов, которые позволят вам ориентироваться в навигации:
- Boot – загрузка, главный термин в нашей теме.
- Hard Disk – жесткий диск, в некоторых наших случаях флешка так же будет рассматриваться как таковой. Так же USB накопитель может быть devices (прибор), который скорее всего removable (съемный) или integrated Peripherals – интегрированное периферийное устройство;
- Для соблюдения порядка (order) в загрузке важно определить приоритет (priority);
- Если вы чего-то не находите поищите в разделе advanced (продвинутый) или в features (особенности).
- Конечно, не забывайте, найдя нудные разделы, активизировать их с помощью переключения на [Enabled];
Phoenix – Award BIOS
Сначала проверим, включен ли USB-контроллер. Первым делом зайдем в раздел “Integrated Peripherals” и проверим состояние в пунктах “USB Controller” и “USB Controller 2.0”, где должна стоять метка “Enable” (включено). Если она там другое значение, с помощью “Enter” активизируем выбранный порт.

Теперь нам нужен подраздел «Аdvanced BIOS Features», в котором находим «Hard Disk Boot Priority» для того, чтобы выбирать USB первым в списке.

Предварительно прописываем это условие в подпункте «First Boot Device» — USB HDD, выделяем и перемещаем наверх. Проделанные операции сохраняем F10 и подтверждаем действие в предупреждении нажатием «y».

Феникс BIOS новой версии
Заходим, стрелками вправо, в шапке меню в «Boot» находим Removable Devices – это и есть флеешка (перемещаемое устройство), помечаем плюсом «+» (значит, выбрали). И перемещаем вверх на первое место, обозначив приоритетность данного способа загрузки.
Cохранение привычной клавишей F10 и подтверждаем свой выбор.

AMI BIOS
Меню очень похоже на обновленный Феникс. Но сначала через “Advanced” проконтролируем состояние “USB Configuration”. Устройства “USB Function” и “USB 2.0 Controller” должны быть включены.
Далее, по аналогии с предыдущим способом выбираем вкладку «Boot». Dыбираем первый подпункт «Boot Device Priority» и здесь, в качестве 1 st Boot Device, указываем жесткий диск. Возвращаемся в общее «Бут-меню» и в Hard Disk Drivers в графе 1 st Dive устанавливаем USB накопитель. Все выполняемые действия сохраняем F10 и подтверждаем.

BIOS ноутбуков
На ноутбуках свое меню, например, заходя в БИОС Hewlett-Packard такой непривычный интерфейс. Здесь нам интересно содержимое раздела «Boot Order» и в первом подменю EFI Boot Sources находим USB-Hard Drive и перемещаем на приоритетное первое место.
В данном БИОСе после подтверждения и сохранения изменений привычным способом (F10) стоит вернуться в раздел «File» и продублировать запись параметров в нижней графе «Save Changes and Exit»

Ну что, дорогие читатели, я надеюсь, что вы сможете разобраться и легко установите загрузку c флешки и в UEFI, и в любом БИОСе, будь то Авард или AMI. На этом разрешите закончить сою длинную статью и попрощаться с вами.
До новых встреч.
Каждый системный администратор должен знать, как загрузить компьютер с USB-флешки. Чаще всего это умение необходимо при установке операционной системы. Ведь дистрибутив Windows не обязательно должен располагаться на CD-диске. А, например, установить Windows на нетбук по-другому даже не получится, т.к. он, как правило, не имеет дисковода.
Сегодня я расскажу, как выставить загрузку с флешки в BIOS различных производителей. Независимо от того, какая у вас версия, порядок действий будет следующим:
1. Вставляем нашу загрузочную флешку в usb-разъем компьютера. Желательно вставлять ее в порт, находящийся непосредственно на материнской плате, т.е. с задней стороны системного блока.
2. Включаем компьютер и жмем клавишу Delete (либо F2), чтобы попасть в BIOS. В зависимости от производителя и версии Биоса могут использоваться и другие клавиши (Esc, F1, Tab), поэтому нужно внимательно смотреть подсказки на экране.
3. Далее необходимо убедиться, включен ли в BIOS USB-контроллер. Затем находим вкладку “Boot” и ставим в списке загрузочных устройств нашу флешку на первое место. Сохраняем внесенные нами изменения.
В Биосе мы можем перемещаться по вкладкам и строкам только при помощи клавиатуры.
Далее я подробно опишу данный процесс на примере разных версий BIOS.
Настройка Award Bios для загрузки с флешки
Если, войдя в Биос, вы видите такой экран, значит у вас Award Bios:
Сначала проверим, включен ли USB-контроллер. Идем в “Integrated Peripherals”. Опускаемся стрелкой на клавиатуре до пункта “USB Controller”. Жмем клавишу “Enter” и в появившемся окне выбираем “Enable” (тоже с помощью “Enter”). Напротив “USB Controller 2.0” также должно стоять “Enable”.

Выходим из этой вкладки, нажав “Esc”.
Теперь на строке “First Boot Device” жмем “Enter”. У нас был выбран “CD-ROM”, а необходимо выставить “USB-HDD” (если вдруг загрузка с флешки не пойдет, вернитесь сюда и попробуйте выставить “USB-FDD”). Вторым устройством пусть стоит “Hard Disk”.
Выходим из этой вкладки, нажав Esc.
Настройка AMI Bios для загрузки с флешки
Выбираем “Boot Device Priority”. Здесь первым загрузочным устройством обязательно должна стоять флешка.
Жмем Esc.
Настройка Phoenix-Award Bios для загрузки с флешки
Кстати, еще хотел бы добавить: для того, чтобы выбрать, с какого устройства загрузиться вашему компьютеру, не обязательно менять настройки в BIOS. Можно сразу после включения компьютера вызвать специальное меню для выбора загрузочных устройств (это можно сделать клавишей F8, F10, F11, F12 или Esc). Чтобы не гадать с клавишами – смотрим внимательно на монитор сразу после включения. Нам необходимо успеть увидеть надпись вроде этой: “Press Esc to selest boot device”. В моем случае необходимо было нажать “Esc”.
Если на вашем компьютере и вам требуется загрузиться с флешки — можете ознакомиться с вот этой моей статьей.
Если вам необходимо сбросить забытый пароль пользователя с помощью загрузочной флешки — здесь я рассказал, как это сделать.
- Установка первичного носителя
- Вопросы и ответы

У большинства пользователей подготовка BIOS для установки системы с флешки не вызывает никаких проблем, тогда как обратная процедура (установка первичным носителем жесткого диска с системой) иногда бывает не слишком очевидной. Порой также инсталляция системы с флешки недоступна по каким-то причинам, и приходится использовать привод оптических дисков. Сегодня мы хотим описать методику настройки БИОС для загрузки с HDD или CD/DVD.
Установка первичного носителя
Отметим также один важный момент – сосуществуют как «обычные» интерфейсы BIOS (двух- или трёхцветные исключительно текстовые средства), так и графические варианты UEFI (полноценная оболочка с управлением как клавиатурой, так и мышью). Присутствует достаточно много вариаций как первого, так и второго; рассматривать все в рамках одной статьи выглядит нецелесообразно, поэтому остановимся на самых распространённых вариантах.
Устаревшие текстовые интерфейсы микропрограммы остались сейчас только на старых или бюджетных ПК или лэптопах, однако по-прежнему актуальны.
- В этом варианте присутствует отдельный раздел «Boot» – войдите в него, используя стрелочки и клавишу Enter.
- Внутри этого раздела должен быть пункт «Boot Device Priority», откройте его.
- Откроется список из распознанных системой накопителей. Жесткий диск обычно обозначен как «SATA», привод CD/DVD – как «CDROM». Используйте клавиши + и —, чтобы переместить нужный носитель на позицию «1st Boot Device».
- Нажмите на F10 для вызова диалога сохранения, и подтвердите внесение изменений нажатием на «OK».




- В этом варианте нужные опции расположены в разделе «Advanced BIOS Features», откройте его.
- Перейдите к строке «First Boot Device» и нажмите Enter.
- Появится список носителей – с помощью стрелок выберите вариант «Hard Disk», который соответствует основному жесткому диску, или «CDROM», что соответствует оптическому приводу, и нажмите Enter.
- Как и в случае с AMI BIOS, нажмите F10 для сохранения и подтвердите его нажатием на Y.





- Этот вариант БИОСа подобен версии от AMI, поэтому тоже используйте пункт «Boot».
- Точно таким же образом, посредством нажатия на клавиши + и — переместите в начало списка нужный носитель.
- Сохраните настройки через последовательное нажатие клавиши F10 и выбор варианта «Yes».



Как видим, процедура для текстовых BIOS очень простая.
Графический интерфейс UEFI
Более популярным на сегодняшний день вариантом является оболочка UEFI, которая здорово облегчает пользователям взаимодействие и настройку микропрограммы. Улучшения коснулись и методов установки загрузочного носителя.
- Зайдите в оболочку БИОСа и перейдите на вкладку «Boot».
- Воспользуйтесь параметром «Boot Option #1».
- Появится всплывающее меню. Жесткий диск обозначен в нём как «AHCI P0: *модель HDD*», а привод CD/DVD соответственно «AHCI P1» или «AHCI P3», если жестких дисков два. Ориентируйтесь в первую очередь на название моделей, обычно в них обозначено само устройство. Используйте мышь или стрелочки и Enter для выбора нужного накопителя.
Примечание: Значения P0, P1, P2, P3 и так далее — это порядковые номера SATA-портов на материнской плате. По умолчанию устройства (жесткие диски, приводы и пр.) подключены в указанном выше порядке, но при самостоятельном подключении оборудования к плате (например, при сборке ПК), его замене, сервисном обслуживании и прочем вмешательстве этот порядок может меняться. В таком случае для поиска нужного HDD или CD/DVD ориентироваться нужно в первую очередь на название, а не на указанный перед ним номер.
- Для сохранения изменений перейдите к закладке «Exit», где воспользуйтесь опцией «Save Changes and Exit».




- В этом BIOS операция очень простая. Найдите на главном экране оболочки блок «Boot Priority».
- Доступные носители обозначены соответствующими иконками: под номером 1 на скриншоте ниже значится привод оптических носителей, а под номером 2 – жесткий диск.
- Для изменения порядка просто перетащите мышью иконку нужного девайса в самый верх списка.
- Как и в случае с БИОСами ASRock, перейдите ко вкладке выхода и воспользуйтесь пунктом сохранения настроек.




- Процедура ничем не отличается от описанного выше ASUS UEFI – найдите раздел «Boot Priority» и воспользуйтесь мышью для переноса требуемого носителя в начало списка.
- Найдите в верхнем правом углу кнопку с крестиком и нажмите её. Появится предложение сохранить изменения, используйте вариант «Save Changes & Exit».


- UEFI от Gigabyte очень похож на ASRock, отличается только оформлением интерфейса. Нужные нам опции расположены на вкладке «BIOS».
- Далее воспользуйтесь опцией «Boot Option #1» и выберите нужный накопитель, ориентируясь на название устройства.
- Сохранить изменения также можно на вкладке «Exit», пункт «Save & Exit Setup».



В целом БИОСы большинства ноутбуков используют упомянутые выше решения вроде AMI, Award, Phoenix или UEFI компании-производителя, поэтому инструкции для этих оболочек подходят и к ноутбучным вариантам. Отдельно рассмотрим BIOS устройств от Hewlett-Packard.
- Войдите в BIOS и перейдите к вкладке «System Configuration», на которой выберите «Boot Options».
- Первым делом включите опцию «Legacy Support».

Подтвердите желание нажатием на «Yes», для чего используйте стрелочки и клавишу Enter.
- Теперь можно изменить списки загрузки – варианты «UEFI Boot Order» и «Legacy Boot Order» редактируются идентично. Выделите нужный диск (винчестеру соответствует позиция «OS Boot Manager»/«Notebook Hard Drive», приводу оптических дисков – «Internal CD/DVD ROM Drive») и переместите его наверх списка клавишей PageUp.
- Перейдите на вкладку «Exit», где используйте опцию «Exit Saving Changes».




- Открыв BIOS, переходите к разделу «System Configuration».
- Откройте раздел «Boot Options».

Прокрутите список опций и отметьте галочками пункт «CD-ROM».
- Далее в блоке «Boot Mode» отметьте опцию «Legacy».
- Опуститесь в самый низ страницы до блока «Legacy Boot Option» и нажмите Enter. Используйте стрелки, чтобы выделить требуемый носитель, и клавиши +/— для перемещения его вверх или вниз соответственно. Установив нужный порядок, нажимайте Enter.
- Вернитесь в раздел «File», в котором воспользуйтесь пунктом «Exit Saving Changes».





Мы рассмотрели методику включения загрузки с дисков на основным моделях BIOS настольных компьютеров или ноутбуков. Процедура в большинстве случаев достаточно простая, особенно, учитывая схожие названия параметров и их расположение.




