При возникновении проблем после обновления операционной системы Windows 10 до Windows 11 предусмотрен механизм отката к предыдущей версии
Операционная система Windows 11 позволяет пользователям Windows в течение определенного количества дней после обновления откатиться назад
Полезные ссылки
Наиболее распространенные причины возвращения к предыдущей версии
- В ОС MS Windows 11 не корректно работают отдельные программы.
- Неустойчивая работа компонентов компьютера из-за некорректной работы драйверов.
- По результатам пробной эксплуатации принято решение осуществить переход к ОС MS Windows 11 в более поздний период.
- Могут быть и другие объективные причины для восстановления предыдущей версии Windows.
Файлы предыдущей версии операционной системы сохраняются в папке Windows.old, которые могут быть использованы для отката к ОС MS Windows 10.

Рис.1 Месторасположение папки Windows.old
Восстановление предыдущей версии Windows после обновления до ОС MS Windows 11
1 способ восстановления предыдущей версии Windows
- Открыть Параметры системы
- Выбрать разделы Система > Восстановление

Рис.2 Выбор раздела для восстановления предыдущей версии Windows
- В разделе Восстановление выбрать Предыдущая версия Windows и нажать кнопку Назад.

Рис.3 Выбор раздела для восстановления предыдущей версии Windows
- В диалоговом окне Почему вы возвращаетесь? установить флажок в чекбоксе выбранной причины или в поле Расскажите подробнее указать иные причины перехода к операционной системе MS Windows 10 и нажать Далее.

Рис.4 Инструмент отката к предыдущей версии Windows
- В следующем диалоговом окне будет предложено проверить и установить последние обновления для устранения неисправностей. Выбрать Нет, спасибо для продолжения процедуры отката к предыдущей версии Windows.

Рис.5 Инструмент отката к предыдущей версии Windows
- В окне предупреждения о возможной переустановки некоторых приложений, а также утраты всех изменений, сделанных в системе после установки новой версии Windows, нажать кнопку Далее.

Рис.6 Инструмент отката к предыдущей версии Windows
- Далее средство восстановления напомнит о необходимости ввода пароля (если он был ранее создан) по завершению процедуры отката к предыдущей версии Windows. Нажать кнопку Далее.

Рис.7 Инструмент отката к предыдущей версии Windows
- Для запуска процедуры отката к предыдущей версии Windows нажать кнопку Вернуться к более ранней сборке.

Рис.8 Инструмент отката к предыдущей версии Windows
- Компьютер будет перезагружен и запуститься процесс восстановления предыдущей версии Windows

Рис.9 Восстановление предыдущей версии Windows
2 способ восстановления предыдущей версии Windows
В случае, когда из-за непредвиденных ошибок в процессе обновления нет возможности запустить среду Windows, можно воспользоваться загрузочным носителем с операционной системой для запуска среды восстановления операционной системы.
Если существует возможность запуска операционной системы, среду восстановления можно запустить следующим образом: при нажатой клавиши Shift нажать кнопку Пуск и выбрать Перезагрузка.
- Подключить загрузочный носитель OC MS Windows 11. Создание загрузочного USB носителя с помощью программы Rufus и Ventoy. Скачать ISO-образ можно с помощью сервисов UUP dump или WZT-UUP. Также доступны официальные ISO-образы Windows 11.
- Установить необходимый приоритет загрузки в BIOS/UEFI
- В настройках языковых параметров оставить значения по умолчанию и нажать Далее.

Рис.10 Выбор языка, формата времени и метода ввода с клавиатуры
- Выбрать Восстановление системы

Рис.11 Восстановление системы
- В окне Выбор действия указать Поиск и устранение неисправностей

Рис.12 Поиск и устранение неисправностей
- В окне Дополнительные параметры выбрать Удалить обновления.

Рис.13 Дополнительные параметры
- В окне Удалить обновления выбрать Удалить последнее обновление компонентов

Рис.14 Выбор инструмента для восстановления предыдущей версии Windows
- В окне Удалить последнее обновление компонентов выбрать целевую операционную систему Windows 10

Рис.15 Запуск процесса восстановления предыдущей версии Windows
- На заключительном этапе выбрать Удалить обновление компонентов

Рис.16 Запуск процесса восстановления предыдущей версии Windows
Запуститься процесс восстановления предыдущей версии ОС MS Windows.
3 способ восстановления предыдущей версии Windows
- Запустить командную строку от имени администратора.
- Ввести команду DISM /Online /Initiate-OSUninstall и нажать Enter

Рис.19 Запуск процесса восстановления предыдущей версии Windows
- Нажать клавишу Y для перезагрузки системы и запуска процесса восстановления к предыдущей версии Windows.
Управление периодом отката к предыдущей версии в ОС MS Windows 11
- Запустить командную строку от имени администратора.
Наиболее востребованные варианты запуска cmd от имени администратора:
1 вариант
- Ввести комбинацию клавиш Win + R

Рис.17 Запуск окна Выполнить
- В открывшимся окне Выполнить ввести cmd и зажав клавиши Ctrl+Shift, нажать ОК.
2 вариант
- Нажать кнопку Пуск
- В поисковой строке ввести cmd
- Выбрать Запуск от имени администратора

Рис.18 Запуск командной строки от имени администратора
- Для вывода информации о периоде отката можно воспользоваться следующей командой:
DISM /Online /Get-OSUninstallWindow

Рис.20 Отображение информации о периоде восстановления предыдущей версии Windows
- Для изменения периода отката к предыдущей версии системы можно воспользоваться следующей командой:
DISM /Online /Set-OSUninstallWindow /Value:60
При использовании данной команды период времени отката будет увеличен до 60 дней, это максимально возможное значение. Если количество дней будет указано свыше, то автоматически установится период в 10 дней.

Рис.21 Изменение периода восстановления предыдущей версии Windows

Рис.22 Результат изменения периода восстановления предыдущей версии Windows
Отсчет времени до завершения периода восстановления предыдущей версии начинается с момента обновления системы до ОС MS Windows 11, а не с момента выполнения команды.
Последние статьи #Windows
Возникла системная ошибка? Устранить ее очень просто с помощью системного восстановления. Рассказываем, как это сделать.

![]()
С системными ошибками встречаются даже профессиональные пользователи ПК. Иногда отыскать причину неполадки очень трудно и долго. Поэтому зачастую намного проще откатить ОС к тому состоянию, когда она нормально функционировала. Сегодня мы расскажем о том, как на Windows 10 сделать откат системы.
Как сделать откат системы Windows 10 с помощью точек восстановления
Если говорить простым языком, то откат системы — это телепорт во времени для операционной системы. Котрольная точка восстановления подобна фотографии, когда определенный момент остается зафиксированным. Точно также это работает и с Windows. Вы как бы отдаете команду, чтобы ОС запомнила в каком состоянии она находится. И в дальнейшем при необходимости можно откатить «десятку» в это состояние. К слову подобный функционал существует не только в последней версии Windows, но и в предшествующих модификациях. Однако, процесс восстановления может слегка отличаться.
Аналогом фотоснимков в мире системного администрирования выступают контрольные точки восстановления («чекпоинты»). Эти точки могут создаваться автоматически или же в ручном режиме, но по умолчанию они отключены. Также можно создавать «чекпоинты» не только на системном разделе, но и на других. Для того чтобы сэкономить свое время в будущем, рекомендуется время от времени создавать точки восстановления, чтобы потом не тратить много времени на устранение неполадки.
Вы также можете обнаружить точки, которые не были созданы вами. Все дело в том, что многие программы или системные действия запрограммированы так, что «чекпоинты» создаются автоматически. Например, при обновлении драйверов или системных апдейтах.
Для того, чтобы воспользоваться возможностью отката ОС, нужно выполнить следующие действия:
- Найдите на рабочем столе значок Компьютер и щелкните по нему правой кнопкой мыши. Если значок отсутствует на рабочем столе, откройте любую папку в проводнике. По умолчанию у вас должна быть включена панель быстрого доступа, которая находится в левой части окна. Там вы и найдете нужный значок.
- В появившемся меню выберите «Свойства».
- Вы попадете в меню «Система и безопасность». Также в левой части этого окна, найдите пункт «Защита системы» и выберите его.
- Вы увидите весь функционал восстановления системы. Для реинкарнации ОС нажмите «Восстановить».
- Вам будет предложено рекомендуемая точка восстановления. Если вас она устраивает, то просто нажмите «Далее».
При желании, естественно, можно выбрать другую точку восстановления, выделив соответствующий пункт. После того, как вы определитесь с выбором, можно посмотреть, что изменилось в системе с того времени. Для этого нажмите «Поиск затрагиваемых программ». После непродолжительного сканирования вы узнаете, какие программы и драйверы будут удалены (потому что они были установлены после того, как точка была создана), а какие, наоборот, восстановятся в системе.
Как откатить систему назад на Windows 10 с помощью диагностики компьютера
Синий экран или, как его еще называют, экран смерти — довольно распространенное явление, которое появляется в результате серьезной системной неисправности. В таком случае доступ ко всему функционалу ОС закрыт: она ведь просто не загрузится. Но полностью рабочая «винда» не обязательна для того, чтобы сделать откат.
Windows 10 отличается от предыдущих версий тем, что во время некорректного запуска, она предлагает пользователю средства для диагностики ПК. Это окно, которое появляется при запуске, выглядит приблизительно следующим образом:
В дополнительных параметрах вы найдете функцию восстановления системы, которая ничем не отличается от вышеописанной в самой ОС. Здесь также можно устранить неполадки, мешающие загрузке Windows. Или вам будет доступен функционал командной строки, через которую тоже можно запустить процесс отката системы. Для этого потребуется ввести команду «rstrui.exe». Кавычки и точку в конце вводить не нужно.
Как выполнить откат системы Windows 10 без точек восстановления
Если вы заранее не позаботились о контрольных точках, и они не были созданы автоматически после определенных действий, то придется воспользоваться более радикальными мерами. В Windows 10 существует функция отката к заводским настройкам. При таком восстановлении пользовательские документы сохраняются, но все остальное, включая приложения, будет удалено.
- Нажмите правой клавишей мыши по меню «Пуск» и выберите пункт «Параметры».
- Затем перейдите к графе «Обновление и безопасность».
- В левой части окна нажмите на «Восстановление».
- И затем на кнопку «Начать».
После этого вам предложат либо удалить все данные на компьютере, либо сохранить личные данные. В конце вам также, как и при обычном восстановлениии, будет показано, какие приложения будут удалены. После подтверждения система автоматически запустит процесс восстановления, который, в зависимости от скорости вашего системного диска, может быть довольно продолжительным. Главное — на протяжении всей процедуры не выключайте компьютер.
Как настроить автоматическое создание точек восстановления
Лучше всего не ждать пока появятся проблемы с загрузкой, а подготовиться к этому заранее. Ведь вероятность того, что вы столкнетесь с такой неисправностью, очень высока. Не обязательно каждый раз запускать среду отката системы, чтобы создать точку восстановления. Можно настроить систему так, что она будет сама создавать эти точки. В зависимости предпочтений, можно настроить этот процесс под себя. Например, чтобы точки создавались раз в неделю или месяц и так далее.
- Нажмите комбинацию клавиш «Win + R» на клавиатуре и в появившемся поле введите команду «control».
- В правом верхнем углу выберите «Просмотр: мелкие значки» и зайдите в меню «Администрирование».
- Запустите планировщик заданий.
- Затем поочередно выбирайте следующие категории: «Библиотека планировщика заданий» – «Microsoft» – «Windows» – «System Restore».
Далее вы увидите созданное автоматически правило с именем «SR». Нам останется только внести в него корректировки. Кликните по нему два раза левой клавишей мыши, перейдите во вкладку «Триггеры» в верхней части окна и выберите пункт «Создать».
В появившемся окне вам остается настроить все по своему усмотрению. Можно выбрать конкретное расписание, в соответствии с которым будет создаваться точка. Например, в определенный день, в определенное время, раз в какой-то период. В нашем случае процесс создания запускается раз в неделю в воскресенье в 7:26 утра. На наш взгляд, не стоит выбирать ежедневное создание «чекпоинтов». В таком случае потребуется очень много места на жестком диске. А если выбрать «ежемесячно», то можно потерять данные, которых за 4 недели может накопиться очень много. При желании можно настроить запуск задачи при простое компьютера, при запуске или при выключении. Но мы считаем, что раз в 7 дней — самый оптимальный вариант. Не забудьте сохранить изменения. После этого утилиту можно закрывать.
Откат системы с помощью стороннего софта
Восстановление системы с помощью встроенного функционала – это, конечно, хорошая опция, но, как показывает практика – не самая надежная. Сбои случаются даже здесь, поэтому точки восстановления не являются панацеей от сбоев ОС. Намного безопаснее и практичнее пользоваться сторонним софтом, который для этого предназначен. Можно найти много подобных программ, в том числе бесплатных и на русском языке. Мы разберем процесс на примере Aomei Backupper Standarв.
Данная программа предназначена для создания бэкапов. Бэкап — резервная копия данных на носителе информации (жестком диске, дискете и т. д.), предназначенном для восстановления данных в оригинальном месте их расположения в случае их повреждения или разрушения. На первый взгляд кажется, что это ничем не отличается от точек восстановления. Но разница есть. Главное преимущество бэкапов — их надежность. Они помогают в тяжелых случаях, в то время как точки восстановления предназначены для простого отката, когда системные файлы сильно не повреждены. Соответственно, главная причина, почему резервное копирование лучше — у вас больше шансов на успех. Однако способ не лишен недостатков. Образ системы или всего диска очень много весит. Поэтому данный метод не подходит владельцам винчестеров с малым объемом дискового пространства.
Для того чтобы сделать полноценный образ, сделайте следующее:
- Скачайте бесплатную программу на официальном сайте разработчиков и запустите ее.
- Во второй вкладке «Backup» выберите нужный пункт. Можно сделать образ только системы (будет весить не так много), всего диска или отдельного раздела.
- В верхней части окна в поле «Task Name» введите имя бэкапа. Нажмите на пункт «Step1»и выберите диск или систему, которую нужно забэкапить.
- Нажмите на пункт «Step2» и выберите место, куда будет записан бэкап.
- Запустите процесс, нажав «Start Backup» в правой нижней части окна.
Была ли статья интересна?
Краткий гайд по установке и безгеморройной настройке Asus EEE PC 701 4g (также и для SURF) под конец 2020-го года, под Windows XP SP3, чтобы он выдал максимум, думаю пригодится остальным любителям UMPC-буков:
Для модераторов – можете это в шапку закинуть, это самая актуальная информация на данный момент, чтобы можно было жить с ЕЕЕ 701.
Свой EEE PC 701 4G и 4G Surf – я обновил на BIOS 1302, поэтому советую тоже обновиться, отлично работает
и далее по тексту – будет описание БИОСа для версии 1302 EEE PC 4G.
ОРИГИНАЛЬНЫЙ
ОБРАЗ Windows XP SP3 MSDN,
!!!без вшитого хлама, никаких GAME\ZVER\LITE\SUPERPUPER Edition, не позоримся!!!
Как пример: -> Windows XP Professional SP3 VL x86 RUS 12.9.18 (5.1.2600.5512), стоит с 2012го года, не кашляет.
1) Флешку можно любую, USB2.0-USB3.0, от 1ГБ и более, но не SD\MicroSD, ридер редко с них ставит.
2) Флешку предварительно форматируем в NTFS, иначе устанем ждать этапы загрузки DOS.
3) Флешка делается через WinSetupFromUSB (любой, на любой ОС), я делал через v1.8 на 8.1 x64
4) В Winsetup выбираем win2000\XP\2000 Setup
5) Образ закручиваем на Daemon Tools 4.2 Lite (бесплатен), WinSetup’у указываем путь до закрученного виртуального CD
6) Жмём Start в WinSetupFromUSB, ждём Job done и забираем флешку.
Настройка BIOS – ДО установки:
Установка пойдёт как с VGA, так и с родного дисплея – без проблем.
Втыкаем нашу готовую флешку на выключенный нетбук, запускаем его от сети, жмём F2, ждём открытия биоса.
Main:
-> выставляем дату и время
Листаем на Advanced:
Ide Configuration
->IDE Master-> убеждаемся что показан наш накопитель, у меня это SiliconMotion
->IDE Slave-> оставляем пустым
<-Esc
Onboard Devices Configuration:
->везде ставим Enabled
<-Esc
OS Installation:
-> ставим в положение “Start”
Раздел Boot:
Boot Device Priority
->1st Boot Device: HDD (стрелки и Enter для выбора устройства)
->2nd Boot device: Disabled
Esc
Boot->Hard Disk Drives
->1st Drive ставим свою флешку
->2nd Drive автоматом становится наш HDD и в Boot Device Priority флешка станет первой, сама.
<-Esc
Boot Settings Configuration:
->Quick Boot – Enabled
->Quiet Boot – Enabled
<-Esc
OnBoard LAN boot ROM (если грузимся с флешки) – Disabled
Boot Booster – если есть, включаем, если нет – пропускаем.
Всё, F10, Yes, Enter, перезагрузка.
Загружаемся с флешки:
ждём try (hd0,0): NTFS _ на экране, сверху слева
Из списка выбираем 3: First part of Win XP setup from partition 0, Enter
(Никаких F6 для SATA\Raid драйверов не нужно, у нас SSD на U-ATA 133МГц, и AHCI не было никогда!)
Проходим DOS-этап установки:
Удаляем раздел, создаём новый, 8МБ останутся у неразменечнной области, это нормально
Файловая система NTFS, форматируем по-быстрому, копируются файлы, ждём перезагрузку
После перезагрузки опять ждём try (hd 0,0) NTFS
но теперь выбираем 4: Second part of Win XP setup/boot from internal disk, Enter
Ждём загрузки установки:
В процессе настройки стоит отключить только галочку
“Автоматически переходить на летнее время и обратно” и проставить (GMT +03:00)
Всё, после входа на рабочий стол – радуемся и готовимся к следующему этапу.
И для этого – нажимаем “перезагрузка – ок”
Настройка BIOS – ПОСЛЕ установки:
Заходим в BIOS
Boot:
->Hard Disk Drives
->1st drive возвращаем на HDD
->2nd drive флешка становится автоматом
<-Esc
OS Installation: ставим на Finished.
F10, Yes, Enter.
Чёрный экран, дёргаем флешку и выдыхаем.
Настройка Windows XP SP3 – на макс. быстродействие
Свойства системы – дополнительно:
->Быстродействие – параметры – обеспечить наилучшее быстродействие
дополнительно -> виртуальная память:
Файл подкачки делаем 512, вписывая в оба поля.
Свойства системы – удалённые сеансы – отключаем
Автоматическое обновление – отключить автоматическое обновление
Свойства системы – Восстановление системы – Отключить восстановление системы
Свойства системы – отчёт об ошибках:
Отключить отчёт об ошибках, но уведомлять о критических
Рабочий стол – свойства:
Тема – Классическая
Оформление – Эффекты – отключаем всё, кроме “скрывать указатели вызова”.
Локальный диск С – свойства – снимаем галку “Разрешить индексирование диска”, ссд скажет спасибо.
Services.msc
Автоматическое обновление – Стоп, вручную
Диспетчер очереди печати, если не будет принтера – Стоп, Вручную
Центр обеспечения безопасности -> Стоп, вручную
Темы – Стоп, вручную
Удалённый реестр – Стоп, вручную
Автозапуск СD – отключаем для всех файлов, для всех устройств (можно твиком)
Самые последние версии софта, который работает под XP на этом нетбуке:
Самый последние версии программ, которые можно поставить на XP SP3 и работать:
Microsoft VCPP: 2005-2017
Microsoft Installer: KB942288-v3-x86
Net FrameWork 3.5: dotNetFx35setup full (231mb) (линк)
Direct X 9.0c – June 2010
Java 8 – 8u271-Windows i586 (8.0.2710.9) (линка нет)
Silverlight (не помню)
Internet Explorer 8 (точно не помню)
7zip – 19.00 (линк)
Chrome – win32 49.0.2623.75 Full (линк)
Firefox – 52.0.9 ESR (линк)
IrFanView – 4.56 + плагины (Must Have, умеет открывать HEIC и хорошо живёт на слабых ПК) (линк)
K-Lite Codec Pack – 1385 Mega (1005 для XP SP2) (линк)
N*d32 – v9.0.429.6, не сильно нужен, но мало ли
Вместо него – советую OutPost и настроить правила блокировки, будет в 10 раз быстрее и безопасней.
Notepad++ – NP7.8.4 (линк)
Opera – 12.18int (линк)
Sumatra PDF – v3.1.2 (линк)
Utorrent 2.2.1 – (самый быстрый из всех + нет рекламы) (без линков)
Winamp 2.95 (быстрый и лучший) (тоже без линков)
WinDJView – v2.1 (линк)
Yandex Browser – 17.4.1.919 (без линков, не забудьте отключить обновления, иначе капут и лаги)
Порядок установки софта:
Net FrameWork
ребут
VC++ подряд
ребут
“KB955704” – поддержка exFAT
Intel INF Inst (важно!)
ребут
Video VGA (важно!)
Audio
Wifi
Lan
ридер
ребут
ATK (fn Hotkey)
EEE Pc Tray Utility (5.1.1.3018 у меня к примеру)
EEE Ctl, но не пихайте в автозагрузку (!)
ОБЯЗАТЕЛЬНО ОТКЛЮЧАЕМ СПЯЩИЙ РЕЖИМ (hiberfil) – и получаем кучу места!!
Дальше уже всякие Java, Direct X, дистрибутивы, и не забываем ддержать пустой автозапуск в msconfig.
Только нужное! EEE PC Tray Utility – держите, очень полезен, как и AsAcpiSrv (хоткеи fn).
RealTek и Intel GMA – можно не держать, пашет без проблем итак.
Что мы получаем в итоге:
Полноценная WinXP (!)
Поддержа как фото, так и видеофайлов
2ГБ+ свободного места (можем освободить ещё, если надо – напишу советы)
докупаем ОЗУ SO-DIMM DDR2-2GB-800МГц (поддерживается!) и бук отблагодарит скоростью реакции
Выход в интернет, частично – ютуб в 360р
можем подключить внешний монитор, проектор + настраиваемый 1024х768 на дисплее, вместо 800х480
можем гнать нетбук вплоть до 1170МГц, что является 180% приростом после 630Мгц (конфиг на eeectl могу приложить)
ps. постарался написать подробно, но в то же время – просто. За линки надеюсь не отругают
pps. могу продублировать драйвера и софт на ЯДиске, если вдруг кому-то лень всё это качать по-одному.
К счастью, в компьютерах все не как в реальной жизни и во многих программах есть кнопка «Отменить», которая может вернуть все, как было раньше, то есть до момента совершения человеком какого-нибудь ошибочного действия.
Такая функция присутствует и в последних операционных системах от «Microsoft», благодаря чему можно осуществить безболезненный откат к предыдущим модификациям ОС.
Однако даже когда такая возможность отсутствует, то есть проверенные методы, чтобы возвратиться к прежней, но более удобной, надежной и главное работоспособной версии операционной системы.

Как вернуть старую версию?
Чаще всего с такой проблемой сталкиваются пользователи, перешедшие на Windows 10, поэтому рассмотрим процедуру на ее примере.
В конце этого руководства приведены универсальные способы, которые помогут решить задачу и для более ранних популярных ОС от «Microsoft», например, Windows XP, Виста, 7 и 8.
После перехода на новую версию ОС в системном томе появляется каталог с файлами старой Windows, которая так и называется «Windows.old».

Папка создается автоматически в случае обновления одной модификации Windows до более современной, например, после апгрейта Висты до «Семерки» или если было произведено обновление до «Десятки» с Windows 7 или 8 и т. п.
Файлы, содержащиеся в этой директории и позволяют восстановить установленную до обновления ОС.
Необходимо отметить, что в случае некорректной работы обновленной версии системы из-за поврежденного файла, то его можно найти и скопировать из этого каталога в соответствующую папку обновленной Windows.
Такая процедура много раз выручала пользователей новой ОС и восстанавливала работу Windows «малой кровью».

Следует учитывать, что разработчики Windows 10 предусмотрели автоматическое стирание этого каталога из памяти компьютера после истечения одного месяца с момента обновления до новой версии операционки.
Эта процедура имеет своей целью освобождение места на системном диске ПК, так как вес папки «Windows.old» исчисляется гигабайтами.
При наличии этого каталога, то есть если не прошло еще 30-ти дней после апгрейта или когда владелец компьютера или ноутбука самостоятельно не удалил эту папку, то можно воспользоваться ниже приведенной методикой возврата к предыдущей модификации Windows.
Иначе потребуется применить, например, образ восстановления или способы, указанные в заключительном параграфе этого руководства.
Процедура восстановления
Главное преимущество этого метода в экономии времени и удобстве, так как не надо инсталлировать ОС классическим способом (создавать загрузочный внешний носитель с дистрибутивом системы, менять настройки в БИОС и т. д.).
Потребуется лишь сделать несколько кликов мышью, и прошлая система вновь будет работать в ПК.
С целью восстановления потребуется выполнить следующие последовательные действия:
- Скопировать важную информацию пользователя на флешку, диск или в другой ПК;
- Далее клацнуть «Пуск»;
- Войти в раздел «Параметры»;

- Затем кликнуть «Обновление и безопасность»;

- Зайти в закладку «Восстановление»;
- Клацнуть в графе «Вернуться к Windows …», на виртуальную клавишу «Начать». (Вместо многоточия номер модификации Windows. В качестве примера на скриншоте ниже приведено меню для отката до «Семерки».);

- Установить галочку на шаблонных оправданиях, которые предусмотрели разработчики системы, а также можно не стесняясь в выражениях, напечатать в нижней графе личные мысли пользователя о новой Windows и качестве работы специалистов ее создавших;
- Кликнуть «Далее»;

- В следующем отобразившемся меню ознакомиться с условиями и в случае твердости намерений вернуть прежнюю версию ОС, вновь клацнуть «Далее».

- Дождаться окончания процесса;
- Готово! Теперь можно спокойно работать в прежней версии ОС.
Редко, но уже были случаи, когда вышеописанная методика не срабатывала. Если вернуться к ранее функционирующей версии не удалось, из-за, например, отсутствующей графы в «Параметрах» или сбоев, то рекомендуется воспользоваться особой программой «Neosmart Windows 10 Rollback Utility».
Восстановление с применением специальной утилиты
Потребуется исполнить следующие шаги:
- Скачать с официального источника «neosmart.net/Win10Rollback» дистрибутив с образом утилиты;
- Затем записать загрузочный образ приложения «Neosmart Windows 10 Rollback Utility» на CD либо внешний USB-носитель с помощью утилиты «UltraISO» либо другой на усмотрение пользователя (так как размер ISO не превышает 200 Mb, то с подбором флешки или диска достаточного объема сложностей не возникнет);
- В стартовом меню программы кликнуть «Automated Repair»;
- В следующем отобразившемся окне указать ОС, к которой необходимо вернуться;

- Клацнуть «RollBack»;
- Дождаться завершения процесса.
Как вручную вернуться на предыдущую модификацию Windows?
Если вышеописанные методы неприменимы, то потребуется переустановка операционной системы.
Для этого можно использовать следующие варианты:
- Произвести сброс к базовым настройкам с переинсталляцией Windows, когда у пользователя имеется образ восстановления в ПК;
- При наличии у пользователя ключа, то осуществить инсталляцию ОС с «чистого листа». В случаях, когда ключ зашит в BIOS, то его легко выяснить с использованием приложения «ShowKeyPlus».
На официальном ресурсе «Microsoft» всегда доступны для скачивания оригинальные образы всех версий Windows, например, домашняя, максимальная, профессиональная и т. п.
Заключение
Если после обновления старой системы новая работает стабильно, а решение вернуться к предыдущей принято пользователем из-за не значительных неудобств в интерфейсе или с трудностями процедуры подбора драйверов для оборудования ПК, то лучше остаться на более современной модификации Windows.
Любая новая ОС требует доработок и далека от совершенства, но разработчики регулярно дополняют ее обновлениями, в которых исправляют выявленные ошибки.
При этом новое программное обеспечение ориентировано на оптимальную работу с современным компьютерным оборудованием, а старые версии ПО лишаются поддержки производителя.

https://youtube.com/watch?v=5_Em7epUxJk%3Ffeature%3Doembed
- Восстанавливаем Windows 10 до исходного состояния
- Восстановление предыдущей сборки Windows 10
- Вопросы и ответы

Операционные системы имеют свойство иногда выходить из строя. Это может случаться по вине пользователя, вследствие заражения вирусами или банального сбоя. В таких случаях не спешите сразу переустанавливать Windows. Сперва можно попробовать восстановить ОС в ее исходное состояние. Именно о том, как это сделать на операционной системе Windows 10, мы и расскажем в данной статье.
Подробнее: Инструкция по созданию точки восстановления Windows 10
Давайте детально рассмотрим, как можно вернуть операционной системе первоначальный вид.
Способ 1: «Параметры»
Данный метод можно использовать в том случае, если ваша ОС загружается и есть доступ к стандартным настройкам Windows. Если оба условия выполнены, выполняйте следующие действия:
- В левой нижней части рабочего стола нажимаете на кнопку «Пуск».
- В открывшемся окне нажмите на кнопку «Параметры». Она изображена в виде шестеренки.
- На экране появится окно с подразделами настроек Windows. Необходимо выбрать пункт «Обновление и безопасность».
- С левой стороны нового окна найдите строку «Восстановление». Нажмите один раз ЛКМ по данному слову. После этого необходимо нажать на кнопку «Начать», которая появится правее.
- Далее у вас будет два варианта: сохранить все личные файлы либо же полностью удалить их. В открывшемся окне необходимо нажать на ту строку, которая соответствует принятому вами решению. Мы же для примера выберем вариант с сохранением личной информации.
- Начнется подготовка к восстановлению. Спустя некоторое время (зависит от количества установленных программ) на экране появится перечень ПО, которое будет удалено во время восстановления. Можете ознакомиться со списком при желании. Для продолжения операции нужно нажать кнопку «Далее» в этом же окне.
- Перед началом восстановления вы увидите последнее сообщение на экране. В нем будут перечислены последствия восстановления системы. Для того чтобы запустить процесс, жмем кнопку «Сброс».
- Сразу же начнется подготовка к сбросу. Она занимает некоторое время. Поэтому просто ждем окончания операции.
- По завершении подготовки система автоматически перезагрузится. На экране появится сообщение о том, что выполняется возвращение ОС в исходное состояние. Тут же будет показан прогресс процедуры в виде процентов.
- Следующим шагом будет инсталляция компонентов и драйверов системы. На этом этапе вы увидите следующую картину:
- Снова ждем, пока ОС завершит выполняемые операции. Как будет сказано в уведомлении, система может несколько раз перезагружаться. Поэтому не пугайтесь. В конечном итоге вы увидите экран входа в систему под именем того же пользователя, кто и выполнял восстановление.
- Когда вы окончательно войдете в систему, на рабочем столе останутся ваши личные файлы и будет создан дополнительный HTML документ. Открывается он с помощью любого браузера. В нем будет содержаться список всех приложений и системных библиотек, которые были деинсталлированы во время восстановления.













Теперь ОС восстановлена и снова готова к использованию. Обратите внимание на то, что вам потребуется заново установить все сопутствующие драйвера. Если у вас возникают проблемы на данном этапе, тогда лучше воспользоваться специальным софтом, который сделает всю работу за вас.
Подробнее: Лучшие программы для установки драйверов
Способ 2: Загрузочное меню
Описанный ниже метод чаще всего используется в тех случаях, когда системе не удается корректно загрузиться. После нескольких таких неудачных попыток на экране появится меню, о котором мы расскажем далее. Также это меню можно запускать вручную непосредственно из самой ОС, если у вас, к примеру, пропал доступ к общим параметрам или другим элементам управления. Вот как это делается:
- Нажмите на «Пуск» в нижнем левом углу рабочего стола.
- Далее необходимо нажать на кнопку «Выключение», которая находится в выпадающем окне сразу над «Пуск».
- Теперь зажмите на клавиатуре клавишу «Shift». Удерживая ее, нажмите левой кнопкой мышки на пункте «Перезагрузка». Спустя несколько секунд «Shift» можно отпустить.
- На экране появится загрузочное меню со списком действий. Именно такое меню появится после нескольких неудачных попыток системы загрузиться в обычном режиме. Тут необходимо нажать один раз левой кнопкой мышки на строке «Поиск и устранение неисправностей».
- После этого на экране увидите две кнопки. Нужно нажать на самую первую – «Вернуть компьютер в исходное состояние».
- Как и в предыдущем способе, вы можете восстановить ОС с сохранением личных данных либо же с их полным удалением. Для продолжения просто нажмите на нужную вам строчку.
- После этого компьютер перезагрузится. Спустя некоторое время на экране появится список пользователей. Выберите ту учетную запись, от имени которой будет выполнено восстановление операционной системы.
- Если для учетной записи установлен пароль, вам потребуется ввести его на следующем этапе. Делаем это, после чего жмем кнопку «Продолжить». Если ключ безопасности вы не устанавливали, тогда просто нажмите «Продолжить».
- Спустя несколько минут система подготовит все для восстановления. Вам останется лишь нажать кнопку «Вернуть в исходное состояние» в следующем окне.









Дальнейшие события будут развиваться точно так же, как и в предыдущем методе: вы увидите на экране несколько дополнительных этапов подготовки к восстановлению и сам процесс сброса. По завершении операции на рабочем столе будет находиться документ с перечнем удаленных приложений.
Восстановление предыдущей сборки Windows 10
Компания Microsoft периодически выпускает новые сборки операционной системы Windows 10. Но далеко не всегда подобные обновления влияют положительно на работу всей ОС. Бывают случаи, когда такие нововведения вызывают критические ошибки, из-за которых устройство выходит из строя (например, синий экран смерти при загрузке и т.д.). Этот метод позволит вам откатиться к предыдущей сборке Windows 10 и вернуть работоспособность системе.
Сразу отметим, что мы рассмотрим две ситуации: когда ОС работает и когда она наотрез отказывается загружаться.
Способ 1: Без запуска Windows
Если вам не удается запустить ОС, тогда для использования данного способа вам потребуется диск или USB-флешка с записанной Windows 10. В одной из наших предыдущих статей мы рассказывали о процессе создания таких накопителей.
Подробнее: Создание загрузочной флешки или диска с Windows 10
Имея на руках один из указанных накопителей, вам необходимо сделать следующее:
- Сперва подключаем накопитель к компьютеру или ноутбуку.
- Затем включаем ПК или перезагружаем (если он был включен).
- Следующим шагом будет вызов «Boot Menu». Для этого необходимо во время перезагрузки нажать одну из специальных клавиш на клавиатуре. Какая именно это клавиша у вас, зависит лишь от производителя и серии материнской платы либо ноутбука. Чаще всего «Boot Menu» вызывается нажатием «Esc», «F1», «F2», «F8», «F10», «F11», «F12» или «Del». На ноутбуках иногда указанные клавиши нужно нажимать в комбинации с «Fn». В конечном итоге у вас должна получиться приблизительно следующая картина:
- В «Boot Menu» стрелками на клавиатуре выбираем то устройство, на которое предварительно была записана ОС. После этого жмем «Enter».
- Спустя некоторое время на экране появится стандартное окно установки Windows. Нажимаем в нем кнопку «Далее».
- Когда появится следующее окно, нужно нажать на надпись «Восстановление системы» в самом низу.
- Далее в списке выбора действий нажимаете на пункт «Поиск и устранение неисправностей».
- Затем следует выбрать пункт «Вернуться к предыдущей сборке».
- На следующем этапе вам будет предложено выбрать операционную систему, для которой будет выполнен откат. Если у вас установлена одна ОС, то и кнопка, соответственно, тоже будет одна. Нажимаем на нее.
- После этого вы увидите уведомление о том, что ваши личные данные не будут удалены в результате восстановления. Но все программные изменения и параметры в процессе отката будут деинсталлированы. Для продолжения операции нажмите кнопку «Выполнить откат к предыдущей сборке».







Теперь остается лишь дождаться, пока закончатся все этапы подготовки и выполнения операции. В результате система откатится к более ранней сборке, после чего вы сможете скопировать свои личные данные или просто продолжить использовать компьютер.
Способ 2: Из операционной системы Windows
Если ваша операционная система загружается, то для отката сборки не понадобится внешний носитель с Windows 10. Достаточно выполнить следующие простые действия:
- Повторяем первые четыре пункта, которые описаны во втором способе данной статьи.
- Когда на экране появится окно «Диагностика», нажимаем кнопку «Дополнительные параметры».
- Далее в списке находим кнопку «Вернуться к предыдущей сборке» и нажимаем на нее.
- Система тут же перезагрузится. Через несколько секунд вы увидите на экране окно, в котором нужно выбрать профиль пользователя для восстановления. Нажимаем ЛКМ по нужной учетной записи.
- На следующем этапе вводим пароль от выбранного ранее профиля и жмем кнопку «Продолжить». Если пароль у вас отсутствует, заполнять поля не нужно. Достаточно просто продолжить.
- В самом конце вы увидите сообщение с общей информацией. Для того чтобы приступить к процессу отката, следует нажать кнопку, отмеченную на изображении ниже.





Остается лишь подождать окончания выполняемой операции. Спустя некоторое время система выполнит восстановление и будет вновь готова к использованию.
На этом наша статья подошла к концу. Используя вышеперечисленные руководства, вы без проблем сможете вернуть системе первоначальный вид. Если же и это не даст вам желаемого результата, тогда уже стоит задуматься о переустановке операционной системы.

Важная информация, подготовка к откату
Возможность отката Виндовс 11, то есть возврата с этого выпуска ОС к предыдущему и с сохранением параметров, инсталлированных приложений, пользовательских файлов и другой информации задокументированными компанией Майкрософт методами доступна всем пользователям, но реализуема только при соблюдении нескольких условий:
- Получение текущей операционки осуществлялось путём обновления Windows 10, но не чистой установки Windows 11 (способ получения и развёртывания апдейта при этом не важен).
Подробнее: Как обновить Windows 10 до Windows 11
- Возврат на предыдущую версию ОС по умолчанию доступен только в течение десяти дней с момента завершения обновления до Windows 11. Период отката может быть увеличен (см. инструкцию «Способ 2» ниже в этой статье), но сделать это необходимо заранее, до истечения установленного Microsoft срока.
- Откат без потери данных может стать недоступным при выполнении очистки диска средствами ОС и при помощи отдельного стороннего ПО; точно станет нереализуемым после удаления папки «Windows.old» и, возможно, — «$Windows.~BT», «$Windows.~WS», а также их отдельного содержимого вручную; сброса настроек Windows 11; некоторых других операциях, предполагающих стирание созданных инсталлятором операционки файлов.



При том, что восстановление предыдущей версии ОС от Microsoft любым из предложенных далее методов не должно затрагивать пользовательские файлы, на случай непредвиденных сбоев в процессе отката, перед его началом рекомендуется создать резервные копии всех личных данных и другой важной информации!

Способ 1: Функция «Выполнить откат»
Для возврата с Виндовс 11 на 10 при возникновении такой необходимости у пользователя и соблюдении перечисленных выше в этой статье условий в «Параметрах» ОС предусмотрена специальная функция. Задействовать её несложно, и в том числе поэтому наиболее предпочтительно:
- Открываем «Параметры» Windows 11. Это можно выполнить, к примеру, вызвав меню «Пуск» и щёлкнув по соответствующему значку (по умолчанию присутствует в перечне «Закреплённые») или с помощью клавиатурной комбинации «Win»+«I».
- Кликаем «Система» в меню категорий параметров слева открывшегося окна, затем пролистываем перечень разделов настроек,

находим раздел «Восстановление» и переходим в него.
- Нажимаем на кнопку «Назад» в области «Назад — Если эта версия не работает, попробуйте вернуться к Windows 10» из категории настроек «Параметры восстановления».
- Немного ожидаем завершения проверки системой возможности осуществления отката версии Windows и подготовки к процедуре.
- Установив галочку в чекбоксе с одним из вариантов ответа на вопрос «Почему вы возвращаетесь?» и, по желанию, введя текст в поле «Расскажите подробнее», указываем причину своих действий, затем щёлкаем «Далее».
- В следующем окне «Проверить обновления?» нажимаем «Нет, спасибо»,

затем «Далее» под сообщениями «Что необходимо знать» и

«Не заблокируйте» в ответ на напоминание о необходимости знания пароля от используемой ранее в Виндовс 10 учётки.

- Инициируем процедуру отката версии системы кликом по кнопке «Вернуться к Windows 10».
- В результате компьютер перезапустится и решит нашу задачу автоматически, остаётся только наблюдать за оповещениями о происходящем в тот или иной момент времени:
- Завершается процедура отката загрузкой Рабочего стола Windows 10.

Настройки системы, приложения и файлы пользователя при этом оказываются в том состоянии, что констатировалось на момент инициации обновления ОС до Windows 11.



Если в перечне «Параметры восстановления» вышеуказанная функция «Назад» отсутствует, о рассматриваемом варианте возврата с Windows 11 на «десятку» придётся забыть, — так как это нереализуемо из-за истёкшего периода отката либо несоблюдения других условий его доступности!






Способ 2: DISM
Следующая возможность вернуться с Windows 11 на Windows 10 подразумевает использование интегрированного в ОС от Microsoft средства командной строки DISM.exe. Данная консольная утилита предназначена для развёртывания образов операционки и управления ими, в аспекте рассматриваемой в этой статье задачи примечательна тем, что позволяет увеличить период отката.
DISM доступен через классическое приложение «Командная строка» Windows и из PowerShell (в Виндовс 11 — «Терминал»). В примере далее продемонстрировано использование последнего решения, предпочитающие CMD могут действовать по аналогии.
- В Windows 11, обязательно от имени Администратора, запускаем системное приложение «Терминал». С данной целью проще всего будет кликнуть элемент «Пуск» на панели задач правой кнопкой мыши и затем выбрать пункт «Терминал Windows (Администратор)» в отобразившемся меню.

Далее кликаем «Да» в окошке-запросе модуля «Контроль учётных записей», чтобы разрешить приложению Windows Terminal

вносить изменения на устройстве.

- Первая из полезных при решении задачи отката Windows 11 к предыдущей версии ОС возможностей DISM — это вывод сведений о периоде отката и доступности его выполнения на текущей системе. Вводим команду следующего содержания в «Терминале» и нажимаем «Enter» на клавиатуре:
DISM /Online /Get-OSUninstallWindow

В обычных условиях ответом консоли станет «Версия образа» системы, а также параметр «Uninstall Window» и его значение –
10. Это говорит о том, что период отката ОС установлен по умолчанию равным 10-ти дням и еще не закончился.
Если вместо значения параметра «Uninstall Window» DISM возвращает ошибку, к примеру, — «Element not found», продолжать попытки выполнить откат системы рассматриваемым способом можно прекращать, так как это нереализуемо ввиду окончания выделенного для операции временного периода или по другим причинам.

- Далее с помощью DISM можно выполнить операцию по продлению периода отката Виндовс 11 (максимально – до 60 дней). Это разумное решение, к примеру, когда окончательное и бесповоротное решение о необходимости возврата к Виндовс 10 ещё не принято, а выделенный Майкрософт для такой возможности промежуток времени заканчивается. Пишем в «Терминале» (или копируем из текста этой статьи и вставляем в окно консоли) следующую команду, нажимаем «Ввод» на клавиатуре:
DISM /Online /Set-OSUninstallWindow /Value:60
Немного ожидаем обработки указания и отображения в «Терминале» оповещения «Операция успешно завершена»

Если параметром «Value», который устанавливает количество дней периода отката задать что-то
<2или>60, для рассматриваемой функции будет назначено значение по умолчанию —10.На всякий случай проверяем действенность выполненной процедуры, отправив в «Терминал» команду вывода сведений:
DISM /Online /Get-OSUninstallWindow
- Чтобы вернуть управляемый Windows 11 компьютер к предыдущей версии ОС через DISM:
- Вводим в «Терминале» и отправляем на выполнение следующую команду:
DISM /Online /Initiate-OSUninstall - В результате обработки команды в окне «Терминала» появится запрос на перезапуск компьютера для инициации отката Виндовс.
- По готовности к процедуре нажимаем кнопку «Y» на клавиатуре – «Перезагрузка» компьютера начнётся незамедлительно.
- Теперь просто ожидаем – процесс возврата к Windows 10 средствами DISM далее осуществляется без вмешательства пользователя и

завершается загрузкой Рабочего стола изначально установленной на ПК версии операционки.




- Вводим в «Терминале» и отправляем на выполнение следующую команду:
Способ 3: Среда восстановления Windows
Когда предложенные выше способы не могут быть задействованы (к примеру, при невозможности загрузиться в Windows 11 либо до завершения успешного обновления на эту версию операционки) или их использование завершается ошибками, не остаётся ничего иного, кроме попытки решить требуемую задачу с помощью среды восстановления — эффективного инструментария для устранения критических сбоев в работе ОС от Microsoft.
- Существует два основных способа вызова среды восстановления Windows, задействуем тот, который доступен в текущей ситуации:
- Когда есть доступ к Рабочему столу Виндовс 11, открываем «Параметры» ОС («Win»+«I»), переходим в раздел «Система», прокручиваем список категорий настроек в правой части окна,

находим и нажимаем «Восстановление».

Далее перемещаемся в перечень «Параметры восстановления», нажимаем на кнопку «Перезагрузить сейчас» в блоке «Расширенные параметры запуска».

Немного ожидаем перезапуска системы, по результату которого отобразится озаглавленный «Выбор действия» экран.
- Если ОС компьютера не запускается, для доступа к инструментам среды восстановления потребуется загрузочный USB-накопитель с файлами Виндовс 11 (или 10, при решении рассматриваемой задачи — неважно).
- Берём имеющийся (к примеру, созданный для обновления Windows 10 до 11) установочный USB-носитель, а если таковой отсутствует, создаём его на другом компьютере. Наилучшим решением данной задачи будет задействовать официально предоставляемое Microsoft средство Media Creation Tool.
Подробнее: Как создать установочную флешку Windows 11
- Выключаем компьютер и выполняем его загрузку с полученной на шаге выше флешки или USB-HDD/SSD.
Подробнее: Настраиваем ПК для загрузки с USB-накопителя
- Дожидаемся запуска программы установки Windows,

щёлкаем «Далее» в её первом окне.
- В следующем окне нажимаем на расположенную внизу слева ссылку «Восстановление системы» и ожидаем запуска среды восстановления Виндовс.




- Берём имеющийся (к примеру, созданный для обновления Windows 10 до 11) установочный USB-носитель, а если таковой отсутствует, создаём его на другом компьютере. Наилучшим решением данной задачи будет задействовать официально предоставляемое Microsoft средство Media Creation Tool.

- Когда есть доступ к Рабочему столу Виндовс 11, открываем «Параметры» ОС («Win»+«I»), переходим в раздел «Система», прокручиваем список категорий настроек в правой части окна,
- Чтобы приступить к процедуре отката версии Виндовс переходим в раздел среды восстановления «Поиск и устранение неисправностей».
- С открывшегося экрана «Диагностика» переходим в «Дополнительные параметры»
- Далее выбираем «Удалить обновления».
- Нажимаем на блок «Удалить последнее обновление компонентов».
- Подтверждаем свои намерения щелчком по кнопке «Удалить обновления компонентов».
- Далее, ничего не предпринимая, ожидаем, пока завершатся операции:





Еще статьи по данной теме:
Помогла ли Вам статья?
После перехода на новый релиз операционной системы Windows 11 с десятой версии, у пользователя могут возникнуть проблемы, которые как минимум разочаруют в принятом решении по апдейту. В частности, сами разработчики на официальном сайте предупреждают, что некоторые функции, присутствующие в Windows 10, в новой операционке недоступны. Хотя Microsoft заявляет, что Виндовс 11 даже менее требователен к ресурсам, чем его предшественник, на старых компьютерах система может притормаживать. В такой ситуации возникает логичный вопрос: как откатить Windows 11 обратно к десятой версии? Сделать это несложно при соблюдении некоторых условий.
Как и в случае с переходом на десятку, в одиннадцатой Виндовс предусмотрена функция возврата «Назад». Для ее запуска есть обязательные условия:
- необходимо подключение к интернету;
- переход на Windows 11 произведен на официальной операционной системе путем обновления инструментами Microsoft, без использования сторонних программ;
- откат может быть выполнен в течение 10 дней с момента обновления ОС;
- не была произведена очистка от временных файлов, в первую очередь не удалена папка Windows.old.
Перед началом процедуры, как во всех случаях вмешательства в системные настройки, рекомендую создать загрузочный образ ОС на флешке и сохранить бэкапы важных файлов.
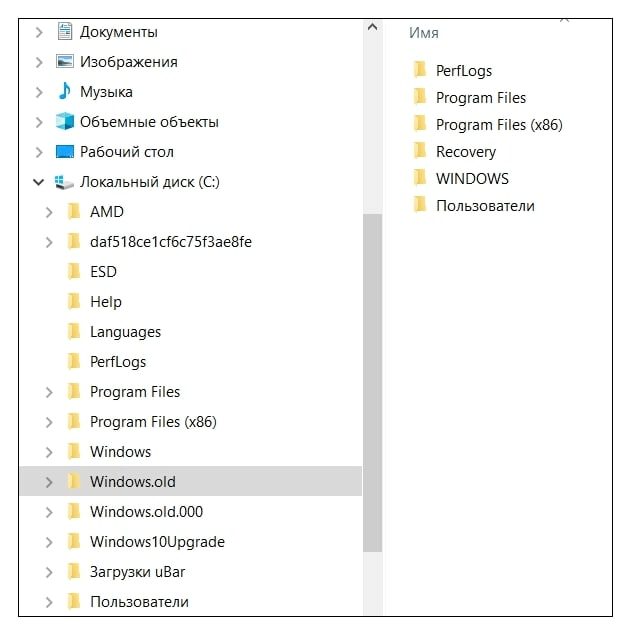
- Откройте «Параметры», затем «Система» и перейдите к разделу «Восстановление».
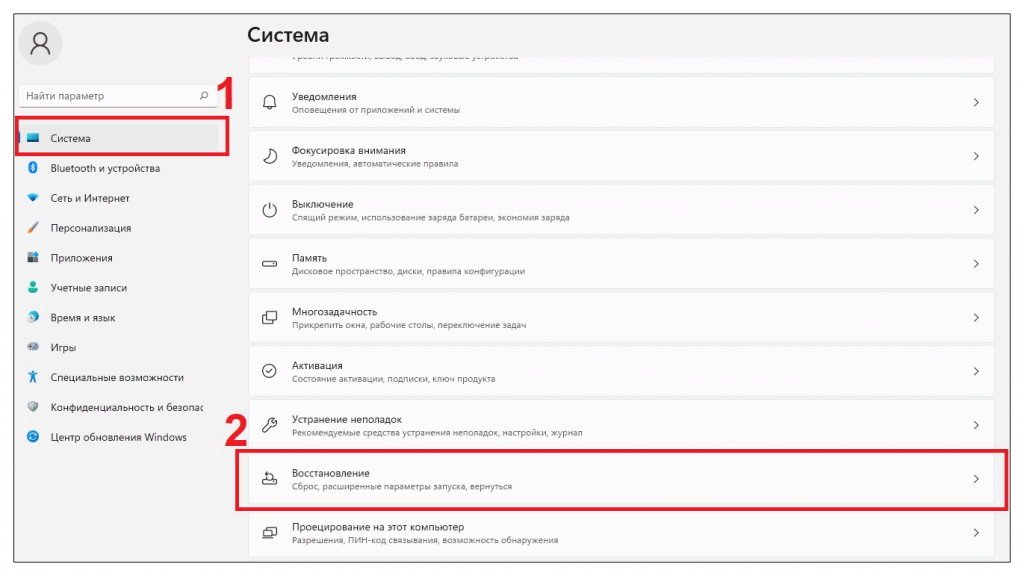
- В разделе «Параметры восстановления» выберите «Предыдущая версия Windows». Нажмите кнопку «Назад. Если эта версия не работает, попробуйте вернуться к Windows 10».
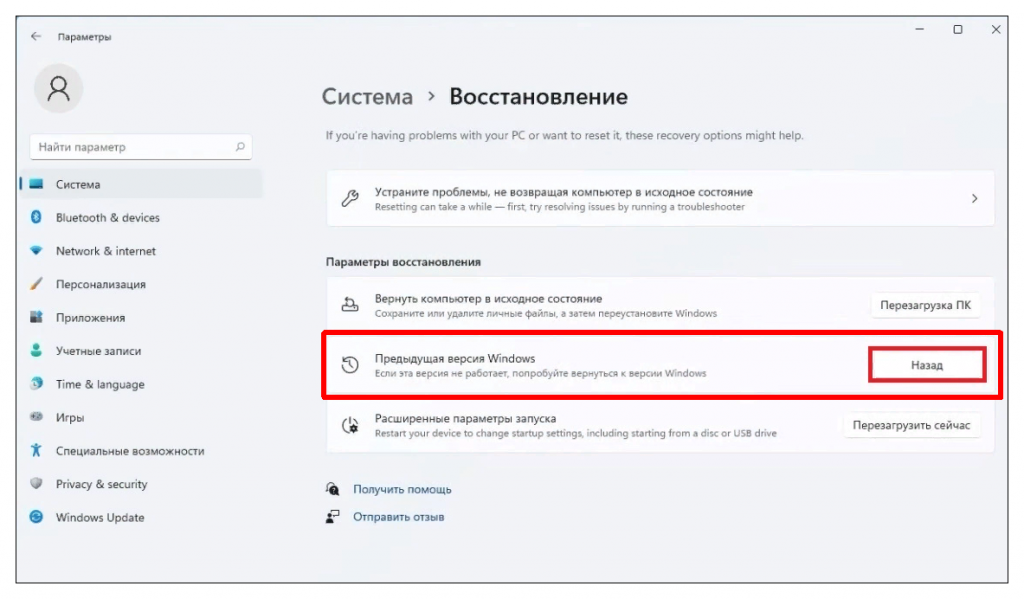
- Потребуется пройти небольшое анкетирование, выбрать причину отказа от использования Виндовс 11 и возврата к «десятке». Вариант ответа не влияет на возможности отката.
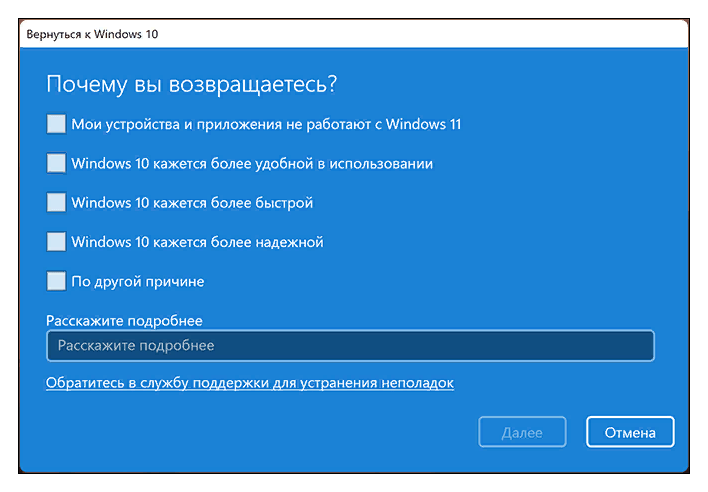
- Нажмите кнопку «Далее». Если ваше решение окончательное, а не вызвано некоторыми сбоями в работе системы, то откажитесь от обновлений и устранения неисправностей.
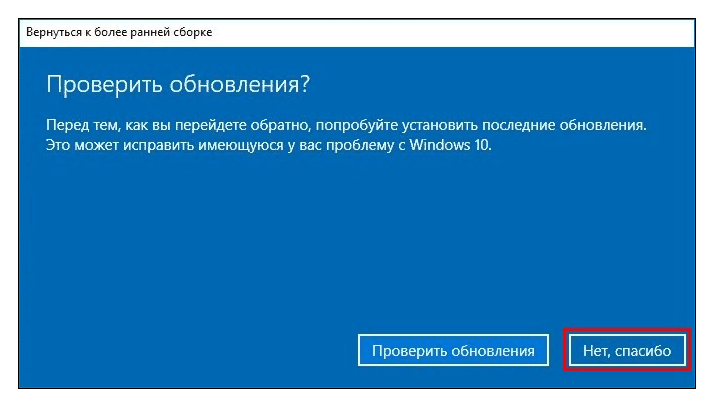
- На последнем этапе нажмите «Вернуться к более ранней сборке». Запустится процесс автоматического возврата к Windows 10.
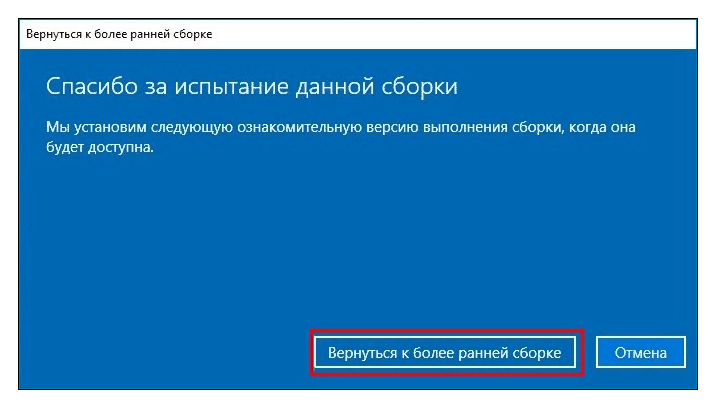
Будьте готовы к тому, что прежней ОС Windows 10 с привычными настройками вы не получите. Многое, что было создано вручную, придется восстанавливать заново.
Откат до Windows 10 при помощи загрузочной флешки
Что делать, если операционная система Windows 11 была установлена альтернативным способом или при возврате к десятой версии стандартным методом возникают сбои? Есть несколько способов решения проблемы, которые применяются, в том числе для возврата к предыдущей ОС после истечения десятидневного срока.
- Создайте загрузочный носитель с Windows 10 на флешке, используя утилиту Media Creation Tool с официального сайта Microsoft.
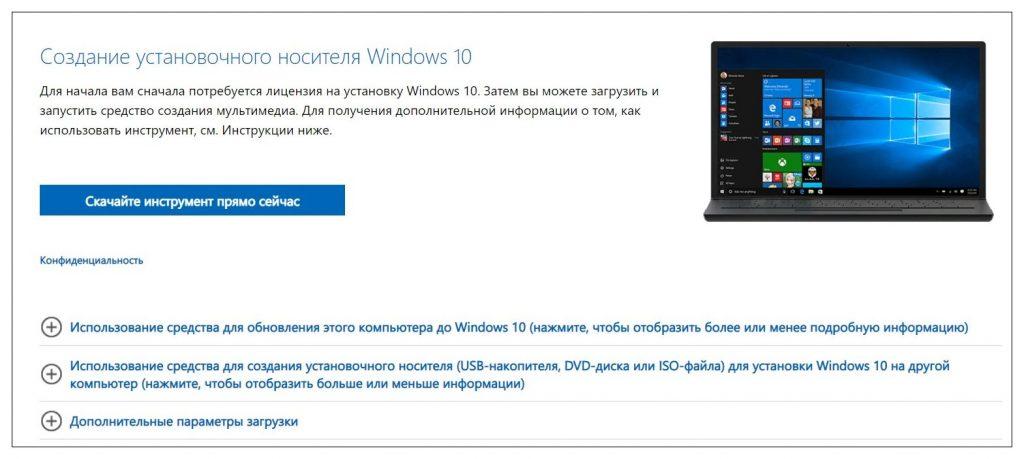
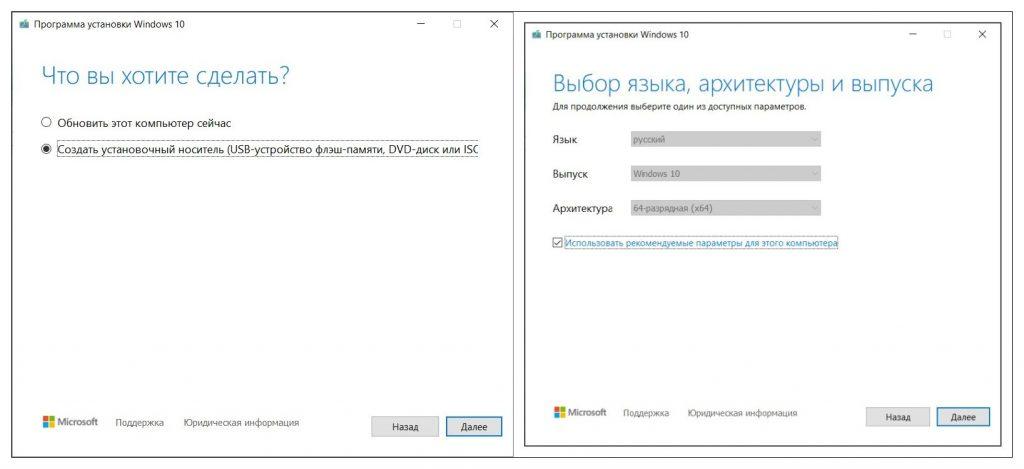
- Войдите в BIOS/UEFI и установите приоритет загрузки с внешнего носителя. Вставьте загрузочную флешку в USB-порт и перезагрузите компьютер. Система автоматически начнет восстановление с внешнего загрузочника. Пройдите процедуру обновления, вернее отката, до Windows 10. Для этого в процессе работы мастера настройки необходимо удалить все обновления и выбрать целевую операционную систему Windows 10.
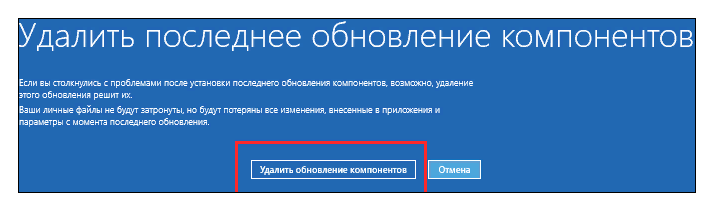
Для альтернативного создания загрузочника с ISO-образом системы используйте один из дистрибутивов Rufus или Ventoy. Так же подойдут сервисы UUP dump или WZT-UUP. Учтите, что данные способы отката к Windows 10 официально компанией Майкрософт не поддерживаются.
Откат с помощью командной строки
Способ не самый простой, но зато с его помощью снимается десятидневное ограничение на возврат к предыдущей версии системы.
- Откройте командную строку от имени администратора в меню «Пуск» или с помощью клавиш «Win + R» и команды «cmd».
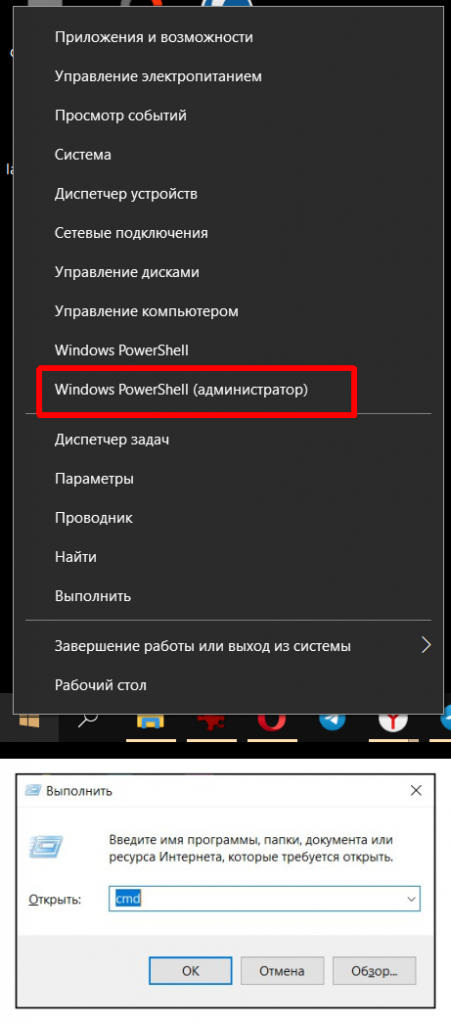
- Введите команду DISM /Online /Get-OSUninstallWindow, нажмите Enter. Компьютер перезагрузится, произойдет откат к предыдущей версии ОС. Такой способ возврата на Windows 10 доступен только в десятидневный период после обновления. Срок исчисляется с момента перехода на Виндовс 11, а не с даты введения команды.
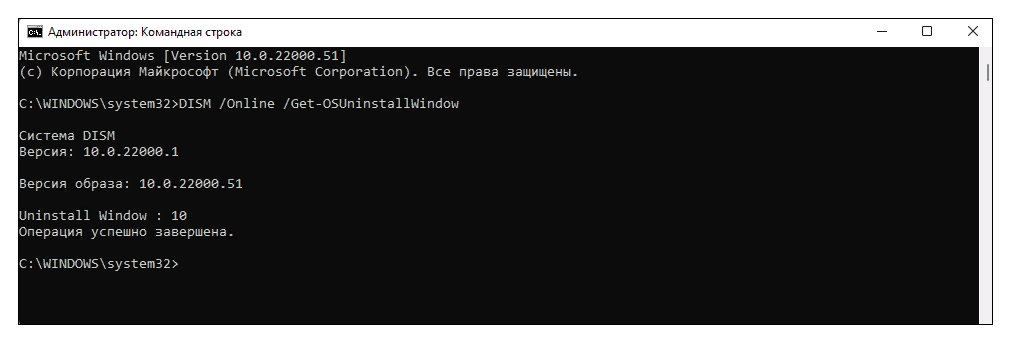
- В системе доступно продление периода отката максимум до 60 дней с момента обновления. Для этого в командной строке введите следующую запись: DISM /Online /Set-OSUninstallWindow /Value:60. Последняя цифра указывает новый период возврата. Если поставить число более 60, то автоматически вернется десятидневный лимит.
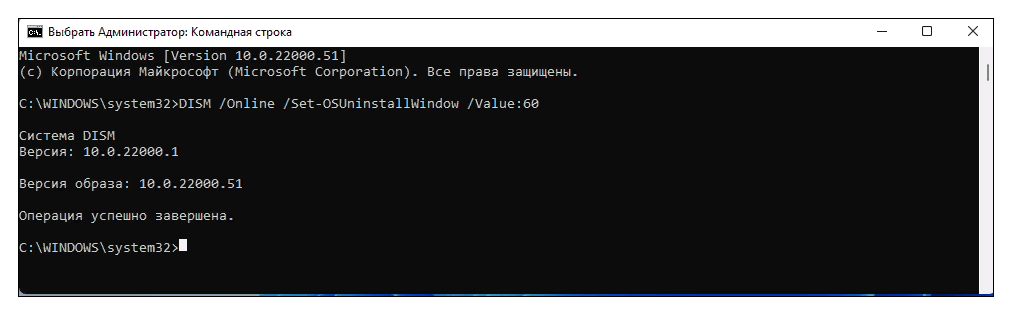
Пожалуй, это все варианты, как откатиться до Windows 10 после обновления до 11 версии. Выбор не велик, но он, по крайней мере, есть.
Вопросы и ответы о восстановлении файлов в системе Windows из теневых копий
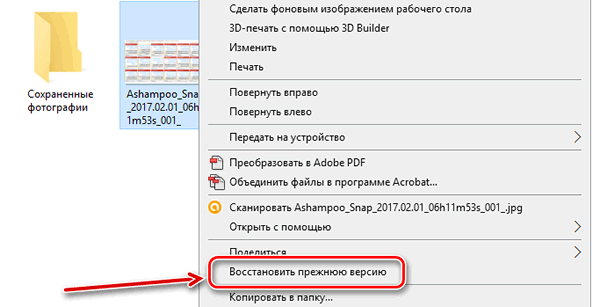
Что такое предыдущие версии файлов
Предыдущие версии – это либо копии файлов и папок, созданных архивацией Windows, или копии файлов и папок, которые Windows автоматически сохраняет как часть точки восстановления.
Предыдущие версии можно использовать для восстановления случайно измененных, удаленных или поврежденных файлов и папок. В зависимости от типа файла или папки, можно открыть, сохранить в другом местоположении или восстановить предыдущую версию.
Как создаются предыдущие версии
Предыдущие версии автоматически сохраняются как часть точки восстановления. Если защита системы включена, Windows автоматически создает предыдущие версии файлов и папок, которые изменялись с момента создания последней точки восстановления. Обычно точки восстановления создаются раз в день.
Если диск разделен или на компьютере несколько жестких дисков, следует включить защиту системы для других разделов или дисков. Предыдущие версии также создаются архивацией Windows при резервном копировании файлов.
Примечание: Если в течение одного дня файл менялся несколько раз, только последняя версия на момент создания точки восстановления или резервной копии сохраняется как предыдущая версия.
Как восстановить предыдущие версии файла и папки
Щелкните файл или папку правой кнопкой мыши и выберите команду Восстановить предыдущие версии.
Появится список доступных предыдущих версий файла или папки. Список будет содержать файлы, сохраненные при резервном копировании (если для резервного копирования файлов используется архивация Windows) и точки восстановления.
Примечание: Для восстановления предыдущей версии файла или папки, добавленного в библиотеку, щелкните правой кнопкой мыши файл или папку в расположении, в которой сохранен, а не в библиотеке. Например, чтобы восстановить предыдущую версию изображения, добавлен в библиотеку изображений, но в папке Мои рисунки, щелкните правой кнопкой папку Мои рисунки и выберите Восстановить предыдущие версии.
Чем отличается точка восстановления от резервной копии
Если восстанавливать предыдущую версию с точки восстановления, файл, загруженный на компьютере, поэтому больше ничего не нужно делать.
Чтобы восстановить предыдущую версию файла или папки из резервной копии, после выбора предыдущей версии и нажатия кнопки «Восстановить» Windows открывает мастер восстановления файлов, после чего следует выполнить действия, указанные в мастере.
Диск или носитель, на котором хранится резервная копия, должен быть доступен, чтобы можно было восстановить элементы из резервной копии.




