EXIT
Формат командной строки:
EXIT [/B] [exitCode]
Параметры командной строки:
/B – Предписывает завершить текущий пакетный файл-сценарий вместо завершения CMD.EXE. Если выполняется вне пакетного
файла-сценария, то будет завершена программа CMD.EXE
exitCode – Указывает цифровое значение. Если указан ключ /B, определяет номер для ERRORLEVEL. В случае завершения работы CMD.EXE, устанавливает код завершения процесс с данным номером.
Примеры использования команды EXIT
exit – завершить текущий сеанс CMD
Команда EXIT с параметрами используются, как правило, только в командных файлах.
Например, для индикации результата выполнения с установкой значения переменной среды ERRORLEVEL
@echo off
Команды . . .
REM перейти к метке, где выполняется выход с ERRORLEVEL=0
goto EXIT0
Команды . . .
REM перейти к метке, где выполняется выход с ERRORLEVEL=1
goto EXIT1
REM установить ERRORLEVEL равный 0 и завершить работу
:EXIT0
exit 0
REM установить ERRORLEVEL равный 1 и завершить работу
:EXIT1
exit 1
Параметр /B используется в тех случаях, когда выполняется завершение командного файла, но необходимо продолжить работу командного процессора. Например, когда командный файл 1.bat вызывает командной CALL другой командный файл 2.bat, результат выполнения которого, характеризуется значением переменной окружения ERRORLEVEL. Если в вызываемом командном файле использовать команду EXIT без параметра /B, то будет завершена работа вызываемого файла 2.bat, а также вызывающего файла 1 .bat и интерпретатора CMD.EXE, т.е вместо выхода из вызываемого файла будет полностью завершен сеанс командной строки.
Простейший пример, когда командный
файл 1.bat вызывает на выполнение другой командный файл с именем
2.bat и выводит на экран значение ERRORLEVEL, установленное при
выходе из вызываемого файла:
@echo off
call 2.bat
echo Batch file 2.bat executed with ERRORLEVEL = %ERRORLEVEL%
Файл 2.bat завершается командой EXIT с установкой значения ERRORLEVEL,
равного 128:
@echo off
exit /b 128
При выполнении командного файла 1.bat на экран будет выведено сообщение:
Batch file 2.bat executed with ERRORLEVEL = 128
Попробуйте убрать параметр /B в команде EXIT командного файла 2.bat и оцените полученный результат.
Весь список команд CMD Windows
Как закрыть зависшую программу в Windows 8, 10
Когда та или иная компьютерная программа перестает реагировать на действия пользователя, в том числе на попытку закрытия стандартным путем, говорят, что она зависла. В таких случаях вверху окна можно увидеть — «Не отвечает». Хаотичное нажатие клавиш, выдергивание шнура из розетки или выключение через кнопку питания — не самые правильные решения в такой ситуации.

Если учесть, что похожее случается нередко, всем пользователям компьютеров стоит знать, что делать в таких ситуациях и как правильно принудительно закрыть зависшую программу. Сразу скажем, у этой проблемы может быть несколько вариантов решения.
С помощью панели задач
Самый популярный метод закрытия зависшей программы — посредством панели задач. Поскольку этот способ не требует запоминания комбинаций клавиш или специальных знаний о работе компьютера, он подойдет даже начинающим пользователям.
Для того, чтоб закрыть программу, которая вдруг перестала отвечать в Windows 8 или Windows 10, придется выполнить такие действия:
- Навести курсор мыши на «Панель задач» (строка внизу монитора).
- Найти на панели значок программы, которая перестала отвечать, и кликнуть по нему, используя правую кнопку мышки. После этого на экране всплывет окно контекстного меню.
- Выбрать «Закрыть окно».
- Немного подождать, после чего зависшее приложение автоматически закроется.

Комбинацией клавиш
Один из самых простых способов закрытия зависшей игры или приложения на Windows — используя специальные комбинации клавиш. Как правило, такой трюк срабатывает с большинством программ, которые зависли.
Клавиши, которые закрывают зависшие приложения:
- Ctrl+W;
- Alt+F4;
- Alt+Q;
- Esc.
Также с помощью клавиш можно свернуть окно зависшей программы:
- Alt+Enter;
- Alt+Tab;
- Win+Tab;
- Win.
Через диспетчер задач
В случае, когда закрыть приложение не получилось ни через панель задач, ни клавишами, можно попытаться решить проблему посредством диспетчера задач. Это особый инструмент ПК, который показывает, какие процессы в настоящий момент запущены, а также позволяет управлять ими. Чтоб закрыть переставшую отвечать программу в Windows 8 или 10 посредством диспетчера задач, необходимо выполнить такие действия:
- Нажать и одновременно удерживать клавиши Ctrl, Alt и Del.
- В открывшемся окне выбрать «Запустить диспетчер задач».
- Открыть вкладку «Приложения», может называться «Процессы», и выбрать в списке зависшую программу.

- Нажать «Снять задачу»
 .
. - После может отобразиться диалоговое окно с предложением нажать «Завершить сейчас».
Если после нажатия Ctrl+Alt+Del меню диспетчера не появилось, это свидетельствует о серьезном сбое в компьютере. В таком случае решить проблему можно путем принудительного отключения ПК (через кнопку питания). После следующего включения устройства зависшую программу следует переустановить.
Используем командную строку
С помощью этого метода можно закрывать любые зависшие программы даже вслепую — когда на экране вообще ничего не отображается.
Пошаговое руководство закрытия приложения через командную строку:
- Открыть командную строку. Пользователям Windows 8, 10 для этого необходимо нажать клавиши Windows и R, после чего в появившейся строке ввести «cmd.exe» и нажать «Ок». Второй способ открытия — в строке поиска Windows (нижний левый угол монитора) написать «cmd» и в появившемся окне кликнуть на «Командная строка».

- Ввести «tasklist», а затем — Enter, после чего на экране всплывет список всех запущенных процессов.

- Ввести «taskkill /IM ***.exe /f», где вместо *** необходимо указать имя процесса, требующего завершения, например chrome.exe.
Почему зависают программы на Windows и как этого избежать
Зависание программ в Windows может происходить по разным причинам:
Системная ошибка в приложении
Если при разработке приложения программист допустил ошибку, программа может зависать. Но ответственные разработчики обычно быстро исправляют недочеты и выпускают обновления для программ. Если причина зависания — в программной ошибке, решить проблему можно обычным обновлением приложения.
Несовместимость программы и версии Windows
Все приложения пишутся под определенные версии ОС. Если в характеристиках программы указано, что она несовместима, например, с Windows 8, но пользователь проигнорировал это условие, не исключены зависания и прочие сбои в работе. Проверить совместимость приложения с ОС можно по такой схеме: нажать правой кнопкой мыши на ярлык программы — Свойства — Совместимость. После чего среди предложенных вариантов выбрать подходящую систему.
Устаревший компьютер
Программа может зависать, если для ее адекватной работы не хватает ресурсов ПК, например, оперативной памяти. Проблема решается путем увеличения ресурсоемкости компьютера.
Наличие вирусов
Некоторые вирусы вызывают сбои в работе ПК. Предотвратить зависание приложений из-за вирусов поможет наличие качественной антивирусной защиты.
Если так случилось, что во время работы зависло какое-либо приложение, не стоит паниковать, пытаться запустить программу повторно или сразу перегружать компьютер. В 9 из 10 случаев решить проблему помогают описанные выше способы. Но после восстановления работоспособности компьютера, стоит проверить, что именно привело к сбою и по возможности попытаться устранить причину для предотвращения повторения ситуации.
Как принудительно закрыть приложение в Windows 10

Н ередко приложение перестает отвечать на запросы в Windows 10. Когда это происходит, Вы можете принудительно завершить работу приложения. Вот как принудительно закрыть приложение в Windows 10.
Попробуйте комбинацию клавиш
Это расстраивает, когда приложение, которое Вы используете, внезапно зависает. Вы нажали кнопку «X» как минимум 20 раз, чтобы закрыть зависшую программу, но это не помогло. Есть лучший способ.
Когда приложение находится в фокусе, нажмите Alt + F4 на клавиатуре, чтобы закрыть его. Если рабочий стол Windows находится в фокусе, вместо этого Вы увидите приглашение «Завершение работы Windows».

Это не всегда работает — некоторые зависшие приложения просто не отвечают.
Принудительное завершение работы с помощью диспетчера задач
Как следует из названия, диспетчер задач — это инструмент, который показывает, какие приложения в настоящее время запущены (а также другую информацию, такую как использование ресурсов и статистика процессов), и позволяет Вам соответствующим образом управлять ими.
Чтобы открыть диспетчер задач, Вы можете нажать Ctrl + Shift + Esc на клавиатуре или щелкнуть правой кнопкой мыши панель задач Windows и выбрать «Диспетчер задач» из меню.

Открыв диспетчер задач, выберите задачу, которую Вы хотите принудительно завершить, а затем выберите «Завершить задачу».

Если Вы не видите название приложения в списке, нажмите «Подробнее» и найдите его в списке на вкладке «Процессы».

Зависшая программа закроется.
Принудительное закрытие приложения с помощью командной строки
Вы можете принудительно закрыть приложение из командной строки. Откройте командную строку, набрав «cmd» в строке поиска Windows, а затем выбрав приложение «Командная строка» из результатов поиска.

В командной строке введите tasklist и нажмите «Enter». После запуска в командной строке отобразится список запущенных в данный момент программ, служб и задач.

Список может быть огромным, поэтому просто не забудьте добавить .exe в конец имени программы. Когда Вы будете готовы принудительно закрыть приложение, выполните эту команду:
Например, если бы Вы хотели принудительно закрыть Блокнот, то должны были выполнить эту команду:

Будет возвращено сообщение об успешном завершении, сообщающее, что Вы успешно принудительно завершили проблемное приложение.
Конечно, Вы всегда можете перезагрузить или выключить компьютер, чтобы закрыть приложение, которое зависло.
Командная строка Windows является стандартным средством диагностики, настройки и управления компонентами операционной системы и прикладным программным обеспечением. В отличие от графической среды пользователя, командная строка является более гибким и универсальным инструментом, позволяющим решать многие задачи администрирования системы стандартными средствами Windows без установки дополнительного программного обеспечения.
Способы запуска командной строки
Ссылки на материалы по настройке командной строки и приемах работы с ней размещены в конце страницы.
Справочник по командам CMD Windows
Данная страница представляет собой самый полный документ в русскоязычном сегменте Интернет, содержащий список команд командной строки всех версий Windows. Наименования подавляющего большинства команд являются ссылками и ведут на страницы с подробным их описанием и примерами использования. В разных версиях ОС семейства Windows набор поддерживаемых команд, их параметры командной строки, синтаксис и отображение результатов выполнения могут различаться. Одна и та же утилита командной строки может присутствовать в стандартной поставке одной версии Windows, но отсутствовать в другой, или входить в состав дополнительных средств, как например, Resource Kit или Software Development Kit.
На данной странице представлено описание не только внутренних команд CMD, но и стандартных утилит командной строки, входящих в состав конкретных версии операционной системы (ОС) семейства Windows. Некоторые из приведенных команд устарели, и больше не поддерживаются разработчиком или не имеют смысла в современных операционных системах, что отмечается в описании команды.
Список команд постоянно обновляется и включает в себя все новейшие команды, добавляемые в стандартную поставку при выходе новых версий или обновлений ОС Windows 11.
APPEND – позволяет программам открывать файлы данных из указанных
папок так, как будто они находятся в текущей папке.
ARP – просмотр и изменение таблиц ARP (Address Resolution Protocol)
ASSOC – просмотр или изменение сопоставлений расширений файлов приложениям
AT – управление планировщиком задач
ATTRIB – изменение атрибутов файлов
Auditpol – управление политиками аудита.
BASH – командная оболочка BASH в подсистеме Windows для Linux (WSL).
BCDBOOT – копирование в системный раздел файлов загрузки и создание
нового хранилища конфигурации загрузки (BCD)
BCDEDIT – редактирование хранилища данных конфигурации загрузки (BCD)
BOOTCFG – редактирование параметров загрузки в файле boot.ini
BOOTIM – вызов меню загрузки и восстановления (Выбор действия) Windows 10
BOOTREC – восстановление загрузочных записей и конфигурации загрузки Windows
BOOTSECT – редактирование загрузочных секторов для обеспечения загрузки NTLDR или BOOTMGR
BREAK – включить или выключить обработку комбинации клавиш CTRL+C в DOS
CACLS – редактирование списков управления доступом к файлам (ACL – Access Control List)
CALL – вызов из командного файла подпрограмм или других командных файлов
CD – смена каталога (Change Directory)
CHANGE – изменение настроек сервера терминалов. Контексты – LOGON, PORT, USER
CHGLOGON – изменение настроек сервера терминалов, аналогично CHANGE LOGON
CHGPORT – изменение настроек сервера терминалов, аналогично CHANGE PORT
CHGUSR – изменение настроек сервера терминалов, аналогично CHANGE USER
CHCP – просмотр или изменение текущей кодовой страницы
CHKDSK – проверка диска (Check Disk)
CheckNetIsolation – управление доступом приложений к интерфейсу замыкания на себя (localhost) в Windows 10
CHKNTFS – проверка признака ошибки файловой системы и управление проверкой диска при загрузке Windows
CHOICE – реализация пользовательского ввода в командном файле
CIPHER – отображение или изменение шифрования файлов на томах NTFS
CLEARMGR – управление очисткой дисков Windows
CLIP – перенаправление вывода утилит командной строки в буфер обмена Windows
CLS – очистка экрана в командной строке
CMD – запуск новой копии интерпретатора командной строки
CMDKEY – создание, отображение, удаление и сохранение имен пользователей и паролей
COLOR – изменение цвета текста и фона в окне CMD
COMMAND – запуск новой копии интерпретатора командной строки MS-DOS
COMP – сравнение содержимого файлов
COMPACT – управление сжатием и распаковкой файлов в разделах NTFS
CONVERT – преобразование файловой системы из FAT в NTFS
COPY – копирование файлов и каталогов
Cscript – сервер сценариев Windows с консольным интерфейсом
DATE – отображение или изменение даты
DEBUG – запуск отладчика DOS-Windows XP
DEFRAG – дефрагментация диска
DEL – удаление одного или нескольких файлов
DevCon – управление устройствами в командной строке
DIANTZ — тоже что и MAKECAB, создание архивов .cab.
DIR – отображение списка файлов и каталогов
DISKCOMP – сравнение содержимого двух гибких дисков
DISKCOPY – копирование содержимого одного гибкого диска на другой
DISKPART – управление разделами и дисками из командной строки
DISM – управление компонентами образрв WIM.
DISPDIAG – вывод дампов с диагностической информацией о графической подсистеме.
DJOIN – автономное присоединение компьютера к домену.
DOSKEY – редактирование и повторный вызов команд Windows, создание макросов DOSKey
DRIVERQUERY – отобразить информацию об установленных драйверах.
DxDiag – средство диагностики DirectX.
ECHO – вывод текста на экран консоли
EDIT – запуск текстового редактора
ENDLOCAL – конец локальных изменений переменных окружения в командном файле
ERASE – аналогично команде DEL – удаление файлов
ESENTUTL – обслуживание баз данных Extensible Storage Engine для Windows
EVENTCREATE – запись сообщения в журнал событий Windows
EXIT – выход из процедуры или командного файла
EXPAND – распаковка сжатых файлов CAB-файлов.
EXTRACT – извлечение содержимого, распаковка CAB-файлов в Windows (EXTRAC32)
FC – сравнение содержимого файлов
FIND – поиск строки символов в файле
FINDSTR – поиск строк в файлах с использованием регулярных выражений
FOR – организация циклической обработки результатов выполнения других команд, списков, и строк в текстовых файлах
FORFILES – выполнение указанной команды для каждого файла из заданной группы
FORMAT – форматирование диска
FSUTIL – управление файловой системой
FTP – консольный FTP-клиент
FTYPE – просмотр и изменение расширений файлов и сопоставленных им приложений
GETMAC – отображение физического адреса сетевого адаптера (MAC-адреса)
GOTO – команда безусловного перехода в командном файле
GPRESULT – отображение результирующей политики (RSoP)
GPUPDATE – обновление групповых политик.
HELP – вызов справки командной строки Windows
HOSTNAME – отображение имени компьютера
iCACLS – управление списками доступа (ACL)
IF – оператор условного выполнения команд в пакетном файле
IPCONFIG просмотр и управление конфигурацией протокола IP
LABEL – редактирование меток тома дисков
LicensingDiag – диагностика лицензирования Windows 10 и старше
LOGMAN – управление монитором оценки производительности системы
LOGOFF – завершение сеанса пользователя
MAKECAB – создание сжатых файлов формата CAB
MBR2GPT – преобразование дисков MBR в GPT
MEM – вывод справки об использовании памяти в MS-DOS
MD – создание нового каталога
MKLINK – создание символической ссылки на файл или каталог
MODE – конфигурирование системных устройств в среде CMD
MORE – постраничный вывод в консоли
MOUNTVOL – управление точками монтирования томов
MOVE – перемещение файлов и каталогов
MOVEFILE – перемещение или удаление занятых файлов при следующей перезагрузке
MSG – отправка сообщений пользователям.
MSTSC – подключение к удаленному рабочему столу.
NBTSTAT – просмотр статистических данных NETBIOS через TCP/IP (NetBT)
NET – управление ресурсами локальной сети
NETCFG – отображение и изменение конфигурации компонентов сети
NETSH – командная сетевая оболочка (Network Shell)
NETSTAT – отображение статистики сетевых соединений
NSLOOKUP
OPENFILES – управление открытыми по сети или локально файлами
PATH – отображение или изменение путей поиска исполняемых файлов
PATHPING – трассировка маршрута с возможностью оценки качества участков трассы
PAUSE – пауза при выполнении командного файла
PING утилита проверки доступности узла
PKGMGR – управление программными пакетами Windows
PNPUTIL – конфигурирование драйверов устройств PnP
POPD – возврат в каталог, ранее запомненный с помощью команды PUSHD
POWERCFG – настройка параметров системы электропитания Windows
PowerShell_ISE – запуск интегрированной среды разработки сценариев PowerShell
PRINT – печать текстового файла
PROMPT – изменение строки приглашения в консоли
PUSHD – сохранить текущий путь каталога и перейти в указанный
PSR – записать действия пользователя в Windows 7/8.1/10 (Problem Steps Recorder)
QPROCESS – отобразить состояние процессов
QUERY – опросить состояние процессов и сеансов пользователей
QUSER – отобразить информацию о сеансах пользователей
RASDIAL – управление сеансами удаленного доступа
RASPHONE – управление сеансами удаленного доступа
RD – удаление каталога
REAGENTC – адимнистрирование стреды восстановления Windows
RECOVER – восстановление файлов на поврежденном диске
REG – утилита командной строки для работы с реестром Windows
REGEDIT – импорт и экспорт данных реестра Windows
REGSVR32 – регистрация или отмена регистрации DLL
REGINI – управление доступом к разделам реестра
REM – комментарии в командных файлах
RENAME (REN) – переименование файлов
REPLACE – замена или добавление файлов в катологах
RESET – сброс сеанса удаленного рабочего стола (RDP сессии)
RMDIR – удаление каталога
ROBOCOPY – утилита резервного копирования и синхронизации каталогов (Robust File and Folder Copy)
ROUTE – управление таблицей маршрутизации
RUNAS – запуск приложения от имени другого пользователя
RUNDLL32 – запуск DLL в качестве приложения
SC – управление службами Windows (Service Control)
SCHTASKS – управление планировщиком задач
SCLIST – отображение списка системных служб
ScriptRunner – запуск одного или нескольких скриптов в Windows 10
SET – отображение и изменение переменных среды окружения Windows
SETLOCAL – установка локальных переменных в командном файле
SETX – утилита для создания системных переменных
SFC – проверка и восстановление системных файлов Windows
SHARE – просмотр, создание и удаление разделяемых в локальной сети ресурсов
SHIFT сдвиг входных параметров для командного файла
SHUTDOWN – выключение или перезагрузка компьютера
SLEEP – задержка по времени в пакетном файле
SLMGR – управление лицензированием программного обеспечения Windows
SORT – сортировка строк в текстовом файле
START – запуск приложения или командного файла
STORDIAG – диагностика системы хранения данных в Windows 10
SUBST – назначение (отмена назначения) каталогу буквы диска
SxSTrace – диагностическое средство трассировки компонент системы
SYSTEMINFO – отображение информации о системе
TAKEOWN – изменение владельца файла или каталога
TAR – архивирование данных архиватором tar в Windows 10
TASKKILL – завершение процессов на локальной или удаленной системе.
TASKLIST – отображение списка выполняющихся приложений и служб Windows
TIME – отображение и установка системного времени
TELNET – telnet-клиент Windows
TFTP – TFTP-клиент Windows
TIMEOUT – задержка в пакетных файлах
TITLE – изменение заголовка окна CMD.EXE
TRACERT – трассировка маршрута к удаленному узлу
TREE – отображение структуры каталога в графическом виде
TSCON – подключение к сессии удаленного рабочего стола (RDP).
TSDISCON – отключение сессии удаленного рабочего стола (RDP).
TSKILL – завершение процессов, адаптированное для среды сервера терминалов (RDP).
TYPE – вывод на экран содержимого текстового файла
TypePerf – вывод сведений о производительности на экран или в журнал
TZUTIL – управление часовыми поясами в среде Windows
VaultCmd – администрирование учетных данных Windows.
VER – отображение версии операционной системы
VERIFIER – тестирование драйверов Windows.
VERIFY – управление режимом проверки записываемых файлов
VOL – вывод данных метки тома
VSSADMIN – администрирование службы теневого копирования томов.
W32TM – управление службой времени Windows
WAITFOR – организация обмена сигналами между компьютерами
WBADMIN – управление резервным копированием и восстановлением в Windows
WEVTUTIL – управление событиями в Windows
WHERE – определение места расположения файлов
WHOAMI – вывод имени текущего пользователя
WINDIFF – сравнение содержимого файлов
Winget – установка, обновление, перенос и удаление приложений в Windows 10 и более поздних версий.
WinMgmt – обслуживание инструментария управления Windows (WMI)
WINRM – удаленное управление Windows из командной строки
WINRS – удаленная командная строка (Remote Shell)
WINSAT – средство проверки производительности Windows
WMIC – выполнение команды WMI в командной строке
WSCollect – получить CAB-файл с копиями журналов Windows 10 на рабочем столе
Wscript – сервер сценариев Windows с графическим интерфейсом
WSL – выполнение команд Linux и конфигурирование параметров подсистемы Windows для Linux (WSL) в Windows 10
WSLconfig – конфигурирование параметров подсистемы Windows для Linux (WSL) в Windows 10
WUSA – автономная установка обновлений Windows
XCOPY – копирование файлов и папок
Прочие материалы по работе с командной строкой Windows:
Настройка командной строки
Windows.
Работа с командной строкой Windows
Командные файлы Windows
Запуск приложений от имени администратора без запроса UAC
Работа с сетью в командной строке.
Подсистема Linux в Windows 10
В начало страницы |
На главную страницу сайта
Все из нас сталкивались с приложением, утилитой или видеоигрой, которая просто зависает и ничего с ней поделать не удается. Вот зависла она и все на этом. В эти моменты хочется взять и отключить ее, но не все так просто, так как она не поддается на простое нажатие Крестика. Так что же делать в этой ситуации?
Если вы читаете эту статью, то вы определенно новичок в пользовании такое занятной вещицы, как компьютер на операционной системе Windows. Вы либо каким-то чудом закрыли зависшее приложение и пытаетесь понять, как избежать этого в будущем, либо оно “висит” у вас в настоящее время и вы хотите его закрыть, но не знаете как.
Что же, эта статья вам определенно поможет, так как в ней мы опишем огромное количество методов закрытия того или иного приложение в операционной системе Windows. Поверьте – закрыть можно не только нажатие на Крестик, хотя и им тоже. Как и во всех наших статьях, мы начнем с самых простых, возможно очевидных, методов.
Содержание
- Как закрыть зависшую программу?
- Многократное нажатие на Крестик
- Закрытие программы через Панель задач
- Alt+F4
- Вызов Диспетчера задач
- Перезапуск Проводника Windows
- Закрытие программы через Командную строку
- Выход из Учетной записи
Как закрыть зависшую программу?

Многократное нажатие на Крестик

Да, может и звучит довольно нелепо, но это правда порой помогает. Попробуйте понажимать на Красный крестик этак…пару десятков раз, так как это действительно может помочь, хоть и не понятно каким образом. Однако, это может и не сработать в связи с тем, что окно программы полностью зависло и нажать на этот Крестик даже не предоставляется возможности. В этом случае сразу же можете перестать стараться и переходите к следующему пункту в статье.
Закрытие программы через Панель задач
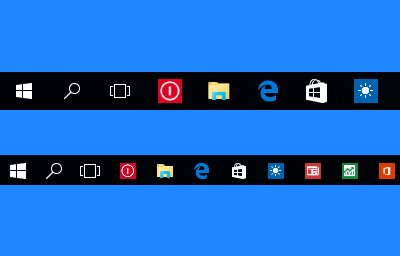
Самый логичный способ закрытия окна с программой, сразу после нажатия на Крестик. По факту, первый и второй способы являются одним и тем же действием, но практика показывает, что этот метод срабатывает куда чаще. Вот небольшой пример того, как это сделать, если вы совсем зеленый:
- Найдите в Панели задач(полоска Пуск) запущенную и зависшую программу.
- Нажмите на нее правой кнопкой мыши.
- Выберите из контекстного меню пункт “Закрыть окно”.
Если это не сработало, то можете попытаться выполнить это действие несколько раз. Факт – это тоже работает, так что обязательно попробуйте.
Alt+F4
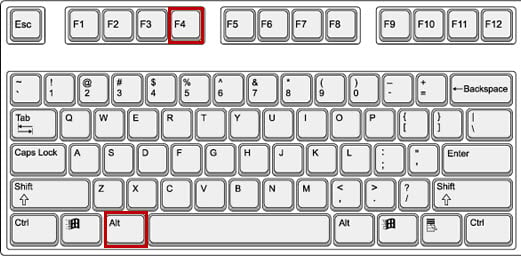
К счастью, существует краткая команда для закрытия активной программы. Тут все довольно просто: нажмите одновременно клавиши Alt и F4 на клавиатуре и запущенная в данный момент программа, утилита или видеоигра должна будет закрыться…в идеале. Как и с прошлыми методами – попробуйте нажать эту комбинацию несколько раз, так как может помочь разрешить ситуацию.
Вызов Диспетчера задач
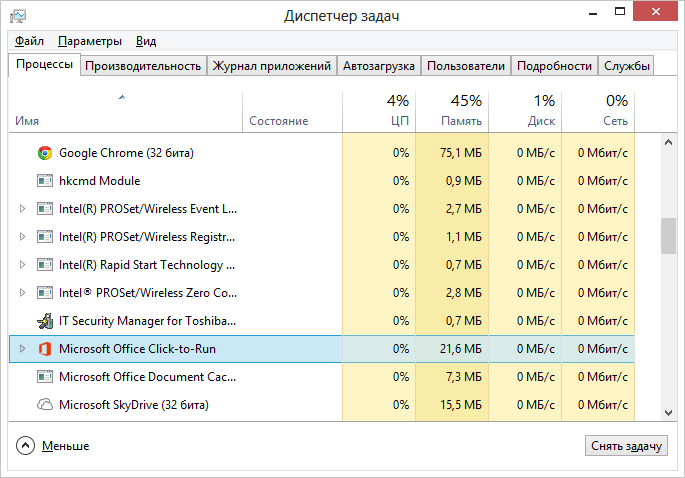
Утилита под названием Диспетчер задач является одной из самых полезных и главных утилит в вашей операционной системе Windows, которая стоит наряду с такими элементами, как Командная строка или Проводник Windows. С помощью этой полезной утилиты вы можете проводить мониторинг потребляемых ресурсов вашего компьютера на открытые утилиты, проверить активность сети, настроить автозагрузку и тому подобное.
В общем, очень полезная программка, которая может пригодится во многих житейский ситуациях. Однако, в большинстве случаев она пригодится вам для закрытия различных программ, которые ну никак не хотят быть закрыты. Чтобы закрыть проблемную программу сделайте следующее:
- Для начала вам нужно запустить Диспетчер задач. Выполнить это можно несколькими способами: нажать комбинацию клавиш Ctrl+Shift+Esc, нажать правой кнопкой мыши на Панель задач и выбрать из контекстного меню пункт “Диспетчер задач”, нажать комбинацию клавиш Ctrl+Alt+Delete и выбрать из пунктов “Диспетчер задач”. Выберите наиболее удобный для вас способ и откройте Диспетчер задач.
- Затем перейдите во вкладку “Процессы” и найдите в списках работающий программ ту самую, которая все никак не закрывается.
- Нажмите на нее правой кнопкой мыши и выберите “Снять задачу”.
- Если ничего не произошло, то попробуйте выполнить это несколько раз.
В большинстве случаев, после выполнения вышеописанного, система выдаст вам сообщение, в котором будет сказано о том, что программа не отвечает и будет закрыта. Если все было так, то считайте, что с проблемой покончено, так как после указанного сообщения программа должна будет сама закрыться.
Однако, даже это может вам не помочь в решении ситуации, что, конечно же, вероятно для Windows. Если произошло именно это, то сейчас мы рассмотрим более кардинальные способы.
Перезапуск Проводника Windows
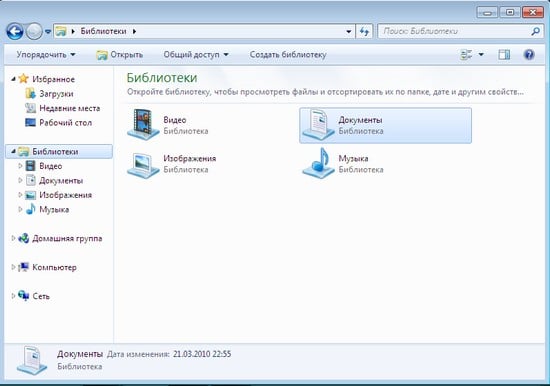
Вот что нужно сказать про Проводник Windows. Все что вы видите на своем рабочем столе, т.е. папки, значки, элементы Пуска, окна различных программ и тому подобное – все эти элементы являются Проводником Windows. Порой вся эта система начинает сбоить, вследствие чего и могут зависать приложения и наоборот – из-за зависших приложений может начать сбоить Проводник. Так или иначе, не так важно какова причина, а важно то, что решается эта проблема простым перезапуском Проводника. Для этого сделайте следующее:
- Для начала откройте Диспетчер, как это уже было показано в методах вверху.
- Найдите в списке запущенных программ процесс под названием “Проводник” или “explorer.exe”.
- Кликните на него правой кнопкой мыши и выберите “Снять задачу”, либо же “Завершить процесс”.
Заметка: название процессов и действия могут слегка различаться в разных операционных системах Windows, но они все же будут синонимичны между собой.
После закрытия Проводника, весь интерфейс Windows исчезнет, т.е. на экране вы будете видеть только лишь обои рабочего стола. Кстати, Проводник может выключиться и самостоятельно, что может привести новичков в пользовании Windows просто в настоящую панику. Так вот, после отключения Проводника его нужно снова запустить. Сделать это можно даже без интерфейса:
- Нажмите комбинацию клавиш Win+R для запуска утилиты “Выполнить”.
- Затем пропишите в пустой строке explorer и нажмите Ок.
После этого проблемная утилита определенно должна будет быть закрыта.
Закрытие программы через Командную строку
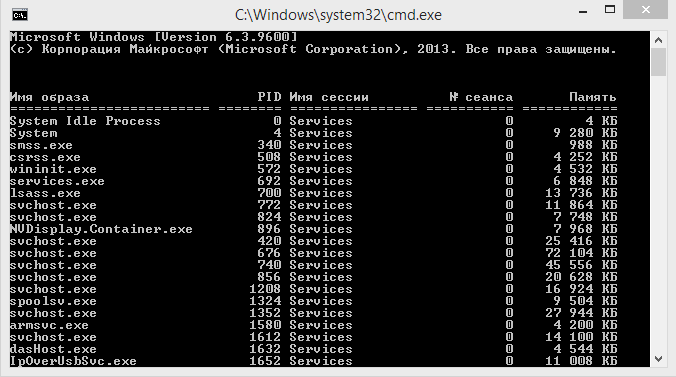
Если ничего из вышеописанного не помогло, то пришло время обращаться за помощью к тяжелой артиллерии – Командной строке. Если вы довольно зеленый в обращении с ПК, то вам, вероятно, еще не приходилось обращаться с Командной строкой. Что представляет собой этот элемент операционной системы?
Если кратко, то Командная строка – это утилита, с помощью которой вы можете управлять своей системой при помощи текстовых команд без участия графических элементов. Можно сказать, что данная утилита – это один из самых важных и мощных инструментов, использование которого просто необходимо в некоторых ситуациях. Закрытие упорно не поддающиеся программы как раз входит в список таких ситуаций. Для закрытие программы через Командную строку, сделайте следующее:
- Открыть Командную строку можно многими способами. Самый простой из них – нажмите правой кнопкой мыши на “Пуск” и выберите “Командная строка(администратор)”.
- Затем впишите в строку команду tasklist.
Перед вами появиться список всех запущенных программ на вашем компьютере в данный момент. Напротив каждого из них будет номерной идентификатор процесса. Найдите проблемную и все еще не закрывающуюся программу, и запомните ее PID.
Далее введите в командную строку команду taskkill /pid **** и нажмите Enter.
После этого ваш процесс должен будет закрыться. Но если и это не смогло ликвидировать его работу, что может случиться все-таки случиться, то придется прибегнуть к еще более жестким методам.
Выход из Учетной записи
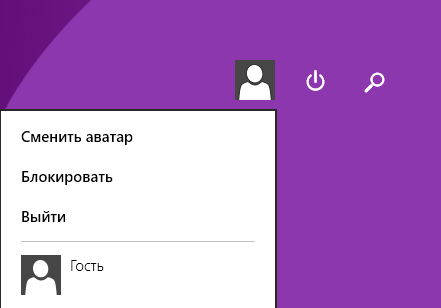
Просто выйдя из своей учетной записи, вы сможете закрыть все программы работающие на своем компьютере, но при этом вы не будете перегружать свой ПК. В различных версиях операционной системы Windows выйти из своей учетной записи можно по разному. Обычно, данная опция будет находится рядом с опцией отключения компьютера в Пуск. На более современных ОС, по типу Windows 8-10, вам нужно нажать на свое имя в меню Пуск и выбрать “Выйти”.
После выхода из своей Учетной записи, снова войдите в нее. В этот раз ваше проблемное приложение определенно должно уже закрыться, иначе никак. Но, если произошло чудо и это, мы должны признаться, непобедимое приложение все не унимается, то есть только лишь одно решение в этой довольно непростой ситуации – перезагрузка компьютера. Здесь описывать нечего, так как это знают как делать даже самые мало подготовленные пользователи.
CMD Shell
В Windows 10 поддерживаются стандартные сочетания клавиш Ctrl-X и Ctrl-C.
Для более ранних версий Windows вы можете включить QuickEdit вырезать и вставлять в командной строке следующим образом:
Активируйте меню управления в верхнем левом углу текущего окна cmd, перейдите в Свойства, вкладку «Параметры», а затем установите флажок «Режим QuickEdit».
Теперь вы можете выделить текст мышью и нажать Enter (или щелкнуть правой кнопкой мыши), чтобы скопировать его в буфер обмена. Вставьте куда угодно, используя Control+V (или щелчок правой кнопкой мыши) или через меню.ESC отменит любой выбор и вернется в режим редактирования. При копировании между окнами вам нужно одним щелчком мыши выбрать окно и вторым щелчком мыши вставить.
источник
Щелкните правой кнопкой мыши строку заголовка окна командной строки, выберите « Свойства» в меню « Параметры». Обязательно установите флажок « Режим вставки», чтобы щелкнуть правой кнопкой мыши параметр « Вставить» в командной строке. При желании, если вы также выбрать режим QuickEdit и он проверил, когда вы щелкните правой кнопкой мыши в окне командной строки, он будет вставить то , что вы скопировали без необходимости , чтобы выбрать опцию вставить.


Другие версии Windows
В основном вы будете следовать тем же инструкциям, что и выше для других версий Windows, для свойств cmd.exe, но расположение параметров редактирования будет выглядеть немного иначе, но проверка параметров « Режим вставки» и « Быстрое редактирование» даст вам те же результаты / функциональность.

Содержание
- Как прервать выполнение программы из CMD?
- 3 ответов
- Как закрыть командную строку: мышью, с клавиатуры, при помощи текстовой команды
- Свернуть окно cmd
- Закрыть cmd
- С клавиатуры
- Текстовой командой
- Батником
- Linux
- Как закрыть программу через командную строку, bat-файл в Windows и терминал в Linux
- Запустить cmd и отобразить все процессы
- Закрыть программу
- Используем «батник»
- Команды для терминала в Линукс
Как прервать выполнение программы из CMD?
Я пытаюсь попасть в программирование на C, но чем больше проект, тем чаще я хочу прерывать программы, которые я запускаю из CMD.
Обычно при запуске, например, Python из CMD, я могу прервать скрипт, используя CTRL+C. Однако это не работает. Я видел, как люди говорят, что вы можете использовать CTRL+BREAK/PAUSE, но на моей клавиатуре нет этих клавиш.
есть ли способ я могу прервать программ c я бегу от УМК? Может быть, используя пользовательский keybind (чтобы сказать CMD CTRL+C то же самое как CTRL + BREAK)?
3 ответов
можно использовать AutoHotkey сделать Ctrl + C отправить Ctrl + Break вместо-или иметь его отправить оба-только в командной строке.
вот скрипты AutoHotkey для обоих:
Ctrl + C отправляет только Ctrl + Break :
Ctrl + C отправляет Ctrl + Break и Ctrl + C :
) делает ключ сохранить и свою первоначальную функцию. Для использования просто установите программу, поместите нужный скрипт в файл и запустите его.
Если CTRL + C не работает для вас, используйте CTRL + break, вы должны найти break где-то около своего page up и pause ключи, в зависимости от того, какой тип клавиатуры вы используете. Но CTRL + break обычно работает или даже ESC
CTRL+C должен работать до тех пор, пока это командная оболочка / окно, я использую CTRL+C, чтобы остановить процессы CMD и пакетные файлы, проблема в том, что иногда он спрашивает, Хотите ли вы выйти определенным образом (например: Batch = «завершить пакетное задание (Y/N)?»), затем, когда вы набираете «y», он выходит, потому что я бы не рекомендовал это, если вы отлаживаете файл your’E C. однако я считаю, что есть программы для редактирования Привязок клавиш и / или привязки ключа certan к чему-то (например, numpad7 = windows+R), я посмотрю и отредактирую это позже.
Мышью, с клавиатуры, при помощи текстовой команды

Здравствуйте всем. Судя по тому, что интересуетесь тем, как закрыть командную строку, запускать её и вводить текстовые команды вы уже научились. Я решил не ограничиваться односложным ответом, а собрал сразу несколько рабочих способов закрытия cmd на сайте itswat.ru . Они работают во всех версиях Windows — с 7 по 10 и в более ранних тоже. В конце статьи заодно расскажу, как выйти из Терминала и Консоли Linux.
Свернуть окно cmd
Друзья, в моей практике частенько бывают случаи, что некоторые пользователи, говоря «закрыть», подразумевают сворачивание окна – в случае с cmd работают все те же методы, что и с любыми другими программами:
- Щёлкните один раз мышкой (левой кнопкой) по чёрточке в правом углу окошка (там, где красный крестик).
- С помощью сочетания клавиш ALT и TAB сверните текущее окошко или повторным нажатием TAB переместитесь к нужному окну. Кнопку ALT при этом нужно держать зажатой.

- Чтобы вмиг очутиться на Рабочем столе, то есть разом свернуть все окна, используйте любую из двух комбинаций – WIN+D или WIN+M.

Закрыть cmd
Как закрыть с помощью мыши окно командной строки, предполагаю, знают все – нужно нажать на красный прямоугольник с белым крестиком внутри, расположенный в верхнем правом углу. Есть ещё один вариант:
- Сделайте правый щелчок по верхней части окошка.
- В контекстном меню, которое появится, если вы щёлкнули там, где надо, выберите действие «Закрыть».

С клавиатуры
Всё описанное в предыдущем абзаце статьи выполняется довольно просто, но что делать, если «хвостатого помощника» нет под рукой или он сломан. Придётся обходиться без мышки. На самом деле есть куча способов осуществить закрытие cmd с помощью клавиатуры:
- То же контекстное меню можно вызвать сочетанием клавиш ALT+ПРОБЕЛ, а дальше с помощью стрелочки «вниз» следует спуститься к нужному действию и подтвердить его нажатием на кнопку ENTER.

- Или можно обратиться за помощью к Диспетчеру задач. Он запускается зажатием трёх клавиш – CTRL+ALT+DEL (DELETE).

- В Диспетчере во вкладке «Процессы» (перемещаться между пунктами меню и вкладками можно кнопкой TAB и стрелками), используя стрелку «вниз» спуститесь до процесса «Обработчик команд Windows» (вероятно, что в 10, 8 или 7 версиях название будет несколько отличаться, значит, ищите схожее по смыслу).

- Когда подсветите нужный процесс, нажмите на кнопку DEL или «Контекстное меню», изображающую список (прямоугольник с чёрточками внутри) и расположившуюся между правыми ALT и CTRL на клавиатуре.

- В появившемся списке команд выберите «Снять задачу».

Текстовой командой
Давайте будем исходить из того, что вы умеете управлять командной строкой посредством текстовых команд, а я вам подскажу, какой из них закрыть cmd:
- Наберите exit и нажмите Enter. Кстати, если ввести это же слово в конце списка других команд, то консоль закроется автоматически после выполнения установленных задач.

- Если предыдущий способ не сработал, что редко, но случается, тогда напечатайте taskkill /F /IM cmd.exe и также нажмите Enter.

Батником
Раз уж решил рассказать обо всех вариантах, то приведу и совсем уж замороченный способ для тех, кто не ищет лёгких путей или предпочитает все действия запечатывать в bat.файлы. Батник предварительно нужно создать:
- В новом текстовом документе редактора «Блокнот» (правый щелчок мыши на пустом пространстве Рабочего стола, далее, действие «Создать текстовый документ») напечатайте команду taskkill /F /IM cmd.exe.

- Пользуясь пунктом «Сохранить как…» из меню «Файла», сохраните документ под любым именем с расширением .bat, например, «Закрыть.bat».

Друзья, ваш батник – закрыватель cmd готов. Пользоваться им можно так:
- Сверните окошко командной строки одним из способов, описанных в первом параграфе данной статьи. Вы должны оказаться на Рабочем столе.
- Используя кнопку TAB, прыгайте по значкам, пока не оберётесь до «Закрыть.bat».
- Нажмите на кнопку Enter.

Linux
Напоследок коротко расскажу о том, как выйти из Консоли или закрыть Терминал Linux:
- Если вы находитесь в Консоли, то нажмите сочетание клавиш CTRL+ALT+F7 для возврата на Рабочий стол.
- Если вы хотите выйти из Терминала, находясь в графическом окружении, то наберите команду exit.
Мои методы закончились. Знаете ещё? Поделитесь с нами в комментариях. Давайте становиться умнее вместе. До свидания.
Как закрыть программу через командную строку, bat-файл в Windows и терминал в Linux

Здравствуйте, друзья сайта itswat.ru . Уверен, что в вашей практике бывали случаи, когда какой-либо процесс негативно сказывался на производительности компьютера. И даже зная имя, не всегда получается прекратить его работу стандартными способами, например, через диспетчер задач. Ещё одна распространённая ситуация – некое приложение неожиданно зависло и закрываться никак не желает. На помощь придёт cmd – это внутреннее средство Windows, позволяющее управлять процессами в операционной системе посредством ввода в специальное окно текстовых команд. Давайте я вам расскажу, как закрыть программу через командную строку. Это совсем несложно.

Запустить cmd и отобразить все процессы
Запустить cmd можно несколькими способами:
- Нажмите на клавиатуре Win (кнопочка с плывущим окошком) и R (языковой регистр не имеет значения). В появившееся окно «Выполнить» впишите cmd и нажмите ОК.

- Нажмите Win и X, запустите нужное средство от имени администратора.

- Напишите в поисковой строке Пуска cmd и запустите приложение cmd.exe двумя быстрыми щелчками.

- Или же начните писать в поисковой строке Пуска «команды…» и запустите первое приложение из результатов поиска двумя быстрыми щелчками.

Друзья, если вы справились с запуском cmd, значит, точно сможете найти через неё и убить тот самый злополучный процесс.
Увидеть программу, которая зависла, поможет команда tasklist. Её нужно написать в появившемся чёрном окошке (там, где мигает курсор), после чего нажать клавишу Enter. Способ одинаково актуален для всех версий Windows – 7, 8 и 10. Результатом этого действия будет появление списка всех запущенных на ПК процессов.

Закрыть программу
Вам остаётся только отыскать в появившемся перечне программу, создающую проблемы, и запомнить её PID (цифровой идентификатор). Чтобы было более понятно, рассмотрим пример. Я запущу в Windows 10 приложение для проведения видеоконференций, найду Zoom в перечне процессов через командную строку и покажу, как его завершить.

Кроме имени программы, вы увидите несколько столбиков значений. Соседний с названием столбец (цифры) — это PID (идентификатор), а последний – количество килобайт, которое он, работая, отнимает у системы.

В моём случае Zoom обозначился двумя процессами, завершение которых из командной строки возможно и по отдельности, и одновременно посредством команды taskkill. Кроме самой команды, понадобится ещё ввести ключ /f, а также:
- Атрибут IM, если мы будем использовать имя программы, тогда завершатся оба процесса. Вот как это выглядит в данном примере: taskkill /f /IM Zoom.exe (после ввода команды нужно нажать Enter).

- Атрибут PID, если мы будем вводить не имя, а идентификатор, чтобы убить один конкретный процесс: taskkill /f /PID.

Если вы не знаете, что именно тормозит вашу систему, то можете попробовать с помощью командной строки завершить все процессы и закрыть все окна, которые зависли. Для этого используйте атрибут /fi (установка фильтра) и статус «не отвечает». Команда будет выглядеть так: taskkill /f /fi «status eq not responding».

Используем «батник»
Друзья, если некая программа порядком подпортила вам нервы, постоянно запускаясь и тормозя систему, то вы можете в момент необходимости быстро закрыть её через bat-файл (в простонародье «батник»), который нужно предварительно создать. В таком случае вам не придётся постоянно обращаться к cmd и вписывать одну и ту же команду по десять раз на дню.
Батник сооружается следующим образом:
- Создайте новый текстовый документ («Блокнот»), для чего сделайте правый щелчок на пустом пространстве рабочего стола, обратитесь к инструменту «Создать» и выберите соответствующий пункт.

- Откройте полученный документ двумя быстрыми щелчками впишите в него команду taskkill /F /IM zoom.exe (у меня имя zoom.exe, вы вписываете название своей проблемной утилиты).

- Через «Файл» перейдите к инструменту «Сохранить как…», задайте любое имя (я написал «Закрыть»), после него поставьте точку и напишите расширение bat (смотрите фото).

- Нажмите «Сохранить» и на рабочем столе появится батник.

Когда злополучная программа вновь запустится и загрузит ПК, дважды быстро щёлкните по подготовленному bat-файлу, чтобы её закрыть.
Команды для терминала в Линукс
Инструкции, описанные мной выше, подойдут для пользователей Windows. Пользователи «Линукс» также могут закрыть любое приложение через текстовые команды, используя для этого терминал. Он запускается нажатием клавиш Ctrl + Alt + T. Сначала необходимо узнать идентификатор процесса, который требуется убить. В этом поможет команда ps aux | grep [ИМЯ] или pgrep [ИМЯ]. Потом следует использовать команду kill [ID] или pkill [ID]. Чтобы закрыть сразу все окна некой программы, например, браузера, можно использовать команду killall [ИМЯ].

Друзья, на этом я заканчиваю статью. Надеюсь, в ней вы найдёте что-то полезное для себя. Жду ваших вопросов и оценок моей работы в комментариях. До свидания.
 При работе с операционными системами Windows пользователям и системным администраторам довольно часто приходится использовать командную строку. Большинство из нас привыкло пользоваться графическим интерфейсом системы, а потому закрывает окно командной строки, используя мышь. Впрочем, закончив набирать команды, можно не отрывать рук от клавиатуры, и закрыть окно командной строки через EXIT.
При работе с операционными системами Windows пользователям и системным администраторам довольно часто приходится использовать командную строку. Большинство из нас привыкло пользоваться графическим интерфейсом системы, а потому закрывает окно командной строки, используя мышь. Впрочем, закончив набирать команды, можно не отрывать рук от клавиатуры, и закрыть окно командной строки через EXIT.
У команды exit есть и второе предназначение — выход из текущего командного файла. Допустим, что в текущем окне командного интерпретатора у вас исполняется какой-то BAT-файл или CMD-файл. Если нужно выйти из него, не закрывая окно командной строки, это также можно сделать командой exit. Синтаксис и примеры ниже.
EXIT [/B] [exitCode]
B — завершение текущего командного файла вместо завершения процесса CMD.EXE (закрытия окна командной строки). Если использовать вне пакетного файла-сценария, будет завершён процесс CMD.EXE;
exitCode — цифровой код, определяющий номер для ERRORLEVEL. Если произошло завершение работы CMD.EXE, то будет установлен код завершения процесса с данным номером.
Примеры использования:
exitКоманда выше просто закроет окно командной строки.
Нередки ситуации, когда один командный файл вызывает другой командный файл. Предположим, что файл primer1.bat вызывает файл primer2.bat. Используя команду exit, мы вызовем закрытие файла primer2.bat, а также primer1.bat, после чего закроется и окно командной строки.
Чтобы этого не произошло, используем /b. Допустим, что файл primer1.bat вызывает primer2.bat и выводит на экран значение ERRORLEVEL, которое взято при выходе из primer2.bat:
@echo off
call primer2.bat
echo Batch file primer2.bat executed with ERRORLEVEL = %ERRORLEVEL%
Файл primer2.bat завершается командой exit с установкой значения ERRORLEVEL, равного 128:
@echo off
exit /b 128
Это приведёт к выводу следующего сообщения:
Batch file primer2.bat executed with ERRORLEVEL = 128
Как видите, польза команды exit не только в том, что она помогает закрывать окно командной строки без помощи мыши.
<!– Put this script tag to the of your page –>
Содержание
- Управление окнами Windows из консоли
- Как свернуть все окна в Windows 7
- Сворачиваем все окна
- Способ 1: Горячие клавиши
- Способ 2: Кнопка в «Панели задач»
- Способ 3: Функция в «Проводнике»
- Способ 4: Ярлык в «Панели задач»
- Как свернуть все окна применив горячие клавиши Windows XP 7 8 10 и MacOS
- Как свернуть окна с помощью горячих клавиш Windows
- Как скрыть окна за один клик
- Как создать кнопочку «Свернуть все окна» для Виндовс XP
- MacOS
Управление окнами Windows из консоли
Небольшая по размерам, но внушительная по возможностям утилита командной строки Cmdow позволяет манипулировать окнами Windows, не прибегая к мыши.
Так уж повелось, что утилиты командной строки стали частыми гостями нашей рубрики «RTFM». Нельзя сказать, что это случайность, скорее, закономерность. Ведь консольные программы при своем действительно миниатюрном размере предоставляют пользователю куда большую гибкость в работе, нежели оснащенные цветастым графическим интерфейсом исполины. Это, во-первых. Во-вторых, ничто не мешает использовать их в составе CMD- или BAT-файлов, конструируя, тем самым, целые программные комплексы, настроенные на решение тех или иных, порой весьма нетривиальных задач. Наконец, в-третьих, в большинстве случаев они бесплатны, не требуют инсталляции, состоят из одного исполняемого файла и легко поддаются автоматизации при помощи любого планировщика задач Windows. Надеемся, приведенных критериев достаточно, чтобы без лишних слов приступить к обзору очередного приложения, не ускользнувшего от нашего пристального внимания.
Знакомьтесь, Cmdow — консольная утилита размером в 31 кб, включающая порядка 30 команд управления окнами приложений в операционных системах Windows NT4/2000/XP/2003 без использования мыши. Программа не требует установки и состоит всего из одного файла cmdow.exe, опции запуска которого разработчик разделил на четыре группы, в зависимости от области применения приложения. Рассмотрим их как можно более сжато.
1. Получение информации об окнах запущенных в системе программ
Формат команды: cmdow.exe [window | /T] [/B] [/F] [/P], где
- window — название окна или его идентификатор (дескриптор) в шестнадцатеричном формате. Если в имени есть пробел или фигурируют какие-либо управляющие символы, используются кавычки, например, «untitled — notepad». В случае отсутствия этой опции, Cmdow отобразит список всех окон, включая их составляющие элементы — кнопки, поля ввода и прочее (см. наглядный пример использования данной функции в конце материала)
- /T — ключ, заставляющий утилиту работать только с программами, присутствующими в панели задач Windows
- /B — наличие этой опции отключает отображение заголовков столбцов в выводимом листинге
- /F — вывод наиболее полной информации об окнах
- /P — отображение размеров окон и их координат на рабочем столе
Результатом использования cmdow.exe будет листинг, содержащий следующие восемь полей (см. скриншот):
- Handle — шестнадцатеричный дескриптор окна
- Lev — уровень окна Windows
- Pid — идентификатор процесса, породившего данное окно
- Window status — статус окна (активное, минимизированное, скрытое, развернутое и т.п.)
- Left, Top — координаты окна (выводятся только в случае использования ключей /F и /P)
- Width, Height — размер окна в пикселях (выводятся только в случае использования опций /F и /P)
- Image — название процесса, породившего данное окно
- Caption — название окна
Еще раз напомним, что просматривать результаты гораздо удобнее, если не выводить их на дисплей, а перенаправлять в текстовый файл инструкцией «> название файла». Например, команда cmdow.exe /T > info.txt выведет полученную утилитой информацию об окнах программ из панели задач в файл info.txt.
2. Выполнение групповых операций с окнами
Формат команды: cmdow.exe /TH | /TV | /CW | /MA | /UW | /AT | /FS | /WM, где
- /TH — меняет расположение окон на рабочем столе и расставляет их друг под другом сверху вниз. Эта инструкция полностью эквивалентна команде Tile Windows Horizontally контекстного меню панели задач
- /TV — аналогична предыдущей инструкции, только меняет расположение окон слева направо
- /CW — располагает окна каскадом и является подобием команды Cascade Windows контекстного меню панели задач
- /MA — сворачивает все открытые окна в панель задач
- /UW — восстанавливает прежний вид окон (тот же эффект достигается нажатием клавишной комбинации Win+Shift+M)
- /AT — переключает окна в порядке их расположения в панели задач
- /FS — переводит приложение в полноэкранный режим работы (аналог нажатия Alt+Enter на клавиатуре)
- /WM — отключает полноэкранный режим
3. Манипулирование отдельным окном
- Window — уже упомянутый нами ранее дескриптор окна, с которым утилита Cmdow будет производить различные действия в зависимости от указанных в команде ключей
- /ACT — делает активным заданное окно (выводит на передний план)
- /INA — деактивирует выбранное окно (смещает фокус на другое приложение)
- /DIS — делает выбранное окно невосприимчивым к действиям пользователя (само приложение при этом продолжает работать)
- /ENA — отключает предыдущую функцию и делает окно доступным для управления мышью
- /HID — прячет окно
- /VIS — делает ранее спрятанное окно вновь видимым
- /MIN — сворачивает окно в панель задач. Естественно, данная опция не всесильна, например, использовать ее для диалоговых окон тщетно
- /MAX — разворачивает окно на весь экран
- /TOP — располагает окно поверх остальных
- /NOT — снимает атрибут «Поверх всех окон» с указанного окна программы
- /REN caption — используется для переименования выбранного окна
- /MOV left top — перемещает окно в соответствии с новыми координатами
- /SIZ width height — изменяет размеры окна
- /CLS — закрывает окно (действие команды аналогично нажатию пользователем кнопки «Закрыть», присутствующей на любом окне Windows)
- /END — убивает процесс, ассоциированный с указанным окном. Последствия от данного ключа могут быть самыми разными, поэтому применять его следует очень осторожно
4. Запуск приложений при помощи Cmdow
Формат команды: cmdow.exe /RUN [state] file [args], где
- /RUN — обязательная опция, переключающая утилиту в режим запуска выбранных приложений
- state — параметры окна загружаемого приложения. Могут использоваться ключи /MIN, /MAX и /HID
- file — путь к файлу на диске для запуска
- args — аргументы, передаваемые загружаемой программе
Примеры использования Cmdow
Теперь, когда теория позади, самое время заняться практикой и рассмотреть несколько примеров, демонстрирующих использование утилиты Cmdow.
Например, нам необходимо просмотреть список ключей, воспринимаемых программой. Проще говоря, нам нужна справка к Cmdow. Делается это так:
В случае если наш интерес ограничивается приложениями, присутствующими в панели задач Windows, и мы хотим узнать про них всю системную подноготную, тогда используем команду:
Следующая инструкция выведет данные о только что открытом «Блокноте» и запишет их в файл notepad.txt:
cmdow.exe «untitled — notepad» > notepad.txt
Эта команда расположит все окна на рабочем столе горизонтально друг под другом:
А эта переименует калькулятор в Computerra:
cmdow.exe calculator /REN Computerra
Следующий код заставит утилиту открыть развернутый на весь экран браузер Internet Explorer и загрузит в нем страницу «Компьютерры-Онлайн»:
cmdow.exe /RUN /MAX iexplore www.computerra.ru
Любителям CMD-инструкций приводим на затравку два листинга. Первый переключает каждые пять секунд окна:
Второй код, более интересный, загрузит калькулятор Windows и последовательно удалит из него все кнопки.
@echo off
start calc & ping 127.0.0.1 -n 2 >nul
for /f «tokens=1-2,8» %%a in (‘cmdow’) do (
if /i «%%c»==»calc» if «%%b»==»2» cmdow %%a /hid
)
Выглядеть это действо будет таким вот образом:
Как свернуть все окна в Windows 7

В Windows XP в «Панели быстрого запуска» был ярлык «Свернуть все окна». В Windows 7 этот ярлык убрали. Можно ли восстановить его и как вообще теперь сворачивать все окна сразу? В этой статье мы рассмотрим несколько вариантов, которые помогут решить вашу проблему.




