O&o shutup10
Эта портативная программа предназначается для управления множеством не слишком очевидных конфигураций, в том числе функционалом встроенного Защитника и Центра обновлений. Давайте глянем, как отключить обновления Windows 10 на ноутбуке или настольном ПК с ее помощью. Всё очень просто.
- Запустите инструмент с правами администратора, прокрутите список вниз до блока «Управление обновлениями Windows».
- С помощью рычажка-переключателя активируйте обведенные красной рамкой настройки. Это главное, дополнительно можете деактивировать обновление приложений через загрузку пакетов посредством P2P-технологии:
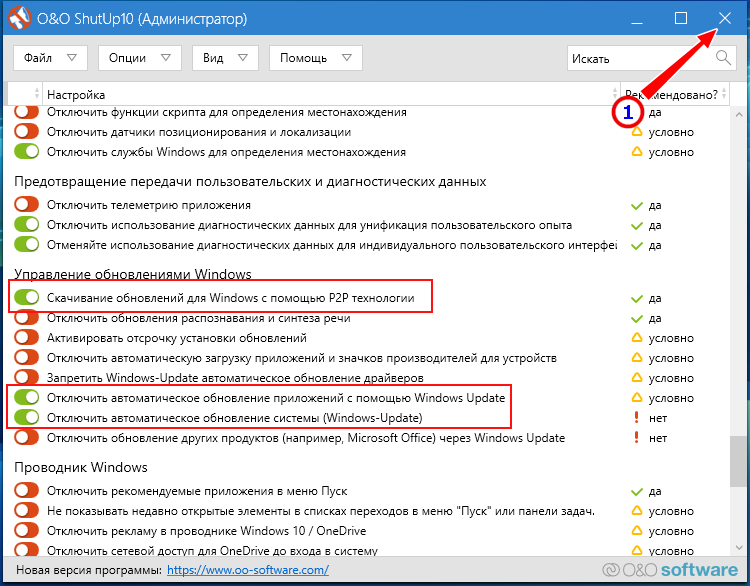
- Завершите работу приложения, нажмите «Да» для подтверждения внесения изменения и согласитесь на перезагрузку.
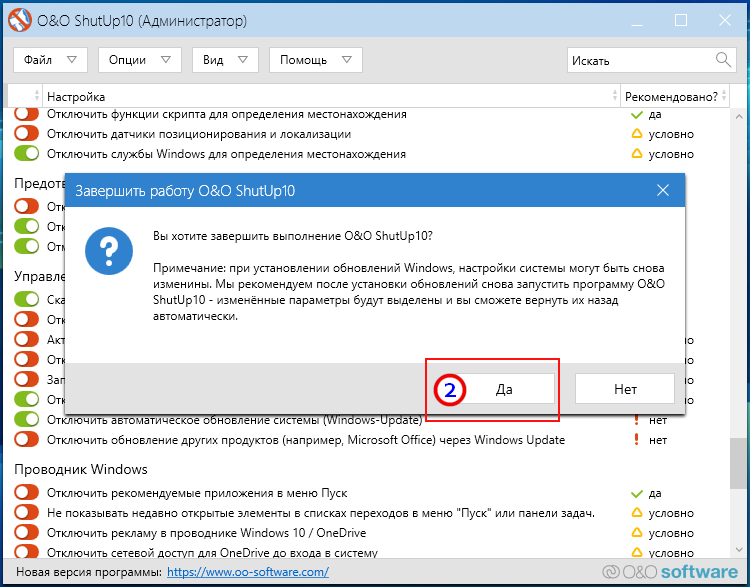
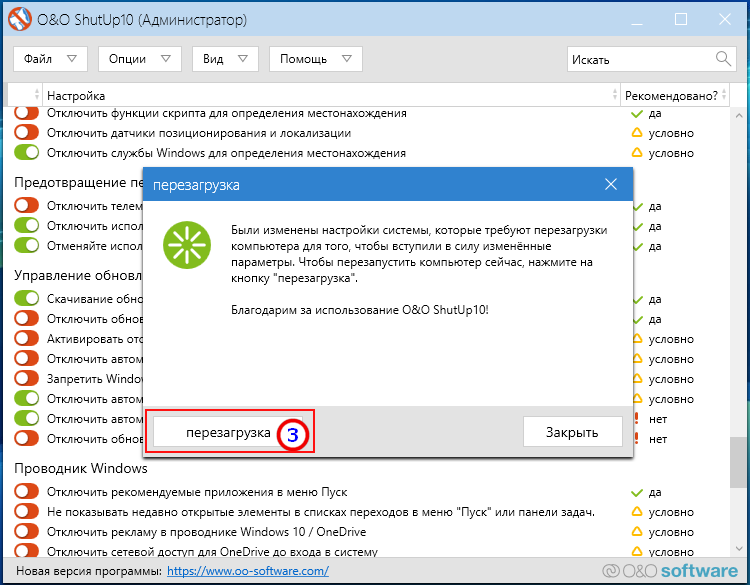
Открыв Windows Update и проверив наличие последних обновлений, вы получите ошибку, кроме того, в верхней части окна появится указанное сообщение, что является следствием работы утилиты.
Stopupdates10
Отличный эффект показал еще один прием, позволивший полностью отключить обновления Windows 10 — конфигурирование портативной утилитой от разработчика Greatis Software, изменяющей ключи системного реестра. Алгоритм действий такой:
- Извлеките из скачанного архива и запустите исполняемый файл
StopUpdates10.exe: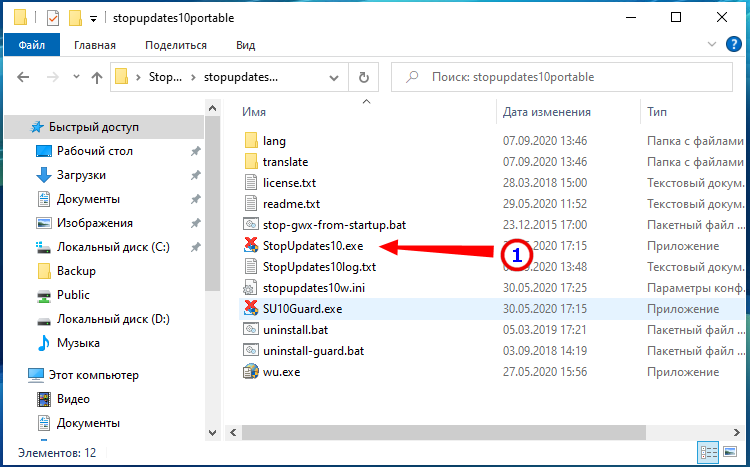
- В открывшемся окне нажмите кнопку «Stop Windows Updates!»:
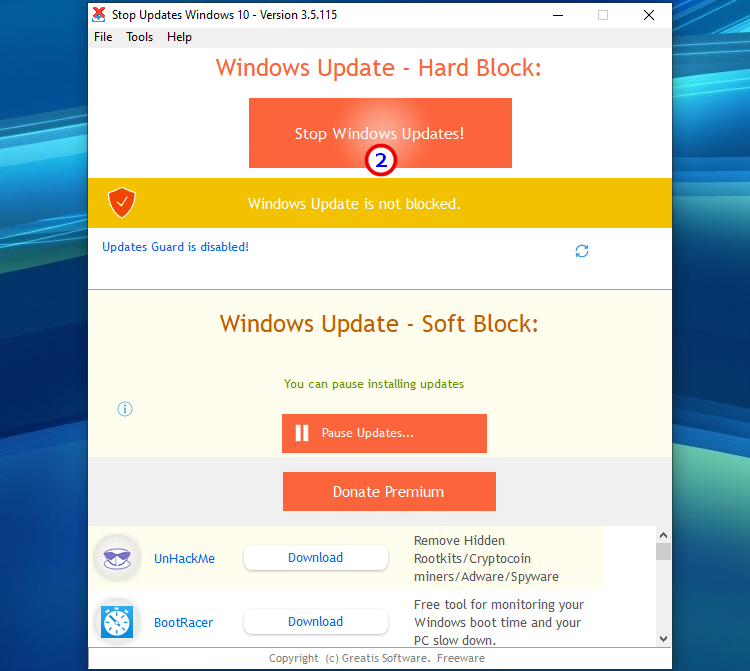
- Закройте появившееся диалоговое окошко с дополнительными предложениями, завершите работу самой утилиты и перезагрузитесь.
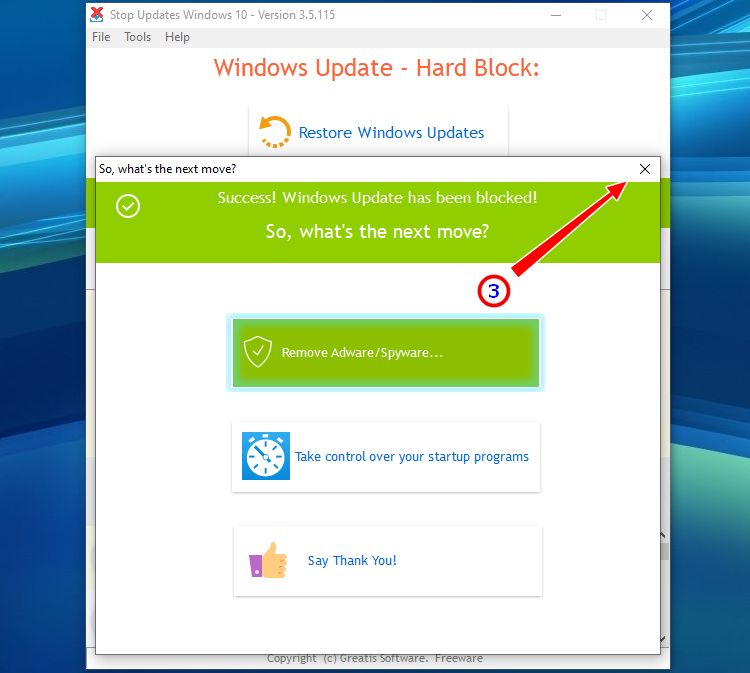
Wau manager
Портативная утилита служит для управления процедурой обновлений в Windows 10, предлагая несколько режимов поиска и инсталляции, в том числе драйверов Microsoft и встроенного программного обеспечения. Дополнительно программой поддерживается просмотр и удаление обновлений. Имеется в ней также опция отключения обновления.
- Запустите утилиту и отметьте галочкой чекбокс «Disable the built-in Windows Automatic Updates and use only WAU Manager»;
- Нажмите «Save and Apply» и перезагрузитесь.
Win updates disabler
Одно из наиболее простых в применении средств, позволяющий блокировать обновления, Защитник и сетевой экран.
- Запустите утилиту и установите в соответствующем пункте галочку:
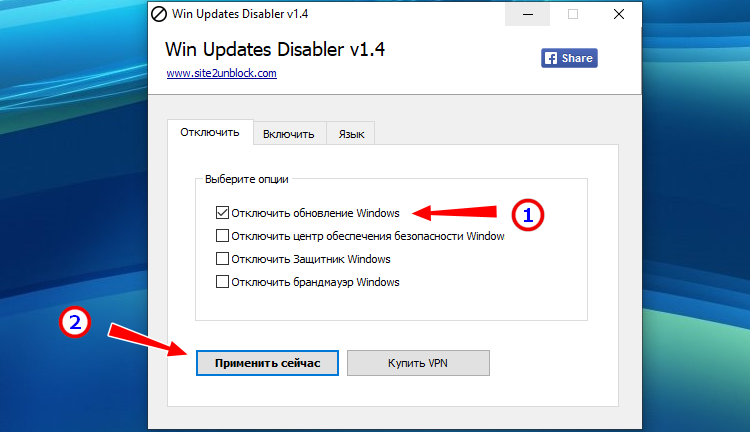
- Нажмите «Применить сейчас» и согласитесь на перезагрузку.
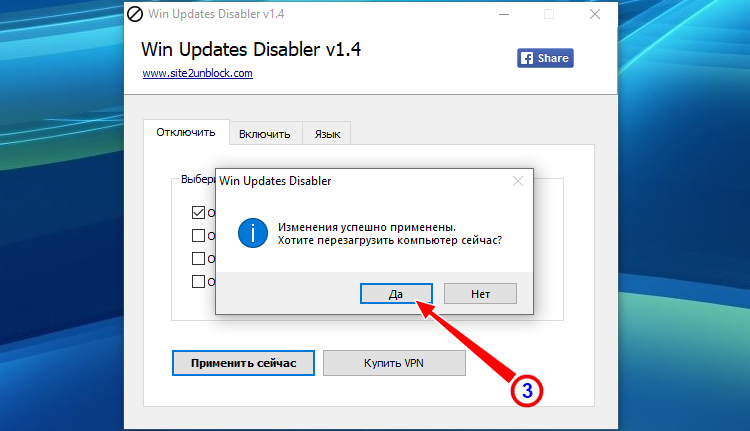
Использовать обозначенное средство допустимо и в релизе 2004, но высока вероятность, что через некоторый промежуток времени деактивированные службы стартуют вновь.
Windows 10 update disabler
Еще одна эффективная портативная утилита от разработчика WinAero, позволяющая отключить получение обновлений Windows 10 на ПК путем создания альтернативной службы, постоянно следящей за тем, чтобы Центр обновлений не смог запуститься самостоятельно. В этом заключается ее основное преимущество перед другими утилитами, единоразово изменяющими политики или ключи реестра. Поскольку Windows 10 Update Disabler является консольной, работать с нею мы будем через командную строку.
- Распаковав архив с утилитой, забросьте ее исполняемый файл для удобства в папку
System32: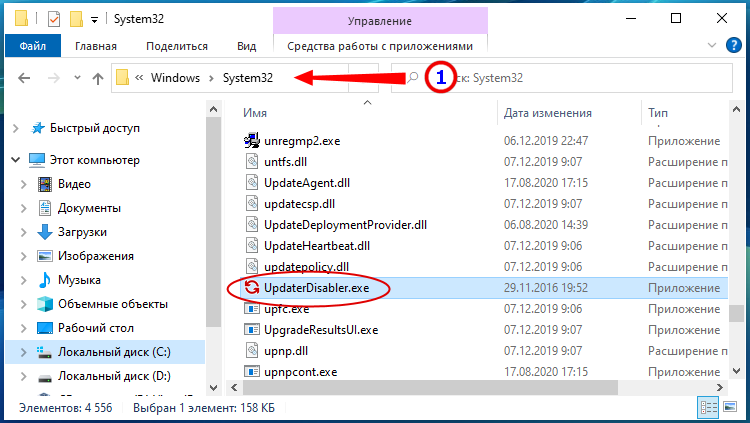
- Откройте с повышенными привилегиями консоль CMD либо PowerShell, введите
C:Windowssystem32>UpdaterDisabler.exe –installи нажмите Enter:
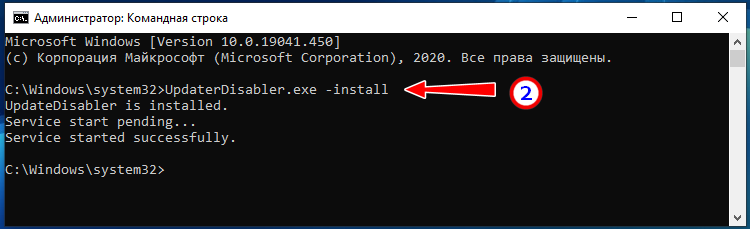
В результате в Диспетчере задач у вас появится новый фоновый процесс Update Disabler, для отключения которого потребуется выполнение той же команды, но с ключом –remove. Утилита не защищает от запуска проверки наличия обновлений в ручном режиме. Примечательно также, что ее можно запускать в сборке 1809.
Wu10man
Еще одна утилита, которая позволит вам избавить себя от назойливого сервиса со стороны Microsoft. Бесплатна, есть обычная и портативная версия. Запустите инструмент и выставьте настройки на вкладке «Windows Services» как продемонстрировано на скриншоте и перезагрузитесь. Результатом работы утилиты должна стать ошибка в Центре обновлений.
Этого достаточно, чтобы заблокировать работу Центра обновлений, однако будет неплохо, если на вкладке «Hosts File» вы дополнительно внесете блокирующие записи в файл hosts, но поскольку в Windows 10 2004 изменение данного конфигурационного файла воспринимается как угроза, перед переключением рычажков на приложенном выше скриншоте положение придется отказаться от использования Защитника или внести hosts в его исключения.
Вариант 1: редактирование центра обновления с использованием других параметров (не подходит для владельцев home версии)
В данном способе будет описано о том, как отложить авто установку обновлений на короткий срок (обязательно это сделать, в избежании проблем в будущем). Также избавимся от предварительной перезагрузки.
Но отключить обновления таким способом навсегда не выйдет, это всего лишь подготовка к основным способам отключения обновлений. Также этот способ оборвёт цепочку, которая запускает другие службы для принудительного обновления.
1. Используйте функцию “Параметры” и нажмите на категорию Обновление и безопасность Центр обновления Windows.

2. Далее зайдите в “Параметры перезапуска”

3. Для начала необходимо нажать “Получать больше уведомлений”. Этим пунктом мы выключим автоматическую перезагрузку компьютера, если Windows 10 уже закачал и установил обновления. А также отключите ползунок в “Запланировать время”

4. Возвращайтесь назад и зайдите в “Дополнительные параметры”.

5. А сейчас необходимо выключить функцию “При обновлении Windows предоставить обновления для других продуктов Майкрософт”.6. И активировать ползунок “Отложить получение обновлений компонентов” – это необходимо для того, чтобы отключить загрузку обновлений на несколько месяцев.

7. А теперь нужно зайти в “Выберите, как и когда получать обновления” и отключите ползунок “Обновление из нескольких мест” – это предотвратит нагрузку на сеть, так как она использует торрент сессии.

Вариант 2: выключение автоматического обновления драйверов внутренних или внешних устройств.
Обновлённая система Windows 10 по-прежнему позволяет избавиться от автоматического обновления драйверов устройств, чем мы и воспользуемся.
1. С помощью сочетания клавиш WIN R вызвать окно выполнения функций.
2. В данное окно необходимо ввести функцию rundll32 newdev.dll,DeviceInternetSettingUi и нажать ОК. Затем откроется окно “Параметры установки устройств”

3. В этом окне нужно выбрать “Нет, предоставить возможность выбора” и если имеется, выбрать “Никогда не устанавливать драйверы из Центра обновления Windows”.

4. Нажмите “Сохранить”.
После всех этих манипуляций, Windows будет производить поиск и установку драйверов только с локального устройства или компакт-диска. К центру обновления будет обращение, в случае, если необходимый драйвер не будет найден на жёстком диске.
Вариант 6: полная дезактивация службы windows update
Еще один отличный вариант, который точно заблокирует обновление.
1. Сочетание клавиш на клавиатуре WIN R и напишите функцию services.msc, затем OK. Откроется служебный инструментарий windows.

2. В самом низу выберите “Центр обновления Windows”.

3. Два раза кликните и появится окно для изменений. Тип запуска необходимо выставить в позицию “Отключено”

На данный вариант, на этом конец. Если вы захотите проверить обновления, то появится ошибка.
Другие популярные методы отключения обновлений в windows 10
Если указанные способы по какой-то причине не подходят, можно прибегнуть к немного более сложным вариантам решения проблемы. Нужно отметить, что действенность подобных методов не выше, чем у приведенных ранее. Поэтому их использование нецелесообразно в ряде случаев.
Изменение лимитного подключения
Этот вариант подходит для любой редакции Windows, но необходимо обратить внимание на то, что он не позволяет полностью избавиться от обновлений. Операционная система при изменении лимитного подключения будет максимально экономить трафик интернета. При этом она все равно будет скачивать и устанавливать наиболее важные обновления.
Если у пользователя Wi-Fi, то достаточно настроить его в параметрах (их можно открыть через меню «Пуск»).
Там выбирается раздел «Wi-Fi». Нажав на подключенную сеть, в открывшемся окне нужно найти «задать как лимитное подключение» и включить его. Следует помнить, что эта настройка распространяется только на одну сеть, а не на все. Т. е. каждому используемому Wi-Fi необходимо отдельно устанавливать лимитное подключение.
При наличии проводного интернета все сложнее. Чтобы добиться нужного результата, придется открывать редактор реестра и найти папку «DefaultMediaCost», которая расположена по адресу HKEY_LOCAL_MACHINESOFTWAREMicrosoftWindows NTCurrentVersionNetworkList.
Получение полномочий осуществляется следующим образом: необходимо нажать ПКМ на папку DefaultMediaCost и выбрать «Разрешения…». Далее нажать «Дополнительно» и сверху нажать на «Изменить».
В окне требуется ввести имя пользователя и нажать «ОК». Чтобы точно убедиться в том, что имя введено верно, рекомендуется использовать проверку имен. Если все нормально, имя будет подчеркнуто. Далее ставится галочка под владельцем. Вернувшись к предыдущему окну, нужно выбрать в списке администраторов, после чего установить полный доступ и снова нажать «ОК».
Вернувшись к изначальному окну, справа можно заметить «Ethernet». Ему нужно установить значение 2 (оно обозначает, что интернет лимитированный).
Подводя итоги статьи, нужно отметить, что начинающим рекомендуется прибегать только к самым простым способам. Чаще всего их более чем достаточно, чтобы навсегда отключить обновления в Windows 10.
Изменение прав папки softwaredistribution на уровне ntfs
Способ грубый и топорный, но вполне рабочий. Суть его в том, чтобы забрать права на папку SoftwareDistribution, в которую Windows 10 складывает пакеты и с которой тесно связана служба обновления.
- Перейдите в системный каталог Windows, откройте свойства указанной папки:
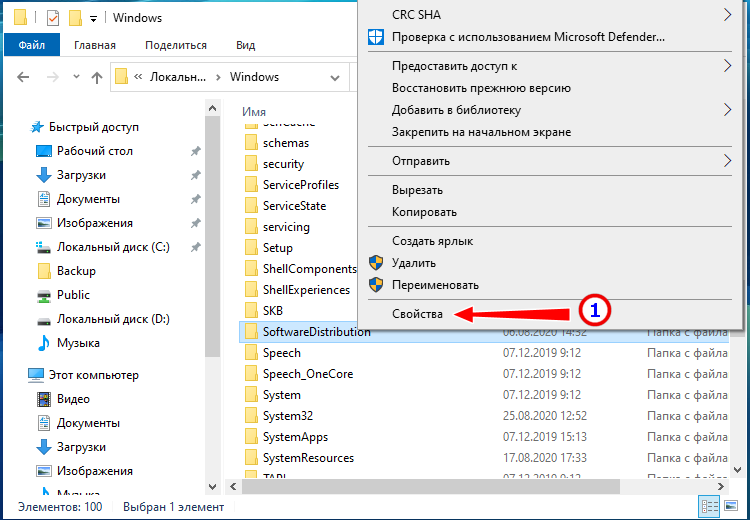
- Переключитесь на вкладку «Безопасность» и нажмите «Дополнительно»:
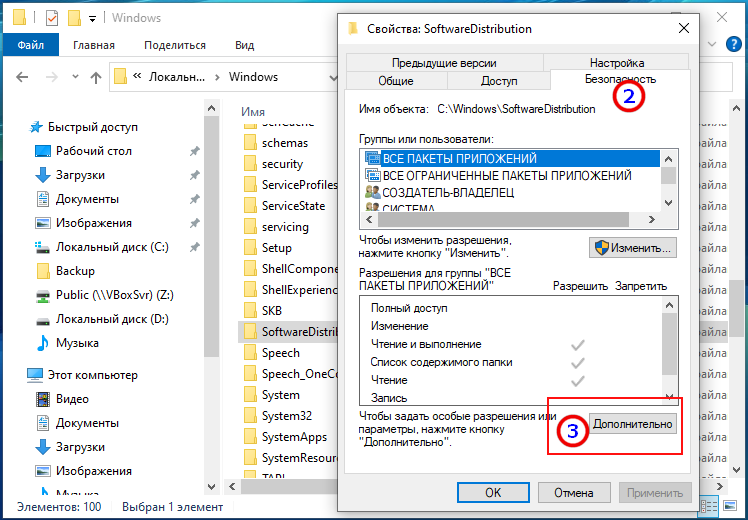
- В появившемся интерфейсе диалогового окна вам нужно будет нажать «Изменить разрешения», а затем «Отключение наследования»:
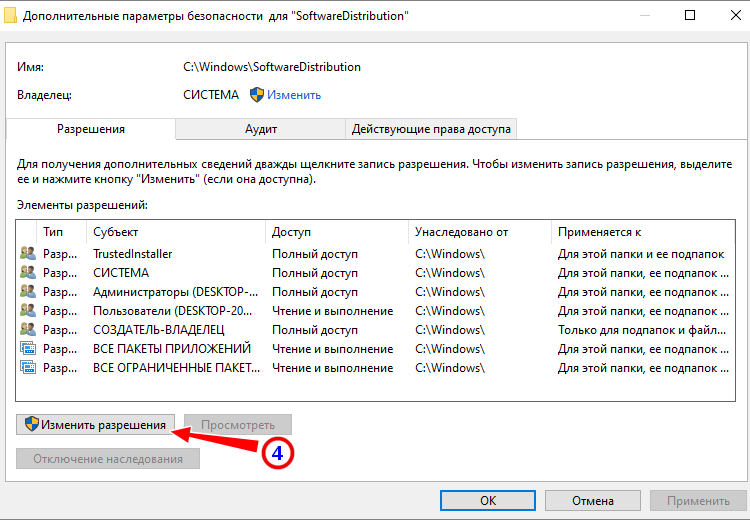
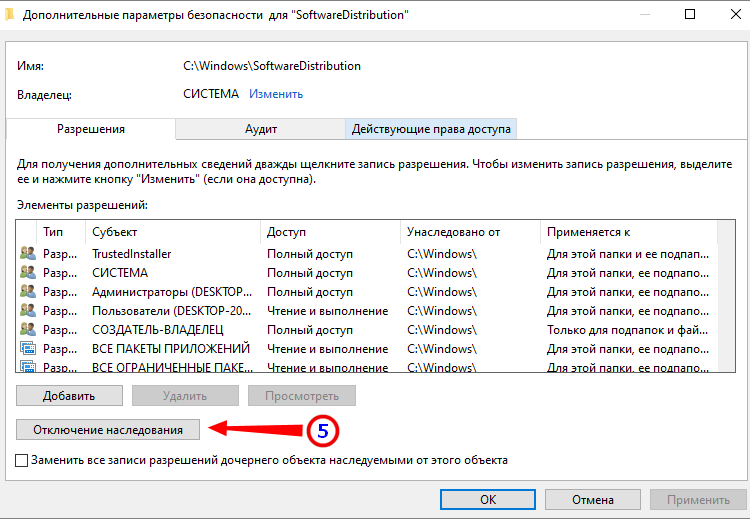
- Удалите в появившемся диалоговом окошке все унаследованные разрешения, последовательно сохраните все настройки и перезагрузите компьютер.
Теперь ни вы, ни система не смогут записать в эту папку ничего. Также будет нарушена работа службы обновлений и, если вы посмотрите ее статус, то обнаружите, что она не может запуститься, а при попытке запустить ее принудительно выдает ошибку с кодом 0xc8000408.
Как отключить обновления windows 10 навсегда?
Отключаем установку определенного обновления
Бывает так что необходимо отключить установку определенного обновления, которое может привести к неправильной работе системы. Используйте официальное дополнение Microsoft Show or Hide Updates (Показать или скрыть обновления):
- Скачиваем утилиту с официального сайта Windows.
- Включаем программу, нажмите кнопку Далее, а затем — Hide Updates (скрыть обновления).

- Из списка выбираем обновления которые необходимо отключить:

- Нажимаем далее и ожидаем завершения задачи.
Теперь то обновление которое вы выбрали не будет устанавливаться. Чтобы включить его снова, через эту утилиту выбираем пункт Show hidden updates (показать скрытые обновления), после чего убираем обновление из списка скрытых.
Отключение schedule scan в планировщике
Метод основывается на запрете доступа к системному файлу UsoClient.exe в каталоге System32, отвечающему за регулярный запуск поиска обновлений.
- Выполните в открытой с правами администратора командной оболочке показанную на скриншоте команду, получив тем права на файл UsoClient:
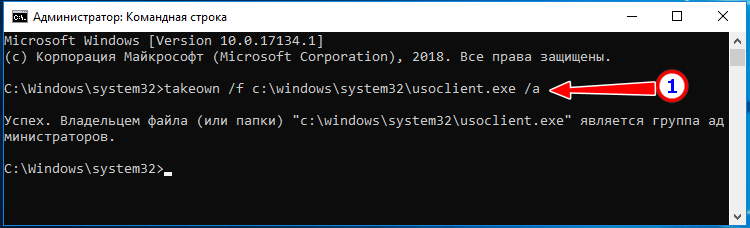
- Зайдите в содержащий этот файл каталог (путь смотрите выше) и откройте его свойства на вкладке «Безопасность»:
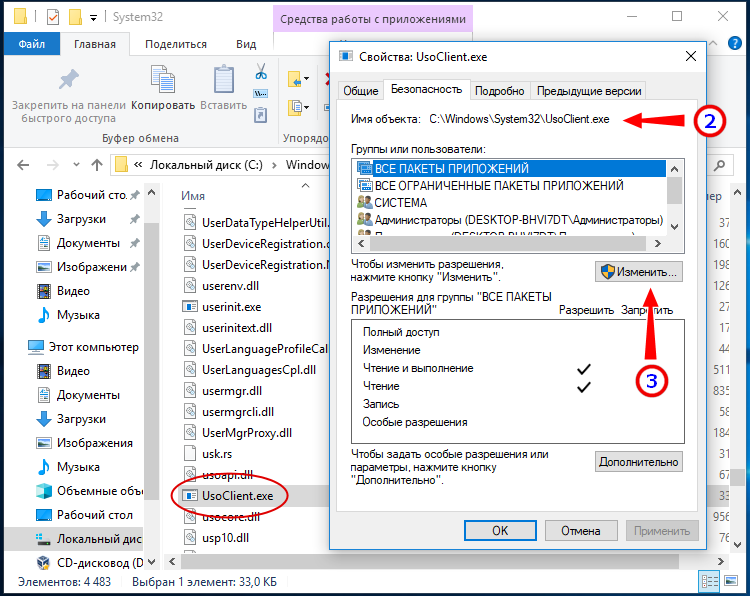
- Выбирайте один за другим сверху вниз каждый пункт в блоке «Группы и пользователи» и снимайте для них все разрешения, а затем сохраните настройки и выполните перезагрузку.
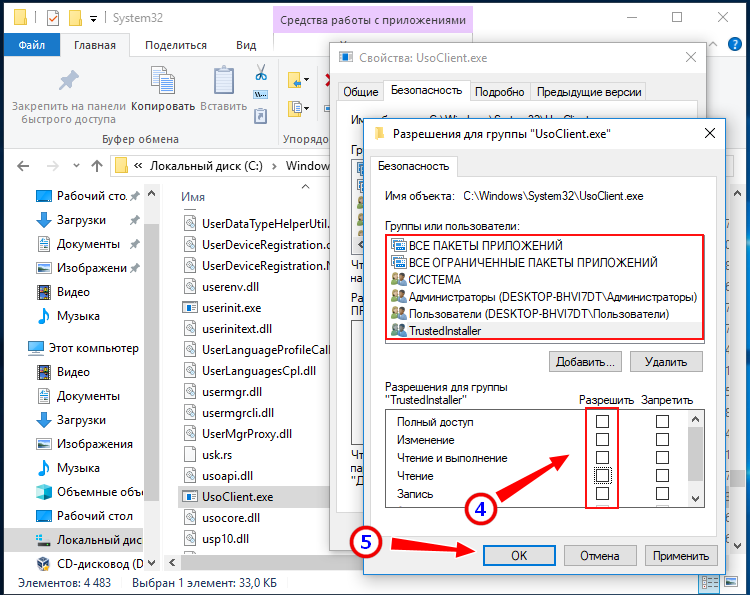
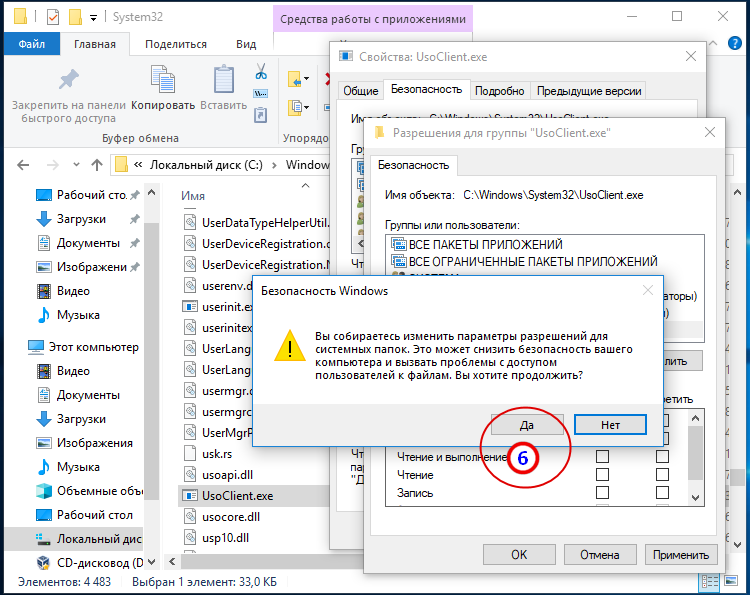
Теперь Планировщик заданий не сможет запускать этот файл, что не помешает вам выполнить поиск и установку пакетов обновлений в ручном режиме. На получение сигнатур встроенного Защитника метод никак не повлияет.
Отключение обновлений в windows 10 1803-1809
Так как Microsoft уже успела проделать значительную работу по устранению лазеек, поэтому описанные ниже способы могут работать некорректно в зависимости от состава сборки системы, в которой вы работаете. Проверяйте результат применения метода и, если он окажется нерабочим, отдайте предпочтение инструментам, ориентированным на новейшие версии системы.
Отключение обновлений в windows 10 1903-1909
В сборках ОС 2021 года Microsoft усовершенствовала защиту от произвольного отключения функции обновления пользователями, поэтому перечисленные для сборок 1803-1809 способы могут не функционировать или давать временный эффект.
Отключение обновлений в windows 10 2004 (2020 г.)
На момент написания данного руководства Windows 10 2004 является самой последней стабильной сборкой, поэтому основное внимание будет уделено ей, по мере выхода новых релизов рекомендации по решению этой злободневной проблемы будут обновляться.
Отложение процедуры обновлений на год
В отличие от приведенных выше вариантов, данный метод не предотвращает переход на новую сборку, а лишь приостанавливает автоматическое получение обновлений для уже установленных компонентов на 1 год. Как радикальный метод его рассматривать не стоит, если ваша цель — однозначно предотвратить загрузку апдейтов, прибегать к нему нет смысла. Доступен способ только в редакции Pro и выше.
- Откройте редактор локальной групповой политики командой
gpedit.msc; - Путь к нужному вам разделу указан на скриншоте, справа выберите политику «Когда получать предварительные сборки…»:
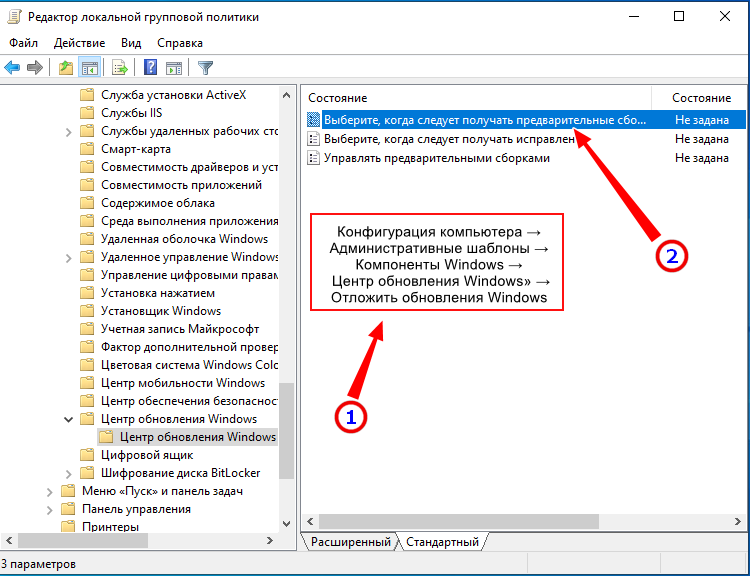
- Выставьте настройки, как показано на втором скриншоте, только время начала приостановки укажите свое.
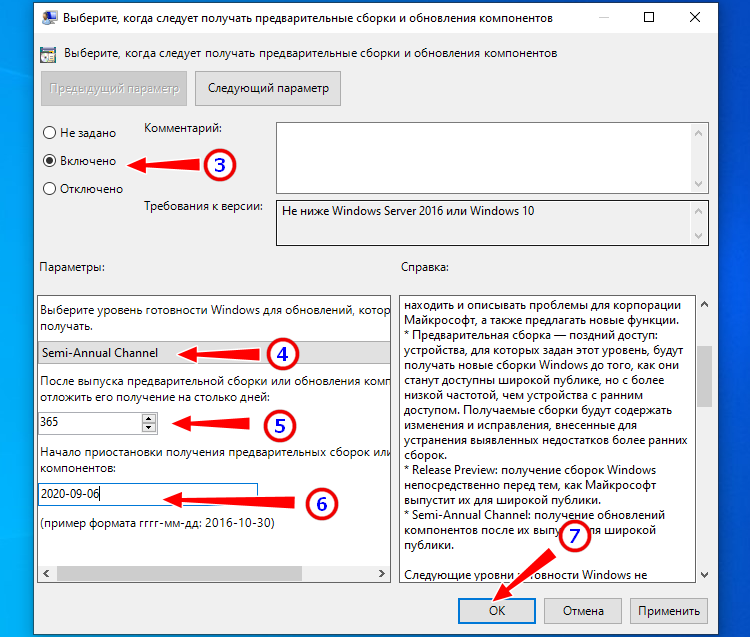
Отсрочка обновлений на год
Как вариант, можно попробовать повременить с переходом на новую сборку, но это не самое оптимальное решение.
- Для начала зайдите через стандартную панель управления в раздел установленных обновлений и избавьтесь от патчей с номерами KB4023814 и KB4023057, если они там имеются:
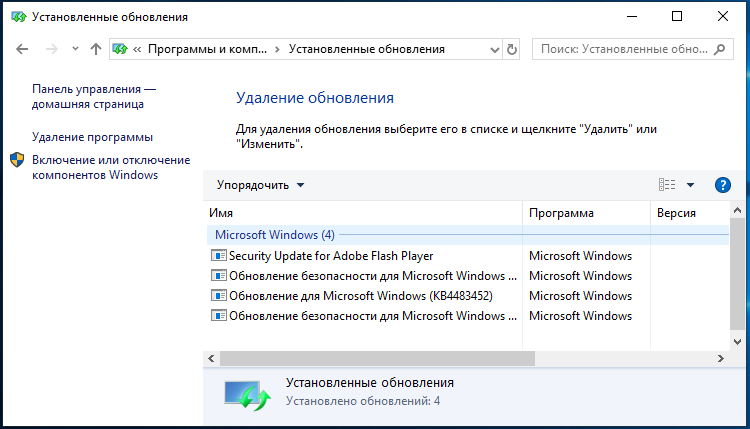
- Затем примените данный твик реестра (No2):
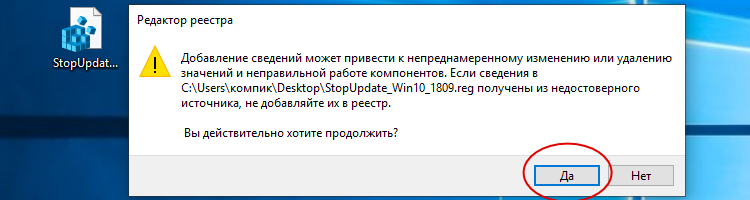
- Зайдите в Центр обновления Windows и нажмите ссылку «Дополнительные параметры»;
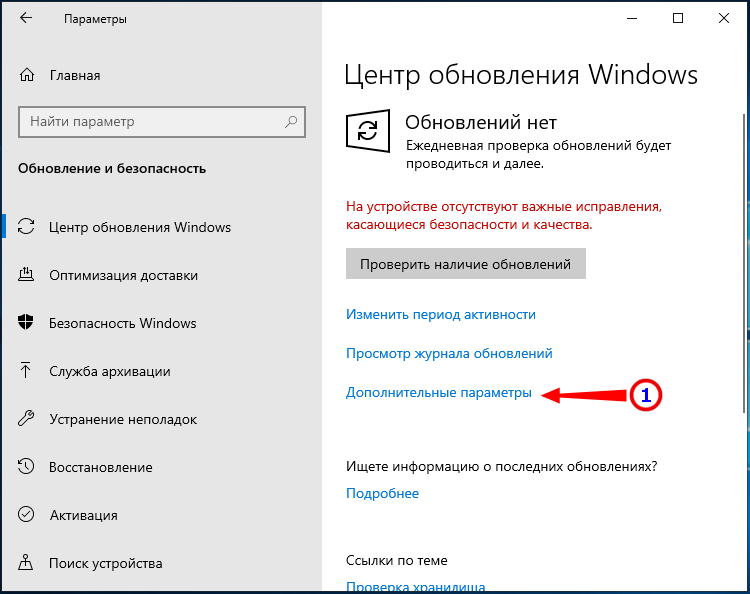
- Прокрутив страницу чуть вниз, укажите в блоке «Выберите, когда устанавливать обновления» настройку «Semi Annual Channel»;
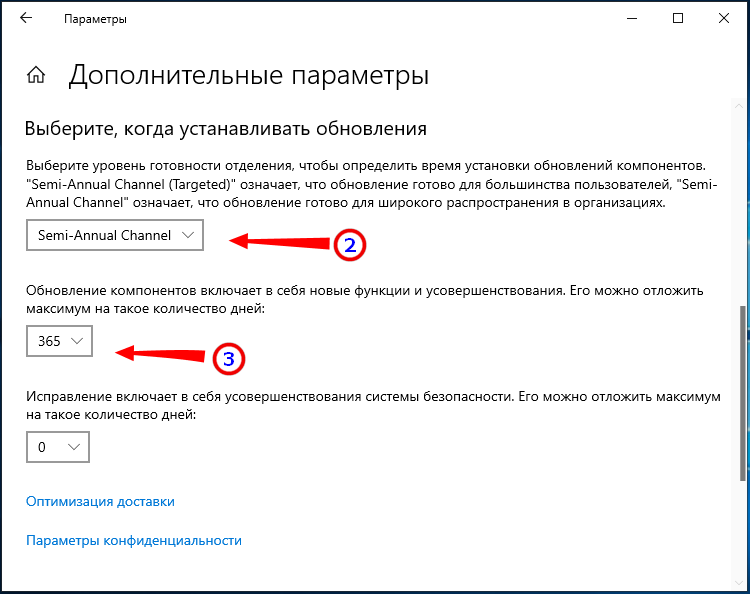
- Отложите процедуру на максимально длительный срок, а это должно быть 365 дней.
Планировщик заданий
Многие люди задаются вопросом, как отключить проверку обновлений в Windows 10, и ответ почти всегда одинаков – планировщик задач. Эта программа не отключает сами обновления, однако она позволяет отключить центр обновлений и, соответственно, все запланированные им операции.
Используя комбинацию клавиш Win R, нужно написать команду «taskschd.msc». В открывшемся окне нужно нажать ЛКМ на раздел библиотеки.
Далее нужно перейти по адресу Microsoft/Windows/Windows Update. В папке присутствует несколько файлов, каждый из которых связан с обновлениями. Следует поочередно нажать на них ПКМ, после чего выбрать пункт «Отключить». Тогда в состоянии каждого задания должно отображаться «Отключено».
Программы для отключения обновлений windows 10
Одна из них, работает в настоящее время и не содержащая чего-либо нежелательного (проверял portable-версию, вам рекомендую тоже выполнять проверку на Virustotal) — бесплатная Win Updates Disabler.
После загрузки программы все что требуется сделать — отметить пункт «Disable Windows Updates» и нажать кнопку «Apply Now» (применить сейчас). Для работы требуются права администратора и, помимо прочего, программа умеет отключать защитник Windows и брандмауэр.
С помощью групповой политики
Важно учитывать, что такой способ подходит только для владельцев Pro и Enterprise редакций. По этой причине при наличии Windows 10 Home следует обратить внимание на другие варианты.
Необходимо нажать сочетание клавиш Win R и ввести команду «gpedit.msc». После этого должно открыться новое окно.
Далее в открывшемся окне нужно найти «Административные шаблоны» (расположено в верхней части списка). В перечне следует выбрать «Компоненты Windows», после чего найти среди достаточно большого количества пунктов центр обновлений (находится внизу).
В правом окне количество пунктов может значительно варьироваться, однако в списке обязательно должна быть настройка автоматических обновлений. По ней нужно дважды нажать ЛКМ. Слева в открывшемся окне будет 3 варианта. Необходимо выбрать «Отключено» и обязательно нажать «ОК».
После перечисленных действий можно вздохнуть спокойно – больше никаких уведомлений и принудительных обновлений не будет. Следует отметить, что этот способ не только очень прост, но и очень надежен. При желании можно вновь вернуть прежние настройки: это никак не должно отразиться на работе ПК.
Самые легкие способы отключения обновлений в windows 10
Большинство известных методов требуют либо наличия определенных знаний, либо скачивания специальных программ. Несмотря на это, есть 3 популярных варианта, позволяющих полностью избавиться от докучливых напоминаний и требований операционной системы.
Смена особенностей запуска службы
Такой метод позволяет отключить обновления в Windows 10, не тратя много времени. Однако он имеет существенный недостаток – через время программа благополучно восстановит свою деятельность, тем самым вернув постоянные напоминания и принудительные обновления. Поэтому этот вариант чаще всего сочетают с другими, чтобы добиться максимально высокой эффективности.
Нужно использовать Win R, а затем указать в появившейся строке название службы (services.msc). Получив доступ к списку служб, следует выбрать соответствующий пункт и дважды нажать ЛКМ.
Оказавшись в свойствах службы, нужно изменить 2 пункта:
- Тип запуска. По умолчанию стоит вручную или автоматически, но центр обновлений также можно полностью отключить.
- Состояние. Под соответствующим пунктом находятся кнопки. Нужно нажать на «Остановить».
После изменения указанных настроек важно не забыть нажать «ОК». После этого центр обновлений сразу же будет отключен.
Необходимо отметить, что в журнале событий могут возникать предупреждения об ошибке, которая имеет код 0x80070422, однако в этом нет ничего опасного.
Способ 2. включить или отключить автоматическое обновление с помощью групповой политики
Эта опция недоступна и не будет работать в Windows 10 Home (Домашнаяя). Microsoft предотвратила отключение автоматических обновлений в домашней версии.
Этот способ будет работать только в версиях Windows 10 Pro и Enterprise.
- Откройте редактор локальной групповой политики.
- Откройте Выполнить (Win R).
- Введите gpedit.msc в поле «Выполнить» и нажмите на кнопку «ОК».
- На левой панели редактора локальной групповой политики перейдите к расположению ниже. (см. скриншот ниже).
Конфигурация компьютера / Административные шаблоны / Компоненты Windows / Центр обновления Windows

- На правой панели Центра обновления Windows в редакторе локальной групповой политики дважды нажмите «Настройка автоматического обновления». (см. снимок экрана выше)
- Выполните шаг 5 (Включить обновление), шаг 6 (Только уведомлять об обновлениях) или шаг 7 (Отключить обновление) ниже, в зависимости от того что хотите сделать.
- Включить автоматическое обновление
- Выберите (точка) «Не задано», нажмите OK и перейдите к шагу 8 ниже. (см. скриншот ниже)

- Выберите (точка) «Не задано», нажмите OK и перейдите к шагу 8 ниже. (см. скриншот ниже)
- Чтобы Центр обновления Windows уведомлял перед загрузкой и установкой любых обновлений (рекомендуется)
- Выберите (точка) «Включено».
- Выберите «2 — Уведомление о загрузке и автоматическая установка обновлений» в раскрывающемся меню «Настройка автоматического обновление» в разделе «Параметры»,
- Нажмите кнопку «ОК» и перейдите к шагу 8 ниже.

- Отключить автоматическое обновление windows
- Выберите (точка) Отключено, нажмите OK и перейдите к шагу 8 ниже.

- Выберите (точка) Отключено, нажмите OK и перейдите к шагу 8 ниже.
- По завершении закройте редактор локальной групповой политики.
- Нажмите кнопку «Проверить наличие обновлений» в Центре обновления Windows, чтобы применить ее.
- Иногда может потребоваться некоторое время, чтобы он не включился, чтобы автоматически не загружать и устанавливать обновления.
Способ 3. включение или отключение автоматического обновления с помощью reg файла
Эта опция недоступна и не будет работать в Windows 10 Home (Домашнаяя). Microsoft предотвратила отключение автоматических обновлений в домашней версии.
Этот способ будет работать только в версиях Windows 10 Pro и Enterprise.
Способ 5. включение или отключение автоматических обновлений через сетевые подключения
Windows автоматически загружает и устанавливает обновления, за исключением подключений с измерением. В этом случае Windows автоматически загрузит только те обновления, которые необходимы для нормальной работы Windows.
Эта опция будет работать во всех выпусках Windows 10 .
- Откройте Параметры (Win I).
- Перейдите в раздел «Сеть и Интернет».
- Нажмите «Ethernet» и выберите ваше подключение.

- Переключите«Задать как лимитное подключение» на «Вкл».

Через реестр
Такой метод напрямую связан с первым, поэтому, если обновления в windows 10 ранее уже пытались отключать с помощью групповой политики, он будет неэффективен. В большинстве случаев к нему прибегают владельцы домашней редакции.
Чтобы запустить редактор реестра, необходимо вновь нажать Win R и написать команду «regedit». Далее следует перейти по адресу, указанному на скриншоте ниже:
Внутри этой папки потребуется создать 2 раздела. Нажав ПКМ по пустому пространству в окне, нужно выбрать «Создать», после чего «Раздел». Созданный раздел должен называться «WindowsUpdate». Далее внутри него создается еще один с названием «AU».
Далее придется создать параметр DWORD (32 бита) с названием «NoAutoUpdate». На ПКМ открывается окно, в котором нужно выставить значение 1 и поставить шестнадцатеричную систему исчисления.
Вновь включить обновления можно, установив значение параметра на 0.
Вывод
Итак, с вопросом стоит ли отключать обновления Windows 10 будем считать, что разобрались. Стоит, если вас полностью устраивает используемая версия ОС, если вы хотите оградить себя от грубых вмешательств в конфигурацию Windows со стороны разработчика, а также если вы желаете получить больше контроля над процедурой обновления. Разумным решением в таком случае будет блокировка обновлений сразу после чистой установки Windows 10.
Можно ли полностью и навсегда отключить обновления Windows 10 в принципе? Только при условии полного отказа от установки любых исправлений и компонентов от Microsoft, которые могут отключить используемую вами блокировку. Использование сторонних утилит является наиболее удобным способов избавить себя от принудительных апдейтов, но применять нужно их последние версии, скачивая только с официальных сайтов разработчиков или ресурсов, которым вы доверяете.





