Основная настройка видеосистемы
Несмотря на отличающийся набор вспомогательных опций, основные остаются по-прежнему неизменными, а именно:
Заводские данные указываются на упаковке от каждой из камер. Строго рекомендуется их изменять во избежание незаконного доступа к защищённому видеообъекту. После соединения видеокамер и записывающих устройств в одну систему обязательно всесторонне протестируйте работу самих камер и сетевого накопителя данных.
Практически все современные модели ноутбуков оснащаются встроенными веб-камерами, расположенными на внутренней стороне крышки, сразу над дисплеем. Исключение составляют разве что самые дешевые модели, что никак не мешает пользователю подключить к такому ноутбуку внешнюю веб-камеру по USB. По умолчанию камера отключена, включается она только тогда, когда вы запускаете использующую ее программу — Skype, Viber или хотя бы встроенное приложение «Камера». Но вполне возможно и такое, что устройство так и не сможет включиться. В большинстве случаев эта неполадка связана с некорректными настройками устройства и довольно редко с проблемами в работе драйверов и аппаратными неисправностями.
- Включите камеру с помощью клавиш
- Проверьте настройки веб-камеры в Параметрах
- Камера отключена в BIOS
- Проверьте состояние веб-камеры в Диспетчере устройств
- Установите / обновите драйвера
- Как быть, если веб-камера ноутбука не включается
Служба установки и контроля за работоспособностью приложений и подключенных устройств операционной системы «Windows 10» пытается устанавливать драйвера в автоматическом режиме всякий раз, когда пользователь подключает свое устройство, и обычно таких действий достаточно для его полноценного функционирования. Но не всегда такая операция успешна и устройство работает должным образом. В некоторых случаях может потребоваться загрузить новый установочный пакет драйверов устройства с официального веб-сайта производителя веб-камеры, и установить его самостоятельно.
Предварительно, пользователь может попробовать обновить существующие драйвера камеры из приложения «Диспетчер устройств». Воспользуйтесь описанным ранее алгоритмом и откройте приложение, затем щелкните по веб-камере правой кнопкой мыши и во всплывающем контекстном меню выберите раздел «Обновить драйвер».
Если проблема не устранена, то перейдите на сайт производителя веб-камеры и загрузите последний пакет драйверов, чтобы обновить его в ручном режиме. На веб-сайте производителя также должны быть приведены дополнительные инструкции по устранению неполадок для вашей конкретной модели веб-камеры.
Как подключить веб-камеру к компьютеру
Веб-камера – незаменимый инструмент для любого современного пользователя ПК. С помощью веб-камеры можно общаться в интернете с использованием видеосвязи, снимать видео или делать фотографии не отходя от компьютера. При желании веб-камеру можно использовать для видеонаблюдения.
Однако многие пользователи отказываются от покупки веб-камеры из-за того что не знают как ее правильно подключать. В этом материале решить эту проблему. Здесь вы сможете узнать, как подключить веб-камеру к компьютеру или ноутбуку.
Все веб-камеры подключаются к компьютеру при помощи интерфейса USB. Разъем USB знаком даже самому не опытному пользователю. Это разъем, который используется для подключения флешек. Такие разъемы есть на задней и передней панели системного блока.

В большинстве случаев, для того чтобы подключить веб-камеру к компьютеру нужно просто воткнуть USB кабель в любой USB разъем. При этом не нужно устанавливать никаких драйверов или программ. Операционная система Windows сама найдет и установит все что необходимо.
Если вы планируете использовать веб-камеру постоянно, то ее лучше подключить к USB разъему на задней панели системного блока. Если же вы планируете использовать веб-камер время от времени и хотите иметь возможность ее быстро отключить, то можно использовать разъем на передней панели компьютера.
Итак, для того чтобы подключить веб-камеру к компьютеру просто воткните ее в любой USB разъем. После этого компьютер издаст характерный звук, сообщающий о том, что он обнаружил новое устройство. Дальше нужно дождаться появления всплывающего сообщения о том, что устройство готово к работе.
Обратите внимание, веб-камера может оснащаться встроенным микрофоном, а может идти без него. Если ваша веб-камера не оснащена микрофоном, то для того чтобы общаться со звуком вам нужно приобрести и подключить внешний микрофон.
Создатель сайта comp-security.net, автор более 2000 статей о ремонте компьютеров, работе с программами, настройке операционных систем.
Задайте вопрос в комментариях под статьей или на странице
«Задать вопрос»
и вы обязательно получите ответ.
Как включить веб-камеру на ноутбуке

Включит веб-камеру на ноутбуке пользователь способен с помощью нескольких способов, рассмотрим некоторые из них:
- горячие клавиши;
- диспетчер устройств в операционной системе Windows.
Однако актуально это только в том случае, если имеется уже встроенная камера или же есть отдельный гаджет.
Стоит отметить, что все способы будут актуальны для совершенно любой марки ноутбука. Необходимо выполнять все поочередные шаги, чтобы добиться поставленной цели активации веб камеры на своем ноутбуке.
Пользователь может выбрать способ для использования. Все зависит только от предпочтения пользователя и удобства.
Комбинация горячих клавиш
Активировать камеру можно с помощью комбинации горячих клавиш. Необходимо обратить внимание на свою клавиатуру. На одной из кнопок будет нанесена иконка фотоаппарата.
Как правило, должна сработать комбинация:
Fn+ESC, Fn+F1-12 или Fn+V. Чаще всего производители ноутбуков используют Fn+V или Fn+F8/F10.
Стоит отметить, что важно соблюдать последовательность. Сначала нажимается и зажимается клавиша Fn, а потом уже вторая необходимая кнопка. Удерживать первую клавишу до нажатия второй — это обязательный пункт.
Через диспетчер устройств
- Нажимаем кнопку «Пуск» правой кнопкой мыши;
- В открывшемся меню выбираем «Диспетчер устройств»;
- Откроется еще одно новое окно. В писке должна располагаться вкладка «Камеры».
- Правой кнопкой мыши кликнуть по названию камеры.
- Выбрать пункт «Включить устройство».Таким образом, пользователь может активировать видеокамеру, если это необходимо через систему Windows.
Если пользователь не видит в списке свое устройство, то для начала необходимо установить программное обеспечение. Без этого не получится найти веб камеру. Только после этого никаких проблем возникать не должно. Однако если в таком случае активировать гаджет не получается, то вероятнее всего, проблема скрывается в неисправности самой камеры. Это может относиться, как к отдельному устройству, так и к встроенному. Как вариант, можно обратиться в сервисный центр для устранения неполадок. Если имеется гарантийный талон, то новый ноутбук будет заменить на рабочий.
Как правило, пользователи могут решить проблему еще на этапе использования горячих клавиш. Также можно решить неисправности с помощью установки или переустановки программного обеспечения. Никаких проблем и сложностей процесс активации не должен вызывать. В крайнем случае можно обратиться в техническую поддержку производителя гаджета.
Как подключить веб камеру к компьютеру
Если правильно подключить к компьютеру веб-камеру, можно запускать запись видеороликов, а также разговаривать со своими друзьями по видео. Материал поможет разобраться, как правильно подключить периферийное устройство, а также проверить его на работоспособность.
Сегодня на рынке электроники и девайсов представлено огромное количество самых разнообразных моделей и марок веб-камер. Однако подключение и настройка, использование и процесс проверки совершенно не отличается.
Для начала нужно понять есть ли отдельные USB-порты для подключения дополнительного девайса. Также важно узнать совместимо ли устройство с конфигурацией компьютера. Если в веб-камеру встроен микрофон, то звук будет подключаться отдельно. В противном случае пользователь получает только картинку видео.
Чтобы подключить веб-камеру с микрофоном, необходимо будет использовать дополнительный разъем Jack. Как правило, он имеет размер 3.5 мм. Его необходимо также узнать заранее, чтобы приобрести переходник.
Если подготовка пройдена успешно, то можно перейти непосредственно к процессу подключения.
Чтобы подключить девайс к компьютеру, не нужно обладать особыми знаниями или умениями. Обычно это происходит аналогично подключению любого другого периферийного устройства. Это относится даже ко всем моделям ноутбуков, учитывать даже более ранние варианты. Вот что необходимо сделать для успешного подключения:

- Присоединить кабель к устройству. Однако современные веб-камеры имеют встроенный провод.
- Теперь необходимо подключить девайс с помощью USB-порта. Выключать компьютер не нужно, все будет работать и без этого.
- Если имеется встроенный микрофон, то дополнительно нужно подключить провод Jack 3.5 мм в круглый разъем. Он окрашен в розовый оттенок и может иметь соответствующую иконку.
Установка программного обеспечения
Это заключительный этап, который поможет определиться в работоспособности устройства. Достаточно запустить любую программу, которая использует веб-камеру и проверить изображение.
Активация вебкамеры в системе
Иногда Windows 10 требует дополнительной активации веб-камеры. Сделать это можно через систему. Необходимо следовать инструкции:
- Нажать клавишу Win или кликнуть по меню Пуск.
- Перейти в раздел «Параметры».
- Выбрать пункт «Конфиденциальность».
- В списке слева выбрать «Камера».
- Сдвинуть ползунок в активно состояние у пункта «Разрешить приложениям доступ к камере» и «Разрешить доступ к камере на этом устройстве».
Теперь можно считать, что веб-камера подключена и настроена для использования.
Шаг 1 – Установка камеры
Что бы вы там ни задумали с этой камерой, все равно придется ее изначально физически подключить. Скорее всего у вас не Wi-Fi камера, а подключение происходит через обычный USB разъем. Но если что-то не так – где находится обсуждение проблем, вы уже знаете. Но перед подключение ее нужно установить. И иногда это не совсем очевидно.
И совет от меня. Обычно с любой камерой есть инструкция – рекомендую все-таки пробежаться по ней глазами, некоторые производители стараются «удивить» нестандартностью своего пользователя. Если же в инструкции видите красивые иероглифы или прочий басурманский текст, рекомендую обратиться к поиску в Ютубе по точному циферному названию своей модели. И это помогает лучше всяких статей.
Способов закрепить камеру существует много, долго на этом останавливаться не буду. Некоторые ставятся на ножки, некоторые на присоски. Но большая часть домашних вебкамер крепится на монитор методом аккуратного «зажима». Показываю на примере своей старенькой Logitech C270:

Вот так выглядит крепление
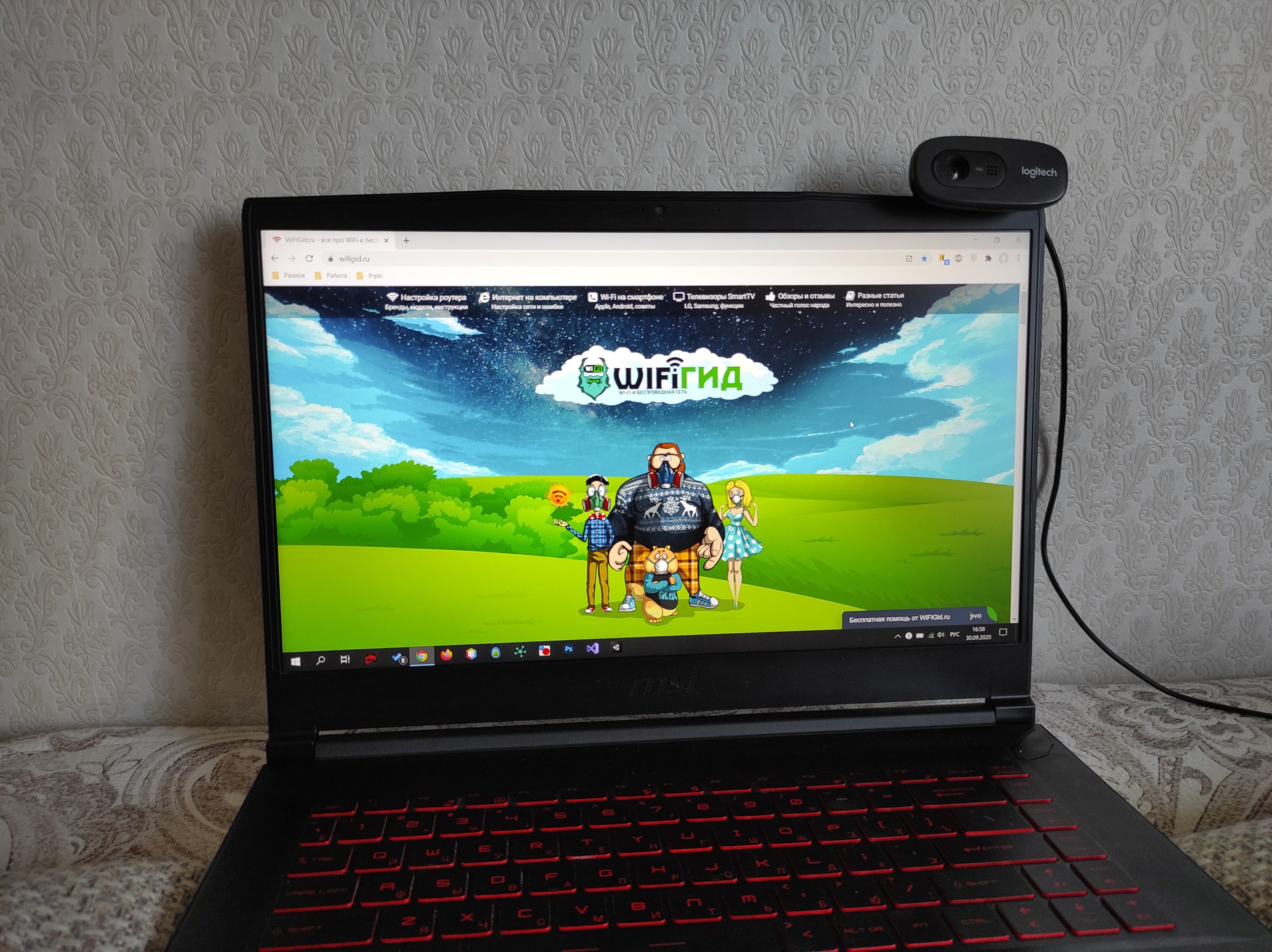
А вот так оно уже выглядит на мониторе (в данном случае для примера – на экране ноутбука)
Как уже писал выше, большая часть камер без всяких извращений подключается по стандартному USB порту. Берем и вставляем в любой свободный порт:

А вот теперь несколько важных замечаний от меня. Камеры бывают разные, поэтому могут возникнуть разные внештатные ситуации:
- Не заработало в первом USB порту – подключите в другой. Ну мало ли, вдруг этот порт прямо сейчас приказал долго жить. А еще лучше найти порт от текущего «подальше», чтобы точно не зацепить единый контроллер. Т.е. если подключали сзади – подключите спереди и наоборот. Задние порты сейчас цепляются на несколько контроллеров и могут быть выделены в разные группы – пробуйте. Основная проблема подключений камеры (кроме драйверов), лежит именно здесь.
- Передние порты USB иногда не вытягивают питание. Рекомендую приоритет отдавать задним.
- Через USB-концентраторы тоже порой не хватает питания. По возможности избегаем их. Хотя камера обычно и не потребляет много мощностей, но вдруг соседнее железо у вас будет влиять на нее.
- Нет порта USB? Наверняка есть другой порт (например, USB-C) – тогда нужно докупать «переходник» на обычный USB.
После подключения камеры система начнет издавать приятные мурлыкающие звуки. Дополнительно возможны вылеты подобных окошек:
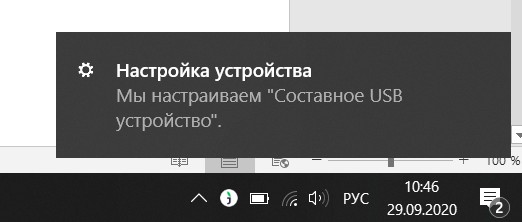
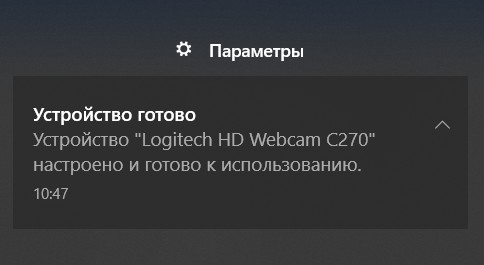
В моем случае все установилось автоматически, и камеру уже можно использовать в любом приложении.
Шаг 3 (промежуточный) – Проверка камеры
- Камера (если есть)
- Скайп (если вдруг нет – установить)
- Диспетчер устройств (есть всегда)
Идем по пунктам. Через поиск или Пуск ищем «Камера» и запускаем:

Как видите, эта штука все съела сразу и без проблем. Если здесь не работает – идем в Скайп. Со скайпом чуть менее очевидно (особенно с новыми версиями).
Настройки – Звук и видео – Выбираем камеру
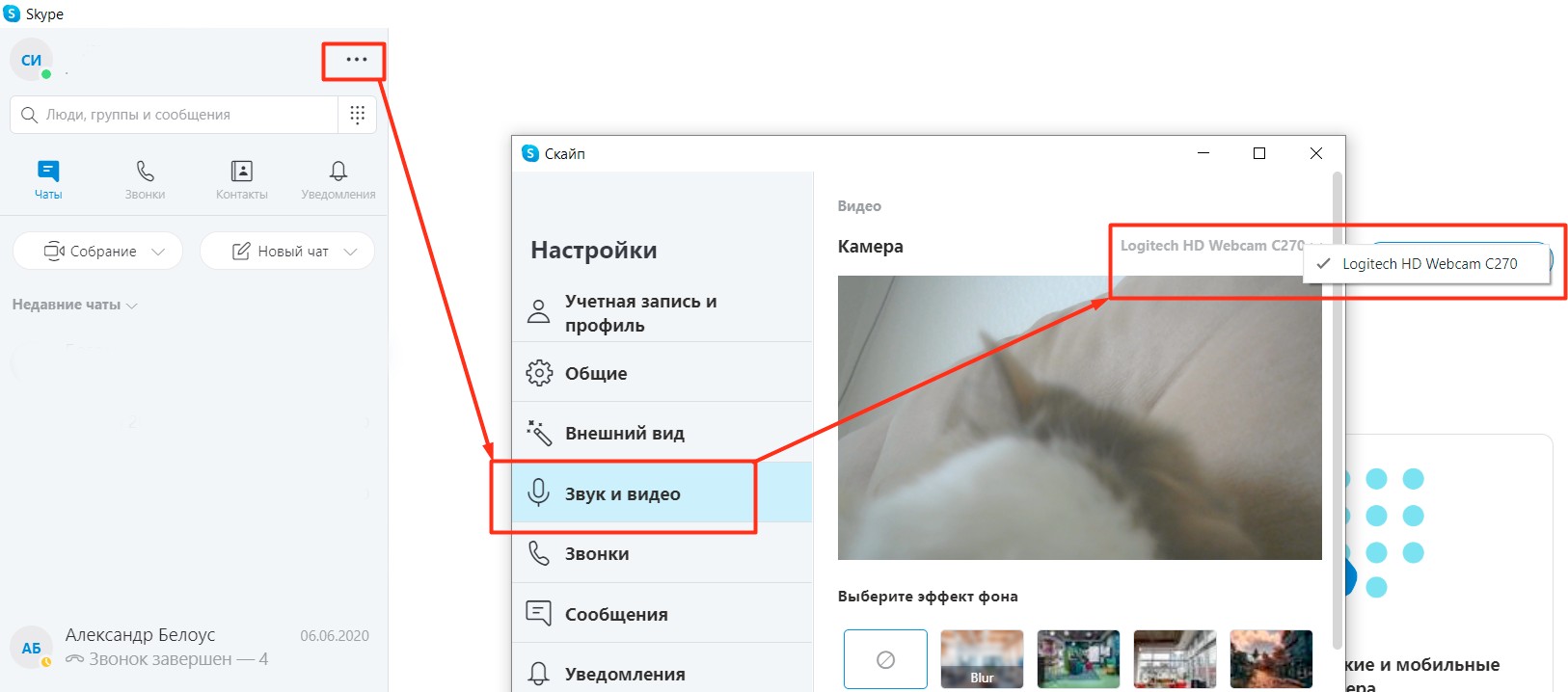
Здесь можно выбрать при желании нужную камеру (особенно, если есть нерабочая встроенная). Не работает и здесь? Проверяем в Диспетчере устройств. Проще всего его открыть, щелкнув Правой кнопкой мыши по кнопке Пуск:
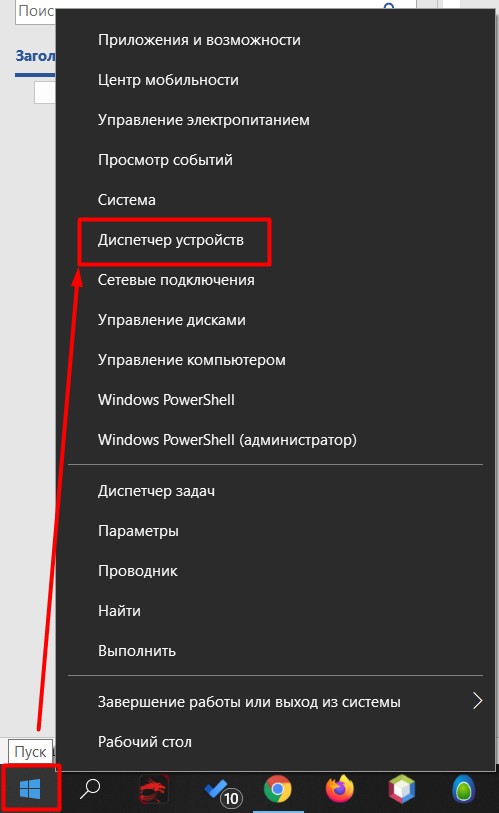
Пытаемся найти какой-нибудь раздел, связанный с камерами или около того. У меня она «упала» немного не сюда, так что просматриваем все и ищем похожую на свою модель:
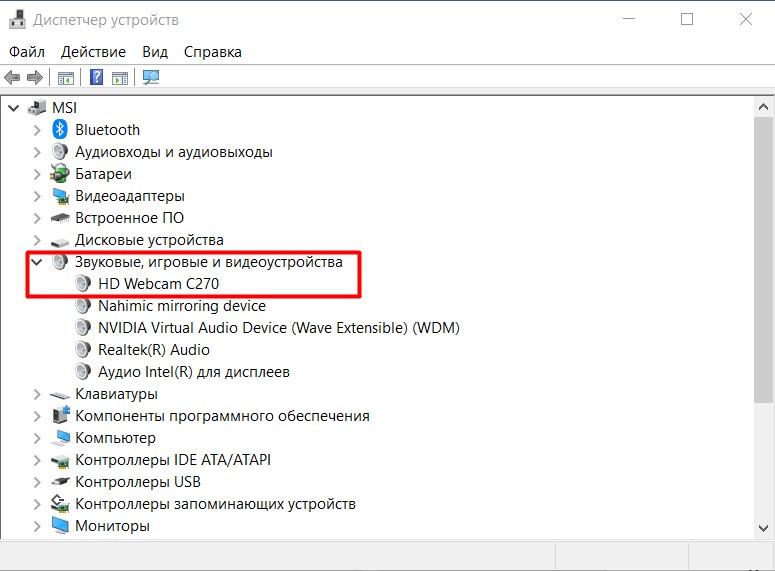
Не смогли найти? А может быть среди устройств в Диспетчере есть подозрительные неизвестные устройства с восклицательными знаками? Скорее это оно и есть. Поздравляю! У вас нестандартная камера. Переходим в следующий раздел.
Шаг 4 – Установка драйверов и программ
И здесь начинается самое веселое. Что нам можно сделать:
- Установить программу от производителя – там обычно и приложение с настройками, и драйвер.
- Установить отдельно драйвер.
Какой вариант вас больше устраивает? Предлагаю начать с первого.
Некоторые производители складывают в комплекте до сих пор CD/DVD диски – но лично у меня дисководов уже нет давно. Если есть возможность и это ваш случай – попробуйте установить с него что-нибудь.
Установка официальных программ
Идем на официальный сайт и ищем на нем название своей камеры. Можно сделать и проще – просто вбить ее в любом поисковике. С большой вероятностью первая ссылка и будет официальной страницей (но рекомендую быть внимательнее – мало ли злодее развелось).
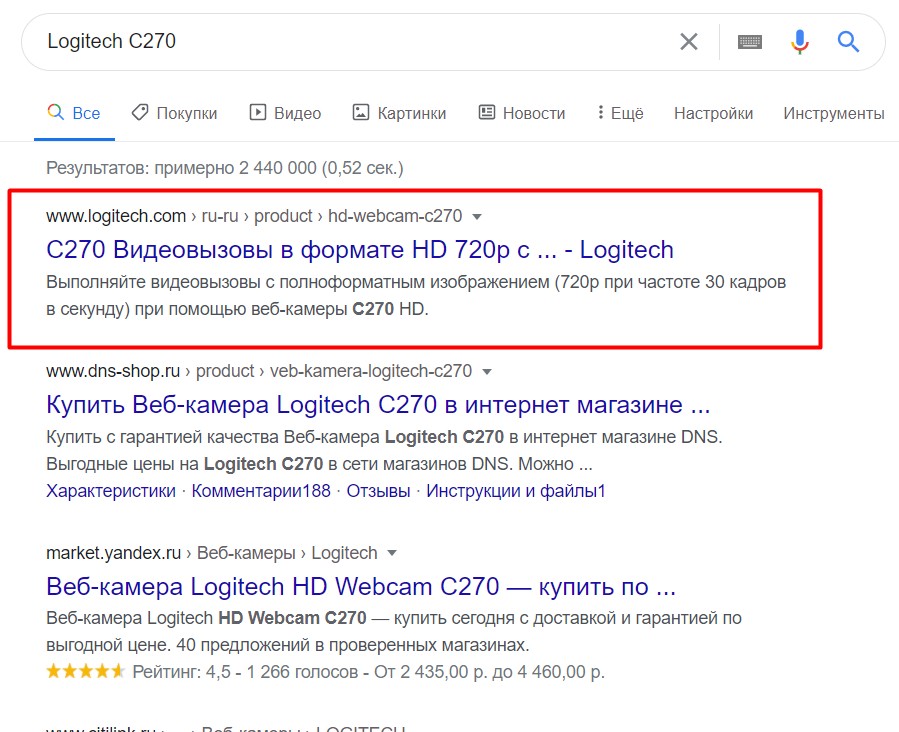
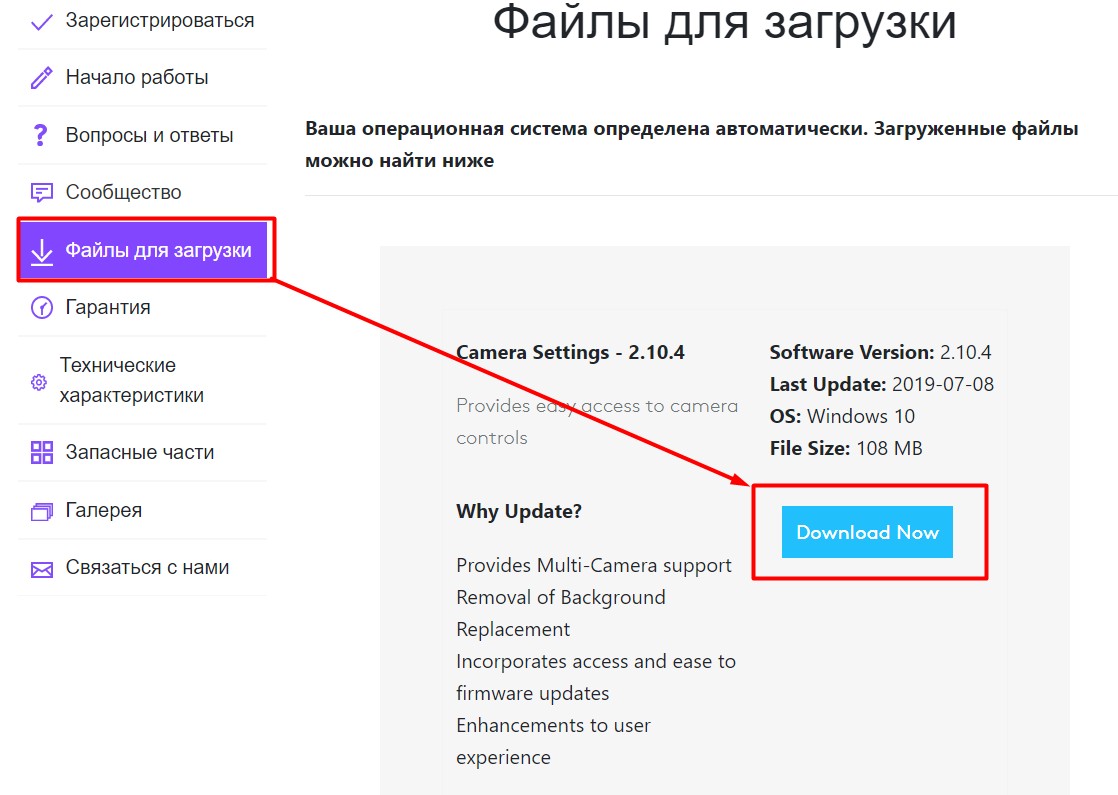
Сразу же прошу обратить внимание на проблему совместимости. Некоторые старые web-камеры официально не поддерживают новые версии Windows или другую операционную систему (Linux, MAC OS). Есть ситуации и наоборот, когда железо отказывается работать со старыми версия операционных систем (например, работает только на «десятке», а с Windows 7 не дружит). Это уже решения самих производителей. Что стоит попробовать в этом случае – насильно поставить эту же программу или драйвер. А вдруг пойдет? Если нет – спасет только замена системы.
Если на прошлом шаге среди официального ПО вы нашли драйвер – прекрасно. Ставьте и не волнуйтесь. После этого процесса скорее всего у вас все и заработает. Но порой его найти сложно. Или ситуация страшнее – вы не знаете название модели. В таком случае можно воспользоваться общими методами поиска драйверов.
- Можете глянуть эту статью по установке сетевых драйверов (немного не в тему, но принцип поиска тот же). Особенное внимание к поиску драйверов по ID устройства для установки своими руками.
- Можете сразу поискать в интернете «Driver Pack Solution». Это лично мое любимое приложение. Определит нужные драйвера сама, скачает, установит, а параллельно обновит и другие, чтобы работало лучше. Но с ней нужно быть внимательнее – рекомендую делать настройку только в ручном режиме («для администраторов») и снимать ненужные галочки. А то понаставит 100500 ненужных браузеров и антивирусов – нас интересуют только драйвера! По работе с ней есть небольшая информация в указанной выше статье, хотя там все несложно.
После установки драйверов делаем еще один шаг проверки. Убеждаемся, что в Диспетчере устройств камера отобразилась. Если же вдруг нет – или камере плохо, или явная проблема совместимости без логического продолжения.
А еще очень часто помогает простая перезагрузка. Без шуток.
Если не работает звук
Частая проблема, которую стоит рассмотреть отдельно. Суть – камеру-то вы поставили, но чего-то звук не идет. Лично я вообще призываю не использовать микрофон веб-камер, особенно если вы ее приобрели за «недорого» – у вашего собеседника могут сломаться уши, т.к. почему-то звук с самых дешевых микрофонов обычно все равно лучше (как минимум из-за расстояния от вас до камеры). Ну да ладно, на любое правило найдется исключение.
Вернемся к проблеме. Если у вас в камере точно заявлен микрофон (смотрим характеристики и упаковку), а драйвера установлены корректно – значит просто неверно выбран источник звука. Т.е. представьте, что работает скайп, а звук пытается взять с какого-то другого разъема. И это касается всех программ, работающих с микрофоном. Более того – в системе есть отдельная «единая» система захвата звука, но и она легко обходится сторонними программами.
Итого – нет звука – бежим в настройки своей программы.
Вот как это можно посмотреть в скайпе:
Настройки – Звук и видео – Микрофон
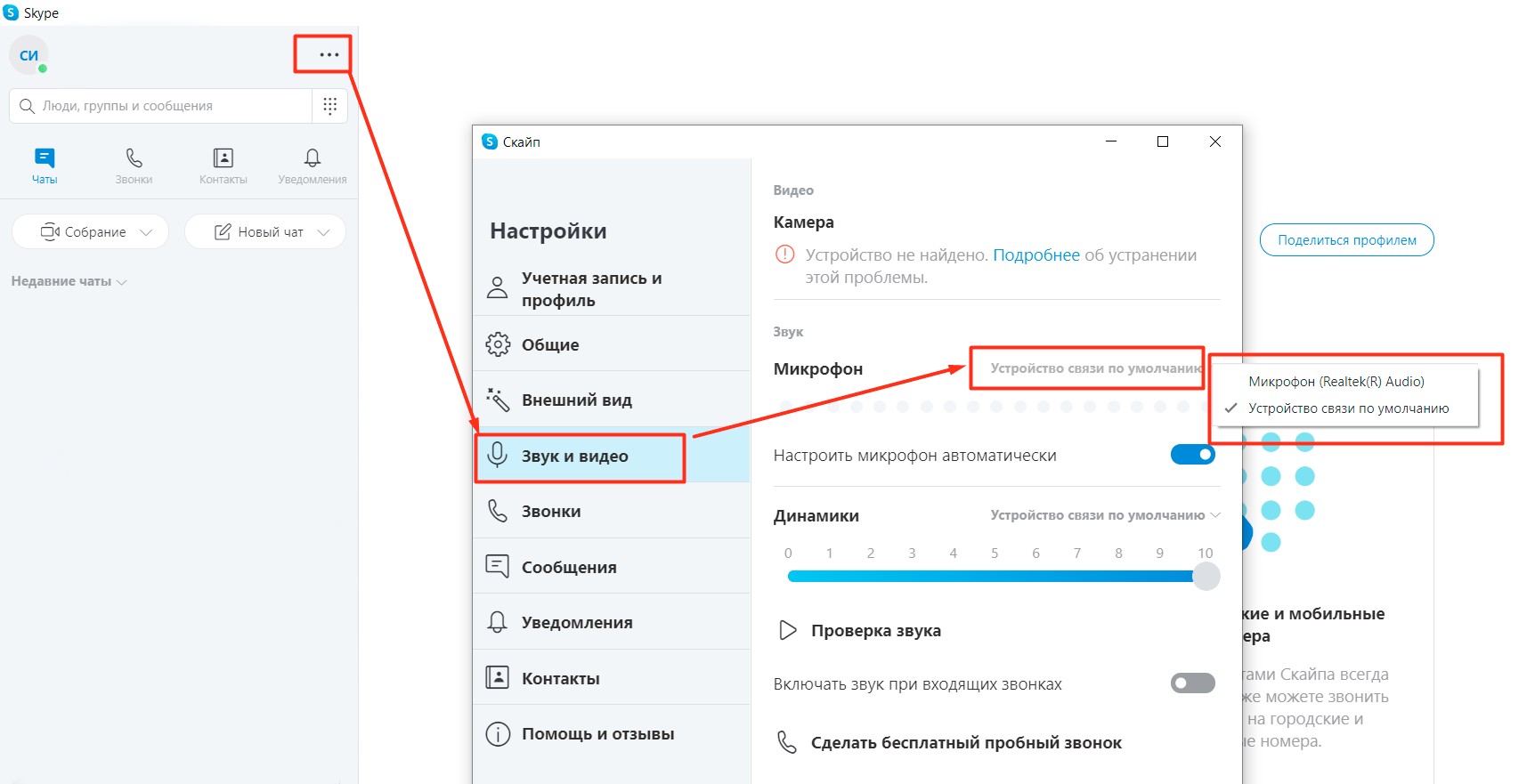
Обратите внимание, что в списке выбора есть некое «Устройство по умолчанию». Вот оно и задается в самой системе. Просто покажу это здесь на всякий случай. Ищем в трее возле часов значок звука и щелкаем по нему правой кнопкой мыши и выбираем «Открыть параметры звука» (то же самое можно найти и через поиск в системе или методом тыка в меню «Параметры»):
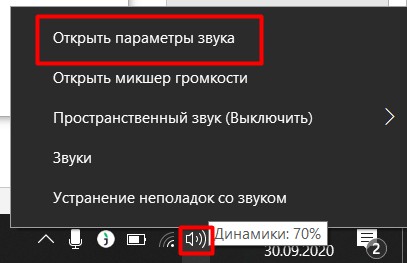
Откроется сразу вкладка «Звук», где в разделе «Ввод» и указывается микрофон по умолчанию – вот здесь и можно задать вашу вебку (а вот если щелкнуть по «Свойства устройства» – там будет настройка уровня звука микрофона, тоже частая проблема, когда вас не слышат, хотя звук нормально отстраивать уже в приложении).
Про камеры видеонаблюдения
Друзья, вы уже наверняка поняли, что камер очень много, и подгадать стопроцентный алгоритм конкретно под вашу модель невозможно. Но информации выше обычно хватит 99% наших читателей. В этом разделе я тезисно хочу обсудить тему видеонаблюдения, так как подключение камеры видеонаблюдения к компьютеру может заметно отличаться от обычной вебки:
- Вебкамеры обычно не созданы для наблюдения.
- Некоторый официальный софт от камеры все-таки позволяет включить некоторые функции (вроде слежения и движения), но это все равно ерунда. И даже если поставите отдельный софт. Из применимых к описанной в примере камеры можно взглянуть на прогу Logitech Webcam Software.
- Если нужно постоянное видеонаблюдение – ставьте уличную камеру. Вот наш обзор на эту тему.
- IP-камеры уже подключаются не в USB, а светятся в сети. Подробнее об этом и их настройке.
- А еще у наших читателей очень популярна китайская камера V380 Лично мне она не нравится, у нее есть некоторые проблемы, но народ активно берет и пользуется. Наш обзор.
Проверьте настройки веб-камеры в Параметрах
- Зайдите в раздел «Конфиденциальность» и переключитесь на вкладку «Камера». Здесь у вас должно быть указано, что доступ к камере для данного устройства активирован. Если он отключен, нажмите «Изменить» и установите в открывшемся миниатюрном окошке рычажок в положение «Вкл».
- Включен должен быть и рычажок «Разрешить приложениям доступ к камере», а в списке приложений, которым разрешен доступ к камере, должна быть включена программа, которая использует веб-камеру.
Проверьте состояние веб-камеры в Диспетчере устройств
Если описанными способами включить веб-камеру не удается, необходимо проверить ее состояние в Диспетчере устройств и убедиться, что всё в порядке с драйверами устройства.
- Нажмите Win + X и выберите в открывшемся меню Диспетчер устройств;
- Найдите в списке пункт «Камеры» или «Устройства обработки изображений» и разверните его. Подпункт, скорее всего, будет один — ваша встроенная-веб-камера. Если устройств несколько, опознать камеру можно будет по ее названию. Если вы видите значок камеры, отмеченный пиктограммой в виде темной стрелки, значит веб-камера отключена.
- Чтобы ее включить, нажмите по ней правой кнопкой мыши и выберите в меню «Задействовать» или «Включить устройство».
Если значок камеры отмечен желтой пиктограммой или на его месте вы видите некое неизвестное устройство, скорее всего, у вас не установлены драйвера веб-камеры.
Установить их можно вручную, скачав с сайта производителя или в полуавтоматическом режиме, воспользовавшись специальной программой, например, Driver Booster. Вкратце рассмотрим оба способа.
Установка платы видеоввода
В плате видеоввода видеопроцессор содержит 16 выходов. Желательно, чтобы видеокамеры покупались в таком же количестве, когда размер видеообъекта внушителен. К карте видеоввода поставляется специальное ПО. Видеосервер, с которым соединяется данный ПК, может улучшить качество картинки, транслируемой камерой.
Установите / обновите драйвера
- Кликните правой кнопкой мыши по веб-камере в Диспетчере устройств и выберите «Обновить драйвер»;
- В открывшемся окне выберите метод обновления:
Автоматический поиск. Windows 10 предпримет попытку найти подходящий драйвер в интернете.На этом компьютере. Смысл использовать эту опцию есть только если вы заранее скачали драйвер на жесткий диск. - Автоматический поиск. Windows 10 предпримет попытку найти подходящий драйвер в интернете.
- На этом компьютере. Смысл использовать эту опцию есть только если вы заранее скачали драйвер на жесткий диск.
С помощью Driver Booster
Это гораздо более удобный способ, поскольку он избавит вас от необходимости искать и скачивать драйвер из интернета. Driver Booster сама определит, какой драйвер нужен для вашей веб-камеры, сама его загрузит, и сама же его установит.
- По завершении сканирования сформируется список устройств, для которых будут доступны новые версии драйверов;
- Выберите в списке драйвер веб-камеры и нажмите расположенную напротив кнопку «Обновить»;
- По завершении обновления можно будет перезагрузить компьютер.
Приведенные выше способы (кроме настроек в приложении «Параметры») проверки и включения встроенной веб-камеры, а также установки и обновления ее драйверов в одинаковой мере подходят как для Windows 10, так и для предыдущих версий систем, в частности, Windows 7 и 8.1.
Включите камеру с помощью клавиш
На многих моделях ноутбуков включить или отключить встроенную веб-камеру можно нажатием комбинации клавиш. В разных моделях эти комбинации могут быть разные, но определить их несложно: обычно это Fn + клавиша с изображением фотокамеры. Чаще всего встречается сочетание клавиш Fn + V, но это может быть и Fn + Esc, и Fn + F1 — F12. В старых моделях ноутбуков встречается отдельная физическая кнопка включения/отключения веб-камеры.
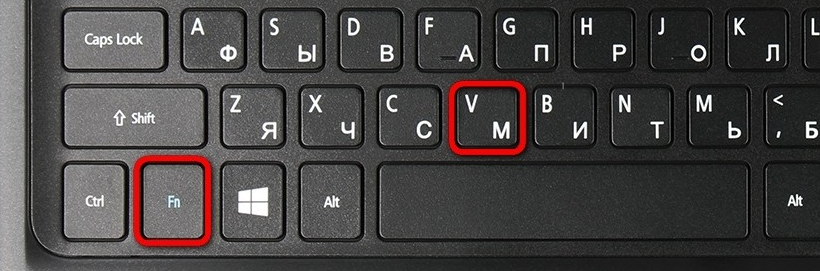
Настройка ПК
Солидные фирмы, поставляющие видеооборудование, предоставляют специальную программу, управляющую видеокамерами, и драйверы для промежуточных устройств (USB-конвертер, карта видеоввода, видеорегистратор). Сторонние же программы, выпускаемые фирмами-партнёрами (или конкурентами) – это уже самостоятельное решение, подчас обладающее не меньшей функциональностью. Кабельные видеокамеры, нуждающиеся в видеорегистраторе, а также чисто беспроводные камеры, которым, прежде всего, нужен маршрутизатор Wi-Fi, включают в себя такие стадий настройки, как:
- старт-запуск DVR-клиента;
- переход по команде «Функции – Добавить зону»;
- поиск камер видеонаблюдения (и регистратора, если он есть) в приложении;
- добавление найденных устройств;
- выбор формата и кодека для записи видео.
Самостоятельный монтаж и пусконаладка видеосистемы
Итак, чтобы подключить камеру видеонаблюдения к компьютеру, вам нужны следующие элементы:
- IP-камера;
- ПК или ноутбук любого типа;
- кабельная линия;
- блок питания с комплектом коннекторов.
Рынок видеосистем для уличного видеонаблюдения довольно развит. Разница между той или иной маркой/моделью видеокамеры – в функциональности, цене, форм-факторе (потолочная, кронштейновая, скрытая и другие камеры). Кроме аппаратных элементов системы, потребуется и программа, облегчающая управление камерой. Некоторые производители поддерживают фирменное ПО – например, компания ITV предлагает программную оболочку «Интеллект» (бренд данного производителя).
Аналоговые видеокамеры для наблюдения используют трёхпроводную кабельную линию, в которой пролегает отдельный провод («плюс» по питанию), а «минусом» является оплётка коаксиального кабеля.
Камера отключена в BIOS
В редких случаях встроенная веб-камера может быть отключена в BIOS. Учитывая тот факт, что версии BIOS могут быть разные, дать конкретный совет в данном случае затруднительно. Ищите веб-камеру в разделах Advanced, I/O Port Access, Integrated Peripherals или Security. На приложенном ниже скриншоте камера имеет название «Integrated camera», у вас она может называться иначе, но строка «camera» в названии чаще всего присутствует. Убедитесь, что значение отвечающей за работу настройки выставлено «Enabled».
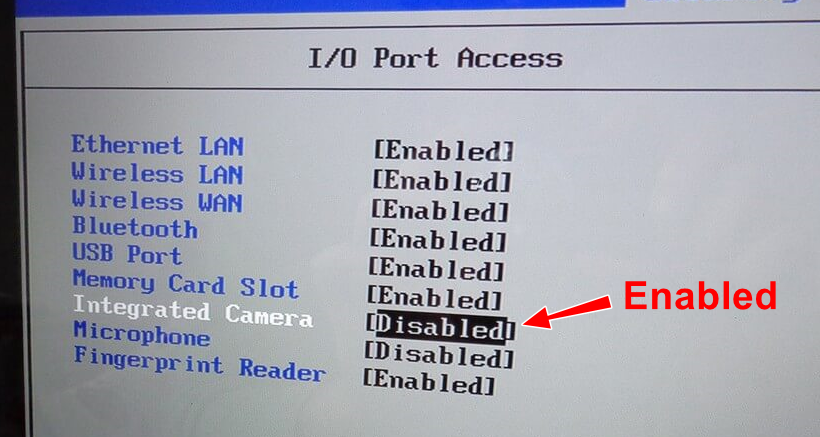
Дважды проверьте подключение веб-камеры к компьютеру
Если ни одно из приложений не определяет вашу веб-камеру, то стоит проверить, правильно ли она подключена. Обращая первоначально внимание на устранение возможных неисправностей на программном уровне, пользователи довольно часто не рассматривают ситуацию, когда кабель устройства был не должным образом подключен к компьютеру, несмотря на то, что это довольно распространенная причина.
Если веб-камера имеет «USB-разъем», то убедитесь, что «USB-кабель» веб-камеры плотно подключен к «USB-порту» вашего компьютера. Отключите и снова подключите его, чтобы удостовериться, что он надежно закреплен и не болтается. Некоторые веб-камеры имеют индикаторы, которые светятся, когда устройства подключены. Если это так, обратите внимание, включается ли индикатор после подключения веб-камеры. Также стоит попробовать другой «USB-порт» на вашем компьютере, так как возможные неполадки с портом могут вызвать проблемы с подключением и привести к неправильной работе веб-камеры.
Если веб-камера встроена в корпус ноутбука, то следует убедиться, что пользователь случайно ее не закрыл. Новые модели ноутбуков содержат защитные шторки, которые скользят по направляющим пазам и скрывают веб-камеру, когда она не используется.
Распространённые схемы
Стоит рассмотреть несколько схем системы видеонаблюдения.
Тестирование видеосистемы
При наличии явных неполадок Интернет-подключения на объекте DNS-адрес роутера можно указать в настройках самой видеокамеры. В целях недопущения перегрузки своих сетей провайдеры принудительно закрывают конкретные номера портов – выберите альтернативный порт, если стоковый не принимает запросы.
О том, как подключить камеру видеонаблюдения к компьютеру, смотрите в следующем видео.
Подробная инструкция по подключению
Монитор – это устройство вывода видеоинформации, конечный пункт в системе видеонаблюдения. Формат и кадровая частота изображения определяются как самой IP-камерой, так и характеристиками монитора. Подключение видеокамеры к компьютеру или ноутбуку может осуществляться с использованием RCA- или BNC-кабеля. Выход от самой камеры подключается к входу устройства видеосопряжения. При этом аудиовыход в самом ПК выключается – он в данном случае бесполезен.
Собираемая видеосистема может быть запрограммирована в соответствии с требованиями её пользователя.
Проверьте настройки веб-камеры в приложении и выберите необходимое устройство
Итак, службы операционной системы «Windows 10» не блокируют пользовательскую веб-камеру, на компьютерном устройстве установлены правильные драйвера и камера подключена надежно. Возможно, причина не определения камеры конкретным приложением кроется в настройках самого приложения.
В таком случае пользователю может понадобиться произвести настройку параметров веб-камеры в том приложении, в котором он пытается ее использовать. Этот шаг особенно необходим, когда к компьютеру подключено сразу несколько устройств для видео захвата. Иногда приложение, использующее видеокамеру может автоматически выбирать неверный вариант устройства.
Поэтому откройте необходимое приложение, перейдите на страницу настроек и установите предпочитаемую модель веб-камеры. Например, в приложении для связи пользователей «Skype» на главной странице, рядом с именем пользователя в верхнем правом углу левой боковой панели, нажмите на кнопку «Еще», представленную в виде трех горизонтально расположенных точек, для доступа ко вложенному меню, в котором из списка возможных действий выберите раздел «Настройки».

В меню настроек в левой панели перейдите в раздел «Звук и видео», а затем в правой панели установите предпочитаемую веб-камеру, выбрав из предложенных вариантов искомый.

Если веб-камера в приложении не отображается, то возможно это приложение не поддерживает данную модель. Например, приложения магазина «Microsoft Store» (также известные как приложения «UWP») поддерживают в основном только новые типы веб-камер. Как заявляет корпорация «Microsoft», веб-камеры, приспособленные для операционной системы «Windows 7», могут не работать в приложениях из магазина в системе «Windows 10». Но большинство приложений по-прежнему поддерживают старые типы веб-камер. Поэтому, если веб-камера отсутствует в списках доступных устройств некоторых приложений, но отображается в других приложениях, значит конкретная модель этим приложением не поддерживается, и следует приобрести более современный вариант камеры.
Приложение «Skype» однако имеет некоторые особенности. В операционной системе «Windows 10» загружаемая версия «Skype» и предустановленная версия «Skype» практически одинаковы. Но они имеют некоторые отличия, одним из которых является большее количество поддерживаемых типов веб-камер в загружаемой версии приложения в сравнении с предустановленной. Это связано с тем, что загружаемая версия «Skype» является классическим приложением, а предустановленная версия – приложением «UWP».
Как подключается и работает видеокамера?
Мало обзавестись IP-камерой и компьютером – для монтажа видеолинии необходимы как минимум коаксиальный (если видеокамера аналоговая) или Ethernet-кабель (его ещё называют витой парой, категория 5e), а также блок питания, от которого видеокамера будет получать питание, дополнительная розетка поблизости, коннекторы (с их помощью кабель видеосигнала подключается к камере и ПК).
Чтобы спрятать лишние устройства и линию от посторонних глаз, необходимо задействовать уже имеющийся монтажный короб, в котором проходят другие инженерные IT-коммуникации здания/дома, либо проложить отдельный короб (потребуются как минимум саморезы и дюбели для них) – желательно на высоте, недосягаемой для посторонних людей, например, за подвесным потолком либо под полом, либо в плинтусе.
Если вы обладатель IP-камеры, для которой не требуется коаксиальный кабель, вы можете, выполнив монтаж, включить её в свободный LAN-порт Hub-устройства, маршрутизатора или патч-панели серверной, расположенной поблизости.
Для беспроводных камер, оснащённых Wi-Fi, высокоскоростным Bluetooth-модулем или модемом (внешним или встроенным) 3G/4G, монтаж сигнального кабеля не требуется.
Кабельное соединение IP-камеры сегодня морально устарело. Оно применяется лишь в спецслужбах или на иных объектах, где регламентом запрещено использовать локальные беспроводные или сотовые сети. Все частные компании и большинство офисов госинстанций перешло на Wi-Fi – благодаря дешевизне и простоте развёртывания. Для подключения кабельных видеокамер может понадобиться дополнительная плата видеоввода, телевизионный тюнер, конвертер USB-HDMI/VGA или же полноценный видеорегистратор.
Какое ПО чаще всего применяется?
Поскольку аналоговые видеокамеры повсеместно вытесняются IP-камерами, то для последних нужен роутер, серверная или хотя бы LAN-Hub, управляемый с ПК. Программа выбирается лишь из тех, что подходят к данной модели камеры. Если численность камер превышает несколько экземпляров, настоятельно рекомендуются грозозащита, источник бесперебойного питания и дополнительный диск большего объёма для архивации видеозаписей за длительный период, например, за один или несколько месяцев.
Веб-камера все еще не работает
Если после использования представленных способов устранения неисправностей веб-камера по-прежнему не работает ни в одном приложении, то вероятнее всего она просто сломалась. Если это внешняя веб-камера, то попробуйте подключить ее к другому компьютеру и проверьте, работает ли она.
И в случае неисправности обратитесь в сервисный центр для бесплатного устранения неполадки, если гарантийный период вашего ноутбука (при встроенной камере) или гарантийный срок веб-камеры (если это внешнее устройство) еще не истек.
Как подключить камеру видеонаблюдения к компьютеру?

Современные видеокамеры могут подключаться к ПК, монитору (или телевизору) либо к серверной. При доступе к видео с ПК можно не только просмотреть видеонарезки, записанные во время сеанса видеонаблюдения, но и скопировать нужные видеофрагменты на любой из носителей, будь то оптический, жёсткий диск или флешка, а также передать по локальной сети или выложить в Интернет. И это далеко не все возможности, которые нам предлагает камера видеонаблюдения, работающая как в отдельности, так и под управлением централизованной видеосистемы.
Камеры видеонаблюдения давно стали не просто необходимостью в офисе, но и важной составляющей дома или на даче, например. Назначение камер видеонаблюдения, как и любой системы охранной безопасности – снижение убытков владельца объекта либо полное предотвращение акта правонарушения.
Как быть, если веб-камера ноутбука не включается
Если камера по-прежнему не работает, возможно, не исключена аппаратная неисправность устройства. В этом случае вы можете обратиться в сервисный центр для диагностики неполадки либо приобрести внешнюю, подключаемую по USB камеру. Специальной настройки такая камера не требует, поставляемые вместе с нею драйвера устанавливаются автоматически при первом же подключении устройства к портативному компьютеру.
Заключение
Количество современных приложений велико. Многие из них стараются в полной мере использовать возможности компьютерных устройств и пытаются максимально разнообразить свои возможности. И часто, с этой целью, приложения применяют, в качестве варианта, режим визуализации информации, используя для создания и передачи видео изображения встроенные и внешние веб-камеры.
Но не всегда, по различным причинам, камеры работают исправно в операционной системе «Windows 10». Основываясь на знаниях, представленных в нашей статье, пользователи смогут определить возможную причину такой неисправности и быстро устранить ее для полноценного использования веб-камеры по назначению.
Полную версию статьи со всеми дополнительными видео уроками смотрите в источнике.




