Kmsauto net 2020 активатор для windows 10, 8.1, 7 и office
Из Windows 9x досталось много мелких плюшек, без которых работа в системе не была-бы такой удобной. Это сейчас они все у нас перед глазами, но стоит только войти в Windows NT 4.0, как ощущаются определённые неудобства.
Перечислю некоторые из нововведений:
– Active Desktop
– Списки наиболее часто используемых ресурсов
– Персональные меню
– Технология AutoComplete при навигации в проводнике
– Расширенные настройки меню «Пуск»
– Папка «Мой компьютер» была упрощена
Панель управления переработали: сетевые настройки собрали в одном апплете, а установка сервисов (таких как DNS, DHCP, WINS) и компонентов переехала в установку и удаление программ. Напомню, что ранее DHCP например, устанавливался из апплета настройки сетевой платы.
Многие из перечисленных улучшений пришли в Windows 2000 из Windows 9x и в следующей заметке я рассмотрю наиболее интересные из них.
Работа с документами
Работа с документами стала удобнее и быстрее. Особенно хорошо стало для администрторов, ведь профили пользователей стали теперь по-настоящему разделены и хранятся в каталоге Documents and Settings. Теперь пользователи никак не видят данные друг друга и значительно упростилось резервное копирование профилей пользователей.
Появилась индексация файлов, что ускорило поиск по содержимому. Для файлов, хранящихся на файловой системе NTFS стали доступны для заполнения дополнительные поля в окне свойств, что так-же облегчит поиск файла в будущем.
Менеджер синхронизации позволяет продолжать работать с документами, расположенными на сетевом диске при потере связи с сервером. Он кэширует выбранные данные локально и обновляет при восстановлении соединения.
Для компьютеров, работающих в составе домена Active Directory, стал доступен поиск общих принтеров по возможностям. Теперь можно, например, найти в сети двусторонние или цветные принтеры.
В контекстном меню проводника появился пункт «Открыть с помощью». Не знаю, как остальные, но я его использую очень часто.
Поддержка оборудования
Огромные изменения в поддержке оборудования можно заметить ещё на стадии установки Windows 2000. Установщик задаёт меньше вопросов по настройке оборудования и настраивает его сам — сказывается работа механизма Plug and Play, прибывшего из Windows 9x.
Из нового хочется отметить поддержку последовательной шины USB, которая тоже пришла из Windows 9x. От туда так-же пришла поддержка сканеров и камер. Система поставляется с предустановленным DirectX 7.0. Если верить Википедии, то он дал нам аппаратную поддержку преобразований, обрезания и освещения.
Поддержка PAE
Существует ограничение в 4 ГБ оперативной памяти. Оно наложено особенностью работы 32-х разрядных процессоров. Для преодоления этого ограничения, процессоры получили поддержку Physical Address Extension (PAE). Она позволяет процессору применять при обращении к памяти 36 разрядов. Что увеличило объём доступной оперативной памяти до 64 Гб. Поддержка PAE появилась в Windows Advanced Server и Windows Server Datacenter.
Обновления дисковой подсистемы
Увидев историю развития Windows можно смело воскликнуть: наконец-то! Наконец-то появилась операционная система, которая поддерживает FAT32 и NTFS одновременно и без костылей.
В серверной редакции появилась служба Remote Storage Service, которая позволяет организовать многоуровневое хранение документов.
Как вишенка на торте, в системе появилась программа дефрагментации.
Динамические диски
Технология программного RAID у Microsoft впервые появилась в Windows NT 3.1. В 2000-х их прозвали мультидисками. Давайте сохраним традицию и вспомним как оно было раньше для лучшего понимания, что изменилось.
Как было раньше.
Раньше, во времена MS-DOS поддерживался следующий формат разбиения диска на раздела: на диске мог быть только один основной раздел и один дополнительный. Внутри дополнительного можно создавать логические разделы. Такого-же мнения о разделах системы семейства Windows 9x/Me — они попросту не видят более одного основного раздела, несмотря на то, что MBR поддерживает создание четырёх основных разделов.
Windows NT позволила создавать на диске 4 основных раздела, предупреждая о недоступности данных из MS-DOS.
Одновременно с этим, появился функционал создания набора томов. Том, входящий в набор, виден пользователем как один том и пользователь работает с данными на нём как и с обычным диском. Набор томов предоставляет следующие возможности:
– Увеличить имеющийся том за счёт добавления к нему дискового пространства с другого диска.
– Создать зеркальный том (RAID 1)
– Создать чередующийся том (RAID 0)
– Создать чередующийся том с контролем чётности (RAID 5)
Мультидиски в WIndows NT 4.0
Конфигурация программного RAID хранилась в реестре и при подключении дисков к другому компьютеру всё это хозяйство определяется не как RAID массив, а просто как куча дисков.
На скриншоте видно, что после подключения массива мультидисков в Windows 2000 часть томов не определилось. Тома определились как отдельные разделы диска и формат большинства из них не определён.
Как стало теперь
В Windows 2000 подсистема программного RAID получила большое обновление. Теперь перед использованием программного RAID требуется изменение формата дисков с базового на динамический. В динамических томах информация о конфигурации массива хранится на всех дисках массива и копируется в реестр при монтировании. Ранее изменения в массиве требовали сохранения, теперь они применяются сразу. Ниже представлен скриншот, отображающий все возможные виды динамических томов. Windows 2000 Professional не поддерживает тома RAID 5.
Дисковые квоты
Windows 2000 впервые представила нам дисковые квоты. Технология несомненно полезная и ожидаемая. Однако стоит понимать, что ожидание и реальность тут говорят на разных языках и друг друга явно не понимают. Вот некоторые их особенности:
– Использование дисковых квот включается на весь логический диск. нельзя настроить квоту на каталог.
– Дисковые квоты применяются на всех пользователей логического диска. Учитывается как локальный, так и сетевой доступ.
– Файл учитывается в квоте того пользователя, что указан владельцем в его дискрипторе безопасности.
– Использование сжатия NTFS не поможет для экономии выделенного пространства. – Учитывается объём несжатых данных.
– Дисковые квоты пересчитываются каждый час.
– Нельзя задать индивидуальный лимит пользователю до того, как будет создана запись квоты (пользователь запишет первый файл).
– В свойствах диска пользователь видит не реально оставшийся объём диска, а остаток лимита по квоте.
Разреженные файлы.
Революционная в каком-то смысле технология. Идея заключается в том, чтобы не записывать на диск последовательности нулевых байтов. Вместо этого вводится понятие дыры. Дыра — это последовательность нулевых байт внутри файла, которая не была записана на диск. Вместо записи самой дыры, в метаданные файловой системы вносится информация о её расположении: смещение относительно начала файла и длина.
Преимущества разреженных файлов:
– Экономия ресурса носителя
– Сокращение времени записи файла
– Экономия дискового пространства: дыра не занимает место на диске.
Недостатки разреженных файлов:
– В случае недостатка свободного пространства на диске, запись в дыры будет невозможна.
– Частая запись в дыры увеличивает фрагментацию.
Технология получила огромное распространение и всё больше приложений её используют незаметно для наших глаз. Например я сейчас в VirtualBox создал файл фиксированного виртуального диска объёмом 10 гб. Создание диска заняло около 20 секунд. Но самое интересное как обычно под капотом. Диспетчер ресурсов наглядно показывает, что в момент записи файла больше информации писалось в журнал, карту свободного места и MFT, чем в сам файл.
Ранее я говорил про экономию дискового пространства при использовании разреженных файлов. Давайте посмотрим размер файла и занимаемое пространство на диске. На скрине хорошо видно, что на диске файл занял 40 кб!
Однако, для использования разреженных файлов требуется поддержка не только со стороны файловой системы, но и со стороны прикладного ПО.
Точки перехода.
Можно встретить название точки монтирования или reparse point — это специальный объект файловой системы, который указывает на необходимость вызова функций расширенной файловой системы в момент их встречи. Производители могут добавлять свои драйверы файловых систем, таким образом масштабируя хранилище. Именно это нововведение станет началом многих решений.
В будущем это будет основой дедупликции, сжатия LZX, WIM Boot и файлов по вызову OneDrive.
На этой технологии построен Remote Storage Service. О нём поговорим позже.
Точки монтирования позволяет обойти ограничение на количество логических дисков, монтируя их как каталоги. Ранее количество монтируемых дисков не могло превышать количество букв английского алфавита.
Шифрованная файловая система EFS
В своё время вопрос «как поставить пароль на папку?» задавался очень часто в своё время. И вот появился первый ответ на вопрос.
Шифрованная файловая система (EFS) представляет из себя систему прозрачного шифрования данных, хранящихся на разделах с файловой системой NTFS. Используется симметричный алгоритм шифрования DESX. Никакой дополнительный пароль при этом не используется — в шифровании используются учетные данные пользователя.
Важной особенностью является то, что если злоумышленник получил вошёл в систему под учётной записью пользователя, то ему доступны все его зашифрованные файлы. Когда пользователь копирует зашифрованный файл на диск с другой файловой системой, файл копируется в расшифрованном виде. При копировании на диск с файловой системой NTFS шифрование сохранятся.
Если не авторизованный пользователь попытается получить доступ к чужим зашифрованным данным, например к папке, он увидит содержимое папки. При попытке просмотреть файлы, будет получена ошибка чтения. Скопировать файлы так-же не получится. Однако переместить их в другой каталог в пределах одной файловой системы вполне можно, как и удалить зашифрованные данные.
Следует понимать, что основой ключа шифрования являются учётные данные пользователя. Это значит, что в случае удаления учётной записи, расшифровка данных будет невозможна. В будущих версия Windows это исправят, но это совсем другая история
Сеть
В поддержке сетей произошло много изменений. Самым главным изменением является включённый по умолчанию клиент DHCP. Замечу, что теперь он принимает настройки DNS, чего ранее в Windows NT не делал. В службе сервера DHCP так-же произошло заметное изменение — появилась авторизация DHCP. Теперь, прежде чем начать выдавать динамические адреса в домене, DHCP сервер должен быть авторизован. Это снижает вероятность появления в сети левых DHCP серверов.
AutoIP
Не менее важным стоит назвать появление AutoIP, то есть создание одноранговой сети в автоматическом режиме без участия DHCP. Работает это так: если при включённом автоматическом получении IP адресов, DHCP не найден, то Windows сама назначит себе IP адрес.
Общий доступ к сети Интернет
Windows 2000 Professional унаследовала от Windows 9x функцию «Общий доступ к Интернет», позволяющую разделить доступ в сеть Интернет с компьютерами локальной сети. Компьютер для её работы должен иметь модем или две сетевые платы.
Windows 2000 Server обрела более зрелый вариант описанного выше функционала в рамках службы Маршрутизация и удалённый доступ.
Active Directory
Поистине огромные изменения произошли в доменной инфраструктуре. На смену NT Domain пришла Active Directory. И вот уже двадцать лет, родимая с нами.
Самым первым изменением, которое лично мне бросилось в глаза была служба DNS. В домене NT DNS не использовался, да и вообще, раньше жили без него. Домену NT строго говоря и WINS не нужен — всё происходит через Broadcast.
В домене NT есть первичные контроллеры домена (PDC) и резервные контроллеры домена (BDC). В один момент времени может существовать только один PDC. Он хранит копию базы данных домена, доступную для чтения и записи, а каждый BDC хранит копию этой базы, но доступную только для чтения. Это обеспечивает избыточность и масштабируемость инфраструктуры. Но как говорится, есть нюансы: если PDC выйдет из строя, внесение изменений в домен будет невозможно, пока не будет подготовлена его замена. Стоит заметить, что пользователи смогут продолжать входить в систему с помощью BDC.
В Active Directory все контроллеры домена хранят копию базы, доступную для записи (напомню, что RODC появятся в Windows Server 2008). Единственное, что может отличать контроллеры друг от друга, это роли мастеров операций (FSMO). Первый контроллер домена (тот на котором домен и создавался) автоматически становится владельцем всех ролей FSMO. Контроллеры домена, добавленные позже, равны между собой. Мы плавно переходим к ролям мастеров операций.
В Windows 2000 появилась возможность просмотра объектов Active Directory прямо из папки Сетевое окружение. При этом администратор домена может вносить некоторые изменения в объекты, например изменить состав группы или описания объектов. Пользователям домена объекты доступны только для чтения.
Обслуживание системы
Windows Update
Windows 2000 получила службу Windows Update, которая перекочевала из Windows 9x и упрощает скачивание и установку обновлений.
Защита системных файлов
Из Windows Me перешла система защиты системных файлов. Она отслеживает несанкционированное изменение файлов Windows и предлагает их восстановить из дистрибутива. Но в отличие от Windows Me, требует вставки диска с дистрибутивом, что люто бесит. Зато появилась утилита командной строки sfc.exe и есть возможность более гибко управлять процессом и инициировать проверку самостоятельно.
Консоль восстановления
Консоль восстановления — это компонент Windows 2000, позволяющий получить доступ к установленной системе, авторизовавшись в ней. Консоль позволяет с некоторыми ограничениями, выполнять операции над файлами, управлять разделами, восстановить загрузчик и проверить диск.
Консоль восстановления можно установить на системный диск и она станет доступна в меню загрузчика.
Активация microsoft office 2021 из командной строки
Как и большинству продуктов Microsoft для Office 2021 требуется установка ключа продукта и его активация. И сегодня мы рассмотрим, как активировать Microsoft Office из командной строки.
Активация Office из командной строки производится с помощью специального VBS-скрипта OSPP.VBS. Находится скрипт в директории с установленным Office, например для Office 20212021 его можно найти по адресу C:Program FilesMicrosoft OfficeOffice16.
Для запуска скрипта открываем командную консоль cmd (или PowerShell) от имени администратора, переходим в папку со скриптом и выполняем команду:
cscript.exe OSPP.VBS

Запущенный без дополнительных параметров скрипт выдаст страничку со справкой. Справка хранится в файле ospp.htm, находящемся рядом со скриптом, при желании его можно просто открыть браузером.
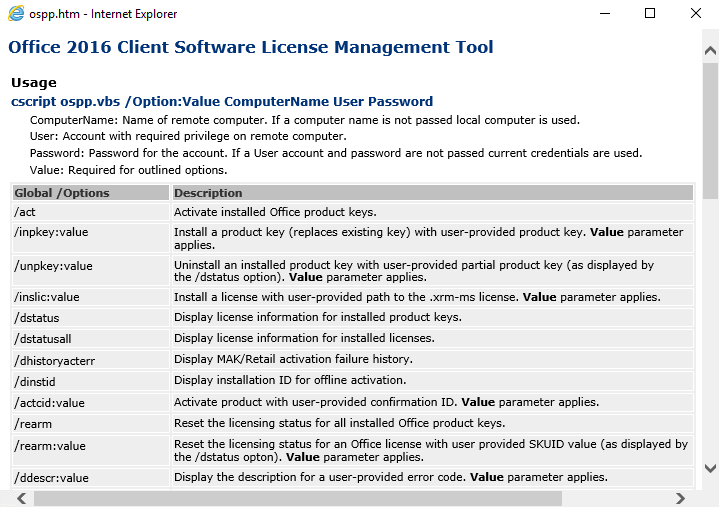
Как видите, возможностей у скрипта OSPP.VBS довольно много. Для начала выведем информацию о статусе активации командой:
cscript.exe OSPP.VBS /dstatus
Если запустить эту команду сразу после установки, то много информации мы не получим.
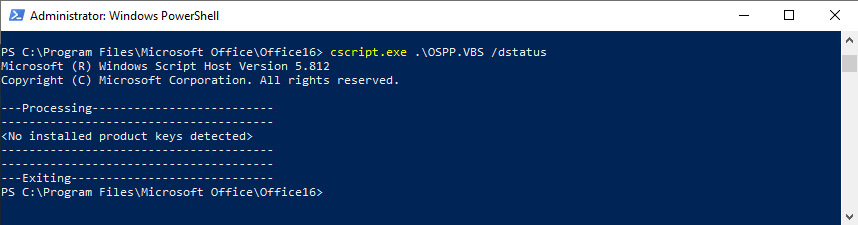
После первого запуска Office картина изменится и команда выдаст подробную информацию о продукте, включая текущий статус активации (OOBE GRACE). Обратите внимание, что по умолчанию, если не указан ключ продукта, то Office ищет в сети KMS сервер и пробует активироваться через него. Если же такового нет, то запускается пробный 30-дневный период, что мы и видим.
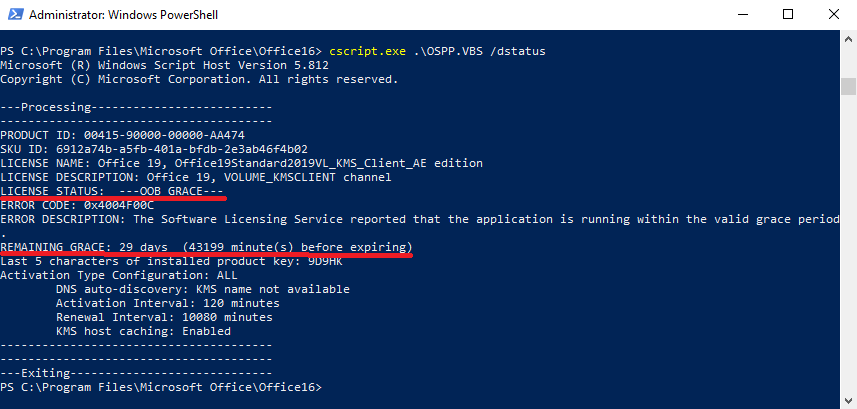
Предположим, что сервера KMS у нас нет, но есть MAK-ключ. Первой командой устанавливаем его:
cscript.exe OSPP.VBS /inpkey:XXXXX-XXXXX-XXXXX-XXXXX-XXXXX
Убеждаемся, что ключ принят, после чего активируем продукт командой:
cscript.exe OSPP.VBS /act
При наличии доступа в интернет мы получим сообщение об успешной активации.
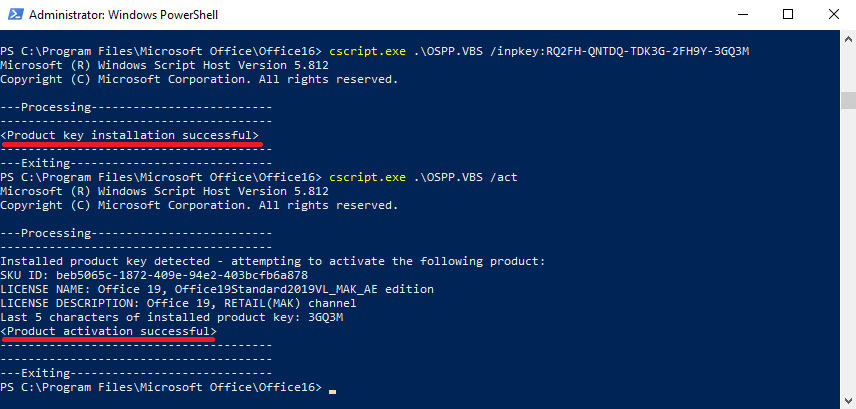
Если после активации еще раз выполнить проверку, то мы увидим, статус сменился на LICENSED.
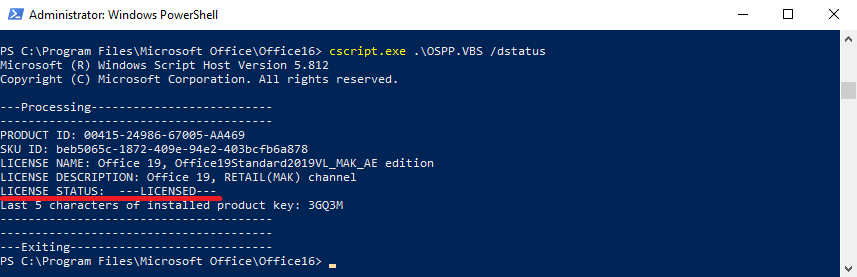
Теперь мы являемся обладателями лицензионного экземпляра Office 2021 и можем смело приступать к работе 🙂
Активация ms office 2021 mak-ключом
Ключ MAK используется для однократной активации Office 2021 на сервере активации Microsoft через Интернет. Каждый ключ MAK может активировать определенное количество систем, определенных корпоративным договором. Т.е. каждая активация MAK ключом учитывается в общем количестве активаций на серверах MS.
Существует два способа активировать Office с помощью ключа MAK:
- MAK Independent Activation (Независимая активация MAK) – каждый компьютер, на котором осуществляется активация с помощью MAK ключа требует наличия подключения к Интернет. Такой способ активации подойдет для организаций, в которых не все компьютеры объединены в единую корпоративную сеть.
- MAK Proxy Activation (Прокси-активация MAK) – активационные запросы от клиентов отправляются от имени специального прокси-сервера, который можно настроить с помощью консоли VAMT 3.0.
Итак, ключи MAK предпочтительно использовать для компьютеров, которые не состоят (редко) входят в корпоративную сеть, а также, если количество копий продукта, которые требуется активировать не превышает пяти.
Активация windows через командную строку – software empire
Большинство пользователей операционной системы Windows рано или поздно сталкиваются с активацией продукта. Активация помогает убедиться, что Ваша копия Windows является подлинной и не нарушает условия лицензионного соглашения на использование программного обеспечения Майкрософт.
Ниже рассмотрим пошаговую инструкцию по активации Windows через командную строку.
- Для начала необходимо запустить командную строку
Для Windows 7:
Меню «Пуск» -> «Все программы» -> «Стандартные» -> «Командная строка» (кликаем правой кнопкой мыши, в контекстном меню выбираем «Запуск от имени администратора»).
Для Windows 8 и 8.1:
Меню «Пуск» -> вводим на клавиатуре CMD и нажимаем ENTER -> «Командная строка» (кликаем правой кнопкой мыши, в контекстном меню выбираем «Запуск от имени администратора»).
Для Windows 10:
Кликаем правой кнопкой мыши на меню «Пуск» и выбираем «Командная строка (администратор)»
Если возникли трудности, переходим на рабочий стол и нажимаем на клавиатуре комбинацию клавиш Windows S. Далее в строке поиска вводим CMD или «Командная строка». Кликаем по найденному варианту правой кнопкой мыши и выбираем «Запуск от имени администратора».
- Далее в командной строке вводим команду slmgr.vbs /upk. чтобы удалить старый ключ. Нажимаем ENTER.
Если удаление ключа Windows 7, 8/8.1, 10 прошло успешно, появится следующее сообщение:
Если Вы активируете свою операционную систему впервые, данное действие можно пропустить.
- На следующем этапе в командной строке вводим:
slmgr.vbs /ipk XXXXX-XXXXX-XXXXX-XXXXX-XXXXX (где «XXXXX» – ключ продукта Windows 7, 8/8.1, 10).
Например: slmgr.vbs /ipk ZTRMK-4LWYT-ABR51-AK3EE-LKD5X.
Далее нажимаем клавишу ENTER, на экране появится сообщение, что установка ключа прошла успешно. - Вводим slmgr.vbs /ato для активации системы. Перезагружаем компьютер.
Для того чтобы проверить, получилось ли активировать Windows 7, 8/8.1, 10, запускаем снова командную строку от имени администратора и вводим по порядку следующие команды:
slmgr.vbs /dli -> ENTER (информация о лицензии);
slmgr.vbs /xpr -> ENTER (дата, когда лицензия истечет);
slmgr.vbs /dlv -> ENTER (подробные сведения о лицензии).
В некоторых случаях проблема сопровождается при использовании пиратского программного обеспечения. В таком случае рекомендуем в целях безопасности Ваших данных приобрести и установить официальный Windows 10. Ознакомиться с ассортиментом операционных систем можно на следующей странице https://msconfig.ru/catalog/windows/.
Если после ввода оригинального ключа и закрытия технических моментов проблема не ушла, свяжитесь с нашим отделом поддержки (для клиентов интернет-магазина Software Empire).
Окно регистрации office 2021: давайте начнем
Как мы убедились ранее, версия Office 2021, установленная на данном компьютере является полностью активированной, однако при запуске любого продукта Office появляется такая табличка:
Это окошко закрывается, и никоим образом не ограничивает функционал Office, но появляется каждый раз при запуске любого продукта, что ужасно раздражает. Мне удалось разобраться, как убрать это окно предупреждения.
Как оказалось, проблема связана с тем, что на компьютере ранее стоял предустановленный Office 365, который удалили и установили вместо него Office 2021 Pro. Для отключения окна сначала пытался использовать, предлагаемые на сайте Microsoft средства удаления, но они не помогли.
Единственный рабочий метод – удаление ключей реестра (в зависимости от разрядности системы):
- HKEY_LOCAL_MACHINESOFTWAREWow6432NodeMicrosoftOffice16.0CommonOEM
- HKEY_LOCAL_MACHINESOFTWAREMicrosoftOffice16.0CommonOEM
Быстрее всего это сделать из PowerShell:
Remove-Item –Path “HKLM:SOFTWAREWow6432NodeMicrosoftOffice16.0CommonOEM” –RecurseRemove-Item –Path “HKLM: SOFTWAREMicrosoftOffice16.0CommonOEM” –Recurse
Осталось закрыть все приложения Office и запустить их еще раз. Уведомление должно исчезнуть.
Похожие продукты для активации ms office
Microsoft Toolkit 2.6.6 — Обладает расширенными возможностями удаления/установки/ создания резервной копии, и многое другое. Неплохая бесплатная программа — активирует Windows (все редакции до «десятки») и Офис до 2021 версии.
KMS Tools Portable 08.04.2021 — большой сборник мини-программ для получения условно-бесплатной лицензии Windows всех редакций и офисных программ от Microsoft. Для сохранения и восстановления ключа, просмотра информации о ключах, шифрование файлов, утилита для онлайн-установки и активации Офис 2021. В сборник входят 10 портативных утилит.
AAct 3.2 Portable — альтернатива КМС Ауто, обладает теми же функциями, и для работы не требуется .NET Framework. Имеет более приятный интерфейс и удобную навигацию.
Microsoft Product Keys 2.4.0 — поиск лицензионных ключей или ключей многократного использования в сети для Windows и Office.
Re-Loader Activator 3.0 Beta 1 — простая программа, которая активирует офис в автоматическом режиме — для ОС начиная с XP и офисных продуктов c 2021 версии. Для работы требуется установленный .NET Framework 4.0.
Все описанные средства не подходят для Офис 365. Активатора для Microsoft Office 365 несуществует.
Прочие возможности
Не всегда процесс получения лицензии проходит гладко. Но что делать, если Windows 10 не активируется стандартным способом? В этом случае нужно использовать другой режим, не автоматический.
Переходим во вкладку «Система».
Здесь мы видим 5 режимов, которые могут использоваться при выполнении активации.
Каждый из них подходит для определенной задачи. По умолчанию установлен тип Auto. Когда он активен, система самостоятельно определяет правильный способ активации. Также можно выбрать:
- WinDivert – режим, который подходит для активации именно Windows Именно его нужно использовать в первую очередь, если ничего не получается с Auto.
- Hook – в этом режиме программа заменяет оригинальный системный файл на момент активации, а затем возвращает его обратно. Это позволит быстро получить ключ и лицензировать систему.
- NoAuto – полностью ручной режим, который при правильном указании настроек позволит активировать любую версию ОС от Microsoft, включая последнюю. Подходит профессионалам, для которых важно иметь конкретный ключ лицензии.
- TAP – при его включении в системе устанавливается TAP-адаптер – через него осуществляется активация. Подходит для активации Windows
Если вы устанавливаете режим NoAuto, то во вкладке «Настройки» необходимо генерировать ePID для продуктов Microsoft – они будут использованы при установке ключей.
Использовать ручной режим могут профессионалы. Большинству пользователей достаточно просто запустить приложение и кликнуть по кнопке «Активировать Windows».
Ручная активация windows и office через kms сервис | реальные заметки ubuntu & mikrotik
Ранее на блоге я показывал, что нужно чтобы в локальной сети развернуть KMS сервис, все шаги с которыми мне пришлось столкнуться, как поставить, какие правила в брандмауэер добавить и многое другое. Но вот я движусь дальше, а дальше у меня разбор действий если в локальной сети нет или не хочется использовать DNS, пусть все будет проделываться вручную.
Зачем это надо? — ведь избавление от рутины это и есть признак профессионализма Вас как системного администратора. Но я подхожу к этой теме по другому — я хочу знать кому была произведена активацияWindowsилиOffice, в моем подчинения я люблю чтобы все было по уму и с конкретикой, бездумная автоматизация это излишне, да и учет нужен. Итак, чтобы активировать Windows 7 SP1 Профессиональная/Server 2008 R2 Std/Ent, как x86 или же x64 вручную, к примеру рабочая станция не в домене нужно выполнение следующих условий:
1) Установлено обновление Windows6.1-KB2757817-x64.msu & Windows6.1-KB2757817-x86.msu
2) Установлен Патч TimeZone (Windows6.1-KB2998527-x64.msu & Windows6.1-KB2998527-x86.msu) и правильно выставлен часовой пояс.
- На Server 2008 R2 SP1 Standard / Enterprise: (UTC 03:00) Moscow, St. Petersburg, Volgograd)
- На Windows 7 SP1 Профессиональная: (UTC 03:00) Волгоград, Москва, Санкт-Петербург (RTZ 2)
3) Время синхронизировано с сервером времени
4) После в командной строке с правами Администратора по синтаксису ниже:
ПрописываемKMS-сервер активации для рабочей станции в ручную:
C:UsersAdministrator>slmgr /skms srv-dc.polygon.local:1688
C:UsersAdministrator>slmgr /dlv (/dli)— и в отчете видно, что данная станция активирована посредством VOLUME_MAB_B_channel
Ключи реестра ответственные за активациюWindowsна рабочей станции:
HKLMSOFTWAREMicrosoftWindows NTCurrentVersionSoftwareProtectionPlatform
KeyManagementServiceName: REG_SZ → srv-dc.polygon.local
KeyManagementServicePort: REG_SZ → 1688
- Удалить текущий ключ лицензирования:
C:UsersAdministrator>slmgr /upk
- Удалитьproduct keyиз реестра:
C:UsersAdministrator>slmgr /cpky
- Сбросить счетчикWindowsактивации
C:UsersAdministrator>slmgr /rearm
Ключи реестра ответственные за активациюMicrosoft Office 2021на рабочей станции:
C:UsersAdministrator>cd "%ProgramFiles(x86)%Microsoft OfficeOffice14"
Удаляем прописанный ранееKMS-хост:
C:Program Files (x86)Microsoft OfficeOffice14cscript ospp.vbs /remhst
C:Program Files (x86)Microsoft OfficeOffice14cscript ospp.vbs /sethst:IP&DNS
C:Program Files (x86)Microsoft OfficeOffice14cscript ospp.vbs /setprt:1688
C:Program Files (x86)Microsoft OfficeOffice14cscript ospp.vbs /act
C:Program Files (x86)Microsoft OfficeOffice14cscript ospp.vbs /dstatus
Отобразить историю активаций:
C:Program Files (x86)Microsoft OfficeOffice14cscript ospp.vbs /dhistorykms
а дляOffice 2021ключи в реестре выглядят так:
HKLMSOFTWAREMicrosoftOfficeSoftwareProtectionPlatform
KeyManagementServiceName: REG_SZ → srv-dc.polygon.local
KeyManagementServicePort: REG_SZ → 1688
Теперь зная ключи реестра сделать групповую политику в которой предопределить ключи реестра которые нужно изменить на рабочих станциях, дабы произвести активациюWindows & Office 2021, к примеру можно задействовать общую для всех: Default Domain Policy. Далее на одну единственную станцию устанавливаю Windows 7 и Office 2021, активирую вручную чтобы в реестре прописались соответствующие ключи, потом открываю на редактирование Default Domain Policy:
Default Domain Policy [srv-dc.polygon.local] Policy – Computer Configuration – Preferences – Windows Settings – Registry – и через правый клик мышью вызываю мастер: New – Registry Wizard, отмечаю пункт Another computer – Browse… и нахожу ту станцию на которой в ручном режиме прописан сервер активации:
- Select this object type:Computer
- From this location:polygon.local
Enter the object name to select: srv-host и нажимаю Check Names, введенное имя компьютера если удалось подключиться к ней должно быть отмечено символом подчеркивания, после нажимаю Next Окна Registry Browser и отмечаю галочками те ключи реестра которые необходимы для распространения на все рабочие станции текущего домена.
После нажимаю OK и закрываю оснастку управления групповыми политиками текущего домена. Теперь когда компьютере в домене будут перезагружены у них обновлятся ключи реестра ответственные за подключение к серверу активации в моей сети.
Если жеWindowsне активируется, а пишет код ошибки:0xC004F038то значит не выполнены условия для автоматической активации либо же политика не применилась, в этом случае можно запустить командную строку с правами Администратора и скомандовать на принудительное обновление имеющихся политик на системе:
C:Usersalexander.ollo>gpupdate /force
C:Usersalexander.ollo>shutdown /r /t 3
А если и это не помогло, то самое основное это проверить а действительно ли KMS сервис перешел в полнофункциональный режим, т.е. произошло выполнение условий: 25 клиентских рабочих станции и 5 серверов, а также не лишним будет проверить а корректно ли у Вас функционирует Active Directory нет ли ошибок связанных с репликацией.
По логам на srv-dc.polygon.local где развернут KMS сервис вижу:
Start – Control Panel – Administrative Tools – Event Viewer – Event Viewer (Local) – Applications and Services Logs – Key Management Service
запись с кодом Event ID 12290 относящуюся к рабочей станции на которых активацииWindowsеще не выполнена, но система Windows нашла KMS сервис который еще не активирован.
An activation request has been processed.
Info:
0x0,25,W7X64.polygon.local,d4ae50fd-3e2e-4f3f-8e0b-45aeada7a745,2021/10/07 08:35,1,5,0,b92e9980-b9d5-4821-9c94-140f632f6312
Чтобы проверить, а активирован лиKMS-сервис нужно:
C:UsersAdministrator> cd %systemroot%system32
C:WindowsSystem32>cscript slmgr.vbs /dli
Microsoft (R) Windows Script Host Version 5.8
Copyright (C) Microsoft Corporation. All rights reserved.
Name: Windows Server(R), ServerEnterprise edition
Description: Windows Operating System - Windows Server(R), VOLUME_KMS_R2_B channel
Partial Product Key: <КЛЮЧ_ПРОДУКТА>
License Status: Licensed
Key Management Service is enabled on this machine
Current count: 1
Listening on Port: 1688
DNS publishing enabled
KMS priority: Normal
Key Management Service cumulative requests received from clients
Total requests received: 3→ количество станций обратившихся к KMS серверу, вот когда будет их более 25 то и заработает KMS сервис.
Failed requests received: 0
Requests with License Status Unlicensed: 0
Requests with License Status Licensed: 0
Requests with License Status Initial grace period: 0
Requests with License Status License expired or Hardware out of tolerance: 0
Requests with License Status Non-genuine grace period: 0
Requests with License Status Notification: 3
Значит возвращаюсь к рабочей станции и толкаю систему активировать еще раз:
Пуск – Панель управления – Система – нажимаю на “Необходимо выполнить активацию сегодня. Выполнить активацию Windows” — “Активировать Windows по сети” и система активирована:
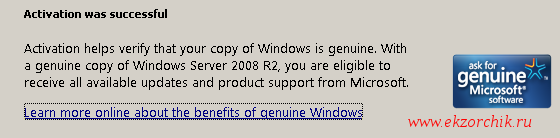
После смотрю логи и наблюдаю, что код изменился на код активированной системы:
An activation request has been processed.
Info:
0x0,5,srv-dc,f5fec04c-f1f6-4be1-a778-3f4f52234135,2021/12/01 05:41,1,5,0,620e2b3d-09e7-42fd-802a-17a13652fe7a
Снова возвращаюсь на рабочую станцию или серверную ось, Logoff – Logon – Start – Control Panel – System и обращаю внимание на нижний вывод вижу:
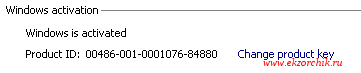
Вот собственно и все. Проверено на многих системах, когда KMS сервис заработал активация рабочих станций серверов, пакетов Office успешна началась, а значит теперь я избавлен от того, что если в моем отделе появляются новые сотрудники выдавать им ключи по активации системе, либо же конечно подключаться самим и производить активацию что не угодно, так пусть если и вытащят ключ то толку от него не будет ни какого. Данной заметкой я собрал свой опыт и наработки к единому виду, так мне удобнее, а пока я прощаюсь с уважением автор блога Олло Александр aka ekzorchik.
Установка программы из командной строки
Установку Kaspersky Endpoint Security из командной строки можно выполнить в одном из следующих режимов:
Чтобы установить программу или обновить предыдущую версию программы, выполните следующие действия:
- Запустите интерпретатор командной строки cmd от имени администратора.
- Перейдите в папку, в которой расположен дистрибутив Kaspersky Endpoint Security.
- Выполните команду:
setup_kes.exe /pEULA=1 /pPRIVACYPOLICY=1 [/pKSN=1|0] [/pALLOWREBOOT=1|0] [/pSKIPPRODUCTCHECK=1|0] [/pSKIPPRODUCTUNINSTALL=1|0] [/pKLLOGIN=<имя пользователя> /pKLPASSWD=<пароль> /pKLPASSWDAREA=<область действия пароля>] [/pENABLETRACES=1|0 /pTRACESLEVEL=<уровень трассировки>] [/s]или
msiexec /i <название дистрибутива> EULA=1 PRIVACYPOLICY=1 [KSN=1|0] [ALLOWREBOOT=1|0] [SKIPPRODUCTCHECK=1|0] [SKIPPRODUCTUNINSTALL=1|0] [KLLOGIN=<имя пользователя> KLPASSWD=<пароль> KLPASSWDAREA=<область действия пароля>] [ENABLETRACES=1|0 TRACESLEVEL=<уровень трассировки>] [/qn]EULA=1Согласие с положениями Лицензионного соглашения. Текст Лицензионного соглашения входит в комплект поставки Kaspersky Endpoint Security.
Согласие с положениями Лицензионного соглашения является необходимым условием для установки программы или обновления версии программы.
PRIVACYPOLICY=1Согласие с Политикой конфиденциальности. Текст Политики конфиденциальности входит в комплект поставки Kaspersky Endpoint Security.
Согласие с Политикой конфиденциальности является необходимым условием для установки программы или обновления версии программы.
KSNСогласие или отказ участвовать в Kaspersky Security Network (KSN). Если параметр не указан, Kaspersky Endpoint Security запросит подтверждения участия в KSN при первом запуске программы. Возможные значения:
ALLOWREBOOT=1Автоматическая перезагрузка компьютера после установки или обновления программы, если требуется. Если параметр не задан, автоматическая перезагрузка компьютера запрещена.
При установке Kaspersky Endpoint Security перезагрузка не требуется. Перезагрузка требуется, только если перед установкой необходимо удалить несовместимые программы. Также перезагрузка может потребоваться при обновлении версии программы.
SKIPPRODUCTCHECK=1Выключение проверки на наличие несовместимого ПО. Список несовместимого ПО приведен в файле incompatible.txt в комплекте поставки. Если параметр не задан, при обнаружении несовместимого ПО установка Kaspersky Endpoint Security будет прекращена.
SKIPPRODUCTUNINSTALL=1Запрет на автоматическое удаление найденного несовместимого ПО. Если параметр не задан, Kaspersky Endpoint Security пытается удалить несовместимое ПО.
KLLOGINУстановка имени пользователя для доступа к управлению функциями и параметрами Kaspersky Endpoint Security (компонент Защита паролем). Имя пользователя устанавливается вместе с параметрами
KLPASSWDиKLPASSWDAREA. По умолчанию используется имя пользователя KLAdmin.KLPASSWDУстановка пароля для доступа к управлению функциями и параметрами Kaspersky Endpoint Security (пароль устанавливается вместе с параметрами
KLLOGINиKLPASSWDAREA).Если вы указали пароль, но не задали имя пользователя с помощью параметра
KLLOGIN, то по умолчанию используется имя пользователя KLAdmin.KLPASSWDAREAОпределение области действия пароля для доступа к Kaspersky Endpoint Security. При попытке пользователя выполнить действие из этой области Kaspersky Endpoint Security запрашивает учетные данные пользователя (параметры
KLLOGINиKLPASSWD). Для указания множественного значения используйте символ “;“. Возможные значения:ENABLETRACESВключение или выключение трассировки программы. После запуска Kaspersky Endpoint Security программа сохраняет файлы трассировки в папке %ProgramData%/Kaspersky Lab. Возможные значения:
TRACESLEVELУровень детализации трассировки. Возможные значения:
AMPPLВключение или выключение защиты процессов Kaspersky Endpoint Security с использованием технологии AM-PPL (Antimalware Protected Process Light). Подробнее о технологии AM-PPL см. на сайте Microsoft.
Технология AM-PPL доступна для операционных систем Windows 10 версии 1703 (RS2) и выше, Windows Server 2021.
Возможные значения:
RESTAPIУправление программой через REST API. Для управления программой через REST API обязательно нужно задать имя пользователя (параметр
RESTAPI_User).Возможные значения:
RESTAPI_UserИмя пользователя доменной учетной записи Windows для управления программой через REST API. Управление программой через REST API доступно только этому пользователю. Введите имя пользователя в формате <
DOMAIN><UserName>(например,RESTAPI_User=COMPANYAdministrator). Для работы с REST API вы можете выбрать только одного пользователя.Добавление имени пользователя является необходимым условием для управления программой через REST API.
RESTAPI_PortПорт для управления программой через REST API. По умолчанию используется порт 6782.
ADMINKITCONNECTORУправление программой с помощью систем администрирования. К системам администрирования относится, например, Kaspersky Security Center. Кроме систем администрирования “Лаборатории Касперского” вы можете использовать сторонние решения. Для этого Kaspersky Endpoint Security предоставляет API.
Возможные значения:
Пример:
setup_kes.exe /pEULA=1 /pPRIVACYPOLICY=1 /pKSN=1 /pALLOWREBOOT=1msiexec /i kes_win.msi EULA=1 PRIVACYPOLICY=1 KSN=1 KLLOGIN=Admin KLPASSWD=Password KLPASSWDAREA=EXIT;DISPOLICY;UNINST /qnsetup_kes.exe /pEULA=1 /pPRIVACYPOLICY=1 /pKSN=1 /pENABLETRACES=1 /pTRACESLEVEL=600 /s
После установки программы Kaspersky Endpoint Security происходит активация по пробной лицензии, если вы не указали код активации в файле setup.ini. Пробная лицензия обычно имеет небольшой срок действия. По истечении срока действия пробной лицензии Kaspersky Endpoint Security прекращает выполнять все свои функции. Чтобы продолжить использование программы, вам нужно активировать программу по коммерческой лицензии с помощью мастера активации программы или специальной команды.
Во время установки программы или обновления версии программы в тихом режиме поддерживается использование следующих файлов:
Чтобы применить параметры из файлов setup.ini, install.cfg и setup.reg, разместите эти файлы в папке с дистрибутивом Kaspersky Endpoint Security.
В начало




