Ctrl+C Ctrl+V — что это значит? (контрл+ц контрл+в)

Например взять графические редакторы. Там можно копировать обьекты, изображения, в аудиоредакторах или видео можно копировать участки ролика или трека и вставлять их, но все это — работает в рамках одной программы, точнее даже внутри программы. Копировать можно что угодно и это в первую очередь зависит от программы, важно правильно вставлять потом, например текст нельзя вставить туда, куда можно вставить папку или файл.
Разбираемся
В принципе на маленькой картинке слева, вверху, уже понятно что это кнопки, используя которые можно вставить или копировать текст. Но на самом деле не все так просто.
Дело в том, что если мы нажмем Ctrl+C на клавиатуре:

Мы СКОПИРУЕМ текст в БУФЕР ОБМЕНА. Если мы нажмем Ctrl+V на клавиатуре:

Мы ВСТАВИМ текст из буфера обмена. Но есть некоторые моменты. Чтобы скопировать текст, его для начала нужно выделить (иногда это можно сделать клавишами Ctrl + A):

Ctrl+C — копирует выделенный текст. Точно такой же будет эффект, если по выделенному тексту нажать правой кнопкой и выбрать пункт Копировать (это переводчик Гугл в браузере Гугл Хром):

Мы уже поняли, что вставляем из буфера зажимая кнопки Ctrl+V. Но тоже самое будет, если нажать правой кнопкой по текстовому полю, куда хотим вставить, и потом выбрать этот пункт:

В результате — тоже вставится текст! Все просто и гениально))
Ctrl+C Ctrl+V — это не только текст
Копировать используя эти горячие клавиши можно не только текст, но и файлы, папки, картинки (не сам файл картинки, а именно изображение, но обычно так копировать можно в графических редакторах). В общем все что можно скопировать и потом куда-то вставить.
Самое главное — если копируете файл, то вставляйте его туда, где это поддерживается, то есть в другую папку. Вставлять скопированный файл в текстовое поле не стоит — эффекта будет ноль или выскочит ошибка.
Давайте я покажу пример.. как скопировать картинку из интернета на компьютер. Именно картинку, не файл. Для начала откроем поисковую систему Google и напишем в поиске тигр, после выбираем картинки:

Теперь находим понравившуюся нам картинку, пусть будет этот прекрасный тигр на снегу:

Нажимаем правой кнопкой по картинке и выбираем пункт Открыть картинку в новой вкладке:

Это нужно сделать, чтобы картинка была одна на вкладке, открытая, тогда ее можно будет скопировать кнопками. Результат — открылась новая вкладка, на ней наш тигр:



Открывается редактор, тут сразу нажимаете Ctrl+V и этим вы вставляете картинку, которую вы скопировали в браузере:

Теперь осталось только убрать лишнее пустое пространство. Чтобы убрать лишнюю ширину — мышкой двигаете этот ползунок (влево):

PS: если ползунка нет — просто нажмите один раз мышкой по белому пространству
Чтобы убрать лишнюю высоту — тоже самое, только ползунок двигаем нижний:



Как выглядит кнопка контр

Где на клавиатуре кнопка контрл?
Хороший вопрос, который мучает очень многих, кто пытается постичь азы компьютерной грамотности.
Кто-то Контрл эту кнопочку парную (с обоих сторон клавиатуры её можно найти, и слева, и справа) называет, кто-то — Контрол (ударение на первую О), а кто и вовсе Цэтэрээл.
В самом нижнем ряду (там, где пробел посредине) ищите — самая левая и самая правая (в основном блоке клавиатуры).
И знайте на будущее: кнопка — это у дверного звонка.
А когда много кнопок образуют клавиатуру (хоть компьютерную, хоть у пишущей машинки, хоть у музыкального инструмента) — тогда их называют уже клавишами, а не кнопками.

Вчера только со мной связывался по скайпу мой консультант и я пожаловалась, что не всем своим контактам я могу отправлять сообщения по скайпу (нет стрелочки после сообщения), потому делаю снимок, фото могу отправлять. Он сказал, что надо нажимать ентер, или две клавиши одновременно контр+ентер, я озадачилась, где же на клавиатуре эта клавиша, а он требовал что-то написать ему и отправить таким образом. К своему стыду, я называю её «цэтээрэл», конечно есть разница.
Потому я констатирую, что на клавиатуре (основной) есть две такие клавиши — симметрично расположены в нижнем ряду, самая левая и самая правая клавиши.
Операционная система Windows имеет возможность вызова множества системных команд, функций и т.д. посредством тех или иных клавиатурных комбинаций. И в этом материале мы расскажем об одной весьма популярной команде, к которой прибегает довольно большое количество пользователей в процессе работы с ОС Виндовс.
Речь пойдёт о клавиатурной комбинации из трёх клавиш: Ctrl (Контрол) , Alt (Альт), Del (Делит).
Изначально нажатие данной комбинации вызывало окно диспетчера задач, в котором можно было просматривать системные процессы и другую информацию. Так было до выхода операционной системы Windows Vista. В ней и последующих версиях Windows от Microsoft (включая Windows 10) данная комбинация вызывает системное меню, в котором можно как запустить диспетчер задач, так и воспользоваться другими возможностями:
- Заблокировать – при нажатии данного пункта произойдёт блокировка компьютера.
- Сменить пользователя – с помощью данного пункта вы сможете быстро сменить пользователя (учётную запись пользователя в Windows).
- Выйти – этот пункт позволяет быстро осуществить выход текущего пользователя из системы (из текущей загруженной учётной записи Windows с сохранением всех параметров работы)
- Изменить пароль – этот пункт, как вы уже, наверное, догадались, позволяет быстро изменить ранее установленный пароль у текущего пользователя
- Диспетчер задач – этот пункт не нуждается в комментариях

Чтобы выйти из системного меню, следует воспользоваться кнопкой Отмена, что располагается чуть ниже.
Как нажать комбинацию клавиш Ctrl + Alt + Del на клавиатуре
В большинстве компьютеров и ноутбуков стандартная раскладка, а, следовательно, проблем с нажатием данной комбинации клавиш на клавиатуре быть не должно.

Клавиши Ctrl и Alt зачастую располагаются на своих законных местах – в левой нижней области, а вот клавиша Del не обязательно располагается рядом с клавишей Enter, она может располагаться и рядом с Backspace и где-либо ещё, в зависимости от конструкции клавиатуры.
Теперь у вас не возникнет проблем, если вам потребуется нажать клавиатурную комбинацию Контрл + Альт + Делит на вашей клавиатуре, причём как на настольном компьютере, так и ноутбуке.
В свою очередь, Вы тоже можете нам очень помочь.
Просто поделитесь статьей в социальных сетях с друзьями.
Поделившись результатами труда автора, вы окажете неоценимую помощь как ему самому, так и сайту в целом. Спасибо!
Что значит команда rem
Следующий пример показывает применение комментариев и вертикальных пробелов в пакетном файле.
rem Установка приглашения для вывода текущего каталога prompt $p$g
Для вопросов, обсуждений, замечаний, предложений и т. п. можете использовать раздел форума этого сайта (требуется регистрация).
Новый раздел о средствах командной строки в рамках этого же проекта расположен здесь
REM – создание комментариев в командных файлах Windows.
Команда REM является встроенной командой интерпретатора команд cmd.exe и применяется для создания комментариев в командных файлах. Строка, начинающаяся с REM , не обрабатывается командным интерпретатором и может использоваться для пояснений, заметок и т.п., что бывает очень не лишним в сложных bat-файлах. Иногда, в качестве альтернативы команде REM используются приемы, основанные на особенностях реализации командного процессора cmd.exe , как, например, двойное двоеточие:
сopy 1.bat 2.bat & rem Копирование файла 1.bat в 2.bat Или сopy 1.bat 2.bat & :: Копирование файла 1.bat в 2.bat
В качестве аналога пустой команды REM может использоваться пустая строка, которая так же игнорируется командным процессором CMD.
Строго говоря, двойное двоеточие не является документированной командой интерпретатора команд, а является следствием свойств меток в командных файлах, которые начинаются с двоеточия. Пользоваться подобным способом комментирования стоит с осторожностью, поскольку это может привести к непредсказуемым результатам при его применении в команде FOR или внутри фрагментов командного файла, заключенных в скобки.
Операционная система — Windows XP.
REM это стандартный способ:
Вы также можете использовать соглашение о двойных двоеточиях, обычно встречающееся в пакетных файлах:
Одиночное двоеточие, за которым следует строка, является меткой, но двойное двоеточие и все, что после него, игнорируется. Можно утверждать, что эта форма более разборчива, чем REM команда.
Чтобы эти строки не отображались, вы можете сделать одну из трех вещей.
Я считаю, что ответ Бернхарда неверен.
в пакетном файле будет печататься в выводе. Для подавления печати используйте
То же самое относится и к другим командам, которые по умолчанию выводятся на консоль.
Командная строка (DOS) bat-файлы
BAT-файлы (файлы с расширением .bat, от английского batch — «пакетные») — это обычные текстовые файлы с набором инструкций командному процессору command.com для автоматического выполнения всех содержащихся в таком файле команд. С помощью пакетных файлов возможно создание довольно мощных средств для облегчения выполнения трудоемких операций, например, копирования, создания больших архивов, проверки каких-либо внешних условий и условная обработка данных. Особенно широкий простор здесь открывается для тех, кто знает хотя бы один язык программирования — используя и свои программы, можно создавать прямо-таки гигантские программные комплексы. При описании команд использовались принятые в DOS обозначения:
Перенаправление потоков ввода/вывода.
Перенаправление потоков в операционной системе позволяет, например, вывести результат работы программы не на экран, а в файл или на принтер, а также использовать результаты работы одной программы в другой. Для перенаправления потоков используются специальные символы командной строки:
GOTOОператор GOTO осуществляет безусловный переход на метку внутри этого же файла. Метка обозначается следующим образом: :labelто есть, со знаком двоеточия в начале. Для перехода к такой метке будет служить команда GOTO labelв любом месте BAT-файла.
%Как и в любом языке, в языке пакетных файлов возможно использование переменных. Всего может быть 10 одновременно существующих независимых переменных. Для написания сложных программ это довольно мало, хотя для обычной работы часто хватает и 3-4. Значение переменной равно значению соответствующего параметра из командной строки. Переменная %0 будет содержать имя .bat-файла и, если вы указали, путь к нему. То есть, если вы запустили файл abc.bat со следующими параметрами: abc.bat a bc defто переменная %0 будет содержать значение abc.bat, %1 будет содержать значение a, %2 будет содержать bc, а %3 — def. Это свойство широко используется для создания универсальных пакетных файлов при работе с повторяющимися операциями.
SHIFTКоманда SHIFT позволяет использовать число параметров командной строки далее 10. Однако, при этом теряются соответственно более ранние параметры. Иными словами, команда SHIFT сдвигает все значения переменных на один влево. То есть, переменная %0 будет содержать значение, содержавшееся до этого в переменной %1, а переменная %1 — значение переменной %2 до сдвига. Однако, данная операция является необратимой, то есть, невозможно сдвинуть переменные обратно.
CALLКоманда CALL позволяет вызвать один пакетный файл из другого, не прекращая выполнения предыдущего. Пример: CALL ABC.BATТо есть, при выполнении команды CALL выполнение текущего пакетного файла прекратится и управление будет передано пакетному файлу с именем ABC.BAT. При использовании команды CALL ABC.BAT, после завершения работы файла ABC.BAT управление будет возвращено на следующую после команды вызова строку.
IFОператор IF проверяет истинность какого-либо и в зависимости от этого выполняет или не выполняет команду . Возможны следующие условные конструкции: IF EXIST ABC.BAT GOTO workесли существует файл ABC.BAT, то перейти на метку work. IF NOT EXIST ABC.BAT GOTO exitесли не существует файл ABC.BAT, то перейти на метку exit. IF %1==ASDF GOTO asdflabelесли переменная %1 равна ASDF, то — переход на метку asdflabel. IF ERRORLEVEL 1 GOTO err1если ошибка (возвращаемое значение) выполнения предыдущей команды равно 1, то перейти на метку err1.
PAUSEКоманда PAUSE приостанавливает выполнение пакетного файла и выдает на экран приглашение нажать на любую клавишу для продолжения работы. Бывает полезна для того, чтобы дать возможность пользователю прочитать многостраничный текст без использования фильтра MORE.
FOR % IN () DOС помощью оператора FOR возможно выполнение одной и той же команды несколько раз для различных параметров. Рассмотрим следующий пример для большей ясности: FOR %%P IN (file1 file2 file3) DO DEL %%PЗнак процента используется в операторе FOR удвоенным для обозначения пустой переменной в пакетном файле. Если оператор FOR используется из командной строки, знак процента должен быть одинарным. В результате выполнения будут удалены файлы file1, file2 и file3. Можно записать и с использованием маски файлов: FOR %%P IN (file?) DO DEL %%PВ результате будут удалены все файлы, подпадающие под данную маску. Если в последовательности VAR нет символов маски файла, эта последовательность может обозначать любые текстовые строки. Иначе — это должны быть имена файлов на диске. В строке цикла FOR нельзя использовать переадресацию и перенаправление потоков.
- $ — символ «знак доллара».
- _ — перевод строки.
- D — текущая дата.
- E — символ #27 (Esc).
- G — символ «больше».
- H — «backspace»-символ.
- L — символ «меньше».
- N — текущий диск.
- P — текущий каталог на текущем диске.
- Q — символ «равно».
- T — текущее время.
- V — номер версии DOS.
Используя сочетания этих символов можно изменить вид приглашения DOS по своему вкусу. Не забывайте ставить перед каждым из этих символьв знак доллара. Если использовать какой-либо текст в строке команды PROMPT, он также будет выведен в соответствующие позиции.
Фильтры в командных файлах.
Вы можете перенаправлять потоки, используя фильтры. Фильтры пропускают только часть получаемой информации, соответствующей запросу. В DOS самые используемые фильтры — это FIND, MORE и SORT.
- /V — Вывод всех строк, НЕ содержащих заданную строку.
- /C — Вывод только общего числа строк, содержащих заданную строку.
- /N — Снабжение отображаемых строк номерами.
- /I — Поиск без учета регистра символов.
- «строка» — Искомая текстовая строка.
- /R — Изменение порядка сортировки на обратный, от Z к A и затем от 9 до 0.
- /+n — Сортировка файла по символам в столбце n.
- команда — Команда, вывод которой следует отсортировать.
Пример: SORT /R REV Сортирует файл BOOK1 в обратном порядке и записывает результат в файл REV. Буквы нижнего регистра соответствуют буквам верхнего (a=A, z=Z).
Использование возвращаемых значений.
help — Список команд с кратким описанием. help имя_команды — Описание и синтаксис команды. команда /? — Описание и синтаксис команды.
Тег HTML метка, подпись элемента

Тег в HTML определяет метку (подпись) элемента формы.
Чаще всего с помощью тега HTML реализуется подпись таких элементов формы как чек-бокс и радио-кнопка , однако, при необходимости тег label можно применять и к другим элементам формы.
Клик на контент HTML тега приведет к вызову события клика по связанному элементу.
Для того чтобы связать метку label с элементом необходимо использовать атрибут for , либо поместить связанный элемент внутрь тега метки (тег label должен быть родительским тегом для связанного элемента). В первом случае необходимо указать в атрибуте for значение атрибута id связанного элемента.
Тег относится к группе form. Подробно о создании форм описано в статье: Все про формы и поля в HTML. Создание и работа с формами.
Поддержка браузерами
Да Да Да Да Да
Атрибуты тега label
Связывает метку с элементом.
Атрибут необходим только в случае расположения элемента вне HTML кода метки.
Если связанный элемент находится внутри тега , то использовать атрибут for не нужно.
Указывает на форму, к которой относится метка. Используется, если тег находится вне HTML кода формы.
Тег label
Тег label задает метку для поля ввода типа input , textarea , select и так далее.
Метка привязывается к определенному полю ввода с помощью атрибута for . В нем следует указывать значение атрибута id поля ввода, к которому привязана метка. Также метка привязывается к элементу, если этот элемент положить вовнутрь тега label. В этом случае атрибут for указывать не надо. Смотрите примеры для лучшего понимания.
По нажатию на метку привязанные к ней чекбоксы или радио кнопочки будут менять свое состояние с отмеченного на неотмеченное и наоборот. Метка в данном случае нужна для удобства: в мелкие элементы формы тяжело попасть курсором, а в длинную метку с текстом — на порядок легче.
Привязанное к метке текстовое поле ввода типа input и textarea будет получать фокус ввода. Фокус — это когда курсор моргает в поле ввода, в этом случае, если вы что-то будете писать на клавиатуре — текст попадет в это поле (см. псевдокласс focus для продвинутого понимания фокуса).
Метку label можно использовать для имитации чекбокса или радио кнопочки. Это нужно для того, чтобы сделать checkbox или radio со своим дизайном (что на CSS запрещено, но с помощью хитрых приемов возможно).
Пример. Чекбокс
Давайте к флажку checkbox привяжем метку с помощью атрибута for . Понажимайте на метку и вы увидите смену состояния флажка с отмеченного на неотмеченное и наоборот:
Всегда используйте label
30 сентября 2016

Это перевод статьи Адама Сильвера — «Always use a label».
Иногда дизайнеры слишком сильно упрощают форму, убирая подпись к полю (примечание переводчика: здесь и далее имеется в виду тег label). Проблема в том, что минимализм не всегда означает простоту в использовании, а это, безусловно, и происходит с подписями.
На самом деле, подпись к полю является важной частью для создания лёгких в использовании форм. Вот почему:
1) Зрячие пользователи смогут видеть инструкции и будут знать, что делать. Без подписей к полям в лучшем случае это будет сложно.
Подпись к полю помогает зрячим пользователям понять, что нужно вводить
2) Незрячие пользователи смогут услышать инструкции благодаря использованию скринридеров. Без подписей к полям это будет невозможно.
3) Пользователи с моторными нарушениями смогут легче найти и активировать элементы с помощью мышки или пальца благодаря увеличению размеров активной области. Это происходит потому, что клик и нажатие пальцем по подписи работает так, будто пользователь кликнул по самому элементу управления.
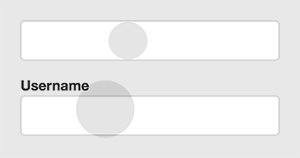
Большая площадь поля помогает пользователям с моторными нарушениями активировать элемент
Но для меню выбора вида/размера/цвета/количества не нужны подписи, не так ли?
Нужны, и, к сожалению, довольно часто подписей нет в формах выбора товаров. ASOS страдает этой проблемой, как вы видите.
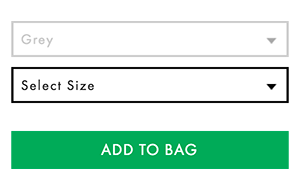
Форма выбора товаров на ASOS пренебрегает подписями у раскрывающихся списков
Вместо подписей здесь используется первое значение из раскрывающегося списка. Пока значение не выбрано это допустимо для хорошо видящих пользователей, но создаёт трудности для пользователей с нарушением зрения или моторных функций. Если значение выбрано, как в примере выше с выбором цвета, сложности возникают уже у всех типов пользователей.
House of Fraser показывает подпись к раскрывающемуся списку выбора количества вещей, улучшая удобство использования всем пользователям.

House of Fraser имеет подпись у поля с выбором количества вещей
Простая форма поиска не нуждается в подписях, не так ли?
Нуждается, но, к сожалению, формы поиска часто разрабатываются без подписей. В качестве примера можно посмотреть на Selfridges.

Форма поиска Selfridges пренебрегает подписью к полю
Чтобы объяснить назначение формы, вместо подписи здесь используется подсказка для поля и кнопка отправки (иконка лупы). Но это чересчур сложно для использования людьми с ограниченными возможностями — и, конечно — подсказки полей не должны использоваться как замена подписям.
Smashing Magazine показывает, как использование подписей может быть красивым и функциональным одновременно.
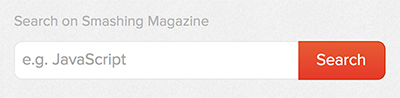
Форма поиска Smashing Magazine использует подпись у поля
Использование подписей к полям может нести дополнительные сложности в дизайне, но уход от этих проблем — это не решение. Принимайте этот вызов, и не стоит чересчур упрощать. И конечно, всегда используйте тег label.
Label html что значит
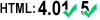






Тег применяется для связывания (ассоциирования) своего содержимого с элементом формы. Обычно, чтобы активировать элемент формы или сфокусироваться на нем — необходимо нажать его мышкой или перейти с помощью клавиш быстрого доступа или табуляции (клавиша Tab ). Используя тег , можно сделать так, чтобы активация происходила не только при нажатии на сам элемент формы, но и на какой-нибудь другой элемент страницы.
Фактически — можно ассоциировать с любыми элементами формы, например: , , и т.д. А так как он является инлайн-тегом, то его не обязательно размещать внутри формы, а можно просто указать внутри любого элемента, который может содержать данный тип.
Чтобы связать тег с элементом формы — надо присвоить этому элементу уникальный id (идентификатор), а в самом теге указать ссылку на этот id . Но можно обойтись и без идентификатора, а просто поместить элемент формы внутрь контейнера .
- accesskey — устанавливает клавишу быстрого доступа для фокусировки на HTML-элементе.
- class — задает имя класса или классов тега, используемых в CSS (Каскадные таблицы стилей).
- dir — указывает направление текста внутри элемента.
- id — задает имя идентификатора HTML-тега, который может использоваться в качестве «якоря» или в таблицах стилей.
- lang — указывает язык, на котором написан текст внутри HTML-элемента.
- style — необходим для применения встроенных стилей CSS к тегу.
- tabindex — устанавливает порядок табуляции между элементами (клавиша Tab ).
- title — выводит всплывающую подсказку при наведении курсора мыши на HTML-элемент.
Тип тега
Модель тега: inline (встроенный, уровня строки).
Может содержать: inline-теги, обычный текст и спецсимволы HTML (мнемоники).
Не может содержать: другие теги на любом уровне вложенности.
Открывающий тег: необходим. Закрывающий тег: необходим.
Как создавать и стилизовать чекбоксы
Чекбокс — это компонент ввода на сайте, который обычно выглядит как пустой квадрат в невыбранном состоянии, а если его выбирают, то он меняет вид — в квадрате появляется галочка.
Чекбоксы можно найти на любом сайте в интернете. Их используют, когда нужно выбрать ответ на вопрос из нескольких вариантов или чтобы отметить больше одного ответа.
Вы можете увидеть этот компонент, когда вам предлагают оформить подписку на рассылку новостей на сайте или просят прочитать и согласиться с политикой конфиденциальности.
В отличие от тех же радиокнопок, которые позволяют выбрать только один ответ, чекбоксы могут «включать» и «выключать» разные значения.
Иногда чекбоксы на сайте отмечены по умолчанию. Например, для регистрации пользователю обязательно нужно согласиться с обработкой персональных данных. В этом случае галочка уже может стоять в поле, чтобы дать понять, что это условие обязательно для регистрации на сайте.
В этой статье мы разберем, как создать чекбоксы и как настроить стиль, разметку и цвета с помощью HTML и CSS.
Атрибуты чекбокса
Синтаксис чекбокса в HTML выглядит очень просто:
Он обычно содержит несколько атрибутов:
- name — устанавливает имя чекбокса;
- value — показывает, какое значение чекбокса будет отправлено на сервер;
- checked — позволяет предварительно выделить вариант ответа.
Как создать стильный чекбокс
Если мы пользуемся только HTML и не настраиваем стили при помощи CSS, то стиль чекбокса по умолчанию выглядит вот так:

Стиль по умолчанию
HTML-код такого чекбокса выглядит довольно просто:
По сути, кроме указания вам не нужно ничего делать.
Чекбокс с галочкой
Но если вы хотите, чтобы этот вариант ответа был уже выбран при открытии сайта, то необходимо будет добавить атрибут checked . Нужно прописать это в HTML:
Тогда мы получим чекбокс с галочкой:

Обязательный чекбокс
Используя другой атрибут, можно прописать в коде обязательный чекбокс. Это значит, что пользователь не сможет отправить форму, пока не отметит нужный чекбокс. Этот атрибут часто используется, если нужно принять какие-либо условия.
Чтобы установить такой чекбокс, в строку ввода нужно добавить дополнительный атрибут:
И если пользователь не поставил галочку и пытается отправить форму, то у него не получится это сделать. Всплывет окно с подсказкой:
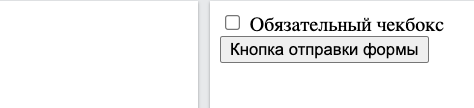
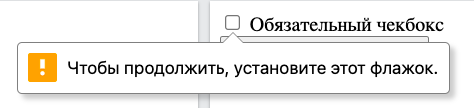
Кастомный чекбокс
Теперь перейдем к настройке кастомного чекбокса. На самом деле стилизовать сам чекбокс очень проблематично. Но существует простой трюк, который позволит вам использовать любой элемент, который вы хотите.
В чем суть трюка? Мы спрячем окошко для галочки и создадим вместо него поддельный чекбокс, который и будем настраивать с помощью CSS.
Скрываем чекбокс
Чтобы скрыть чекбокс, нужно прописать одну строчку кода в разделе head . Когда вы работаете со стилями CSS, напишите:
И квадрат с галочкой исчезнет:

Квадрата с галочкой нет
Теперь наш чекбокс выглядит как простой текст, но на самом деле в структуре кода видно, что окно с галочкой просто не отображается у пользователя на экране:
Также можно воспользоваться вторым вариантом, чтобы спрятать чекбокс. Для этого нужно установить стиль элемента ввода, а затем спрятать его, установив opacity: 0 . Так текст не будет съезжать к левому краю и накладываться на наш чекбокс:
Вот что получится:

Текст больше не съезжает
Закруглим края и добавим цвет
Теперь можно приступать к настройке своего собственного стиля чекбокса. Например, можно сделать окошко для галочки с закругленными краями, прописав:
Если вы хотите, чтобы чекбокс выделялся на фоне черного текста, то настройте собственную цветовую палитру. Можно менять как цвет обводки, так и фона внутри. Для этого впишите код желаемого цвета, например:
И установите стиль границ:
border: 2px solid #33475B
Так у нас получился серо-синий цвет чекбокса:

Добавляем фон
Чтобы настроить собственное отображение выбранного чекбокса, на галочки и фон нужно потратить чуть больше времени. Придется вручную прописать стиль, позицию и настройки отображения галочки. Мы создали собственный чекбокс, который выглядит так:

Чтобы сделать такой простой стиль, необходимо написать несколько строк кода:
Мы разобрали основные способы кастомизации чекбоксов, но это далеко не все, что можно сделать с HTML и CSS. Например, можно настроить разные виды чекбокса для состояний hover , active , focus и disabled .
Кроме того, можно даже создавать сложные чекбоксы с анимацией. Если вы хотите посмотреть, как выглядят анимированные чекбоксы, то загляните в статью Custom HTML and CSS Checkbox Examples You Can Use Too.
Highload нужны авторы технических текстов. Вы наш человек, если разбираетесь в разработке, знаете языки программирования и умеете просто писать о сложном! Откликнуться на вакансию можно здесь .

Windows 10 поставляется с множеством инструментов командной строки, которые помогают управлять конфигурациями сети и решать проблемы. В этой статье будут описаны восемь таких инструментов.
В системе Windows 10 можно легко подключиться к сети и интернету с помощью проводного или беспроводного соединения. Однако иногда возникает необходимость управлять настройками вручную или устранять проблемы с подключением. Именно в таких случаях могут пригодиться встроенные инструменты командной строки.
Почти для любой проблемы Windows 10 предлагает инструмент командной строки. Например, ipconfig и ping являются одними из основных инструментов для просмотра сетевых настроек и устранения проблем с подключением. Если вы имеете дело с проблемой маршрутизации, команда route может показать текущую таблицу маршрутизации для изучения и определения проблем, а с помощью инструмента nslookup можно диагностировать проблемы DNS.
В этом руководстве по Windows 10 будут описаны восемь инструментов командной строки, которые дадут возможность управлять и устранять сетевые проблемы на компьютере и в сети.
IPConfig
В Windows 10 ipconfig (конфигурация интернет-протокола) является одним из наиболее распространённых сетевых инструментов, позволяющим запрашивать и отображать текущую конфигурацию сети TCP/IP (протокол управления передачей/интернет-протокол). Команда также содержит параметры для выполнения различных действий, таких как обновление параметров протокола динамической конфигурации хоста (DHCP) и системы доменных имен (DNS).
Показать конфигурацию сети
- Нажмите на кнопку «Пуск».
- Введите в поиск cmd и нажмите правой кнопкой мыши на «Запуск от имени администратора».
- Введите команду для просмотра информации о конфигурации сети TCP/IP и нажмите ввод:ipconfigСовет: в командной строке вы можете использовать команду cls, чтобы очистить экран после того, как вам больше не нужна информация от ipconfig.
- Введите следующую команду, чтобы просмотреть всю конфигурацию сети TCP/IP, и нажмите ввод:ipconfig /all
После выполнения этих действий вы получите обзор всей конфигурации TCP/IP на компьютере.
Обновление сетевых настроек
Чтобы сбросить и обновить конфигурацию сети с помощью командной строки, выполните следующие действия:
- Нажмите на кнопку «Пуск».
- Введите в поиск cmd и нажмите правой кнопкой мыши на «Запуск от имени администратора».
- Введите команду для удаления текущей конфигурации сети и нажмите ввод:ipconfig /release
- Введите команду для изменения конфигурацию сети и нажмите ввод:ipconfig /renew
Обновление настроек DNS
Для очистки и восстановления текущих записей кеша DNS в Windows 10, выполните следующие действия:
- Нажмите на кнопку «Пуск».
- Введите в поиск cmd и нажмите правой кнопкой мыши на «Запуск от имени администратора».
- Введите команду для очистки системного кеша DNS на устройстве и нажмите ввод:ipconfig /flushdns
После выполнения этих действий хранящиеся в кеше DNS Windows 10 записи будут удалены и обновлены. Обычно эта команда нужна, когда вы не можете подключиться к другому компьютеру или веб-сайту с применением имени хоста или домена из-за устаревшей информации в локальном кеше.
Ping
Ping является ещё одним важным сетевым инструментом. Он позволяет отправлять сообщения эхо-запроса ICMP (Internet Control Message Protocol) для проверки IP-соединения с другими устройствами, будь то другой компьютер в локальной сети или интернет-сервис.
Проверка подключения устройства
Чтобы проверить подключение к сети с помощью команды ping, выполните следующие действия:
- Нажмите на кнопку «Пуск».
- Введите в поиск cmd и нажмите правой кнопкой мыши на «Запуск от имени администратора».
- Необязательно. Введите команду для тестирования сетевого стека локального компьютера и нажмите ввод:ping 127.0.0.1 or ping loopbackПримечание: 127.0.0.1 – это хорошо известный адрес, который называется адресом обратной связи. Когда вы запускаете команду, если вы получаете ответ, это означает, что сетевой стек в Windows 10 запущен и работает. Это то же самое, что пинговать устройство с использованием его собственного сетевого адреса.
После выполнения этих действий ожидается получение четырёх успешных эхо-ответов от пункта назначения. Это означает, что устройство может взаимодействовать с удалённым хостом. Если время ожидания запроса истекло, проблема может быть вызвана множеством причин.
Если вы столкнулись с проблемами подключения, начните проверять локальный компьютер, чтобы убедиться, что сетевой стек работает. Затем проверьте подключение к маршрутизатору, чтобы убедиться, что проблема не в локальной сети. Затем проверьте связь с веб-сайтом, чтобы узнать, есть ли проблема с подключением к интернету или удалённым хостом.
Если удалённое устройство или служба блокируют протокол ICMP, команда ping всегда будет отключаться по таймауту.
Диагностика активности потери пакетов
Команда ping включает себя ряд параметров, к которым можно получить доступ с помощью команды ping /?. Одна из этих опций представляет собой возможность установить время, когда инструмент будет запускаться. Это может помочь при проверке потерянных пакетов при устранении проблем с подключением.
Чтобы запустить команду ping в определённое время, сделайте следующее:
- Нажмите на кнопку «Пуск».
- Введите в поиск cmd и нажмите правой кнопкой мыши на «Запуск от имени администратора».
- Наберите команду для выполнения пинга до остановки и нажмите ввод:ping IP-OR-DOMAIN -tНапример, эта команда проверяет связь между локальным устройством и маршрутизатором в течение 60 секунд:ping 10.1.4.1 -t
- Используйте сочетание клавиш Control + C, чтобы остановить проверку связи.
После выполнения этих действий вы сможете увидеть успешные и потерянные запросы. Это может подсказать, как продолжить устранять неполадки и решать проблемы с подключением. В локальной сети администраторы обычно используют команду ping, чтобы узнать, когда служба перестаёт работать. Кроме того, этот инструмент можно использовать как быстрый способ проверки, когда сервер снова запущен, при удалённом перезапуске сервера.




