Сохраняем и восстанавливаем раздачи при переустановке Windows

Этот способ поможет тогда, когда все Ваши загруженные и раздаваемые файлы находятся в тех папках, в которые Вы начали их загружать. Поэтому если Вы переустанавливаете систему, то не стоит форматировать раздел (диск) или удалять папки с загруженными файлами. Вы лучше скопируйте их куда нибудь, а потом «положите» снова так, как было раньше.
Ну а если хотите перенести на другой компьютер, то скопируйте эти файлы в такие же папки, как и на старом. Думаю оно и понятно, ведь пути к ним должны быть одинаковыми.
В принципе тут ничего сложного нет. Все файлы, нужные для того, чтобы программа могла определить что и где находится, расположены по следующим адресам:
Просто копируете это в адресную строку проводника и попадаете в нужную нам папку.
Здесь нужно выделить всё и скопировать в любое удобное место.
После переустановки Windows, устанавливаем Utorrent, а затем переходим в ту же папку, путь к которой я написал выше. В неё вставляем всё что скопировали до этого.
В результате должно получится так, что Все раздачи и файлы будут сохранены и Вы сможете дальше качать и раздавать их.
Если разобрать подробнее что мы делаем, то получится так: в папках, на которые я дал ссылки, находятся все нужные файлы для работы с Utorrent. В частности там содержатся и загруженные Вами файлы, которые в свою очередь содержат в себе пути, в которых указано где находятся загруженные файлы.
Не запутал? Может быть.
Объясню на примере простом.
Предположим, у Вас по пути D:/Новая папка/загрузки/Новое/игры находятся несколько «игрушек». Вы решили переустановить систему (или решили продолжить раздавать их с другого компьютера) и Вам нужно чтобы после того, как Вы запустите свой торрент-клиент (Utorrent), у Вас всё было как раньше.
Обычно просто берут и копируют загрузки куда-нибудь в папку D:/Новая папка и всё. Разумеется ничего работать не будет. Нужно обязательно «закидывать» в ту папку, которая и была До этого.
Поэтому Вы «указываете» ему (скопировав в нужные папки файлы) где находятся раздачи и он будет работать.
Вот как то так. Я уже не знаю как прощё объяснить. Надеюсь всем всё понятно.
ΜTorrent и переустановленный Windows
Материал из WikiTorrents
Многие пользователи торрент-клиента рано или поздно задаются вопросом: что делать, если систему надо переустановить, или если возникло желание перенести его на другой компьютер с сохранением всех настроек?
Предлагается этот процесс переложить на программу uTorrentBackuper (работает под Windows XP, 2000, Vista и выше), которая все сделает самостоятельно за один клик.
Итак, программа служит для автоматизации процесса создания копии (бекапа) служебных файлов uTorrent и torrent-файлов при переустановке системы или переноса uTorrent на другой компьютер, с последующим восстановлением.
Поддерживается создание копии/восстановления как из профайловой папки %appdata%\utorrent, так и из программной папки uTorrent, путь к которой берется из реестра (torrent-файлы должны быть ассоциированы с uTorrent). Так же автоматически будет учтен дополнительный путь к torrent-файлам, если он указан в настройках. .
При этом вы должны понимать, что непосредственно файлы, которые вы качаете или уже скачали, и те, которые раздаете, вы должны сохранить самостоятельно, если они лежат в том же разделе, который вы собрались форматировать, или перенести на другой компьютер. Так же необходимым условием является сохранение всех путей к файлам после переустановки/переноса.
Проще говоря, если у вас uTorrent установлен на диск С, а файлы для раздачи лежат, скажем, в папке D:\files, то после переустановки диск D должен остаться D, и папка files на нем не должна быть переименована или отсутствовать вовсе.
А теперь, собственно, о том, как работать с программой.
При запуске будет показано следующее окно:
![]()
Если у вас файлы настроек (служебные файлы) лежат в профайле (в большинстве случаев), то программа предложит сохранить содержимое именно этой папки. Если же вы переносили settings.dat и resume.dat в папку с uTorrent, то флажок «сделать копию» будет установлен напротив пункта «из папки с программой», так как в этом случае uTorrent работает именно с этой папкой.
Вам лишь остатется согласиться с предложенным выбором, выгрузить uTorrent (если он был запущен), и нажать на кнопку «сделать копию».
После завершения операции у вас будут копии файлов из выбранной папки, с расширением uTB. Если внутри исходной папки были файлы *.exe, они будут проигнорированы.
Процесс восстановления аналогичен процессу создания копии-бекапа, только в обратном порядке. Вы нажимаете на кнопку «восстановить из копии», указываете путь к папке с бекапом, далее программа восстановит все файлы в профайл-папку, или в папку с программой, если вы уже успели установить uTorrent и ассоциировать его с файлами torrent.
ВАЖНО: если клиент был запущен, его перед процессом восстановления необходимо выгрузить.
Как восстановить раздачи uTorrent при переустановке Windows 7 и 8

В процессе переустановки Windows все файлы, хранящиеся в системном разделе полностью уничтожаются. Это означает что все программы, которые вы установили и настроили, придется восстанавливать с нуля. Исключение составляют портативные приложения, а также программы, настройки которых можно импортировать в файл. Однако и такой подход не всегда можно считать приемлемым.
Допустим, вы хотите переустановить Windows, сохранив при этом все раздачи популярного торрент клиента uTorrent. Во-первых, нужно сказать, что никаких особых инструментов резервирования настроек в uTorrent не имеется. Во-вторых, отвечающие за настройки раздач файлы в обычно хранятся каталогах профиля в системном разделе. Сами раздачи наиболее благоразумные пользователи хранят на диске D. Идеальным вариантом было бы хранение всех файлов uTorrent в пользовательском разделе, а так получается маленькое несоответствие.
Этот каталог содержит файлы торрентов, а также настройки и обновления клиента uTorrent. Там же должен располагаться и сам исполняемый файл программы.

Скопируйте папку uTorrent со всем содержимым в любое удобное место. После того как Windows будет переустановлена перенесите папку uTorrent в каталог Roaming и запустите исполняемый файл. При этом откроется стандартное окно клиента, в котором вы увидите все ваши раздачи.

Все настройки, за исключением языковых должны сохраниться. Также при этом на рабочем столе у вас появится соответствующий ярлык, а файлы формата torrent будут автоматически ассоциированы с клиентом.
Как восстановить торрент файлы
Собираетесь переустановить Windows? Тогда Вы наверняка знаете, что после этого файлы на локальном диске C будут удалены. В том числе и программы. А что делать, если Вы пользуетесь популярным uTorrent и не хотите потерять свои раздачи? Тогда просто сохраните нужные торрент файлы. Для этого надо лишь найти папку uTorrent и скопировать ее.
Кстати, таким же способом можно восстановить случайно удаленные торренты. Пожалуй, с этого и начнем, поскольку данная процедура выполняется проще.
Вы хотели приостановить торрент файл, но вместо этого случайно удалили его?
Или это сделали не Вы, а кто-то из членов семьи? А может Вы случайно удалили из uTorrent фильм, который был скачан месяц назад, а теперь даже не помните, на каком именно сайте его нашли?
Все это не важно! Подобных ситуаций может быть много, но у меня для Вас хорошая новость – восстановить удаленные торрент закачки очень легко.
Все, что требуется: открыть папку uTorrent и найти нужные фильмы, игры, программы, музыку и т.д.
Win XP – C:Documents and SettingsИмя_пользователяApplication DatauTorrent
Папка «Appdata» – скрыта. Поэтому, Вам нужно настроить, чтобы она была видимой.
Хотя можно поступить гораздо проще. Для этого открываете Пуск – Выполнить или нажимаете Win + R и в появившемся окне копируете нужную строчку:

Нажимаете Enter, после чего откроется папка, где uTorrent хранит все торрент файлы. Кстати, здесь же находится установочный exe-файл самой программы.

Как видно на скриншоте выше, здесь лежат файлы с расширением .torrent за 3 октября и даже 28 сентября (статья была написана 31.10.16).
При этом в самой программе нет никаких торрентов – я их удалил.

Но в этой папке они сохранились. Поэтому, все, что Вам нужно, чтобы восстановить торрент после удаления – найти нужный файл в папке uTorrent и дважды щелкнуть на нем левой кнопкой мыши. После этого Вы сможете продолжить скачку или начать ее заново.
Как вернуть торренты после переустановки Windows
Рано или поздно придется ставить новую Windows (не важно, по какой причине). В результате локальный диск C будет отформатирован, а программы на нем – удалены. В том числе uTorrent.
Кстати, если хотите установить «семерку», но не знаете, как это правильно сделать, можете почитать здесь – Инструкция по установке Windows 7.
Впрочем, Вы легко можете восстановить удаленные торрент файлы. Благодаря этому удастся сохранить свой рейтинг, а также возобновить раздачу всех фильмов, мультфильмов, игр и т.д. Для этого нужно только заранее (перед установкой Виндовс) скопировать папку uTorrent.
При переустановке Windows может быть 3 сценария развития событий:
- Вы форматируете только локальный диск C. Данные на локальном диске D остаются на месте.
- Вы форматируете оба раздела на жестком диске. Данные будут удалены.
- Вы купили новый компьютер или ноутбук и хотите перенести торрент файлы на него.
В первом случае установка Windows не затрагивает локальный диск D, поэтому фильмы, игры и прочие документы останутся на месте. Так что Вам нужно лишь зайти в папку uTorrent и сохранить торрент файлы. Нажимаете Пуск – Выполнить (или Win + R) и копируете нужную строку в появившемся окне (как это сделать, написано чуть выше).
А здесь – внимание! Вам нужно скопировать не файлы, а всю папку uTorrent (места она занимает совсем немного – в моем случае 7 Мб). И лучше всего запаковать ее в архив.

А дальше сохраните его на локальный диск D, флешку или залейте через любой онлайн-сервис – он Вам еще понадобится.
После переустановки Windows выполняете следующее:
- Распаковываете архив (у Вас должен быть установлен архиватор WinRAR или любой другой) и копируете папку uTorrent по тому же пути (кстати, в новом Windows у Вас может поменяться «Имя_Пользователя»).
- После этого ставите программу uTorrent.
- Запускаете ее. Она должна автоматически найти Ваши раздачи и перехешировать их.
Готово. Теперь Вы можете раздавать торрент файлы в прежнем режиме. Как будто и не переустанавливали Windows вовсе.
А после этого необходимо сохранить фильмы, игры и прочие документы, которые Вы планируете раздавать. Ведь при переустановке Windows они удалятся. А на новом компьютере или ноутбуке их тем более не будет.
Куда сохранять? Куда угодно, только не на ПК, где будет переустанавливаться Виндовс. Это может быть флешка, DVD-диск или любой онлайн-сервис (Яндекс.Диск, Google Drive и т.д.).
Еще один момент, который обязательно нужно запомнить – расположение этих фильмов, игр и прочих документов. Зачем это нужно? Затем, что после переустановки Windows Вам необходимо скопировать данные файлы по тому же пути. Иначе программа uTorrent их не найдет и не сможет перехешировать. То есть, восстановить их не получится
Чтобы было понятнее, рассмотрим эту ситуацию на конкретном примере. Допустим, на старом компьютере или ноутбуке фильмы находились у Вас по пути:
Это нужно запомнить (можно записать в блокнот). Когда Вы переустановите Windows, необходимо зайти на локальный диск D, создать там папку «Video», а в ней еще одну – с названием «Фильмы 2016». И уже в нее скопировать все видеофайлы.
На новом компьютере или ноутбуке данная процедура выполняется аналогичным образом.
Подытожим. Чтобы восстановить раздачи Торрента после полного форматирования жесткого диска или переноса документов на новый ПК / ноутбук, необходимо выполнить следующее:
- Скопировать нужные фильмы, игры, музыку в те самые папки, где они лежали ранее (это могут быть разные папки — Video, Music, Games и т.д.).
- Разархивировать ранее сохраненный архив uTorrent и скопировать папку по тому же пути, где она находилась раньше.
- Установить новую версию программы uTorrent.
- Запустить ее и дождаться, пока она все перехеширует.
Как восстановить раздачу торрентов
После установки Windows 10
, после очередного её обновления, я вдруг обнаружил, что в торрент-клиенте uTorrent
пропали все раздачи и незаконченные загрузки. Окно программы опустело и все раздачи обнулились, как-будто программа запустилась впервые.
Погуглив немного, нашёл совет, как восстановить раздачи с помощью создания нового торрента. Да, хороший и наверное правильный способ, файл становится на раздачу, но вот только, от чьего имени он раздаётся, какого торрент-трекера? Это очень важный вопрос, поскольку, если постоянно работаешь с одним или несколькими торрент-трекерами, желательно, чтобы в торрент-трекере рейтинг твой, повышался. А повышается он именно от того, сколько раздач и какой объём ты раздал.
Но речь сейчас не об этом, я хочу рассказать, как я восстанавливаю раздачи и незаконченные загрузки и дам несколько советов, что необходимо сделать, чтобы в дальнейшем не было никакой путаницы в работе с торрентами.
Где будут жить торренты
Для начала создайте две папки на диске “D
”, одну папку можно назвать “Торренты
”, а другую – “Торрент-загрузки
”, как это сделать, я рассказывал в статье:
Создать папку – навести порядок на диске. Это позволит обезопасить системный диск от вирусов и от излишних нагрузок. Всегда указывайте браузеру, куда сохранить торрент-файл.
Затем, нужно указать торрент-клиенту, куда сохранять загруженные файлы, а куда завершённые торренты.
Настройка директории в uTorrent и BitTorrent
Настройка места сохранения файлов в этих двух торрент-клиентах абсолютно идентична. В запущенной программе откройте: Настройки/Настройки программы
(стрелки 1 и 2). Или просто нажмите комбинацию клавиш: Ctrl + P
В открывшемся окне, в меню слева, откройте раздел: Папки
(стрелка 1).
В разделе: Папки
расставьте галочки в чекбоксах подразделов: Расположение загруженных файлов
и Расположение торрент-файлов
(показано четырьмя стрелками). После чего, кликните по кнопке справа от текстового поля (стрелка 1).
В открывшемся проводнике компьютера, найдите и выделите папку: Торрент-загрузки
(стрелка 1), а затем, нажмите кнопку: Выбор папки
(стрелка 2).
Должно получиться вот так:
Такие же действия проведите и с остальными настройками в этом разделе. Должно получиться как на снимке ниже. Обратите внимание, что первые две строки отвечают за загруженные файлы, а вторые две строки отвечают за торрент файлы.
Не забудьте нажать кнопку: Применить
(стрелка 1), а затем, кнопку: ОК
(стрелка 2). На этом настройки директории закончены.
Восстановление раздач и загрузок
В панели инструментов кликните по кнопке: Добавить новый торрент
(стрелка 1) и в выпадающем списке, выберите: Выбрать торрент-файл
(Add Torrent from file
)(стрелка 2).
В открывшемся проводнике откройте папку с торрентами, выделите нужный файл (стрелка 1) и нажмите кнопку: Открыть
(стрелка 2).
В открывшемся окне, нажмите кнопку: ОК
(стрелка 1).
В окне программы видно, что торрент-файл добавился и программа проверяет целостность и комплектность уже загруженного файла (стрелка 1).
Как видно из снимка ниже, файл встал на раздачу (обведено рамкой). В разделе Информация
видим, что загружено
ноль байтов (стрелка 1), это значит, что загруженный файл целый и в комплекте. Отдано
пока так же, ноль байтов (стрелка 2), но Пиры
для скачивания этого файла есть, просто никто из них пока не активировал свой торрент-клиент (стрелка 3). Кто не помнит, Пиры
– это пользователи, которые скачивают файлы, а Сиды
– те, которые раздают файлы. И самое главное, торрент-файл имеет адрес торрент-трекера и расположение файла на трекере (стрелка 4).
Снимок ниже свидетельствует о том, что данный способ работает и раздача этого файла началась спустя три часа. Бывает, раздача начинается сразу же, после запуска торрент-клиента (зависит от востребованности материала).
Таким же способом поступайте и с незаконченными загрузками, обычно, загрузка файла продолжается сразу после проверки, конечно, при наличии сидов
(раздающих).
Но, бывало и такое, что раздача торрента не начиналась в течение 2-3 дней. Хотя я точно знал, что, например, фильм очень популярен и его обычно скачивают много пиров, а тут почему-то раздача “молчит”. В этом случае помогало обновление торрента и сейчас я покажу, как это сделать.
Кликните по раздающему торренту правой клавишей мыши (стрелка 1), в выпадающем меню подведите курсор к: Дополнительно
(стрелка 2) и в следующем выпадающем меню выберите: Обновить торрент
(стрелка 3).
В открывшемся проводнике выделите нужный торрент (стрелка 1) и нажмите кнопку: Открыть
(стрелка 2).
Если откроется вот такое окошко — нажмите: ДА
(стрелка 1).
Вот и всё, что хотелось рассказать о восстановлении раздач и незаконченных загрузок.
Как восстановить торрент файлы — пошаговая инструкция
Восстановление после удаления
Существует масса причин, из-за которых пользователям может понадобиться восстановление элементов *.torrent после удаления. Так, например, юзер хотел просто поставить на паузу, но нажал не ту кнопку. Или же кто-то другой просто решил почистить приложение. По большому счету все это не имеет значения, ведь главное – возможность вернуть все на свои места.
Для этого необходимо выполнить несколько действий:
- Отправляемся на главный диск, в папку «Пользователи
». - Далее нас интересует «Appdata
». По умолчанию она скрыта. Чтобы сделать ее видимой, отправляемся на вкладку «Вид
». Затем нажимаем «Параметры
». Нас интересует вкладка «Вид
». В нижней части окна выбираем строку «Показывать скрытые файлы
». Нажимаем «Применить
» и «Ок
». - Теперь переходим на «Roaming
». - Здесь находим папку «uTorrent
». Внутри хранятся все торренты, а также установочный дистрибутив программы. - Для возвращения закачки необходимо просто найти нужный файл и два раза нажать на нем ЛКМ. После этого все станет, как и было ранее.
Важно!
Стоит помнить, что даже после переустановки uTorrent, вышеописанные элементы сохраняются. А значит пользователи смогут без проблем все вернуть на свои места.
После переустановки Windows
Итак, мы уже выяснили, что после удаления файлов в приложении, существует способ их восстановления. Правда нередко случаются ситуации, когда это не поможет. Так, например, что делать после переустановки системы? Ведь рано или поздно к этому приходит каждый пользователь, независимо от причины. И в большинстве случаев после процедуры юзеры получают отформатированный главный раздел, где расположены только системные элементы.
Но к счастью и после этого можно вернуть закачки вместе с раздачами, чтобы не нарушить рейтинг. Правда для этого нужно заранее сохранить весь каталог с торрентами.
В целом есть несколько случаев, когда пользователям нужно воспользоваться этим вариантом:
- Форматируется диск С:. При этом информация на D: остается нетронутой.
- Полное удаление данных на всех разделах.
- Клиенты купили новое устройство и хотят перенести все данные и выполняемые задачи на него.
Первый вариант позволяет сохранить фильмы, музыку и прочее, если конечно они располагались на этой части жесткого диска. Достаточно просто заранее сохранить файлы с расширением *.torrent. При этом нужно копировать не отдельные элементы, а целый каталог. И так как здесь сохраняются только компоненты для взаимодействия с самим приложением, места директория займет минимально. Обычно это – не более 10 Мб. А если все это заархивировать, и того меньше. Для большей безопасности можно сохранить не только на диск D:, но и даже на флешку. Это позволит лишний раз обезопасить себя от неприятной ситуации.
Итак, если вы вдруг переустановили операционную систему, нужно просто взять ранее подготовленную папку и разместить ее по пути, о котором было написано ранее. Конечно же если вы использовали архив, его необходимо вначале распаковать.
Далее устанавливаем само приложение. После перезагрузки компьютера запускаем программу. Она должна самостоятельно найти раздачи и перехешировать их. Теперь все вернется на свои места, будто юзеры вовсе не переустанавливали операционную систему.
Что делать в втором и третьем случаях? Конечно же, как и в прошлом варианте, необходимо заранее сохранить папку с соответствующими данными. После этого нужно то же самое сделать непосредственно с самими элементами, будь это игры, музыка или те же фильмы. И их необходимо перенести на отдельный жесткий диск или флешку, ведь при установке ОС они попросту удалятся. И тем более их не будет на новом устройстве.
Помимо сохранения важно также запомнить, где именно находились эти компоненты ранее. Ведь после того, как пользователи получат в свое распоряжение новую операционную систему, необходимо все ранее скопированные компоненты разместить на свои места. В противном случае программа не сможет их найти и в клиенте они не отобразятся. А значит восстановить не получится.
EasyRecovery
В случае если вдруг форматирование диска произошло неожиданно для пользователя, или вдруг нужные элементы были удалены мимо корзины, есть шанс восстановить их. Или хотя бы часть.
Для этого необходимо воспользоваться специальным приложением. И одним из самых популярных считается EasyRecovery:
- Устанавливаем программу и запускаем ее.
- Далее необходимо указать, что именно нужно искать и где.
- После этого выбираем место, куда будет произведено восстановление.
- Затем запускаем процесс и ожидаем окончания. Это может занять некоторое время. После чего отправляемся в указанную ранее папку и просматриваем то, что было найдено. Выбираем подходящие данные и проделываем все указанное выше.
В целом приложение полезно для поиска любых утерянных элементов, ведь оно способно «вернуть к жизни» информацию, которая находилась на жестком диске до форматирования. При этом приложение даже способно распознать данные, которые находились до трех полных очисток винчестера.
Если же вдруг есть какие-либо вопросы, касающиеся работы программы, в Интернете всегда можно найти видео на эту тему и не одно.
Что ж, как видно на самом деле, восстановить файлы в торрент-клиенте не так уж и сложно. Главное – знать, как это сделать.
Надеюсь все вышеописанное поможет вам вернуть утерянные компоненты. Подписывайтесь, и мы сможем вам рассказать еще массу интересных вещей, позволяющих заметно облегчить и ускорить работу за компьютером.
Как сохранить вкладки браузера при переустановке системы
Не знаете, как сохранить вкладки браузера при переустановке системы, попробуйте встроенную функцию экспорта/импорта закладок.
Экспорт закладок позволяет сделать резервную копию всех закладок при переустановке системы. Также экспорт удобен при переносе всех закладок между браузерами.
Использую этот метод, мы решаем целый ряд проблем:
- 1. Резервное копирование всех вкладок
- 2. Синхронизация вкладок между браузерами
- 3. Убираем зависимость от разработчиков плагинов
- 4. Перестаем зависеть от чужих серверов
- 5. Перестаем бояться, что встроенная синхронизация не сработает или даст сбой
При всех плюсах, существует один недостаток. Экспорт нужно делать вручную. Сам процесс занимает меньше минуты, но его необходимо выполнять раз в неделю (или как вам будет удобно), чтобы копия была актуальна.
Как сохранить вкладки браузера при переустановке системы? Процесс экспорта вкладок
В браузере переходим в настройки – закладки — диспетчер закладок

В открывшемся окне, вы увидите полную структуру сохраненных вкладок. Папки, подпапки и сами закладки. Нажимаем на три точки и выбираем пункт «Экспорт закладок» и сохраняем файл в любое удобное место.

Все, резервная копия готова.
Как сохранить вкладки браузера? Процесс восстановления вкладок.
Теперь у нас есть резервная копия, и мы можем восстановить вкладки в любом из браузеров.
Для этого переходим в настройки браузера – закладки – диспетчер закладок и выбираем пункт «импортировать закладки». В открывшемся окне, выберете сохраненный файл и нажмите ок. Через несколько секунд, вкладки восстановятся. При этом восстановится полная структура. Все папки и подпапки.
Где искать диспетчер закладок?
Google Chrome.
Верхний правый угол – три точки – закладки – диспетчер закладок
Mozilla Firefox
Верхний правый угол – три полоски – библиотека – закладки – показать все закладки – импорт и резервные копии – экспорт/импорт из html файла
Opera
Меню – закладки экспорт/импорт – импорт из html файла
Яндекс.Браузер
Верхний правый угол – три полоски – закладки – диспетчер закладок
Microsoft Edge
Верхний правый угол – три полоски со звездой – нажать на звездочку – импорт избранного — импорт из html файла (экспорт там же).
В случае с этим браузером, понадобиться еще, перетащить папку из «Импортировано из bookmarks» в панель изрбанного.
Экспорт/импорт поддерживают все браузеры.

Сам метод очень простой, но пока его не удалось автоматизировать. Поэтому, если у вас возникают проблемы с встроенной синхронизацией или вы не хотите ее использовать, то этот метод вам подойдет.
Как в Яндекс Браузере сохранить закладки, настройки и пароли
При обновлении дескотпного устройства рекомендуется сохранить закладки в Яндекс.Браузере, чтобы не утратить накопленные за все время данные. Файл с закладками, настройками и паролями можно перенести на флешку и после перезагрузки ПК повторно загрузить в веб-обозреватель.
Как скачать закладки с Яндекс. Браузера на компьютере
С помощью параметров персонального компьютера и веб-обозревателя можно перенести на USB-накопитель сохраненные файлы с избранными сайтами при полной переустановке системы тремя основными способами:

- поочередно загрузить нужные вкладки;
- выгрузить все сохраненные ссылки с Яндекс.Браузера одним файлом;
- найти в памяти ПК готовый файл.
Описываемые далее способы загрузки файлов с закладками применимы для десктопов с операционной системой Windows. Действия на ноутбуках macOS выполняются по идентичному алгоритму – может отличаться интерфейс и расположение вкладок.
Способ 1: Выгрузка всех закладок
Чтобы сохранить пароли в браузере Яндекс одним html-файлом:
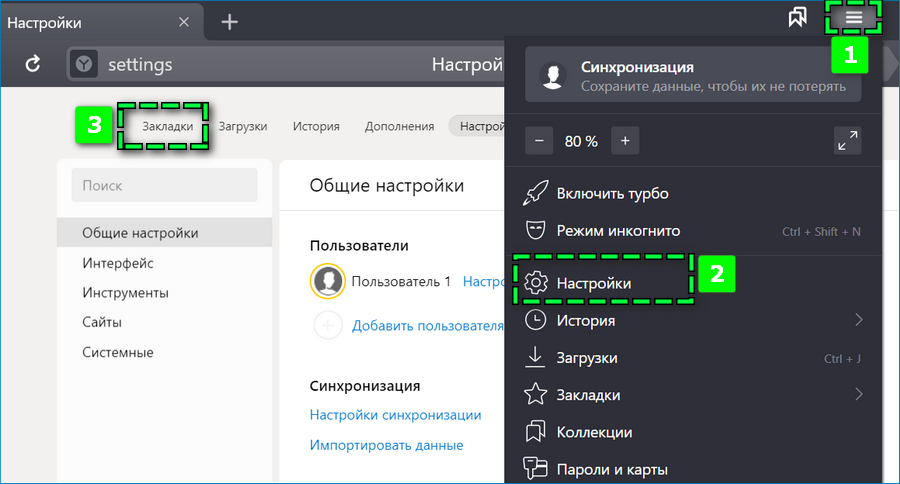
- Перейдите в панель управления веб-обозревателя с помощью иконки в виде трех параллельных прямых.
- Выберите пункт «Настройки».
- Найдите в верхней части экрана вкладку «Закладки».
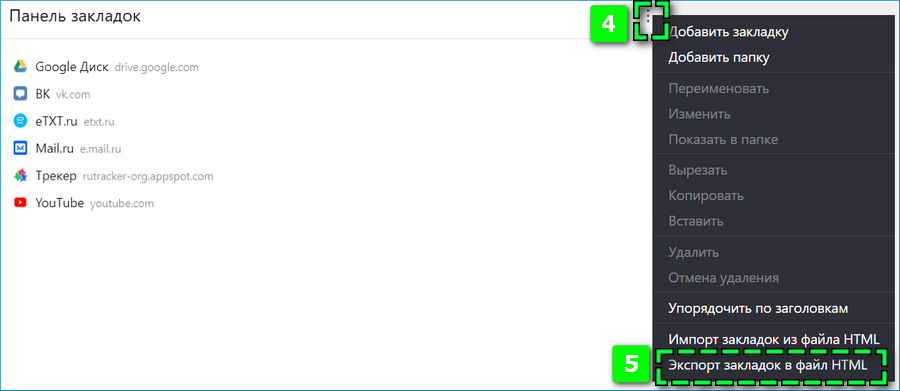
- Кликните по иконке справа от раздела «Панель закладок».
- Нажмите «Экспорт закладок» — пункт расположен на последней строке.
Остается выбрать удобную для поиска документа папку и задать понятное имя файла – например, «Закладки Яндекс Браузера». После кликните «Сохранить».

На компьютере появится новый файл формата HTML. Если запустить документ, в веб-обозревателе «по умолчанию» откроется новая вкладка со всеми избранными страницами из браузера Яндекс. Кликните на любой пункт, после чего перенесет на указанный веб-сайт.
Перед переустановкой ПК скопируйте данные с закладками на флешку. В дальнейшем по завершении обновления Windows потребуется переместить информацию обратно в браузер:
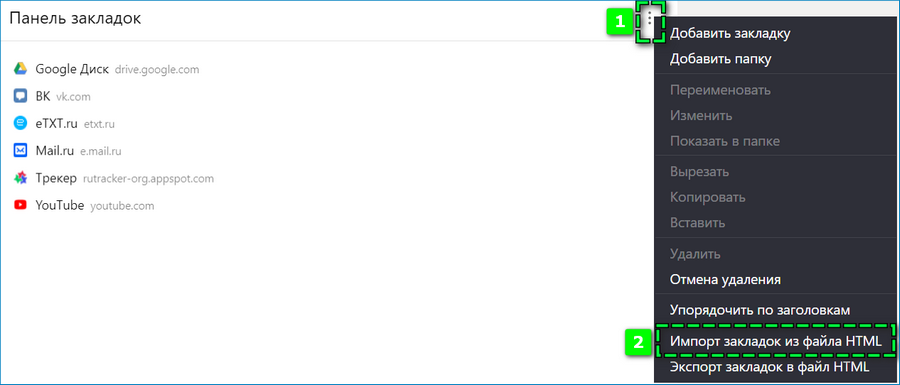
- Аналогичным образом перейдите в раздел «Панель закладок».
- Выберите в параметрах пункт «Импорт закладок».
- Найдите через проводник HTML-файл.
- Кликните «Открыть».
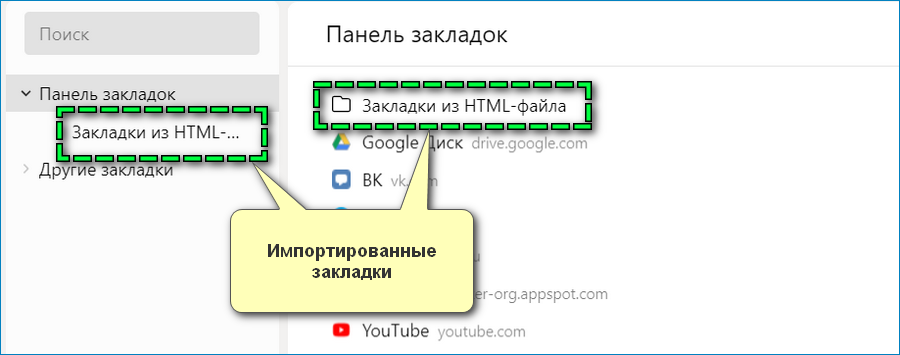
На странице отобразится новая папка со всеми импортированными вкладками.
Способ 2: Экспорт одной закладки
Чтобы сохранить конкретную закладку из браузера Яндекс на компьютер или флешку:
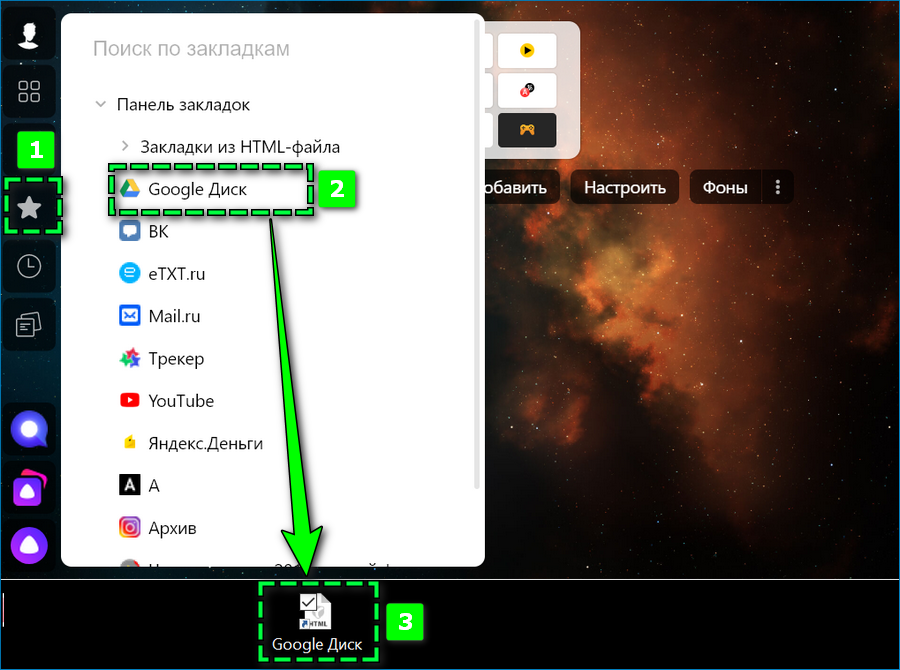
- Откройте левую панель веб-обозревателя.
- Кликните на иконку в виде звезды.
- Перейдите по пункту «Панель закладок».
- Найдите нужный веб-сайт.
- Перенесите вкладку на ПК, удерживая файл левой кнопкой мыши.
В выбранной папке отобразится HTML-файл с исходным названием закладки. Документ аналогичным способом можно открыть или импортировать в веб-обозреватель.
Можно поочередно выгрузить нужные данные. Подобный вариант может показаться более длительным, однако способ удобен в случаях, когда в памяти браузера много лишних закладок.
Способ 3: Файл Bookmarks
Все созданные в браузере закладки можно не загружать на компьютер, поскольку в памяти устройства уже присутствует файл с этими данными – документ имеет имя Bookmarks. Найти можно следующим образом:
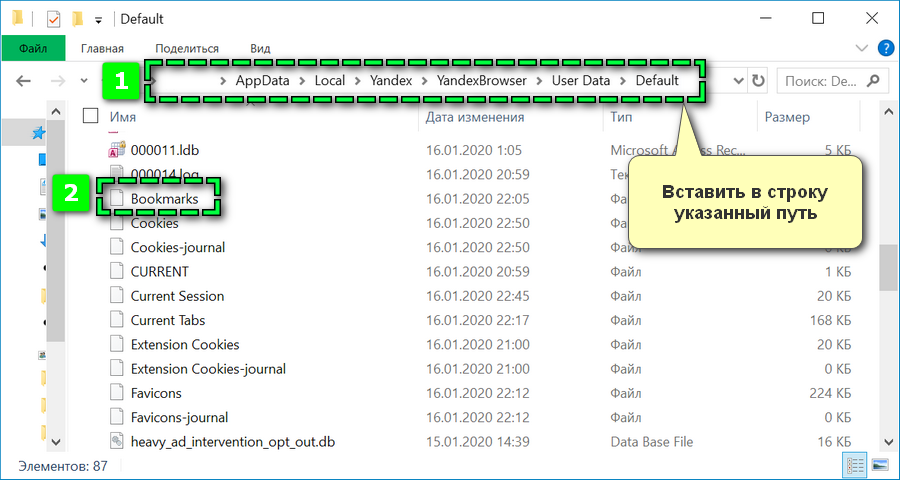
- Откройте окно проводника.
- Введите в поисковой строке путь к файлу – C:\Users\werty\AppData\Local\Yandex\YandexBrowser\User Data\Default.
- Пролистайте папку вниз, пока не найдете наименование Bookmarks.
Документ нужно перенести на флеш-накопитель и после переустановке перенести в аналогичную папку веб-обозревателя.
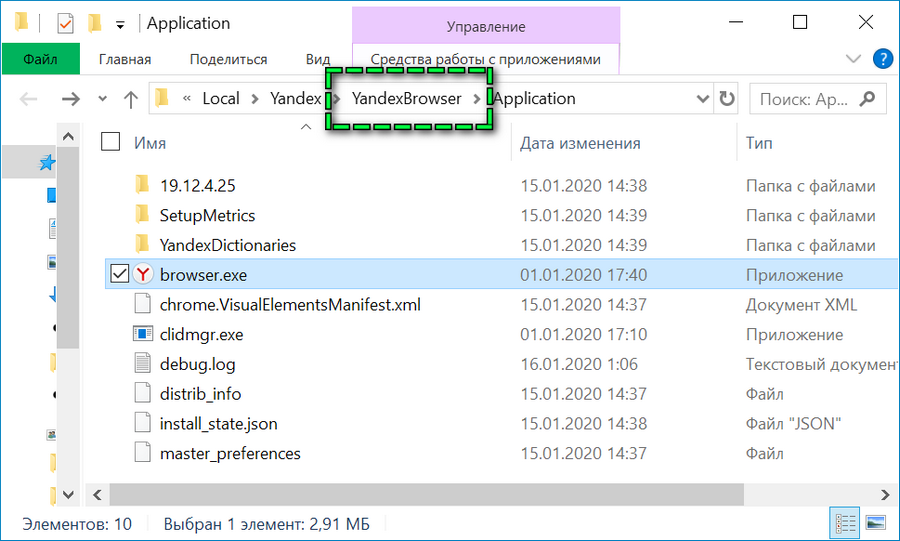
Альтернативный способ
Вместо того, чтобы сохранять и восстанавливать закладки браузера при переустановке Windows, проще воспользоваться опцией синхронизации данных. Потребуется подключиться к единому почтовому адресу Яндекс с разных устройств.
Чтобы активировать синхронизацию на десктопе:
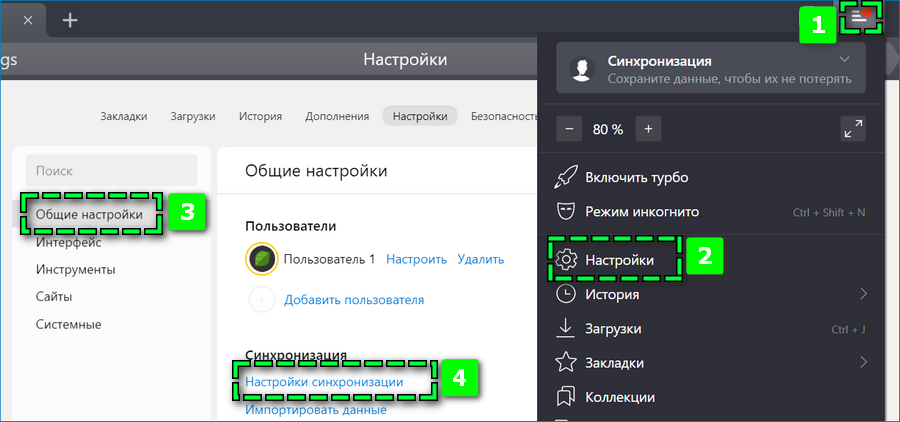
- Откройте «Настройки» браузера.
- Найдите в разделе «Общие настройки» пункт «Настройки синхронизации».
- Кликните по «Включить».
- Введите рабочую электронную почту.
- Подтвердите действие кнопкой «Включить синхронизацию».
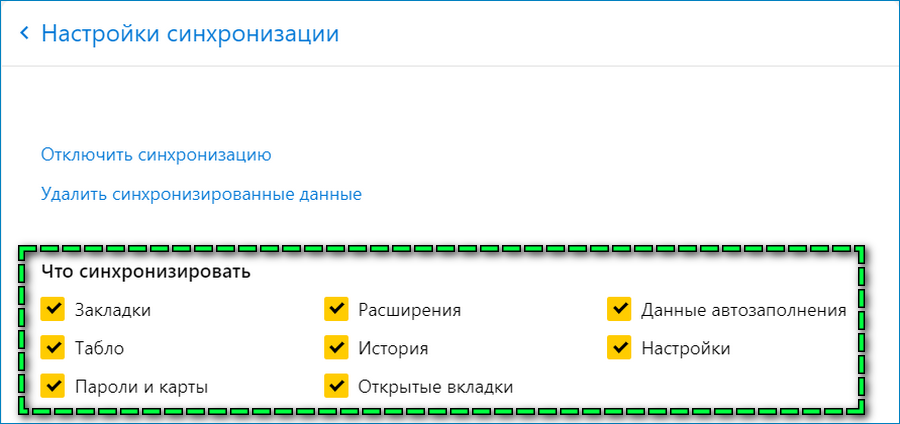
Преимущество способа заключается в том, что можно моментально через Яндекс.Браузер сохранить закладки и настройки браузера. По желанию можно синхронизировать пароли, расширения и прочие базовые параметры.
Чтобы включить копирование данных на телефоне, необходимо:
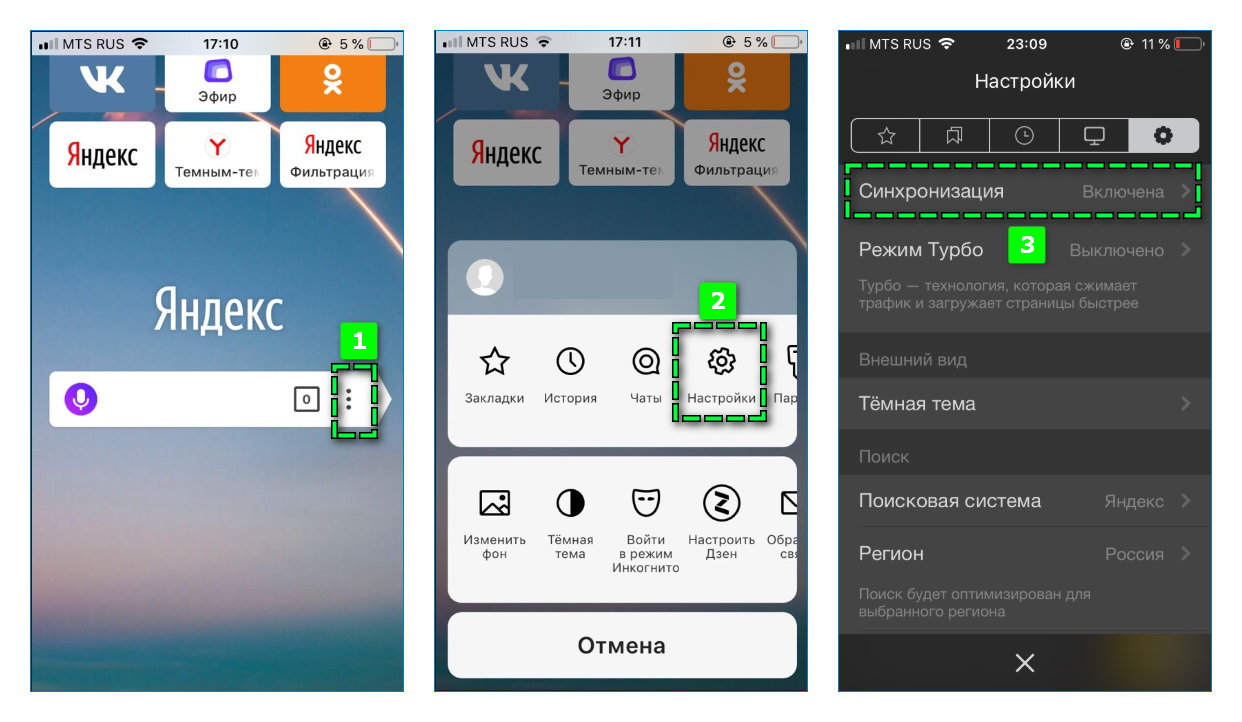
- перейти в параметры через главную страницу;
- открыть «Настройки»;
- выбрать вкладку «Включить синхронизацию»;
- ввести логин и пароль аналогичного аккаунта.
С учетом указанной почты будут отображены новые табло, закладки и пароли в мобильном браузере.
Как скачать закладки со смартфона
Напрямую создать файл с закладками со смартфона в последних версиях Яндекс.Браузера невозможно. При необходимости потребуется синхронизировать используемые мобильное и десктопное устройство. Затем через компьютер загрузить избранные вкладки одним из перечисленных выше способов.
Сохраненные параметры позволят возобновить привычный вид Яндекс.Браузера после переустановки операционной системы или самого веб-обозревателя в два клика. В зависимости от желаний пользователя, можно скачивать закладки единым файлом или по отдельности.
Как сохранить закладки в Яндекс Браузере
Закладки из Яндекс браузера можно сохранить файлом html себе на персональный компьютер. Если вам интересен данный способ сохранения своих заметок из браузера, то читайте мою инструкцию ниже, и вы узнаете, как сохранить закладки в формате html или с помощью синхронизации.
На компьютере
Способ по экспорту всех закладок на персональный компьютер выглядит следующим образом:
Все в html файл
- Зайдем в раздел с настройками Яндекса. Для этого кликаем левой кнопкой мыши по трем линиям вверху страницы, а затем жмем на значок в виде шестеренки.

- После этого запустится меню браузера. Переходим в пункт «Закладки», который находится первый в списке среди всех разделов.

- Нас перебросит на страницу со всеми ранее сохраненными сайтами. Правее строчки «Панель закладок» находится иконка, которая с виду выглядит, как три точки, кликаем на неё ЛКМ.

- В выдвинувшемся окошке находим графу «Экспорт закладок в файл HTML».

- После этих действий откроется новое окно «Сохранить как». Там нужно будет выбрать место, куда будут экспортироваться все закладки из нашего браузера. Для удобства я выберу рабочий стол. Так же там можно будет изменить имя файла, поменяем его на «Все закладки».

- Как все сделали, кликаем левой кнопкой мыши на кнопку «Сохранить». Теперь на нашем рабочем столе, или в месте, куда вы выбрали экспорт данного файла, появится такой значок.

- Если нажать на него несколько раз левой кнопкой мыши, откроется страница в яндексе со следующим содержанием:

- Уже из этого окна можно будет перейти на любой сайт, который мы сохранили ранее. Щелкнем, например, на графу «Добро пожаловать ВКонтакте».

- Как видно из скриншота выше, мы легко смогли попасть на наш сохраненный сайт.
С помощью файла Bookmarks
Это был способ по сохранению всех закладок сразу. Теперь разберем файл, который сохраняет и запоминает все наши закладки. Называется он – Bookmarks. Благодаря данному файлу, можно будет перенести все наши старые закладки в браузер, после его переустановки. Файл Bookmarks возможно найти следующим образом: C:\Users\User\AppData\Local\Yandex\YandexBrowser
- Кликаем правой кнопкой мыши на ярлык Яндекс браузера. В самом низу появившегося окна будет пункт «Свойства». Жмем на него.

- В запустившемся окошке жмем на графу «Расположение файла».

- Откроется папка «Application». Нам она не нужна, поэтому перейдем в раздел «YandexBrowser». Делается это при помощи клика левой кнопки мыши на данную строку.

- После этого переходим в папку «User Data».

- Теперь в «Default».

- В данной папке и находится наш файл «Bookmarks», остается его теперь лишь найти. После нахождения его можно копировать и сохранить в безопасное место. А как браузер переустановлен, можно его загрузить в специальный раздел, и наши закладки вернутся на своё место.

Сохраняем одну закладку
Для того чтобы сохранить одну конкретную закладку в формате html на компьютере, воспользуемся следующим способом:
- Свернем браузер так, чтобы осталось видно кусочек свободного промежутка на рабочем столе.

- В левой части окна Яндекса кликнем левой кнопкой мыши на значок звездочки.
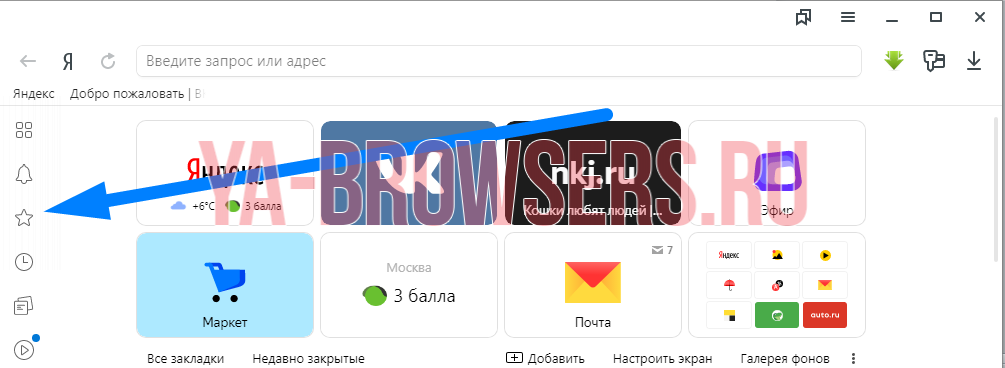
- После этого жмем на строчку «Панель закладок».

- Выбираем любую закладку, и зажимаем левую кнопку прямо на ней. Перетягиваем заметку на рабочий стол.

- Готово! Теперь на нашем рабочем столе будет отображаться закладка со страницей ВК в формате html.

- Если мы нажмем на неё несколько раз ЛКМ, то запустится ранее сохраненный нами сайт.

На телефон
Если мы хотим сохранить какой-либо сайт из закладок себе на мобильное устройство, то нужно будет воспользоваться таким способом:
- Зайдем в раздел с нашими «помеченными» сайтами. Делается это через главную страницу браузера, при помощи клика по этому значку:

- В запустившемся разделе перейдем в самое первое окно, которое отмечено звездочкой.
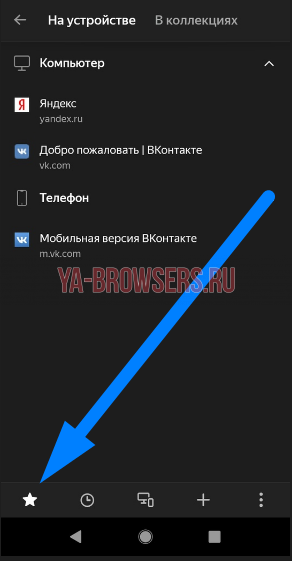
- Теперь на область закладки, которую хотим сохранить на телефон, зажмем пальцем. После этого вылезет следующее окно:
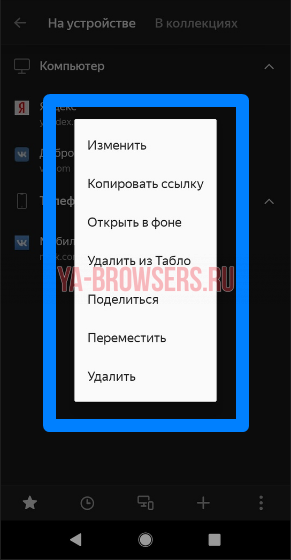
- Кликаем на пунктик «Поделиться». Всплывет меню с выбором места экспорта. Выбираем вариант «Сохранить на диск».

- После этих действий появится новое окно. В нем можно выбрать название будущего документа, аккаунт, куда будет сохранена закладка, а так же папку. Как все отредактировано, жмем кнопку «Сохранить».
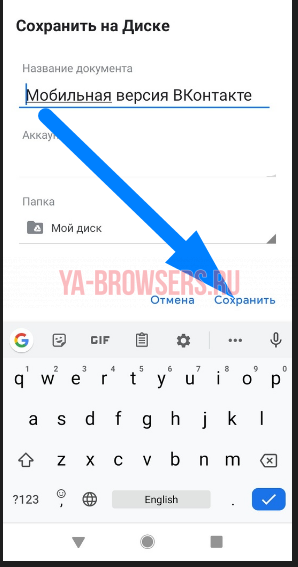
- Как это выполнено, внизу экрана будет отображена надпись «Загрузка одного файла».
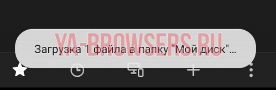
- После скачки файла, заходим в наш диск и кликаем на скачанный ранее файл. В моем случае, он будет иметь название «Мобильная версия ВКонтакте».
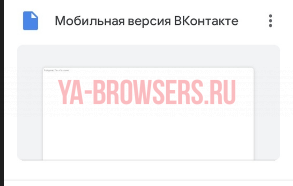
- Откроется файл с одной единственной ссылкой.

- Выделяем её полностью и жмем на слово «Открыть».
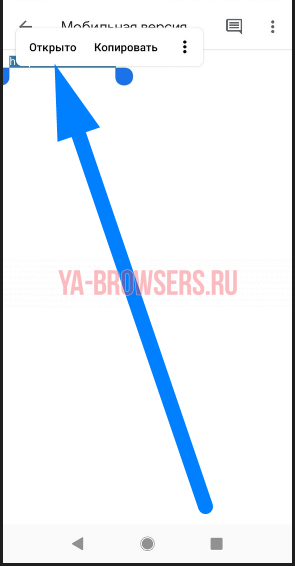
- В моем случае всплыло окно с выбором браузера, через который будет открыта данная ссылка. У вас может такого и не быть, но все же выбираем Яндекс и кликаем на графу «Всегда».

- Вот собственно и все, что нужно было сделать. После выполнения всех действий, будет запущен наш сохраненный сайт. В моей ситуации – это ВКонтакте.
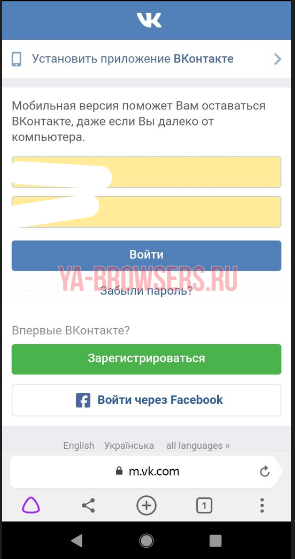
Синхронизация
Благодаря данной функции Яндекса, можно будет перенести данные браузера на любое другое устройство. Делаться это может по различным причинам, если вы хотите узнать про процесс синхронизации более подробно, то ознакомьтесь с этой статьей — https://ya-browsers.ru/nastrojki/sinhronizatsiya-yandeks-brauzera) . Из неё вы узнаете:
- Что дает синхронизация;
- Как её настроить на компьютере;
- Как активировать синхронизацию на телефоне;
- Почему не работает синхронизация.
Все же разберемся в данной статье, как включить синхронизация на телефоне или компьютере. Ниже будет представлена более подробная инструкция.
На пк
Синхронизация на персональном компьютере включается следующим образом:
- Кликаем левой кнопкой на три линии вверху страницы Яндекс браузера.

- В новом окне увидим желтую кнопку «Сохранить данные», жмем на неё, после чего откроется окно с синхронизацией. Кликаем на строку «Включить синхронизацию».

- Как это сделали, нас перебросит на страницу, где можно установить яндекс диск для хранения файлов и работы с ними. Так же можно будет изменить настройки данных синхронизации. Жмем на пункт «Закрыть окно».

- После этих действий синхронизация в браузере с нашим аккаунтом будет успешно активирована.
На телефоне
Если вы хотите включить синхронизацию в мобильной версии Яндекс браузера, то выполните следующие действия:
- Рядом с поисковой строкой найдем три точки и кликнем на них. Откроется меню браузера, в котором увидим пункт «Синхронизация», нужно будет нажать на синюю надпись «Сохранить».

- Если вы ранее не авторизовывались в Яндексе, то вам предложут это сделать. А если у вас уже есть войденный аккаунт, то появится вот такая страница, на которой нужно кликнуть в область графы «Закрыть»
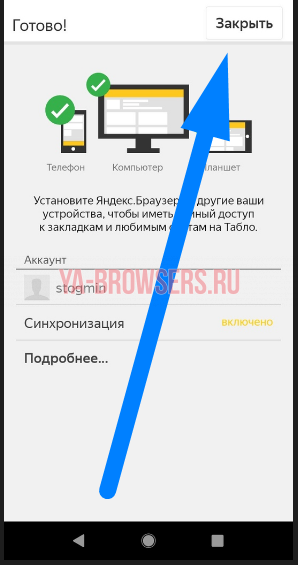
Из данной статьи вы узнали, как сохранить все закладки себе на персональный компьютер, а так же теперь можете сохранить по одной заметке не только на ПК, но и на телефон.
Многие пользователи добавляют любимые сайты в закладки браузера, кто-то добавляет их в экспресс-панель. Так или иначе, мы настраиваем браузер под свои потребности. Однако в любой момент с операционной системой или самой программой может случиться непоправимое и чтобы исправить ошибку, нужно будет переустановить софт или даже Windows. Что же делать в таком случае и как сохранить закладки браузера при переустановке Windows?
Как в браузере Google Chrome сохранить закладки?
Однако, если у вас не включена синхронизация данных и вам нужно сохранить закладки браузера и пароли, стоит воспользоваться следующим советом.
Нажимаем «CtrI+Shift+O». Откроется вкладка «Диспетчер закладок». Нажимаем «Упорядочить» и выбираем из списка действий «Экспортировать закладки в файл HTML».
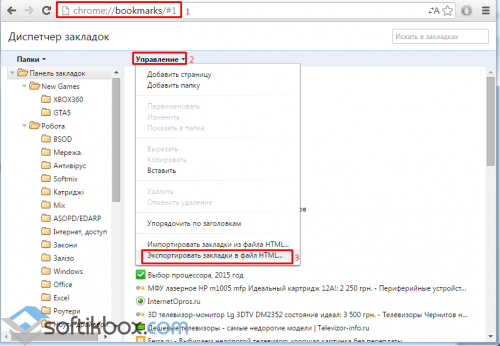
Далее сохраняем файл, выбрав нужное место. Лучше выбрать флешку или сервис, к примеру «Dropbox».
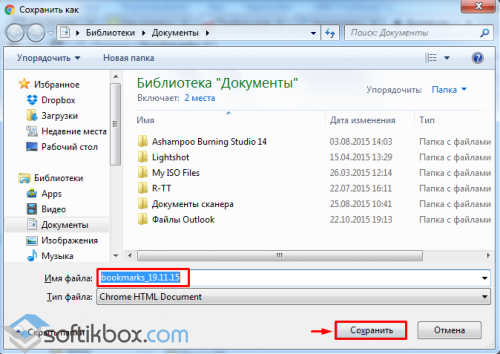
После переустановки системы или самого браузера, вновь нажимаем «CtrI+Shift+O», выбираем «Упорядочить» и кликаем «Импортировать закладки из файла HTML».
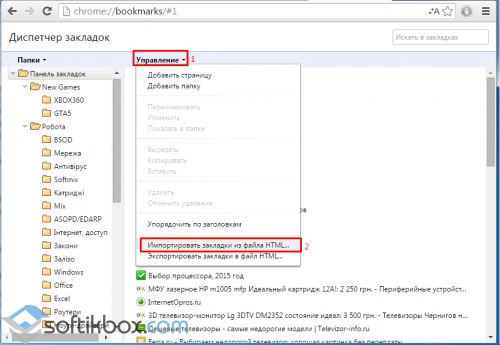
Указываем путь к файлу и жмём «Открыть».
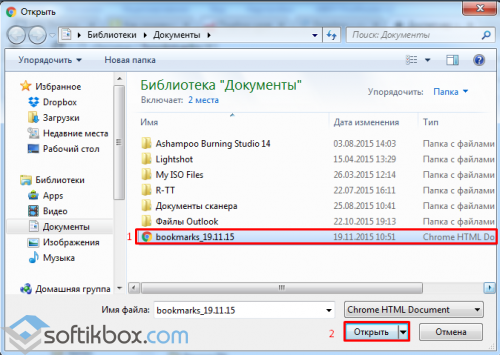
Теперь все закладки и пароли вернутся на прежние места.
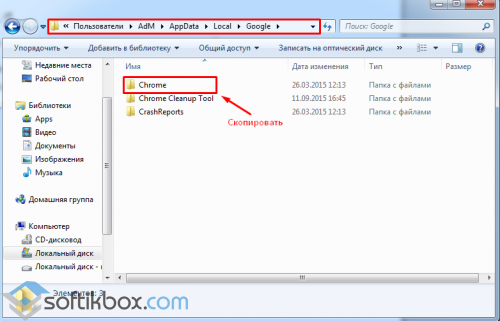
Эту папку нужно вставить в идентичную папку, только на уже переустановленной операционной системе или после переустановки браузера.
Как сохранить закладки при переустановке браузера Яндекс?
Если вы заинтересовались, как сохранить закладки браузера при переустановке Windows и при этом используете Яндекс, стоит учесть несколько рекомендаций.
В первую очередь отметим, что процесс сохранения закладок и пароля в этой программе аналогичен предыдущему методу. Можно как настроить синхронизацию, сохранив информацию, или создать файл bookmarks.
Для синхронизации данных запускаем браузер Яндекс и жмём «Меню» и далее «Синхронизация».
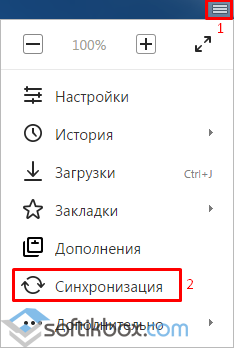
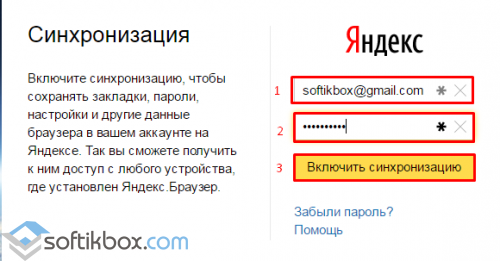
После выбираем то, что именно вы хотите, чтобы сохранилось в браузере при синхронизации.
Также можно перенести сохранённые закладки и пароли на ПК с помощью файла bookmarks. Для этого жмём «Меню» и выбираем «Закладки», далее «Диспетчер закладок».
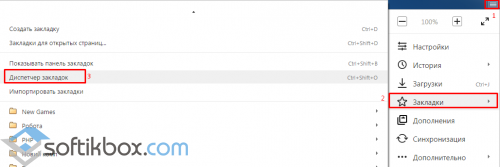
В новом окне выбираем «Упорядочить» и кликаем «Экспортировать закладки в файл HTML».
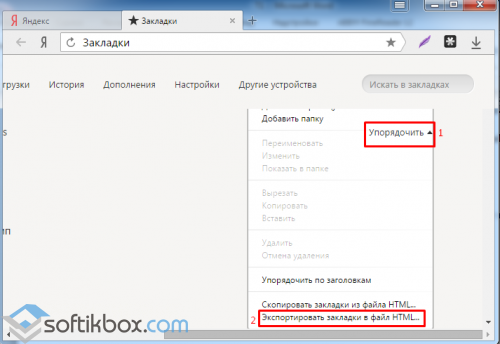
Выбираем куда сохранить файл. После переустановки Windows или браузера Яндекс, запускаем программу и в меню «Закладки», «Упорядочить» выбираем «Скопировать закладки из файла HTML».
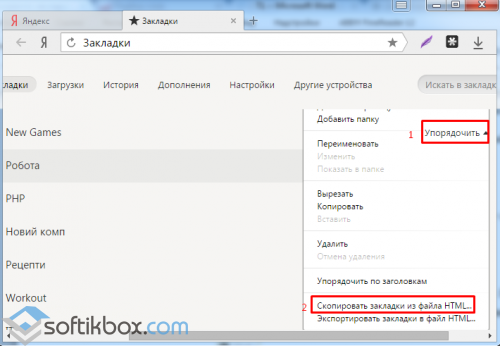
Как сохранить закладки браузера Opera?
Сохранение закладок и паролей в браузере Opera – несложный, однако несовершенный процесс. Как и в предыдущих браузерах, он осуществляется с помощью настроек синхронизации или файла bookmarks.
Синхронизация в Opera расположена в «Меню».
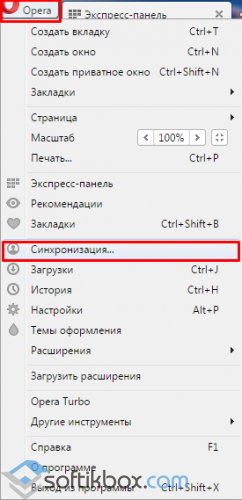
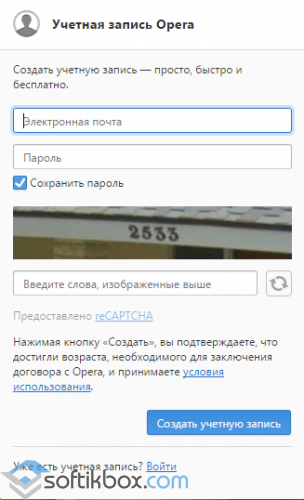
Только после создания аккаунта все пароли и закладки будут синхронизироваться на любом устройстве.
Что же касается файла bookmarks, то в версиях программы от 28 до 33 его можно создать, нажав «Меню», «Другие инструменты», «Импорт закладок и настроек».
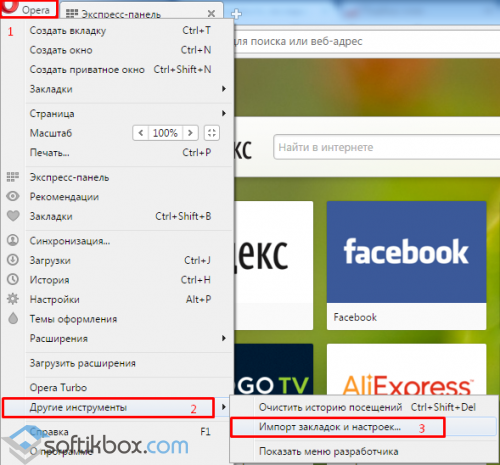
В новом окне выбираем, что нужно импортировать. Сохраняем файл.
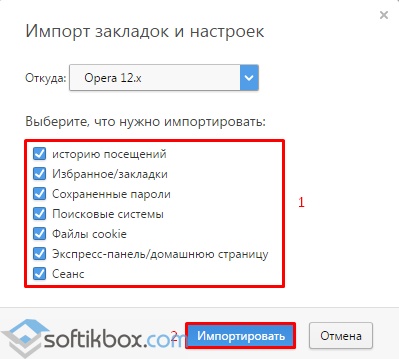
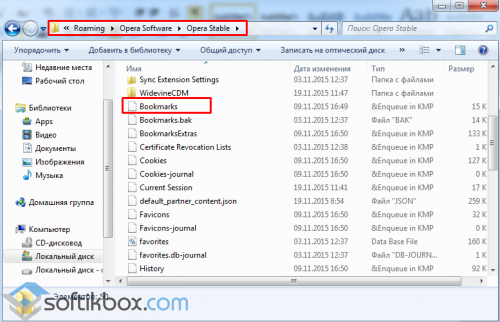
Как в Mozilla Firefox сохранить закладки?
Синхронизация в Mozilla Firefox як метод сохранения закладок и паролей осуществляется несколько иначе, нежели в вышеуказанных браузерах. Здесь данные привязываются к почтовому ящику.
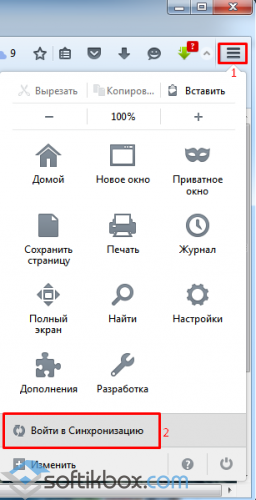
Далее нажимаем «Начать» синхронизацию.
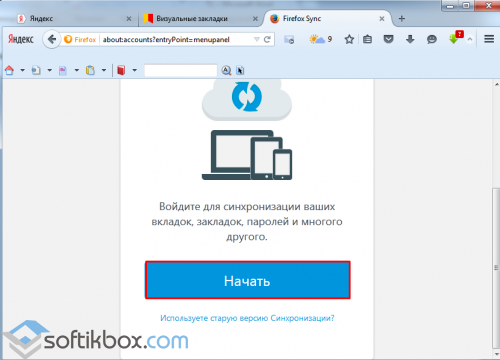
Вводим данные и заводим себе аккаунт.
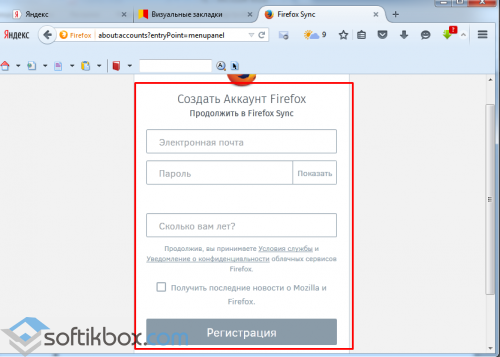
Только после этого можно выбрать, какие данные можно синхронизировать.
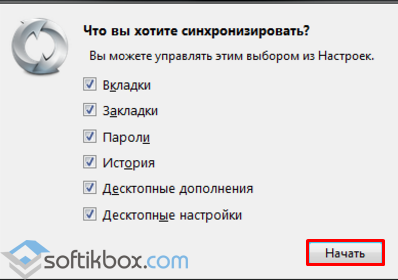
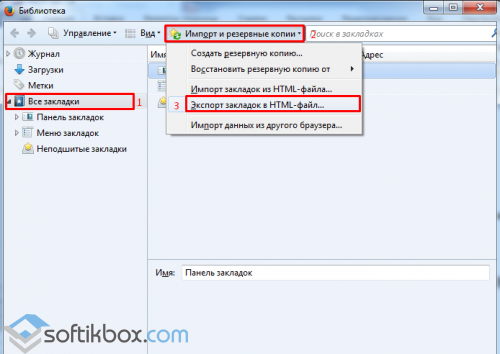
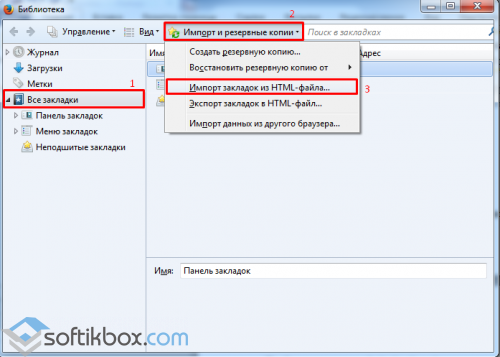
Как в браузере Internet Explorer сохранить закладки?
Чтобы сохранить закладки браузера в Internet Explorer, стоит нажать «Файл» и выбрать «Экспорт и Импорт».
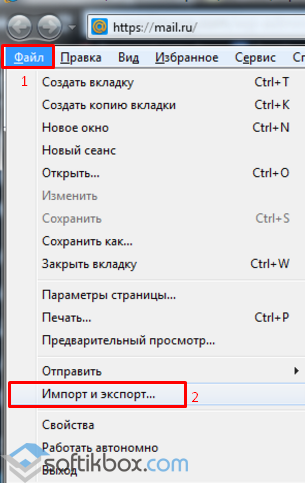
После выбираем «Экспортировать файл» и жмём «Далее».
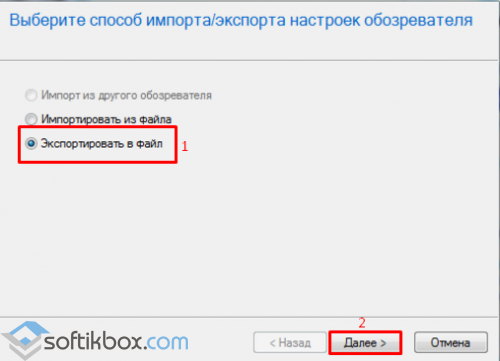
Отмечаем то, что хотим экспортировать и в следующем окне выбираем место сохранения файла.
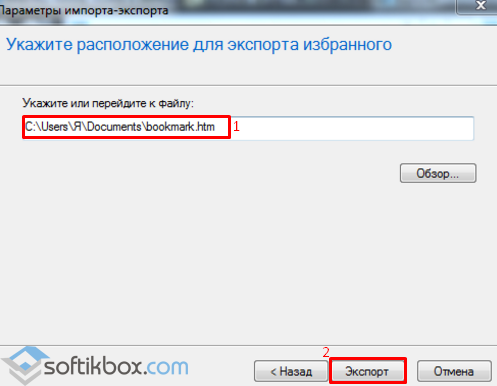
После этот файл импортируем на новую ОС.
ВАЖНО! Импорт невозможен на ОС ниже Windows 8.

Закладки в Яндекс.Браузере, как и в любом другом веб-обозревателе, представляют собой специальный файл, в котором иерархично хранятся сайты, важные для пользователя и сохраненные им вручную. В любой момент их можно без труда скопировать, чтобы сохранить в дальнейшем как резервную копию, передать на другой компьютер без использования синхронизации. Рассмотрим способы того, как можно это выполнить.
Способ 1: Меню «Диспетчер закладок»
Как известно, закладкам в браузере от Яндекс отведен отдельный раздел. Через него можно не только управлять самими сохранениями и папками, но и выполнять импорт с экспортом. Так как сегодня нас интересует тема копирования, далее будет показано, как это осуществляется. Сам способ довольно удобный, но пригодится лишь тем, кто может запустить браузер. Когда такой возможности нет (например, после попытки его открыть появляется ошибка или ничего не происходит), переходите ко второму способу.
- Раскройте «Меню», наведите курсор на «Закладки» и оттуда перейдите в «Диспетчер закладок».
- Найдите сервисную кнопку в правой части и щелкните по ней. Выберите пункт «Экспорт закладок в файл HTML».
- Откроется окно с системным Проводником. Тут укажите директорию, если нужно, задайте имя на свое усмотрение и нажмите «Сохранить».
- Созданный файл можно открыть через любой браузер, поскольку это простейшая HTML-страница со ссылками.




Но вот если в дальнейшем вы захотите снова вернуть все эти закладки в Яндекс.Браузер или другой веб-обозреватель, понадобится провести процедуру импорта. Выполнение этого действия меняется вместе с используемым проводником в интернет. В Яндекс.Браузере достаточно открыть «Меню», снова перейти в «Закладки», оттуда в «Импортировать закладки» и указать источник «HTML-файл с закладками». Либо зайти в то же сервисное меню из шага 2, но вместо экспорта воспользоваться пунктом «Импорт закладок из файла HTML». В обоих случаях он указывается через Проводник Windows.

Способ 2: Проводник Windows
Когда не открывается браузер или есть желание выполнить копирование в обход его запуска, можно воспользоваться системным Проводником. Суть метода заключается в копировании файла, содержащего закладки.
- Первым делом перейдите по пути
C:\Users\ИМЯ_ПОЛЬЗОВАТЕЛЯ\AppData\Local\Yandex\YandexBrowser\User Data, где вместо ИМЯ_ПОЛЬЗОВАТЕЛЯ будет папка с именем учетной записи. Если в Yandex всего один профиль, переходите в папку «Default». При использовании двух и более профилей ищите папку «Profile 1», «Profile 2» и т.д. Номер профиля зависит от даты его создания: «Default» — первый, автоматически создающийся после установки Яндекс.Браузера, «Profile 1» — первый профиль, созданный пользователем вручную, и так по цепочке. - Найдите файл «Bookmarks». Теперь вы можете делать с ним, что хотите: копировать, перетаскивать, удалить, открыть (как уже было сказано выше, это можно сделать и текстовым редактором, и любым браузером). Файлы «Bookmarks Log» и «Bookmarks Log-journal» на работоспособность и полноту закладок не влияют. В будущем вы можете поместить этот файл в ту же папку другого Яндекс.Браузера или даже другого обозревателя на этом движке, но учтите, что если там уже есть закладки, новым файлом вы замените список прошлых! Поэтому для их слияния необходимо использовать Способ 1.

Если вы не видите папку «AppData», значит, в Windows отключено отображение скрытых файлов и папок. Включите их видимость, воспользовавшись инструкцией по ссылке ниже.
Подробнее: Отображение скрытых папок в Windows 10 / Windows 8 / Windows 7

Способ 3: Включение синхронизации
Альтернативой предыдущим способам смело можно считать включение синхронизации, позволяющее пользователю, авторизовавшемуся под учетной записью Яндекс, получить список закладок на любом другом компьютере или мобильном устройстве. Если прошлые методы помогали скопировать и вставить их только в пределах компьютера, то для работы с избранными сайтами со смартфона и планшета понадобится именно синхронизация. Впрочем, она одинаково актуальна и при наличии нескольких ПК, где требуется иметь доступ к одним и тем же закладкам. Подробнее о настройке синхронизации мы уже рассказывали ранее в материале по следующей ссылке.
Подробнее: Как настроить синхронизацию в Яндекс.Браузере


В этой статье мы показали 3 метода копирования закладок из Яндекс.Браузера целиком. Этого должно быть достаточно для того, чтобы перенести их на другое устройство или сохранить как копию.
Еще статьи по данной теме:
Помогла ли Вам статья?
ΜTorrent и переустановленный Windows
Материал из WikiTorrents
Многие пользователи торрент-клиента рано или поздно задаются вопросом: что делать, если систему надо переустановить, или если возникло желание перенести его на другой компьютер с сохранением всех настроек?
Предлагается этот процесс переложить на программу uTorrentBackuper (работает под Windows XP, 2000, Vista и выше), которая все сделает самостоятельно за один клик.
Итак, программа служит для автоматизации процесса создания копии (бекапа) служебных файлов uTorrent и torrent-файлов при переустановке системы или переноса uTorrent на другой компьютер, с последующим восстановлением.
Поддерживается создание копии/восстановления как из профайловой папки %appdata%\utorrent, так и из программной папки uTorrent, путь к которой берется из реестра (torrent-файлы должны быть ассоциированы с uTorrent). Так же автоматически будет учтен дополнительный путь к torrent-файлам, если он указан в настройках. .
При этом вы должны понимать, что непосредственно файлы, которые вы качаете или уже скачали, и те, которые раздаете, вы должны сохранить самостоятельно, если они лежат в том же разделе, который вы собрались форматировать, или перенести на другой компьютер. Так же необходимым условием является сохранение всех путей к файлам после переустановки/переноса.
Проще говоря, если у вас uTorrent установлен на диск С, а файлы для раздачи лежат, скажем, в папке D:\files, то после переустановки диск D должен остаться D, и папка files на нем не должна быть переименована или отсутствовать вовсе.
А теперь, собственно, о том, как работать с программой.
При запуске будет показано следующее окно:
![]()
Если у вас файлы настроек (служебные файлы) лежат в профайле (в большинстве случаев), то программа предложит сохранить содержимое именно этой папки. Если же вы переносили settings.dat и resume.dat в папку с uTorrent, то флажок «сделать копию» будет установлен напротив пункта «из папки с программой», так как в этом случае uTorrent работает именно с этой папкой.
Вам лишь остатется согласиться с предложенным выбором, выгрузить uTorrent (если он был запущен), и нажать на кнопку «сделать копию».
После завершения операции у вас будут копии файлов из выбранной папки, с расширением uTB. Если внутри исходной папки были файлы *.exe, они будут проигнорированы.
Процесс восстановления аналогичен процессу создания копии-бекапа, только в обратном порядке. Вы нажимаете на кнопку «восстановить из копии», указываете путь к папке с бекапом, далее программа восстановит все файлы в профайл-папку, или в папку с программой, если вы уже успели установить uTorrent и ассоциировать его с файлами torrent.
ВАЖНО: если клиент был запущен, его перед процессом восстановления необходимо выгрузить.
Сохраняем и восстанавливаем раздачи при переустановке Windows

Этот способ поможет тогда, когда все Ваши загруженные и раздаваемые файлы находятся в тех папках, в которые Вы начали их загружать. Поэтому если Вы переустанавливаете систему, то не стоит форматировать раздел (диск) или удалять папки с загруженными файлами. Вы лучше скопируйте их куда нибудь, а потом «положите» снова так, как было раньше.
Ну а если хотите перенести на другой компьютер, то скопируйте эти файлы в такие же папки, как и на старом. Думаю оно и понятно, ведь пути к ним должны быть одинаковыми.
В принципе тут ничего сложного нет. Все файлы, нужные для того, чтобы программа могла определить что и где находится, расположены по следующим адресам:
Просто копируете это в адресную строку проводника и попадаете в нужную нам папку.
Здесь нужно выделить всё и скопировать в любое удобное место.
После переустановки Windows, устанавливаем Utorrent, а затем переходим в ту же папку, путь к которой я написал выше. В неё вставляем всё что скопировали до этого.
В результате должно получится так, что Все раздачи и файлы будут сохранены и Вы сможете дальше качать и раздавать их.
Если разобрать подробнее что мы делаем, то получится так: в папках, на которые я дал ссылки, находятся все нужные файлы для работы с Utorrent. В частности там содержатся и загруженные Вами файлы, которые в свою очередь содержат в себе пути, в которых указано где находятся загруженные файлы.
Не запутал? Может быть.
Объясню на примере простом.
Предположим, у Вас по пути D:/Новая папка/загрузки/Новое/игры находятся несколько «игрушек». Вы решили переустановить систему (или решили продолжить раздавать их с другого компьютера) и Вам нужно чтобы после того, как Вы запустите свой торрент-клиент (Utorrent), у Вас всё было как раньше.
Обычно просто берут и копируют загрузки куда-нибудь в папку D:/Новая папка и всё. Разумеется ничего работать не будет. Нужно обязательно «закидывать» в ту папку, которая и была До этого.
Поэтому Вы «указываете» ему (скопировав в нужные папки файлы) где находятся раздачи и он будет работать.
Вот как то так. Я уже не знаю как прощё объяснить. Надеюсь всем всё понятно.
Как сохранить раздачи в Utorrent при переустановке Windows?
Из письма, пришедшего на e-mail.
Помогите пожалуйста, переустановил ОС Windows, а файлы, которые у меня раздавались в программе Utorrent — пропали. Т.е. они есть на диске, но их нет в программе. Скачанных файлов не мало, жалко, теперь раздавать нечего, рейтинг будет падать. Подскажите, как их вернуть? Заранее спасибо.
Действительно, довольно распространенная проблема многих пользователей популярной программы Utorrent. В этой статье попробуем с ней разобраться.
2) Заранее сохраняем папку, располагающуюся по следующему пути.
Для Windows XP: «C:Documents and SettingsalexApplication DatauTorrent»;
Где alex — имя пользователя. У вас оно будет свое. Можно узнать, например, открыв меню «пуск».

Сохранять папку лучше всего в архив при помощи архиватора. Архив можно записать на флешку или скопировать на раздел диска D, который, обычно, не форматируют.
Важно! Если у вас перестала загружаться ОС Windows, то можно воспользоваться аварийным диском или флешкой, которые нужно создать заранее, либо на другом, рабочем компьютере.
3) После переустановки ОС, устанавливаем заново программу Utorrent.
4) Теперь копируем заранее сохраненную папку (см. шаг 2) в то место, где она раньше располагалась.
5) Если все сделали правильно, uTorrent перехеширует все раздачи и у вас снова будут раздаваться фильмы, музыка и прочие файлы.
Перенос настроек uTorrent на другой компьютер
Иногда у пользователей появляется потребность переустановить систему торрент или перенести ее на другой компьютер. При этом очень важным является сохранение настроек программы. Чтобы выполнить данную процедуру без сбивания настроек, можно воспользоваться несколькими способами: установить специальную программу (uTorrentBackuper), либо же выполнить все необходимые действия собственноручно.




