Вариант 3: startisback
StartisBack – еще одна удобная утилита, позволяющая вернуть классический «Пуск» в один клик. Ее главный недостаток – возможность бесплатного использования только в пробный период 30 дней, по истечению которого будет предложено купить официальную версию или удалить приложение.
После установки приложения пользователь увидит на экране такое окно:
По желанию можно нажать на «Настроить StartlsBack», чтобы выполнить более тонкую настройку приложения. Если вас устраивает стандартный вариант, то при нажатии на «Пуск» будет отображаться такое окно:
Настройки утилиты позволяют персонализировать внешний вид, стиль оформления, сортировку, поиск, элементы правого списка, переключение и многое другое.
Trial версию программы можно скопировать тут.
Выбор не ограничивается предложенными утилитами, в сети есть множество приложений с аналогичным функционалом. Но при скачивании любого контента из Интернета обращайте внимание на надежность источника, чтобы избежать заражения компьютера вирусами.
Меню пуск windows 10 сделать как в 7 – инструкция |
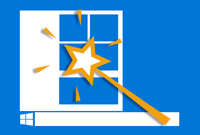 Приветствую!
Приветствую!
Как не крути, а привычки остаются с нами надолго. Вот и пользовавшись долгое время Windows 7 нет особого желания отказываться от его привычного окружения при переходе на новую версию Windows.
А в Windows 10,как мы знаем, было существенно переработан интерфейс меню Пуск. Вообще он был изменён ещё в Windows 8, но некоторые пользователи переходят на Windows 10 сразу с Windows 7, оттягивая процесс апгрейда до последнего.
Понятно, что всё новое априори не может являться лучшим, вот и в отношении меню Пуск в Windows 10 можно сказать также, по крайней мере, такового мнения придерживаются некоторые пользователи, включая автора этих строк.
Но ситуация с меню Windows 10 не фатальна, а поправима. Дизайн и функционал меню Пуск Windows 10 вполне поддаётся возврату. И процесс возращения старого доброго меню Пуск, что радовал пользователей с незапамятных времён, будет описан в лучших традициях ресурса msconfig.ru
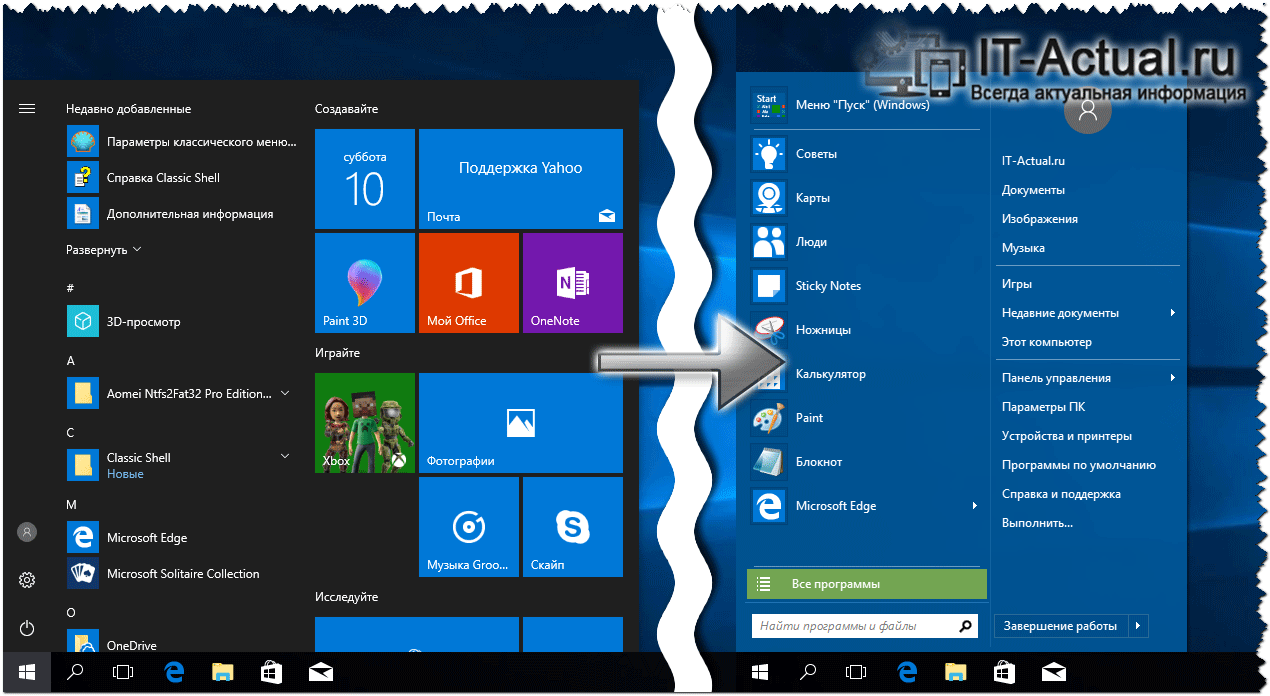
Для осуществления сей задачи нам необходимо воспользоваться бесплатной и что немаловажно поддерживающей русский язык интерфейса программой, название которой Classic Shell.
![]()
Данная программа состоит из нескольких модулей, которые выбираются при установке. Давайте подробнее рассмотрим, какие модули за что отвечают и что конкретно необходимо нам, дабы вернуть дизайн и функционал Пуск-у в десятке, аналогичный тому, что был в Windows 7.

Скачав и установив утилиту, необходимо осуществить её настройку. Как только вы нажмёте на меню Пуск, будет выведено окно настройки.
В первой вкладке, что именуется стилями меню Пуск, можно выбрать желаемый дизайн как самого меню Пуск, так и кнопки его вызывающей.
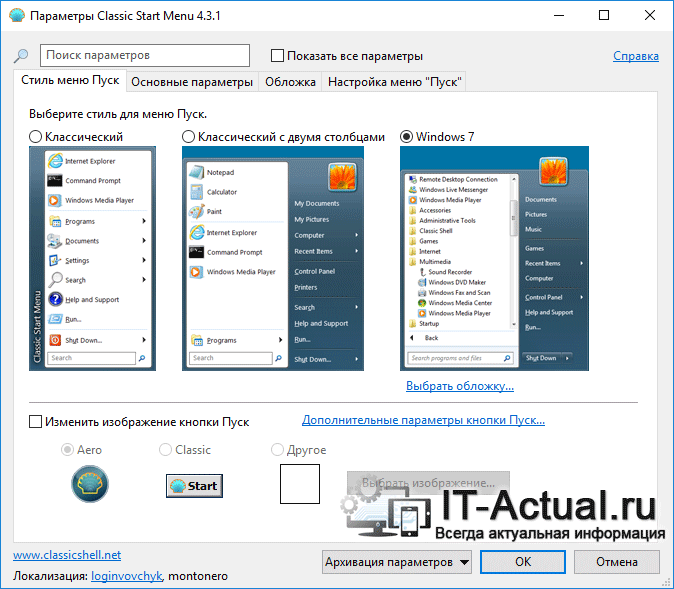
Во вкладке основных параметров можно задать поведение меню при нажатиях на те или иные пункты, отображение недавних или часто используемых программ, настройку при нажатии на пункт завершения работы и некоторые другие параметры.
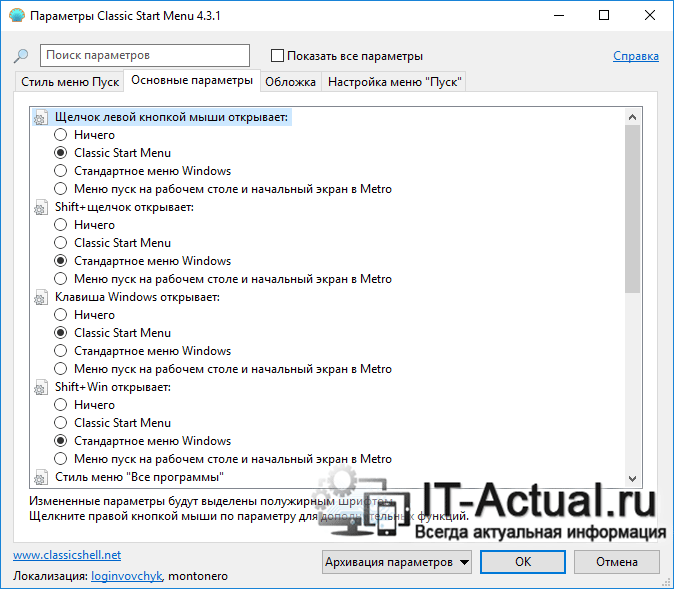
На вкладке обложки можно выбрать дизайн меню и подстроить его сопутствующие элементы.
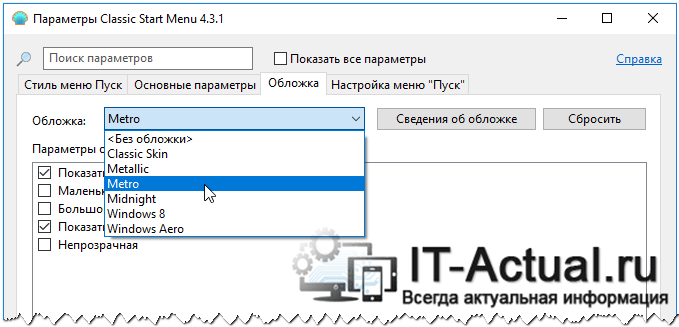
А вкладка настройки меню Пуск позволяет указать, какие элементы и пункты меню должны быть отображены, а какие скрыты.
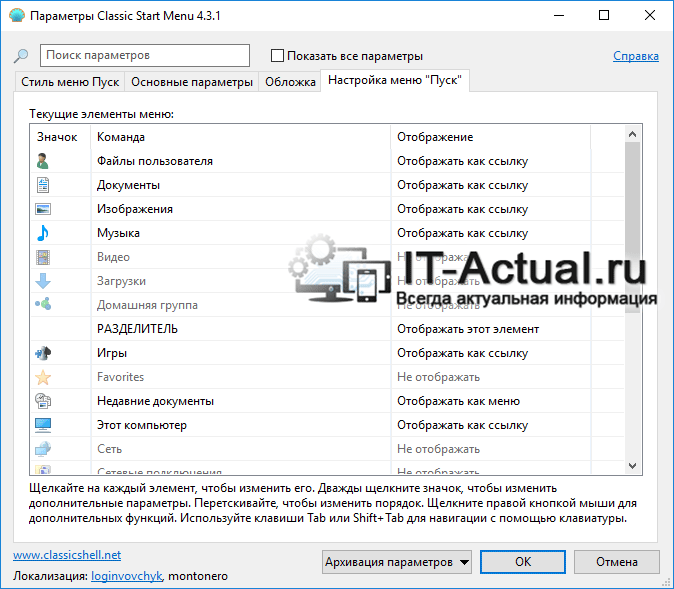
Стоит отметить, что это далеко не полный перечень всех возможных настроек, что можно настроить в данной программе. Если установить галочку у пункта Показать все параметры, то вашему взору предстанет куда большее число опций и настроек, что можно изменить благодаря программе.
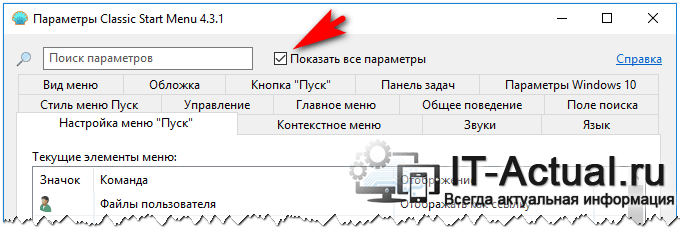
Поистине гибкое и мощное решение, с помощью которого вы сможете не только вернуть былой дизайн и функционал меню Пуск, что имелся в Windows 7, но и гибко подстроить оный под себя.
Способ 1: стандартные средства windows 10
Этот вариант предполагает отключение дополнительных иконок и переход к тому виду меню «Пуск», который был в Windows 7.
Пошаговое руководство, как сделать классический пуск:
- Нажатием комбинации клавиш Win I открыть «Параметры Windows» и перейти к блоку «Персонализация».

- Также открыть настройки «Персонализации» можно, кликнув на любой свободной области рабочего стола правой клавишей мыши и выбрав из списка контекстного меню «Персонализация».
- В новом окне открыть пункт меню «Пуск».

- Установить флажок напротив всех дополнительных опций в положение «Вкл.», оставив только необходимые функции. Для каждого пользователя они могут несколько отличаться. Некоторым важно видеть в списке недавно установленные программы или используемые с наивысшей частотностью. В примере на скриншоте ниже отключены все опции, кроме списка приложений.

- После этого следует нажать на кнопку «Пуск» и поочередно кликать правой клавишей мыши на каждой иконке приложения, вызывая контекстное меню.
- Затем из выпадающего списка нужно выбрать вариант «Открепить от начального экрана».

- Результатом станет появление компактного меню «Пуск» с выбранными пользователем настройками.

Такое консервативное меню подходит в большинстве случаев, хотя и не повторяет полностью внешний вид предыдущих релизов Виндовс. При желании получить абсолютное сходство с меню «Пуск» Windows 7, потребуется установить специальные утилиты.




