Что делать, если микрофон начал фонить?
Активное распространение звукозаписывающей техники привело к появлению ряда проблем, одна из них — фонит микрофон. Ситуация нередкая и случается появление фона даже на хороших, дорогостоящих устройствах. Прежде всего нужно разобраться с причинами проблемы, так как это поможет определить характер дальнейших действий.
Причины и устранение неисправности

Даже при использовании современной техники возможны неполадки. Проблема не всегда кроется в качестве оборудования, иногда сбои – это результат неправильной настройки или эксплуатации. Многие пользователи слышат посторонний шум при подключении или использования микрофона. Причин, по которым микрофон издает неприятный звук, может быть несколько, как и способов устранения.



Добрый день уважаемые читатели блоги и подписчики youtube канала, сегодня я хочу вам рассказать, а точнее ответить на вопрос почему фонит микрофон в Windows 10. Расскажу предысторию у моего шефа, есть ноутбук Sony VAIO, и у него есть такой глюк, что при его включении, когда появился логотип Windows начинает дико фонить микрофон и весь этот треск начинает вещаться по динамикам, что дико раздражает уши. Я расскажу как я решил эту проблему и заставил динамики игнорировать все лишнее.
Причины проблемы
Встретиться с проблемами передачи звука предстоит практически каждому пользователю интернета, любящему провести собственный досуг в онлайн-играх или голосовых чатах. Причем, произойти это может с каждым, так как микрофоны среди всей периферии особо чувствительные, да и программная настройка у них запутана для незнакомых с темой пользователей.

Обычно выделяются следующие причины плохой работы устройства ввода звука:
- Аппаратные повреждения. К этой категории относятся испорченные штекеры, AUX-входы, перебитые провода, треснутая мембрана и даже отсутствие поролонового покрытия для мембраны, защищающего от ветра. Дешевые микрофоны уже с завода дефектные и шепелявые либо становятся такими через день использования. Это нормально, ведь качественный микро стоит не менее 3000 рублей.
- Выключены эффекты улучшения звука. В принципе, эти эффекты должны были нейтрализовать две перечисленные выше причины, но если их отключить, то, разумеется, станет только хуже.
Эти причины приводят к одной проблеме: вместо вашего голоса собеседники слышат только раздражающее «пшшш».

Как убрать посторонние шумы микрофона в Discord
Предлагаем несколько вариантов решения проблемы. Методы не связаны между собой, потому стоит попробовать каждый из них.
Проверка усиления уровней на ПК
По умолчанию устройства ввода и вывода имеют установленную максимальную чувствительность или громкость. Однако, благодаря встроенному функционалу Windows, сторонним приложениям и параметрам Discord, эти ограничения снимаются, и пользователь может использовать сверхустановленные возможности. Чтобы вернуть все в свою обитель, делайте инструкции ниже:
- Кликните ПКМ по значку динамика в трее в панели задач.
- Выберите раздел «Параметры звука».


- Перейдите в раздел «Голос и видео».
- Уменьшите чувствительность микрофона.

Проверка драйвера
Возможно, если шумный фон появился уже при первой установке, то дело в установленном драйвере. В таком случае необходимо выполнить следующие действия:
- Нажмите сочетание клавиш «Win» + «X».
- Выберите пункт «Диспетчер устройств».

- Раскройте раздел «Аудиовыходы и аудиовходы».
- Поочередно нажмите на каждое устройство ПКМ и выберите «Обновить драйверы».


Если устройство продолжает фонить, то переходим к следующему пункту.
Использование шумоподавления
Это стандартная функция, которая позволяет спасти даже дешевку за 1000 рублей. Чтобы включить режим, достаточно открыть настройки Дискорда (вы же помните, как это делается, выше инструкция), перейти в раздел «Голос и видео» и прокрутить его вниз до эффектов. Там будут пункты «Шумоподавление» и «Эхоподавление». Для лучшего эффекта включите их оба, но в таком случае увеличьте чувствительность устройства. В ином случае эхоподавление примет ваш основной голос за шум и «замажет» его.

Замена микрофона
Несмотря на то, что шумоподавление в Discord работает крайне хорошо, даже оно не всегда справляется с противным шипением. В таком случае рекомендуется заменить весь микрофон.
Сначала ознакомьтесь с особенностями этих устройств (сначала будет трудно разобраться), а после почитайте отзывы. К слову, если хочется пропустить все это, то рекомендуем остановить взор на микрофоне Fifine K669, который на момент написания стоил около 3 800 рублей.
Благодарим за прочтение.
Что делать если микрофон фонит
Ранее мы в десятке уже решали проблему когда не работает звук на windows 10, некоторые методы мы возьмем от туда.
Давайте разбираться в природе глюка и искать ответ на вопрос почему фонит микрофон в Windows 10. Первое, что нужно проверить это не стоит ли усиление уровней, его обычно делают когда у вас слабый микрофон и нужно усилить его, как расплата усиливается фоновый шум на заднем плане. И так вам нужно сделать это произвести диагностику звука, делается это вот так, в правом нижнем углу щелкните правым кликом по значку звука и из контекстного меню выберите Обнаружить неполадки со звуком.


Теперь вам нужно открыть оснастку звук, делается это несколькими способами, самый продвинутый, это открыть через меню пуск и воспользовавшись названием msc оснастки Звук. Нажимаем Win+R и вводим mmsys.cpl. Можете так понтануться перед кем нибудь 🙂

И второй метод, либо через тот же правый клик по значку звука там выберите устройства воспроизведения.


После этих манипуляций мы в нужной оснастке, в которой мы будем решать проблему с микрофоном и фоновым шумом.
Как настроить микрофон чтобы не фонил
Для того, чтобы настроить микрофон чтобы он не фонил переходим на вкладку Запись, на ней вы увидите все доступные микрофоны, выбираем тот что с зеленой галкой, это значит, что он используется по умолчанию.

Далее я иду на вкладку Уровни, тут у вас будет два ползунка, первый это
- Микрофон – это его уровень громкости, ставим его на 100 процентов
- Усиление микрофона, именно из за него фонит микрофон
я вам советую ставить усиление максимум на 10 дБ, больше вас уже будет очень сильно слышно, точнее не то, что вас а окружающих, во время разговора собеседника это может дика напрягать, звук как на базаре.

Тут же можно сразу проверить громкость микрофона на вкладке Прослушать поставьте галку Прослушать с данного устройства, и поговорите что нибудь в микрофон, если все устраивает снимаем галку и сохраняемся.

Если при следующем разговоре, у вас так же фонит или фонит при включении компьютера, снова проверьте усиление, иногда бывает другие программы подстраивают автоматически этот уровень, например Skype для рабочего стола.

В настройках перейдите в пункт Настройка звука и уберите галку
Разрешить автоматическую настройку микрофона

Сохраняемся и радуемся жизни, убедитесь, что у вас если вы используете какие либо soft фоны, не стоит в настройках, так же авто регулировка устройств передачи голоса.
Идем дальше в нашей священной борьбе против внешнего фонового шума, и разбираемся дальше, что же еще делать если микрофон фонит, логично, что за это могут отвечать какие то драйвера у звуковой карты или веб камеры, и логично, что правильным решением будет их переустановить путем обновления. Как обновить драйвера на windows 10, я уже рассказывал, посмотрите все делается одним махом, я обновляю таким методом сразу дрова на все устройства.
Если у вас стоит драйвер Realteak, то в его настройки также можно попасть через меню панели управления, выберите в нем значок микрофона и поставьте опции
- Подавление шума
- Подавление эхо
и убедитесь, что не стоит усиление больше 10 дБ.

Если вам это не помогло, то следует искать уже физическую проблему:
- Попробовать переткнуть наушники или микрофон в другие гнезда, например на переднюю панель в случае ноутбука это не вариант
- Замена микрофона, если он отдельный
- Если микрофон к вас на веб камере, то попробовать переткнуть в другой USB порт
Надеюсь данная заметка помогла вам понять почему фонит микрофон и вы устранили данную проблему
Не покупайте Sony VAIO 🙂







Как убрать шум в микрофоне от компьютера
Этот дефект чаще всего возникает в ноутбуках, где маленький размер устройства не позволяет обеспечить достаточное расстояние между устройством, чувствительным к звуковым волнам, и некоторыми электрическими приводами. Чаще всего шум в микрофоне может быть вызван двигателем жесткого диска или охладителем вентилятора. Но иногда шум в микрофоне также вызван некоторыми режимами работы компьютера. Если режим энергосбережения установлен в Windows, это может привести к появлению шума. Чтобы убедиться в этом, необходимо перейти в пункт настроек «Энергосбережение» и переключиться из режима энергосбережения в режим «Высокая производительность». После перезагрузки компьютера шум может исчезнуть.
Другой причиной помех могут быть неправильные устройства, подключенные к компьютеру. Обычно они подключаются через USB-порт и получают питание от одного и того же порта. Если внешнее устройство плохо собрано, блок питания будет посылать шум на гарнитуру. Это не имеет прямого отношения к микрофону, хотя некоторые внешние устройства с электрическими приводами могут испускать вибрацию, которая достигнет гарнитуры или динамиков через микрофонный канал. Вы можете проверить наличие внешнего источника шума, последовательно отключив все внешние устройства от портов.
Устранение шипения микрофона на компьютере
Шипение микрофона не всегда указывает на проблему с оборудованием. Очень часто причиной являются программные ошибки или неправильные настройки, поэтому сначала попробуйте исправить проблему через Windows, и только если нет результатов, обратите внимание на само устройство. Чаще всего шипение возникает из-за чрезмерного усиления, при котором оборудование выходит из строя. Это типично для большинства микрофонов низкого класса, но может повлиять на любой микрофон.







Все изменения вступают в силу немедленно, а также могут быть протестированы одновременно с помощью встроенного прослушивающего устройства или других решений. Отдельная статья на нашем сайте содержит подробную информацию обо всех доступных методах тестирования микрофона.
Управление встроенными улучшениями
Если только что выполненные действия не дали желаемого эффекта, не спешите выходить из этого меню, т.к. есть несколько других параметров, которые могут оказать влияние на шум. Перейдите на вкладку «Улучшения» и проверьте, какие параметры контролируются. Если шумоподавление и эхоподавление отключены, попробуйте их включить, а затем проверить их эффект. Другие улучшения звуковых эффектов должны быть отключены, так как они не всегда работают должным образом.

Изменение формата по умолчанию
Хотя точной информации о том, как частота дискретизации, установленная в настройках микрофона операционной системы, влияет на захват звука, нет, вы знаете, что в некоторых случаях выбранные вами настройки могут вызвать шипение. Откройте вкладку «Дополнительно» и выберите из выпадающего списка другую частоту дискретизации и битрейт. Сделайте это несколько раз при проверке эффективности выполняемых действий.

Фонит микрофон
Для устранения проблемы нужно выполнить ряд небольших процедур, в ходе которых удастся определить истинную причину и решить её.
Регулировка уровней
В компьютере под управлением Windows существует специальная возможность – усилитель уровней. Использование функционала обосновано при слабой чувствительности микрофона. Однако цена за усиление – это высокочастотные шумы с заднего плана.
Для изменения уровней пользователю нужно попасть во вкладку «Звук» через «Панель управления». После нахождения необходимой вкладки нужно отрегулировать уровни:

- Здесь присутствует перечень доступных микрофонов, выбираем фонящий, обычно возле него стоит галочка на зелёном фоне. Рекомендуем двойным кликом нажать на подходящий микрофон.
- Переходим на вкладку «Уровни»;
- Снизу присутствует 2 ползунка: верхний отвечает за громкость работы микрофона, а снизу можно добавить усиление. На фон более всего влияет второй ползунок, лучше отключить функцию. Первый ползунок стоит выставить на максимум.

Если усиление вам всё же необходимо, рекомендуем выше 10 дБ не устанавливать, так как этого вполне достаточно для хорошей слышимости и качество звука не сильно падает от применения возможности.
Если начал фонить микрофон во всех программах и звук не имеет отношения к аппаратным проблемам, дело в драйверах. Самый надежный способ – полностью удалить и переустановить их. После этого потребуется дополнительная настройка
Что делать, если микрофон пердит, гудит, трещит, фонит и т. п.:
- Открываем трей (меню разворачивается кликом по стрелочке в правом нижнем углу экрана).
- Запускаем «Диспетчер Realtek».
- Идем на вкладку «Микрофон».
- Включаем параметры: «Подавление шума», «Подавление эхо». Порой наоборот помогает их отключение.
- Устанавливаем «Громкость записи» в состояние +0.0dB.

Не помогло и микрофон на компьютере все равно фонит? Предлагаем попробовать переустановить драйвер устройства.
Как избавиться от гудения микрофона:
- Нажимаем правой кнопкой мыши (ПКМ) по Пуску и выбираем «Диспетчер устройств».
- Отключаем микрофон.
- В разделе «Аудиовходы» и «Аудиовыходы» жмем ПКМ по «Микрофону» и кликаем на опцию «Удалить».

Программное подавление шумов
Если уже удостоверились, что проблема не в настройке уровней и не в драйверах, стоит прибегнуть к дополнительным программам. Они помогают подавить электрический шум микрофона практически полностью. Суть в том, чтобы программа захватывает необработанный звук, подстраивается под его частоту и задавливает. На выходе получаем чистый звук либо совсем без шумов, либо практически без них.
Что нужно сделать:
- Скачиваем программы с Google-облака.
- Устанавливаем Virtual.Audio.Cable – утилита создает виртуальный поток.
- Устанавливаем SoundSoap Pro – программа для обработки голоса с микрофона и запускаем exe-файл из последней папки SaviHOST – это плагин к предыдущей утилите, который и выполняет поставленную задачу.
- Переходим в раздел Broadband, активируем его.
- Нажимаем на кнопку «Adaprive», а затем – «Learn». Приблизительно через 15 секунд утилита определит уровень вашего шума и начнет его подавлять.
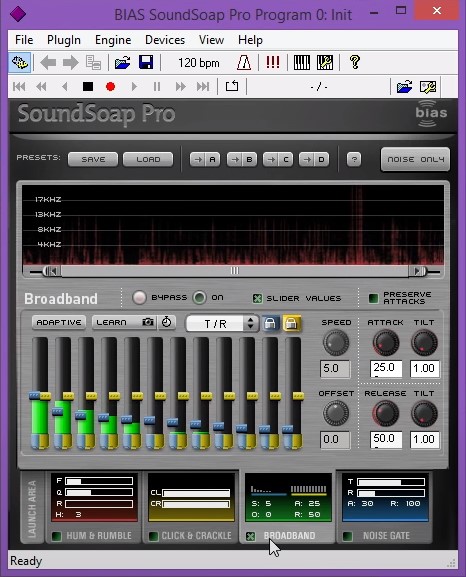
- Жмем по одной из вкладок под названием Devices и выбираем Wave. Если мини-бара нет, нужно нажать правой кнопкой мыши по строке с названием программы и активировать его отображение.
- В качестве Input Port указываем наши проводной или беспроводной микрофон, который почему-то фонит. В OutPut Port выбираем «Virtual Audio Cable» — наш виртуальный канал, созданный программой на втором шаге.
- Теперь во всех программах, где нужно получать качественный, чистый звук, меняем источник получения сигнала на Virtual Audio Cable.
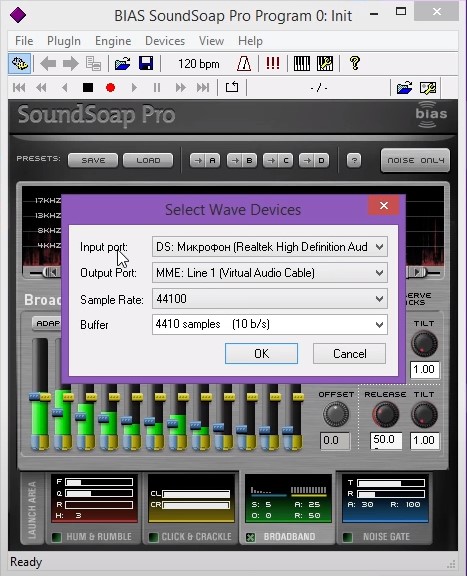
На выходе мы имеем чистый звук, даже если микрофон в наушниках фонит и с этим не получилось что-либо сделать стандартными средствами. Это означает, что даже если сильно фонит микрофон (в караоке, программе и т. п), можно сделать хороший звук самостоятельно.
Убираем посторонние шумы в микрофоне на Windows
С проблемой наличия посторонних шумов при записи звука через микрофон, подсоединенный к компьютеру, пользователи встречаются довольно часто. Раздражать может также свист, гул и шипение во время общения, к примеру, через Skype. Как избежать подобных неприятностей? Методов существует несколько. К ним относятся как примитивные, так и более сложные, подразумевающие применение программных и аппаратных средств.

Почему микрофон шумит
Посторонние шумы можно слышать как при работе со встроенным комплектующим, так и при общении или записи звука посредством применения дорогостоящего прибора. Это особенности мембран, устанавливаемых в микрофоны в процессе их производства. Они воспринимают не только речь пользователя, но и шум работающего системного блока, гул холодильника, шипение телевизора.
Еще одна причина неудовлетворительной работы микрофона – низкая скорость соединения. Если в процессе общения в Интернете через Mail.ru Agent или Skype данные передаются медленно, будут слышны не только шумы, а дело дойдет и вовсе до потери связи.
Третья причина – банальная неисправность аппарата. Если устройство корректно работать по причине поломки неспособно, проблем не избежать.
Ошибки программного обеспечения и неверно произведенные настройки самим пользователем наиболее часто приводят к тому, что микрофон шумит. Причина неприятностей здесь понятна – неумение работать с “отвечающим за чистоту звука” ПО.
Методы понижения уровня шума
Все методы преодоления шума микрофона можно разделить условно на:
- Примитивные;
- Аппаратные с применением соответствующего ПО.
Первый шаг – определение “слабого” места. Целесообразно начать с проверки устройства на предмет его работоспособности. Такие действия – что-то среднее между проведением примитивных операций и серьезных манипуляций. Для этого:
- Если есть уверенность, что микрофон физически подключен к ПК корректно, жмем “Пуск”;
- В поле поиска вводим “звукозапись”;
- Жмем Enter.
После этого появится окно с индикатором и кнопкой “Начать запись”. Далее:
- Щелкаем на соответствующей кнопке;
- Произносим пару фраз;
- Сохраняем звуковой файл, прослушиваем его.
Если все, что было сказано, слышно, значит микрофон рабочий.
Примитивные методы
Попробовать можно осуществить и простые манипуляции. Целесообразно выключить, к примеру, шумящий вентилятор, телевизор, радиоприемник. Если микрофон не встроен в ПК, стоит переместить его подальше от компьютера. Произнося речь, следует находиться недалеко от устройства.
Еще вариант: целесообразно попытаться надеть на микрофон шарик из поролона. Такие каждый из нас может видеть, когда по телевизору показывают журналиста, сообщающего новости.
Медленное соединение
При разговорах в сети с помощью средств IP-телефонии с проблемами данного плана сталкиваются по причине того, что соединение медленное. Скорость можно попытаться увеличить, если остановить закачку каких-либо файлов, работу иных программ. Если же скорость изначально ограничена, выход один – сменить провайдера.
Использование программного обеспечения
Начиная работу с ПО, правой кнопкой манипулятора щелкаем на изображении динамика в нижнем углу дисплея, выбираем “Записывающие устройства”.
В появившемся окне щелкаем по названию микрофона, где присутствует зеленый флажок, жмем “Свойства”. Далее: в разделе “Контроллер” снова щелкаем “Свойства”, что даст возможность просмотреть, все ли нормально с драйвером. Если это не так, драйвер придется установить.
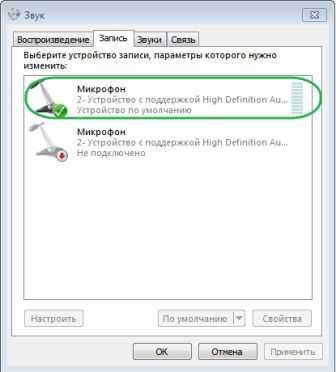
Следующее: переходим на вкладку “Прослушать”, отмечаем соответствующий пункт, поочередно жмем “Применить” и “ОК”. Теперь слышим все, что произносим в микрофон.
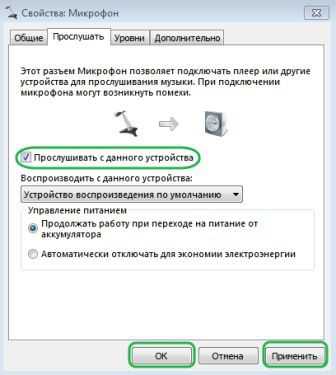
Идем на “Уровни”. Там присутствуют два бегунка, перемещая которые, пытаемся полностью избавиться от шума. Обычно первый бегунок ставят на 100%, второй – на 10 дБ.
Переходим в раздел “Дополнительно”, увеличиваем частоту, снова идем в раздел “Уровни”, пытаемся “усилить микрофон”. Если после этого уровень шума прежний, экспериментируем далее.
Как настроить микрофон в Skype
Если общение через Skype затруднено по причине наличия шума, следует проверить настройки. Для этого:
- Запускаем программу;
- В меню “Инструменты” выбираем “Настройки”, затем – “Настройки звука”;
- В разделе “Микрофон” поочередно выбираем из выпадающего списка все устройства.
При выборе требуемого устройства пользователь увидит полоску напротив “Громкость” зеленой. То же проделываем в разделе “Динамики”, сохраняем изменения.
Настройка в программе Mail. ru Agent
После запуска ПО в работу делаем следующее:
- В меню находим пункт “Настройки программы”;
- В появившемся окне переходим во вкладку “Голос и видео”, выбираем пункт “Автоматическая настройка параметров звука”;
- В списке устройств выбираем нужное;
- Если микрофон не очень чувствителен, ставим галочку возле “Усиление микрофона”.
Методы подавления шума микрофона существуют разные. В абсолютном большинстве случаев пользователи достигают желаемого эффекта. Следует помнить: если примитивный способ бессилен, это не означает, что все другие действия бесполезны. Нужно просто постараться максимально корректно настроить программное и аппаратное обеспечение.
При использовании микрофона, пользователи нередко сталкиваются с проблемой шума в нем. Писк, гул, шум можно убрать несколькими способами, так как причины разнятся.
Причины шума в микрофоне
Шум в микрофоне может беспокоить как при записи, так и при общении. Не завися от цены прибора, а также встроенный он или подключенный. Основными причинами шума в микрофоне являются:
- недостаточная скорость интернет соединения создает помехи;
- структурная особенность прибора, мембрана ловит окружающие звуки, например, составляющих компьютера, звуки работы бытовой техники;
- некорректная настройка прибора;
- поломка микрофона.

Способы устранения шума в микрофоне
Для начала нужно проверить работоспособность вашего микрофона, для этого необходимо:
- включить ПК;
- в левом нижнем углу нажать кнопку «Пуск»;
- в поисковой строке вписать «звукозапись»;
- открыть найденное приложение звукозаписи.
Это приложение для записывания звука. В открывшемся окне выбираем:
- «начать запись»;
- говорим в микрофон несколько слов;
- нажимаем «Сохранить запись»;
- воспроизводим сохраненную запись.
Если при прослушивании вы слышите на записи ваш голос, то микрофон рабочий. Проведите этот прием еще раз с выключенными приборами в доме. Если этот способ не принес результат, то попробуйте одеть на микрофон паралоновый шарик, для защиты от посторонних звуков. При записи звука говорите находясь близко к микрофону.
Часто проблемой шума в микрофоне при онлайн разговоре является низкая скорость интернет соединения. Для решения этой проблемы необходимо:
- остановить закачку файлов (если она осуществляется);
- прекратить работу программ;
- увеличить скорость интернета;
- заменить провайдера.
Не исключено, что проблема шума в микрофоне связана с настройкой программного обеспечения. Для этого необходимо:
- в правом нижнем углу на панели задач нажимаем на значок громкости левой кнопкой мыши;
- из перечисленного выбираем «Записывающие устройства»;
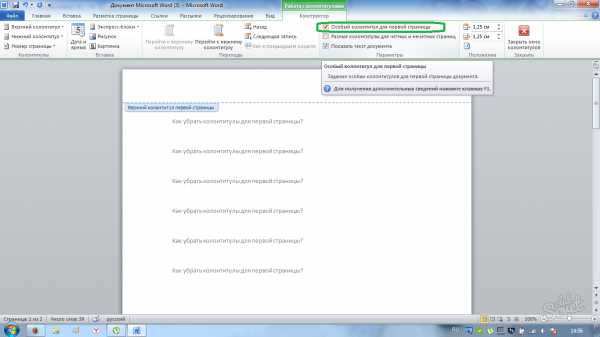
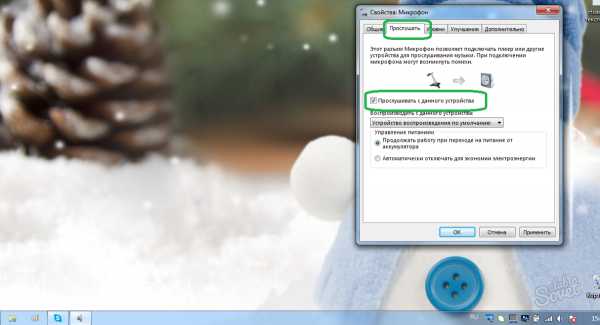
- нажимаем «Применить», затем «ОК»;
- заходим в закладку «Уровни» и корректируем 2 бегунка;
- в закладке «Дополнительно» можно регулировать частоту, добиваясь чистоты звука в микрофоне.
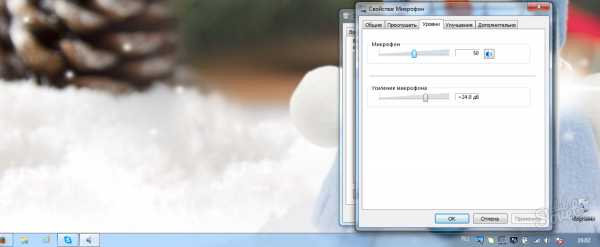
Настройка микрофона в Skype
При наличии шума в микрофоне во время разговора в Skype необходимо:
- запускаем Skype;
- в закладках выбираем «Инструменты» из контекстного меню выбираем «Настройка»;
- во всплывшем окне выбираем «Настройка звука»;
- во всплывающем списке выбираем свой микрофон, динамик;
- сохраняем настройки.
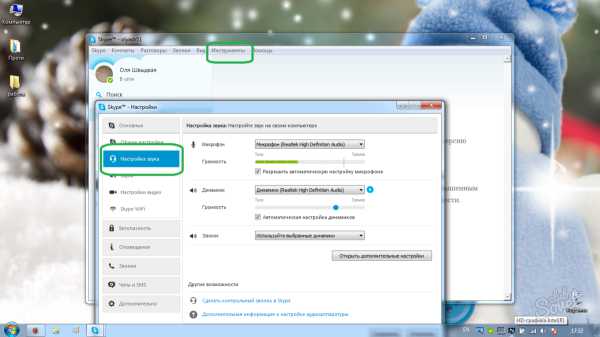
Настройка микрофона в Mail. ru Агент
Для настройки микрофона в агенте необходимо:
- запустить приложение;
- в правом нижнем углу открывшейся программы выбираем «Меню»;
- во всплывшем меню запускаем «Настройки программы», далее «Голос и видео»;
- проводим настройку микрофона.
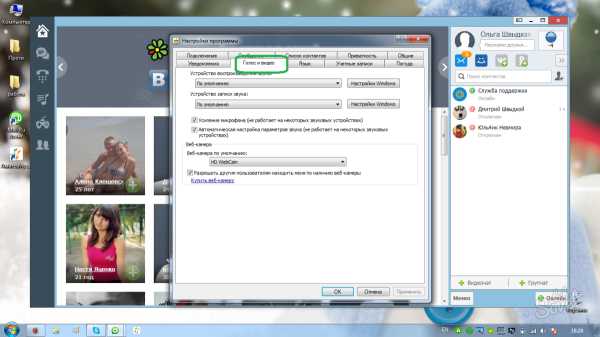
Способов избавления от шума в микрофоне существует достаточно. Если вам не подошел первый способ, не отчаивайтесь и воспользуйтесь последующим. Если микрофон не сломан, то его в любом случае можно настроить.
Несколько слов о том, как убрать шум в микрофоне
Пользователи ПК и люди шоу-бизнеса не раз сталкивались с проблемой, которая заставляла их долго ломать голову и искать пути ее решения. О чем же мы? О шумах и обратной связи, которые возникают при пользовании микрофоном. И тут не играет роли, является ли устройство встроенным в ваш ноутбук или это дорогое оборудование для звукозаписи. Ввиду своих физических свойств мембрана, улавливающая звук, так или иначе воспринимает помехи. Это становится неприятным моментом при разговоре с помощью IP-телефонии, звукозаписи или просто при выступлении на сцене. Сегодня мы попытаемся разобраться в том, как убрать шум в микрофоне.

Необходимые инструменты
Сперва рассмотрим методы, которые позволяют избежать возникновения шумов при пользовании компьютером. Итак, для этого пользователю необходимо иметь:
Ниже следует инструкция того, как подавить шум микрофона.
Почему слышен шум?
Существует несколько причин того, почему возникают помехи. Первое, что необходимо понять: различные программы на ПК физически не могут генерировать шумы. То есть в абсолютном большинстве случаев они возникают по вине самого пользователя. Одна из наиболее распространенных причин возникновения шума при пользовании различными сервисами IP-телефонии – это плохое качество Интернет-соединения. Несмотря на то что программы передачи голоса обычно не требуют наличия мощного канала связи, необходимо иметь хотя бы среднюю скорость соединения. Слишком «слабый» Интернет является причиной не только плохого качества звука, но также и частых разрывов связи. Как убрать шум в микрофоне в этом случае? Ответ очень прост — увеличить скорость соединения. Для этого во время сеанса связи необходимо отключить закачку медиафайлов и торрентов. Если же скорость соединения изначально низкая, то имеет смысл перейти на более быстрый тарифный план или сменить провайдера.
Шумы из-за неисправного микрофона

Следующей по распространенности причиной являются проблемы с самим оборудованием. Сначала следует проверить исправность работы микрофона. Если вы имеете дело с микрофоном ПК, то для этого нужно запустить любую программу звукозаписи (простая утилита входит в состав ОС Windows). Для этого в среде Windows XP следует перейти в меню “Пуск” — “Программы” — “Стандартные” и в секции “Развлечения” найти программу “Звукозапись”. Если же у вас установлена Windows 7 или 8, то сделать это еще проще. Нажмите кнопку “Пуск” и в поле для поиска введите слово «звукозапись». Запустите программу. С ее помощью записывается короткий отрезок вашей реши, после чего проверяется качество звука.
Если на сделанной вами записи слышны шумы, то необходимо разобраться с самим микрофоном. Верным решением при этом может быть использование другого устройства. Но если такого под рукой нет, можно обойтись подручными средствами. Вокруг микрофона необходимо сделать поролоновый или меховой шарик (как у репортеров ТВ-новостей). Также следите за тем, чтобы при разговоре микрофон располагался не слишком далеко. Если он размещен за пределами зоны своей чувствительности, то вероятность возникновения помех возрастает в разы.
Ошибка в драйверах и настройках
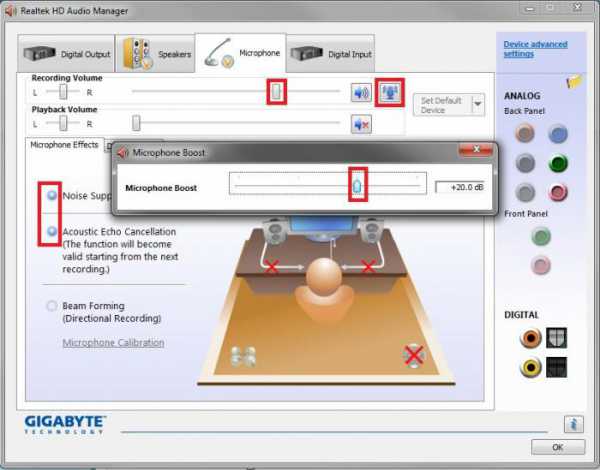
Последняя причина шумов — ошибки в программном обеспечении. Как убрать шум в микрофоне, если два предыдущих способа не подошли? Необходимо переустановить драйверы звуковой карты. Обычно диск идет в комплекте с материнской платой (если карта встроенная) или в коробке с самой звуковой платой. Для аудиокарт Realtek можно включить подавление шумов и эха. Для этого следует перейти в панели управления звуком на вкладку “Микрофон”, в которой напротив соответствующих параметров поставить галочки.
Еще одним действенным решением может быть снижение чувствительности микрофона, ведь возможно, что он попросту фиксирует намного больше, чем следовало. Для этого в используемой программе Интернет-телефонии необходимо найти меню “Настройки звука”. В открывшемся окне следует отрегулировать ползунок громкости (возможно, у вас он стоит в максимальном положении).
Выступаем на сцене или записываемся

Как убрать шум в микрофоне во время выступления или работы в звукозаписывающей студии? Перед живым исполнением следует провести предварительную настройку микрофона. Для этого на микшерном пульте следует подобрать оптимальное соотношение регуляторов чувствительности и громкости. Зачастую шум возникает по причине того, что ползунок силы входного сигнала слишком поднят. То есть имеет смысл снизить чувствительность сигнала.
Если же избавиться от посторонних звуков не удалось и они слышны на записи, то здесь поможет программа для подавления шумов микрофона. Ее алгоритм надежно удалит весь звуковой спектр, который имеет громкость меньше заданной. Таким образом из звуковой дорожки будут удалены шумы, при этом голос и музыкальные инструменты останутся нетронутыми. Теперь вы знаете, как убрать фоновый шум микрофона.
Как подавить фоновый шум микрофона при записи
Если есть шум, выходящий из микрофона, это может быть связано с обрывом заземления или общего провода. В этом случае в динамиках будет отчетливо слышен низкочастотный гул. Чтобы устранить эту причину, необходимо тщательно проверить кабель и восстановить разорванное соединение. Подавление микрофонного шума может быть связано с устранением плохого контакта в любой точке пути усилителя.
Микрофоны могут быть удаленными или интегрированными в техническое устройство. В случае удаленных устройств, помимо помех в соединительном кабеле, могут присутствовать внешние причины посторонних шумов. Одной из этих причин может быть чрезмерная чувствительность канала предусилителя, в котором генерируется обратная связь между блоками. В этом случае вы услышите гул в динамиках, который может измениться при изменении положения аудиоустройства. Вы можете удалить гудки и ненужные микрофонные шумы, понизив уровень своего аудиооборудования.
В некоторых случаях, вы можете избавиться от микрофонного шума, просто выбрав другую точку крепления для вашего устройства. Бывают случаи, когда аудиоустройство улавливает внешние шумы или звук работающего технического оборудования. В этом случае микрофонный шум можно устранить, установив защитный экран на рабочую часть устройства. Обычно он изготовлен из вспененной резины и чаще всего используется для записи на открытом воздухе.
При помощи наружных инструментов
Если на микрофоне или его усилителе установлен специальный регулятор входного уровня, его необходимо сдвинуть вниз.
Если такое устройство недоступно, можно снизить чувствительность оборудования. с тумблером.

Через внутренние настройки
Источником ненужного звука часто является неправильная настройка расширения для записи или ошибки в настройках звуковой карты. Для исправления форматов аудио дорожек по умолчанию вам необходимо пройти по пути: добавление свойств диктора-рекордера.

В открывшемся окне вы увидите список разрешенных расширений — попробуйте установить одно из первых трех, они, как правило, менее склонны к включению посторонних звуков.
Чтобы изменить настройки карты, вы можете использовать приложение Realtek. В панели управления необходимо активировать вкладку «Микрофон» и на ней включить функцию эхоподавления и шумоподавления.

Причина фонового шума во время записи также может быть более серьезной проблемой:
- разбитый контакт внутри устройства;
- вмешательство в мембрану;
- сбой электронной платы.


Из всех вышеперечисленных проблем только проблемы контакта могут быть попытаны исправить самим пользователем. Для этого необходимо разобрать корпус микрофона, найти место поломки и использовать припой для устранения проблемы. Если мембрана повреждена, ее необходимо заменить. Однако, в силу своей высокой цены, эта мера актуальна только для высококачественного оборудования. Если у вас есть дешевое оборудование, то вам будет выгоднее купить новый аппарат.
Выход из строя электронной платы может быть отремонтирован только в сервисном центре.так как в этом случае необходимо использовать точные методы диагностики для определения местоположения неисправности.


Как убрать фоновый шум микрофона штатными средствами ОС
Найдите значок динамика на панели задач. Следующий:

Если это ноутбук, то в дополнение к микрофону будет отображаться встроенное устройство ПК. Откройте вкладку «Запись», нажмите на используемое устройство.


Отрегулируйте уровень громкости, говоря в микрофон. Откройте вкладку «Уровни»:
Далее откройте вкладку «Дополнительно»:
Настройте качество звука (как описано выше). Теперь вопрос о том, как убрать фоновый шум микрофона веб-камеры, не возникнет.
Проблема с драйверами
Ваш ПК не имеет необходимых драйверов или установленные драйверы работают неправильно. Как проверить? Нажмите «Win+X» еще раз, как на скриншоте:


Я рекомендую выбрать автоматическое обновление.
Стандартные настройки микрофона
Следующим шагом является удаление программного усиления цифрового аудиосигнала:
- Щелкните правой кнопкой мыши по значку «Динамики» и выберите пункт меню «Настройки звука».
- Откройте соответствующую опцию «Панель управления звуком».
- В новом окне перейдите на вкладку «Регистрация». Выберите устройство с помощью курсора и вызовите его свойства.
- Во вкладке «Уровни» установите громкость на 100%, а усиление микрофона на 0 дБ. Лучше всего выбрать значение экспериментально (оно может быть до 10 дБ).
- Перейдите на вкладку «Прослушать», установите флажок с тем же именем — вам нужно поговорить в микрофон, чтобы проверить настройки.
- Во вкладке «Дополнительно» установите битрейт и частоту дискретизации на 16 бит, 48000 Гц. Чем выше частота, тем больше шипения вы услышите.
Через Панель управления
- Вызовите панель управления через окно Выполнить (Win+I — команда управления — Enter).
- В списке найдите раздел «Устранение неисправностей» и откройте его, щелкнув левой кнопкой мыши.
- Перейдите в подраздел «Оборудование и звук».
- Выберите «Записать аудио».
- Откроется новое окно — нажмите кнопку «Далее».
- Система начнет искать проблему.
- Выберите устройство из списка и нажмите «Далее».
- После успешного завершения процесса закройте окно.
Настройка микрофона в Skype, Discord и др.
Следующее, что стоит сделать, когда фонит микрофон – проверить правильность настроек в программе для связи. Если «пердит» микрофон только в Дискорде, логично предположить, что дело в нем. На примере Discord мы рассмотрим правильные настройки программы (это применимо к большинству подобных утилит).
Что делать, если фонит микрофон в наушниках в Discord или подобных программах:
- Запускаем программу, в которой микрофон фонит.
- В разделе «Настройки приложения» выбираем «Голос и видео».
- Нажимаем на выпадающий список под графой «Устройство ввода» и выбираем подходящий вариант.
- Пробуем изменить громкость микрофона: если она на максимуме – немного уменьшаем, если маленькая – увеличиваем.
- Жмем на кнопку «Давайте проверим» и слушаем, есть ли хрип.
В некоторых играх и программах есть тонкости настройки, которые важно учитывать:
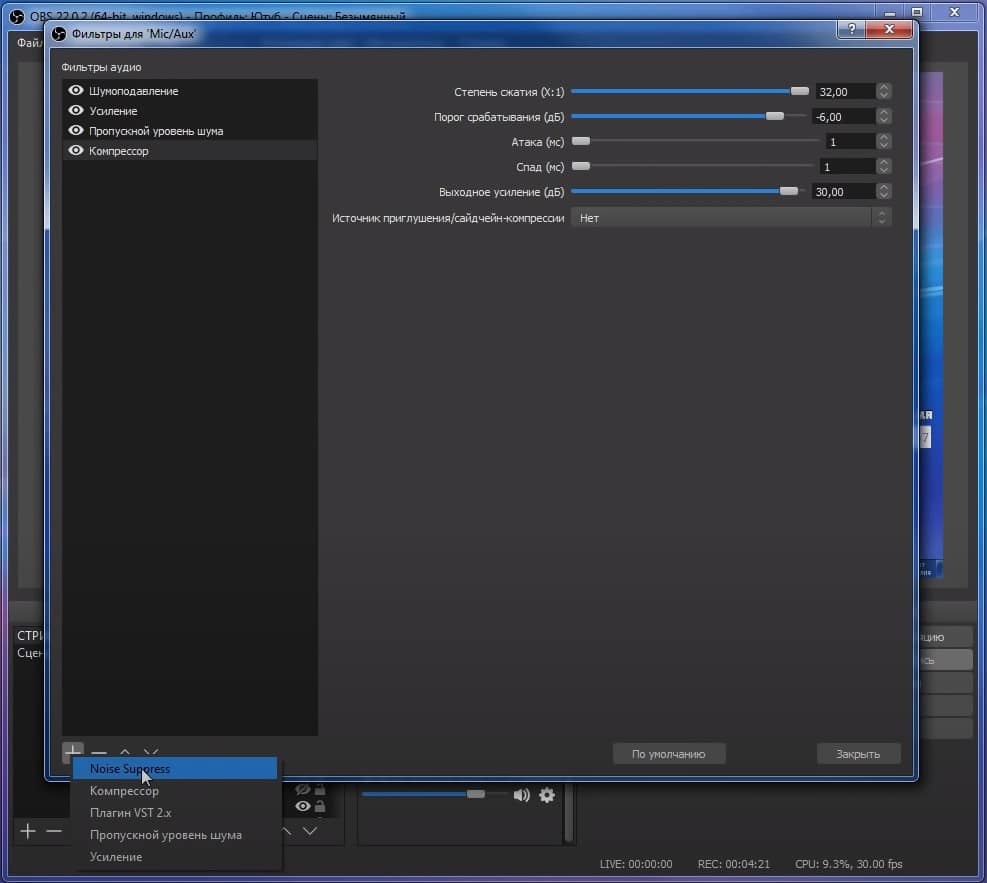
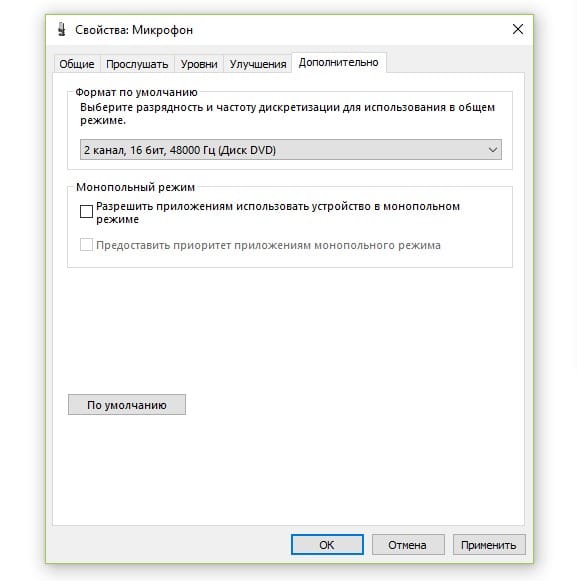
Дополнительные рекомендации
Существует ряд небольших подводных камней, на которые натыкается неопытный пользователь при работе с микрофоном:

Фон при работе микрофона после перечисленных манипуляций должен исчезнуть. В противном случае можно говорить о неисправности самого устройства и его придется ремонтировать или покупать новое.
Если у Вас остались вопросы по теме «Что делать, если микрофон начал фонить?», то можете задать их в комментария
Рейтинг статьи 4.1 / 5. Голосов: 20
Пока нет голосов! Будьте первым, кто оценит этот пост.
Что делать, если в Дискорде шипит микрофон, включение шумоподавления

Как убрать фоновый шум микрофона на ноутбуке если активирован режим экономии электропитания
Когда активирован режим «Эко», звуковая карта не имеет достаточной мощности. Поэтому и возникают помехи. Что делать? Нажмите «Win+R», введите команду «управление»:

Нажмите на ссылку «Создать схему».

Выберите режим «Высокая производительность».
Как исправить?
Чтобы убрать фон при работе микрофона, можно попробовать некоторые варианты.
Если при осмотре устройства вы не нашли дефектов, выполните несколько простых шагов.
- В первую очередь нужно установить правильные настройки на компьютере. Начните работу с нажатия на значок «Пуск» (он находится в левом нижнем углу на панели задач). В поисковой строке введите команду mmsys. cpl – и нажмите клавишу «Ввод» (Enter). Кликните на значок «Запись», выберите ваш микрофон и нажмите на вкладку «Свойства».
- Следующая нужная вкладка называется «Улучшения». Тут отмечаем галочками функции «Подавление шума» и «Эхо».
- Дальше открываем окно «Дополнительно» и смотрим на параметр Гц. Если установлено 96000 или 192000 Гц, необходимо сменить значение на 48000 Гц. После изменения нажмите на кнопку «Ок».
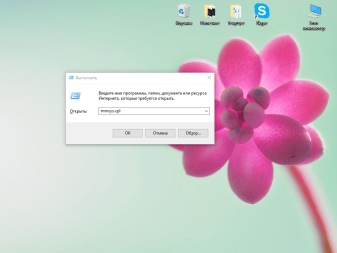
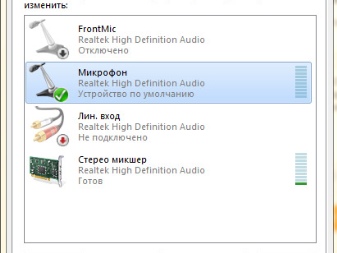
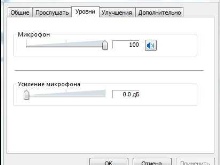
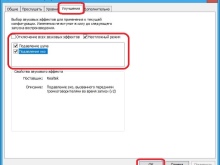
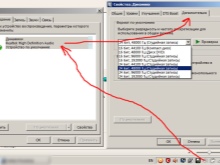
Если после изменения настроек микрофон все еще фонит, попробуйте другие варианты.
- На качество звука может влиять электроника, расположенная рядом с микрофоном (смартфон, системный блок, радиоприемник и прочее). Рекомендуется увеличить дальность между техникой, а после еще раз проверить звучание.
- В некоторых случаях помогает выключить и снова включить устройство. А также нужно отключить его на компьютере. Для этого нужно зайти в звуковые настройки, открыть вкладку «Запись», навести курсором на название микрофона, кликнуть правой кнопкой и выбрать пункт «Отключить», а затем «Включить».
- Если провод микрофона сильно поврежден, его необходимо заменить. Самостоятельно поменять кабель можно, если его просто отсоединить. В противном случае без помощи специалиста и набора инструментов не обойтись. Провод быстро приходит в негодность, когда в доме проживают маленькие дети или животные.
- Подключите к компьютеру микрофон через порт USB. Возможно, проблема заключается в неисправности порта, или ПК некорректно работает вместе с гарнитурой, которая подключается через разъем 3,5 мм.
- Если фон появляется во время работы голосового мессенджера, например, в программе Skype, выберите автоматическую настройку устройства. Для этого в приложении нужно открыть раздел «Настройка звука» и выбрать параметр «Разрешить автоматическую настройку микрофона».
- Чтобы гарнитура работала исправно из года в год, используйте качественную продукцию. Дорогостоящий микрофон стоит недешево, однако он обеспечивает высокое качество звука и может похвастаться отменной практичностью и надежностью даже при длительной эксплуатации.
Голосовые приборы в персональных устройствах не всегда работает корректно. Кроме слишком слабого уровня или искажений звука, самым распространённым дефектом является посторонний фон в динамиках или наушниках. Почему фонит микрофон и как это исправить. Причин возникновения может быть несколько, поэтому, если микро начал фонить нужно выполнить ряд последовательных действий для устранения проблемы.
Что делать если фонит микрофон
Причина может быть как в самом устройстве и соединительных проводах, так и в настройках функций операционной системы, отвечающих за работу звукового канала. Приборы, применяющиеся в персональных компьютерах, делятся на следующие типы:
- Встроенные устройства
- Внешние микрофоны
- Система из микрофона и наушников
Во встроенных звуковых приборах отсутствуют какие-либо проводные линии, а сами устройства очень надёжные, поэтому если стал фонить микро нужно сразу проверять настройки звукового канала. Основная причина возникновения фона при работе со встроенным голосовым устройством, это неправильная настройка уровня записи и чувствительности самого устройства. В операционной системе Windows настройки микро и звукозаписывающего тракта находятся на вкладке «Звук» панели управления.
Нижний регулятор позволяет установить усиление или чувствительность. Это необходимо для голосового общения или записи голоса. Часто пользователи, работая с двумя голосовыми устройствами, забывают о том, что для каждого устройства нужен свой уровень. Настройки, при замене голосового прибора, не меняются. Слишком большой уровень чувствительности вызывает фон и свист в динамиках. Поэтому при работе с качественным устройством уровень не должен превышать +10 дБ. Для бюджетных изделий допускается увеличение уровня до +20 дБ. Используя эти регулировки можно сделать чтобы микрофон не фонил.
Почему фонит микрофон на компьютере
Как сделать и настроить чтобы микрофон не фонил.У пользователей на персональном устройстве может находится несколько приложений для голосового общения и компьютерные игры. Каждый программный продукт имеет свой звуковой канал и индивидуальные настройки. Если правильная регулировка в ОС Windows не помогла и микро очень фонит, нужно смотреть настройки в каждой программе или игре. Например в приложении Skype есть возможность ручной установки уровня голосового канала. Чтобы постоянно не менять настройки используется автоматическая установка уровня чувствительности микро.
Такие же окна настроек голосового канала имеются у всех приложений и игровых программ. Если сильно фонит микрофон нужно сначала уменьшить уровень сигнала в настройках Windows, затем, настраивая каждое приложение или компьютерную игру, выбрать оптимальное значение сигнала.
Как исправить если фонит микрофон
От чего фонит микрофон. Если с встроенными устройствами причиной фона могут быть только неправильные настройки, то у внешних голосовых приборов могут добавиться механические дефекты. Особенно это касается гарнитур, где микро, объединён вместе с наушниками в одно устройство. Соединительные провода, а в гарнитуре, ещё переключатель, становятся причиной, почему сильно фонит микрофон. От постоянных перемещений внешних устройств, нарушаются проводные соединения. Обычный динамический прибор соединяется с модулем усиления двухпроводной линией. Могут использоваться и три провода, но принцип подключения остаётся неизменным. Один проводник, обычно красного цвета является сигнальным. По нему передаётся низкочастотный синусоидальный сигнал.
Ряд пользователей при работе с микрофоном могут столкнуться с нежелательными шумами, которые сопровождают сам процесс общения через микрофон. Причин появления данных шумов может быть множество, от некорректных настроек микрофона в операционной системе, и до внешних источников шума, уменьшить влияние которых программными средствами бывает довольно тяжеловато. В этой статье я расскажу, как убрать шум в микрофоне, каковы причины появления таких шумов и как от них можно избавиться.

Убираем посторонний шум в микрофоне
Причины появления шумов в микрофоне
Прежде чем мы рассмотрим инструкцию того, как избавиться от шумов в микрофоне, стоит остановиться на причинах появления таких шумов. Они могут быть следующими:
- Дешёвый микрофон. Использование дешёвого оборудования в работе со звуком выливается в получаемый звук сомнительного качества. Подумайте о покупке звукозаписывающего устройства хорошего качества. Ознакомьтесь о характеристиках на которые стоит обращать внимание — Как выбрать микрофон для компьютера?;
- Некорректные настройки микрофона. Использование ряда не совсем корректных настроек может здорово ухудшить качество получаемого звука, добавив к нему ряд нежелательных шумов;
- Проблемы с драйверами. Отсутствующие или не оптимальные драйвера для вашей звуковой карте драйвера могут ухудшить качество работы с микрофоном;
- Низкое качество интернет-соединения. Если вы используете Скайп, Вайбер, Палталк и другие мессенджеры для общения голосом, низкая скорость связи может внести в ваше общение ряд шумов, посторонних звуков и так далее;
- Неисправный микрофон. Неисправное звукозаписывающее устройство (особенно внешний микрофон) может стать причиной появления различных шумов. Шумы в микрофоне
Итак, после определения причин появления шумов определимся с способами того, как убрать шум в микрофоне.
Как убрать шум в микрофоне — варианты решений
Итак, как устранить шумы в микрофоне? Рекомендую выполнить следующие действия:
- Проверьте работоспособность вашего микрофона, и если вы используете дешёвое устройство, стоит подумать над заменой его на устройство более высокого качества;
- Проверьте настройки формата записи. Перейдите в Панель Управления, затем в «Оборудование и звук», затем в «Звук», потом в «Управление звуковыми устройствами». Выберите закладку «Запись», в ней найдите используемый вами микрофон, кликните на него раз, а потом нажмите на кнопку «Свойства» внизу (полная инструкция по настройке здесь).
В открывшемся окне свойств «Микрофона» перейдите в закладку «Дополнительно», и поставьте формат по умолчанию на уровень «2 канал, 16 бит, 44100 Гц».
Выбираем правильные настройки
- Не нужно думать, что если вы установите этот параметр на 96000 Гц, а то и 192000 Гц, то качество звука увеличится. Различные исследования, проведённые пользователями, показали, что происходит ровно наоборот;
- Установите оптимальный уровень работы микрофона. Перейдите по тому же пути, что и описан выше, но в свойствах микрофона выберите закладку «Уровни». Наиболее оптимальным выбором будет усиление микрофона на 10-12 Децебел, а уровень громкости микрофона стоит поставить на 50-80%;
- Задействуйте опцию «Подавление шума» в свойствах микрофона. Там же, во вкладке «Улучшения» поставьте галочку рядом с опцией «Подавление шума», это может помочь удалить шумы в микрофоне;
- Установите родные драйвера для вашей звуковой карты, для того чтобы убрать шум в микрофоне, скачав их с сайта производителя (не исключено, что у вас стоят устаревшие версии драйверов, которые нуждаются в обновлении);
- Используйте симметричное подключение аудио и экранированные кабеля, это позволяет уменьшить шумы и помехи при записи звука и работе с микрофоном.
- При разговоре с использованием микрофона для воспроизведения звука от собеседника используйте наушники, а не колонки, дабы звук из колонок не попадал в микрофон, создавая эффект эхо; Используем наушники вместо колонок
- Используйте микрофон в отдалении от компьютера, так как вибрации от различных компьютерных кулеров и других компонентов ПК могут влиять на качество работы микрофона;
- Также не мешает позаботиться об отдалении микрофона от различных устройств, способных быть источниками шума – мобильного телефона, вентилятора, холодильника и так далее. Кроме того, рекомендую держать микрофонный кабель от подальше от различных электрических кабелей, последние также могут оказывать нежелательный эффект на работу вашего микрофона.
Заключение
В данном материале я описал причины, вызывающие шум и помехи в микрофоне, а также остановился на способах того, как убрать шум в микрофоне. В большинстве случаев, различные шумы в микрофоне вызваны некорректными настройками самого микрофона, дешевизной используемого устройства, а также не оптимальными драйверами к нему. Для уменьшения уровня шумов рекомендую воспользоваться всем комплексом вышеизложенных советов, это поможет свести уровень нежелательных шумов к минимуму, обеспечив достойное качество звука.




