Спецсимволов полно. Текст более 200 строк. Содержимое файла openssl-1.0.0.cnf (программы OpenVPN)
Почему, что, его нельзя оформить процедурой и вставить перед выводимым текстом? »
Нельзя, так как используется этот код . Там обязательное условие, что он должен быть в конце.
В принципе уже задачу решил, но не копируются пустые строки (в данном случае абсолютно не критично), но для красоты хотелось бы. Да и просто на будущее знать как можно реализовать подобную задачу.
Вот рабочий код. Реализовано через поиск начальной и конечной строки
...
:Createopensslcnf
:: Обязательно должно быть в начале батника или здесь @echo off, иначе некорректно экспортируется текст
:: Допустимо в начале указать @echo on, а в этой части @echo off
@echo off
Set "FileIn=%~0"
Set "Key1=# For use with easy-rsa version 2.0 and OpenSSL 1.0.0*"
Set "Key2=init = 0"
FOR /F "usebackq skip=2 tokens=1 delims=[]" %%i In (`Find /N /I "%Key1%" "%FileIn%"`) DO Set /A N=%%i-1
>"%KEY_CONFIG%" (FOR /F "usebackq delims=" %%i In (`More +%N% "%FileIn%"`) DO (
Echo %%i|Find /I /V "%Key2%"||(<nul Set /P Str=%%i&Exit /B 0)
))
GoTo :EOF
# For use with easy-rsa version 2.0 and OpenSSL 1.0.0*
...
...
init = 0
:: ----------------------------------------
...P.S.: это часть моего проекта по автоматизации работы с OpenVPN на Windows. Подобных решений нигде не встречал еще
![Cmd записать текст в файл и [решено] Как записать большой фрагмент текста в текстовый файл с помощью bat](https://i.ibb.co/2SqGKd2/Open-VPN-All-In-One.jpg)
Время чтение:
Как корректно отобразить Русский текст в CMD. Проблемы с кодировкой могут возникнуть, например, при выполнении Bat файла, когда нужно вывести в консоль русский текст и при других обстоятельствах, о которых речь пойдёт далее.
Рассмотрим пример: когда нужно вывести в консоль Русский текст, скажем «Примет мир». Для этого создадим Bat файл с именем «1.bat». Используйте для этого обычный Блокнот Windows (Notepad.exe) Запишем в него следующие строки!
Теперь запускаем файл 1.bat и результат будет такого вида.
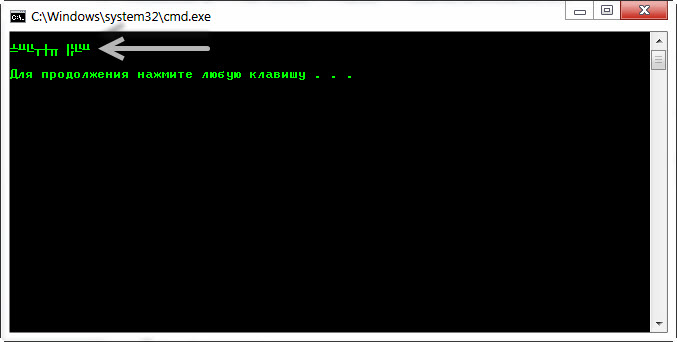
Как видим проблема с кодировкой в cmd на лицо. И произошло это по следующей причине.
Стандартный блокнот Windows сохранил Bat файл в кодировке «1251» а консоль вывела его в кодировки «866». Вот от сюда все проблемы!
Решения проблемы с кодировкой в CMD. 1 Способ.
Скачиваем и устанавливаем на свой компьютер «Notepad++».
После запуска «Notepad++» запишете в документ те же строки, которые мы уже ранние записывали в стандартный блокнот.
Теперь осталось сохранить документ с именем «2.bat» в правильной кодировке. Для этого идём в меню «Кодировки > Кодировки > Кириллица > OEM-866»
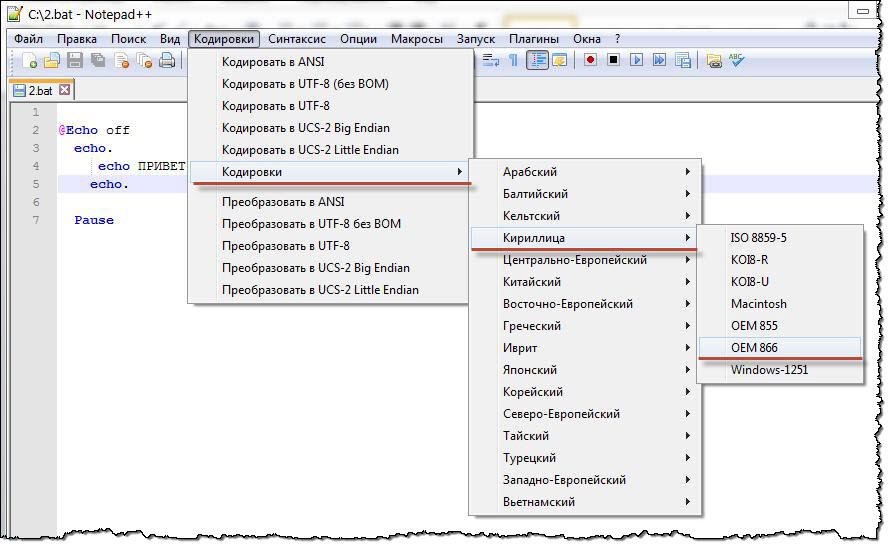
и теперь сохраняем файл с именем «2.bat» и запускаем его! Поле запуска результат на лицо.
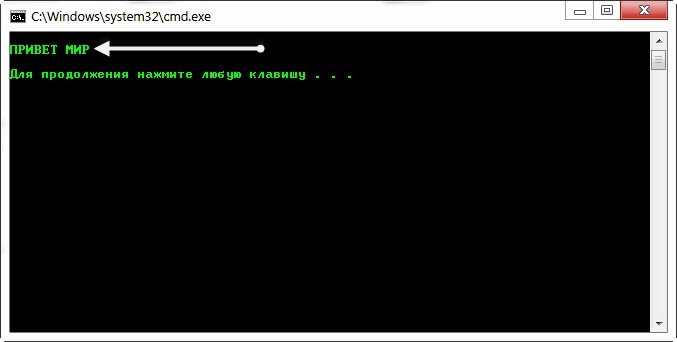
Как видим, текст на Русском в CMD отобразился, как положено.
Решения проблемы с кодировкой в CMD. 2 Способ.
Теперь рассмотрим ещё одну ситуацию, когда могут возникнуть проблемы с кодировкой в CMD.
Допустим, ситуация требует сохранить результат выполнения той или иной команды в обычный «TXT» файл. В приделах этого поста возьмём для примера команду «HELP».
: Сохранить справку CMD в файл «HelpCMD.txt. Для этого создайте Bat файл и запишите в него следующие строки.
После выполнения Bat файла в корне диска «C:\» появится файл «HelpCMD.txt» и вместо справки получится вот что:
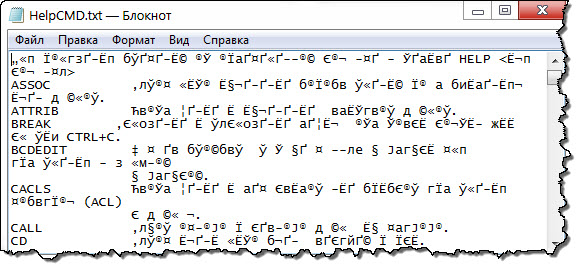
Естественно, такой вариант не кому не понравится и что бы сохранить справку в понятном для человека виде, допишите в Bat файл строку.
Теперь содержимое кода будет такое.
После выполнения «Батника» результат будет такой:
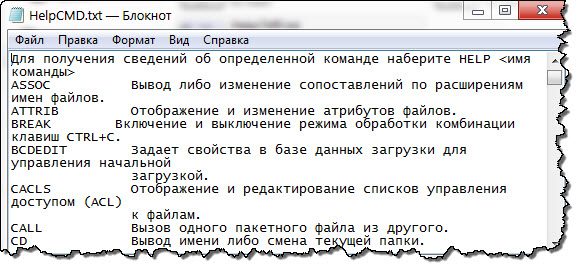
Вот так на много лучше, правда?
Пожалуй, на этом я закончу пост. Добавить больше нечего. Если у Вас имеются какие-то соображения по данной теме, буду рад Вашему комментарию к посту.
Дополнительно из комментариев то Garric
Автор очень хорошо описал принцип. ! Но это неудобно.
Нужно бы добавить. Если автор добавит это в статью то это будет Good.
Создаём файл .reg следующего содержания:
——
Windows Registry Editor Version 5.00
Время чтение:
- Перемещать файлы.
- Переименовывать файлы.
- Выводить содержимое файлов в консоль.
- Записывать в файл (txt) результат выполнения команды.
Как всегда, все команды будут представлены Вашему вниманию в сопровождении коротких, но ясных описаниях, а так же будут прилагаться «Пошаговые» скриншоты.
Первым делом, я расскажу, как переместить файл из одной директории в другую.
Как переместить файл через консоль?
Для перемещения файлов используется команда под названием «MOVE». Что бы переместить файл из корня диска «C:\ Move.txt» в папку, в моём случаи это «С:\Test_Move» пишем в консоль:

Результат выполнения команды. Файл «Move.txt» был перемещён в папку «Test_Move»
Если Вам нужно переместить все файлы с конкретным расширением, то в этом случаи стоит писать так:

Для примера я создал 3 файла «Move_1.txt, Move_2.txt и Move_3.txt» Как видно из скриншота выше, все три файла были перемещённых. В этом можно убедится не закрывая консоль.
Для проверки используем команду «DIR»

С перемещением файлов на этом все. Но, если в каталоге куда нужно переместить файл уже есть такой? То пользователь получит сообщения, в котором его спросят подтвердить, перезаписать файл или нет.

Если ввести символ «Y» то файл будет перезаписан. При этом содержимое уже имеющегося файла в каталоге «C:\Test_Move\» будут потеряны.
Если ввести символ «N» файл не будет перемещён.
Если ввести «ALL» то будут перемещены и перезаписаны все файлы с конкретным расширением. При этом, также, содержимое файлов в директории «C:\Test_Move\» будут потеряны.
Примечание: За место «ALL» можно просто ввести букву «А» результат будет додже.

Что бы отключить предупреждения используется ключик «/Y»

Теперь все файлы будет перемещены и перезаписаны без всяких предупреждений. Будьте внимательны, можно потерять важную информацию.
Как переименовать файл через cmd.exe?
Для того, чтобы переименовать существующий файл используется команда «RENAME» Я создал файл с именем «test.txt» в корне диска «С:\» что бы его переименовать, скажем в «NEW_Name.txt» пишем в консоли.

Файл «test.txt» будет переименован.
Примечание: Команду «RENAME» можно писать короче, просто «REN» от этого результат не изменится.
Можно сменить расширения у всех файлов в каталоге, например с «txt» на «cmd». Для этого делаем так:

Теперь уже в знакомой нам папке «Test_Move» все 3(три) файла приобретут расширение «cmd» за место «txt»
Как вывести содержимое файла в консоль?
Если появилась необходимость просмотреть содержимое файла прямо в cmd. Для этого пользуемся командой «TYPE» Я создал файл и написал в нём адрес своего блога. Теперь попробуем просмотреть данный файл из консоли, не запуская его обычном, привычным образом.

В общем все просто. Но как быть с файлами большего размера, где много информации? В этак случаи содержимое файла нужно выводить с паузой, чтобы просмотреть его полностью.
Для этого пишем так:

Для примера взял текст с первого попавшегося забугорного сайта.
Как записать в файл результат выполнения команды?
Для примера запишем в файл результат команды «DIR» В консоль пишем:

Обратите внимание на символ «>» он то и играет здесь главную роль. В итоге появится файл на диске «C:\» с именем «Save.txt» куда будет записан результат выполнения команды.
Если Вам понадобится записать результат команды «DIR» ещё раз, то файл «Save.txt» будет перезаписан и ранние содержимое файла будет удалено!
Что бы этого избежать и просто добавить новый результат не удаляя старый, стоит использовать символ «>» два раза, то есть вот так:

Теперь файл не будет перезаписан, в него просто добавится новый результат в конец файла.
На этом я пожалуй закончу пост, и отправлюсь праздновать первый день рождения сына, ему сегодня исполняется один годик!!!
Спасибо за внимание!
 Если вы оказались без доступа к чему-либо кроме командной строки или Windows PowerShell и по какой-то причине вам требуется возможность создания или чтения текстовых файлов, это вполне реализуемо, причем более чем одним методом.
Если вы оказались без доступа к чему-либо кроме командной строки или Windows PowerShell и по какой-то причине вам требуется возможность создания или чтения текстовых файлов, это вполне реализуемо, причем более чем одним методом.
В этой инструкции подробно о работе с текстовыми файлами в командной строки или PowerShell (разумеется, можно и в Терминале Windows) — создание и сохранение текстовых файлов, их вывод и чтение в консоли.
Создание текстовых файлов в командной строке
Возможность создания текстовых файлов доступна как в командной строке (cmd.exe), так и в PowerShell. Начнем с первого варианта.
Во всех случаях учитывайте, что при использовании кириллицы потенциально возможны проблемы с кодировкой, а в некоторых случаях кодировка может отличаться при использовании разных команд.
Команда ECHO
echo Содержимое текстового файла > file.txt
В результате её выполнения в текущей рабочей папке командной строки будет создан файл с именем file.txt и содержимым «Содержимое текстового файла».

COPY CON
Команда copy с параметром con позволяет скопировать содержимое консоли в файл. Использование возможности будет состоять из следующих шагов:
- Введите команду
copy con имя_файла.txt
файл не будет создан, но после выполнения указанной команды у вас появится возможность набрать содержимое этого файла, которое по завершении процесса будет в него сохранено.
- Курсор переместится на строчку ниже, и вы сможете набирать текст так, как делаете это обычно, включая перенос строки.

- Для завершения набора и сохранения текстового файла нажмите сочетание клавиш Ctrl+Z, а затем — Enter. Это добавит отметку конца файла и сохранит его в текущей папке с указанным на 1-м шаге именем.

Создание текстового файла в PowerShell
PowerShell также имеет набор встроенных командлетов для сохранения текстовых данных в файл.
Out-File
Использование Out-File в PowerShell по своей функциональности сходно с оператором перенаправления вывода в командной строке. Вывод консоли перенаправляется в заданный файл.
"Текстовая строка" | Out-File -FilePath .\file.txt
В этом примере в текущей папке PowerShell будет создан файл с именем file.txt и содержимым «Текстовая строка».
New-Item
Создание нового текстового файла в PowerShell возможно с помощью командлета New-Item. Пример команды, в которой создается текстовый файл file.txt, содержащий «Текстовая строка» в текущем расположении:
New-Item -Path . -Name "file.txt" -ItemType "file" -Value "Текстовая строка"

Set-Content и Add-Content
Ещё два командлета PowerShell для работы с текстовыми файлами:
- Set-Content — перезаписывает содержимое файла
- Add-Content — добавляет содержимое в конце выбранного файла
Их использование можно увидеть на примере следующей команды:
Add-Content -Path .\file.txt -Value "Ещё одна текстовая строка"

Вывод (чтение) текстового файла в командной строке и PowerShell
Теперь перейдем к способам просмотреть текстовые файлы в командной строке или PowerShell. Как и в предыдущем случае, учитывайте, что для файлов, содержащих кириллицу, возможны проблемы с отображением символов в правильной кодировке.
TYPE
Самый простой вариант — использование команды TYPE с указанием пути к файлу, который нужно отобразить в консоли, например:
type file.txt

MORE
Если файл объемный и содержит большое количество строк, используйте команду more, например:
more file.txt
Выполнив команду, вы увидите часть содержимого текста, которая помещается в окне консоли, далее вы можете использовать следующие клавиши:

- Enter — для отображения следующей строки файла.
- Пробел — для отображения следующих строк документа, которые поместятся в активное окно консоли.
- P — Показать следующие N строк. После нажатия этой клавиши с последующим указанием количества строк, будет выведено соответствующее количество строк текстового документа.
- S — пропустить следующие N строк, работает аналогично предыдущему варианту.
- Клавиша «=» — для отображения текущего номера строки.
- Q — для прекращения выполнения команды more.
Get-Content
Вывести содержимое текстового файла в PowerShell можно с помощью Get-Content с указанием пути к файлу, например:
Get-Content file.txt

Также вы можете выводить определенные строки файла, с помощью команд вида (вывод первых или последних 10 строк соответственно):
Get-Content file.txt | Select-Object -First 10 Get-Content file.txt | Select-Object -Last 10
Или присвоить содержимое файла переменной и вывести конкретную строку:
$file_text = Get-Content file.txt $file_text[2]

Помимо использования ручного ввода команд, вы можете использовать консольные текстовые редакторы — сторонние в версиях для Windows, такие как Vim, Nano, Kinesics Text Editor или даже старый встроенный edit.com (может отсутствовать в вашей версии системы и требовать патча NTVDMx64).

![Cmd записать текст в файл и [решено] Как записать большой фрагмент текста в текстовый файл с помощью bat Cmd записать текст в файл и [решено] Как записать большой фрагмент текста в текстовый файл с помощью bat](https://msconfig.ru/wp-content/uploads/2023/05/Open-VPN-All-In-One.jpg)



