Содержание
- Установка и конфигурация FTP сервера Filezilla
- Настройка программы FileZilla Server
- Настройки подключения к администрированию
- Общие настройки
- Настройки пользовательского доступа
- Настройки групп
FileZilla Server is a server that supports FTP and FTP over TLS which provides secure encrypted connections to the server.
Support for SFTP (SSH File Transfer Protocol) is available only in FileZilla Pro Enterprise Server
Download FileZilla Server
Introduction[edit]
Welcome to the FileZilla Server tutorial. In this tutorial, you will
- Get a basic understanding of the pre-installation requirements,
- Install the application,
- Connect to the Administration interface,
- Setup IP addressing and listen ports,
- Understand passive mode port range,
- Setup Remote Administration,
- Setup Groups and Members,
- Share Folders with Groups and Members,
- Learn about Port Forwarding / NAT rules for remote access.
Содержание
- Настройка сети
- Содержание
- Общие сведения
- Исторические сведения
- Технические сведения
- NAT-роутеры
- Файрволы
- Умные роутеры, файрволы, и саботаж данных
- Настройка клиента FileZilla
- Пассивный режим
- Активный режим
- Настройка и тестирование сервера FileZilla
- Активный режим
- Пассивный режим
- Решение проблем
- Таймауты при передаче больших файлов
- Настройка сервера FileZilla под Windows Firewall
The FTP Server configuration panel contains two tabs: the Connection tab where you can add or remove the IP addresses and ports it will listen on, and the supported protocol; the Connection security tab you can set up the TLS minimum allowed version and certificate to be used by the FTPS connection.
Setting Up Listeners
To set a new address and port the FTP Server will listen on, go to the Connection tab and click the Add button on the right. A new row will be added to the table on the left, and you must fill in the required information. Enter the IP address in the first column and the port in the second column. Select the appropriate FTP protocols in the third.
Selecting one or more rows in the table and clicking the Remove button will delete those rows.
Setting Up Connection Security
- Install a certificate provided by a third party;
- Generate a new self-signed certificate, like the one that FileZilla Server creates for you at installation time;
- Generate a certificate using Let’s Encrypt®.
Note: To use a newly chosen certificate you must either click the Apply or OK button at the bottom of the settings dialog.
At the bottom of the tab you’ll find the information related to the newly chosen certificate.
Manually provide a certificate created by a third party
To install a third parties’ TLS certificate, upload the relevant private key and certificate chain files to a location where FileZilla Server has access. Then, enter the paths and, if required by your certificate, the password. The files must be in PEM format. Sometimes, both the private key and the certificates chain are in the same file: in that case, just enter the path to that file in both the key and certificate field.
Generate a new self-signed certificate
To generate a new self-signed certificate, click on the Generate new button. A new dialog will ask you to enter the Distinguished Name and the applicable hostnames for the new certificate. Both the fields can be left empty. If left empty the Distinguished Name will be populated with CN=filezilla-server self signed certificate.
Generate a certificate using Let’s Encrypt®
To generate a certificate using Let’s Encrypt®, you must first set up the generic Let’s Encrypt® configuration. If you’ve not done that yet, a button will display the text Set up Let’s Encrypt® options first and clicking it you will be redirected to the relevant page. For further info about how to set up Let’s Encrypt® please consult Configuring Let’s Encrypt®.
Once the Let’ Encrypt® options are set up, click on the Generate new button. A new dialog will ask you to enter applicable hostnames for the new certificate. This field is mandatory and cannot be left empty.
Custom welcome message
To set up a custom welcome message click on the Welcome message tab, then enter the text you want to be displayed.
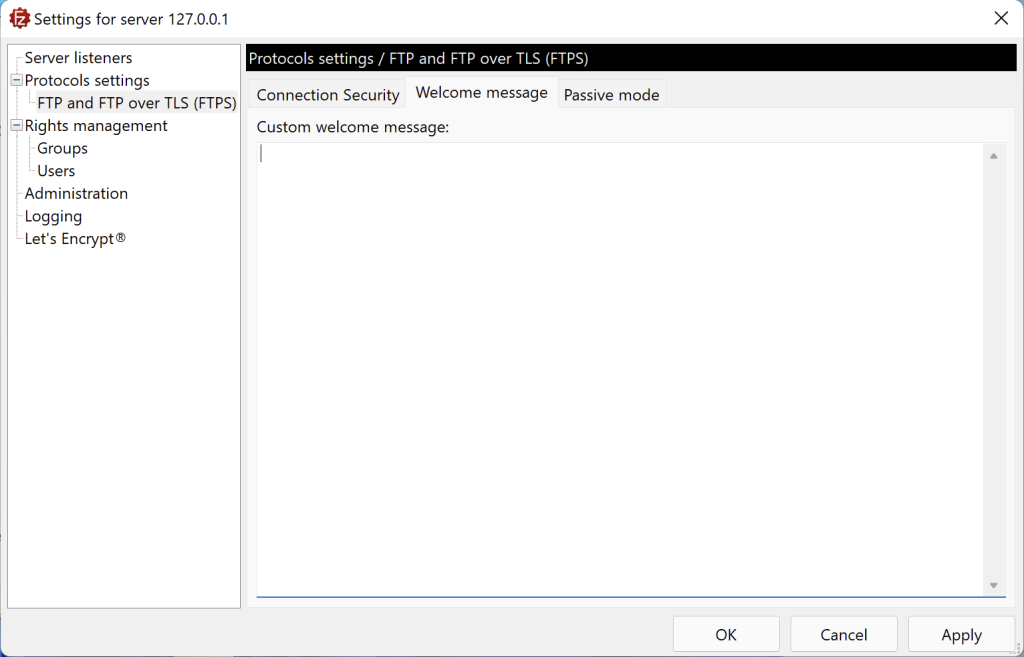
Общие настройки
Теперь перейдем к общим настройкам программы. Попасть в секцию настроек можно, нажав на раздел верхнего горизонтального меню Edit, а затем выбрав пункт Setting.

Перед нами открывается мастер настройки программы. Сразу же мы попадем в раздел Основных настроек (General Settings). Тут нужно установить номер порта, к которому будут подключаться пользователи, и указать максимальное их число. Нужно отметить, что параметр «0» означает неограниченное количество пользователей. Если по какой-то причине их число нужно ограничить, то проставляйте соответствующую цифру. Отдельно устанавливается количество потоков. В подразделе «Timeout settings», настраивается величина таймаута до следующего подключения, при отсутствии отклика.

В разделе «Welcome message» можно вписать приветственное сообщение для клиентов.

Следующий раздел «IP bindings» очень важен, так как именно тут проставляются адреса, по которым сервер будет доступным для других лиц.

Во вкладке «IP Filter», наоборот, вписывают заблокированные адреса тех пользователей, подключение которых к серверу нежелательно.

В следующем разделе «Passive mode setting» можно вписать параметры работы в случае применения пассивного режима передачи данных по FTP. Эти настройки довольно индивидуальны, и без особой надобности их трогать не рекомендуется.

Подраздел «Security Settings» отвечает за безопасность подключения. Как правило, тут производить изменения не требуется.

Во вкладке «Miscellaneous» производятся мелкие настройки внешнего вида интерфейса, например его сворачиваемости, и установка других малозначительных параметров. Лучше всего, эти настройки тоже оставить без изменений.

В разделе «Admin Interface Settings» вводятся настройки доступа к администрированию. По сути, это те же настройки, которые мы вводили при первом включении программы. В данной вкладке, при желании, их можно изменить.

Во вкладке «Logging» производится включение создания лог-файлов. Тут же можно указать их допустимый максимальный размер.

Название вкладки «Speed Limits» говорит само за себя. Тут при необходимости устанавливается размер скорости передачи данных, как по входящему каналу, так и по исходящему.

В разделе «Filetransfer compression» можно включить компрессию файлов при их передаче. Это поможет сэкономить трафик. Тут же следует указать максимальный и минимальный уровень компрессии.

В разделе «FTP over TLS settings» настраивается защищенное соединение. Тут же при его наличии следует указать местонахождение ключа.

В последней вкладке из раздела настроек «Autoban» возможно включение автоматической блокировки пользователей, в случае превышения ими предварительно указанного числа неудачных попыток подключения к серверу. Тут же следует указать, какой период времени блокировка будет действовать. Данная функция ставит перед собой цель предотвращения взлома сервера или проведения различных атак на него.

acnapyx
![]()
Advanced Member
Редактировать
Профиль
Сообщение
Сообщить модератору
FileZilla Client и FileZilla Server

FileZilla — бесплатный FTP клиент.
• Прост в использовании
• Отличная русификация
• Поддержка FTP, FTP поверх SSL/TLS (FTPS) и SSH File Transfer Protocol (SFTP)
• Поддержка IPv6
• Поддержка HTTP/1.1, SOCKS5 и FTP-Proxy
• Возобновление передачи файлов, а также поддержка больших файлов.
• Кроссплатформенность. Работает на Windows, Linux, *BSD, Mac OS X и других ОС
• Мультиязычность
• Закладки
• Поддержка drag & drop
• Возможность настройки скорости передачи
• Мастер настройки сетевого подключения
• Удаленная правка файлов
• Удаленный поиск
• Менеджер сайтов
• Поддержка очереди
• Запись в лог
• Сравнение директорий
• Синхронный просмотр директорий
• … и многое другое!
Клиент:
v3.64.0.1 (текущая стабильная версия, для Linux, macOS, Windows.)
v3.9.0.1 – последняя под XP. В папку установки скинуть файл normaliz.dll.
Для работы со сменных носителей: v3.9.0.1 (i586, для XP, в списке Initial commit) | текущей версии для Win7 -10 на GitHub x86 и x64, смотрите метку – если стоит Pre-release – могут быть ошибки, Latest release или без метки – ошибок не выявлено (7-Zip, LZMA, SOLID, портабле, автопроверка обновлений и интеграция в оболочку отключены, настройки хранятся в подкаталоге ./etc сборки, инструкция по использованию см. usage.txt в корне архива, сборка Victor_VG).
Другие: v3.8.0. От проекта PortableApps (“всё своё ношу с собой!“) v3.8.0 (PAF) | v3.63.2.1 (PAF)
История версий
Описание на английском
Сервер:
v1.6.7 (Linux, macOS, Windows x86-64) / v0.9.60.2 (x86) (Windows 7, 8, 8.1, 10 / Windows Server 2008, 2012, 32/64 бит) | Описание
Примечание: последняя версия сервера совместимая с Windows XP/2003 – v0.9.43 (2013-12-16).
Примечание 2: на чистой Windows 7 SP1 для устранения ошибки TLS нужно вручную доустановить обновление kb4474419 v3: x86/x64.
libfilezilla:
v0.42.2 | SVN получить как обычно svn co <url> <work_dir>
Компактная и быстрая С++ библиотека используемая для реализации базового стека протоколов FTP в различных кросс-платформенных приложениях. Проект располагается на отдельном ресурсе https://lib.filezilla-project.org/ .
Начиная с 0.9.15 для сервера добавлена поддержка UTF-8:
– UTF-8 support as specified in RFC 2640. As result, the minimum required Windows version is now Windows 2000.
В результате на старых ОС и клиентах не поддерживающих UNICODE имеем проблемы с кодировкой имён файлов…
Решения проблемы кодировки имён файлов:
Загрузка версий клиента и сервера, пропатченных для отключения UTF-8 (проект FileZillaPV) (о том, зачем нужны патченные версии, читаем отсюда и далее), или альтернативное решение
Как переключить FileZilla Client 3.x в портабельный (USB/CD-ROM) режим работы? читаем…
Особенности загрузки с SourceForge.net читаем…
Скрипт для скачивания текущей версии FileZilla Client, FileZilla Server и libfilezilla v2.1
Как назначить FileZilla FTP-клиентом по умолчанию в Windows
Номер версии программ состоит из четырёх – Major.Minor.Build.Revision (Major.Minor.Patch в системе Semantic versioning) цифр обозначающих состояние проекта и набор доступных пользователю возможностей программы на момент анонса данной версии. Поэтому при правке шапки просьба не отбрасывать “лишние” цифры номера версии!
Доброго времени суток, дорогие друзья! Штудируя информацию на просторах интернета, все чаще мы натыкаемся на такой, незатейливый, с одной стороны вопрос, вводящий в заблуждение многих пользователей. Как настроить FTP-клиента Filezilla?
В нашей статье мы собрали все тонкости настройки, следуя которым вы обеспечите себе бесперебойную передачу FTP-файлов. Хотелось бы сразу отметить, что в новейших программах процесс максимально автоматизирован, по этому, если вы еще не успели установить последнюю версию программы, предлагаем сделать это прямо сейчас с нашего сайта, где собраны самые актуальные официальные версии.
Давайте же вернемся к теме нашей статьи — настройки FTP-клиента Filezilla и на примере изучим основные настройки клиента, необходимые в работе.
Настройки соединения с сервером
Если ваше соединение осуществляется не через файервол роутера, и провайдер связи или администратор сервера не выдвигают каких-то особых условий для подключения через протокол FTP, то, чаще всего, вполне достаточно внести соответствующие записи в Менеджер сайтов для осуществления передачи контента.
Для внесения изменений переходим в раздел верхнего меню «Файл», и выбираем пункт «Менеджер сайтов».

Можно также перейти в Менеджер сайтов, открыв соответствующий значок на панели инструментов.

Вашему взору открывается Менеджер сайтов. Для того, чтобы добавить подключение к серверу, жмем на кнопку «Новый сайт».

Как можно увидеть, в правой части открывшегося окна поля стали доступными для редактирования, а в левой части появляется название нового подключения – «Новый сайт».
Название подключения вы можете переименовать так, как вам захочется, и как данное подключение будет восприниматься удобнее для вас. На настройки соединение данный параметр влиять никак не будет.


Протокол передачи файлов выбираем поддерживаемый тем сервером, к которому мы производим подключение. Но, в большинстве случаев, оставляем данное значение по умолчанию «FTP – протокол передачи файлов».

В графе шифрование, тоже по возможности оставляем данные по умолчанию – «Использовать явный FTP через TLS если доступен». Это позволит максимально защитить соединение от злоумышленников. Только если возникают проблемы с подключением по защищенному соединению TLS, есть смысл выбрать пункт «Использовать обычный FTP».

Тип входа по умолчанию в программе установлен анонимный, но большинство хостингов и серверов не поддерживают анонимное соединение. Поэтому выбираем либо пункт «Нормальный», либо «Запросить пароль». Нужно отметить, что при выборе нормального типа входа, вы будете подключаться к серверу через учетную запись автоматически без ввода дополнительных данных. При выборе пункта «Запросить пароль» каждый раз придется вводить пароль вручную. Но этот способ, хотя и менее удобен, с точки зрения безопасности более привлекательный. Так что решать вам.


В остальных вкладках Менеджера сайтов «Дополнительно», «Настройки передачи» и «Кодировка» никаких изменений вносить не нужно. Все значения должны оставаться по умолчанию, и только в случае каких-то неполадок в соединении, в соответствии с их конкретными причинами, в данных вкладках можно вносить изменения.

После того, как были выполнены все настройки, в соответствии с представленной инструкцией, нам необходимо сохранить внесенные изменения. Для этого достаточно нажать кнопку «ОК».
Теперь вы можете подключаться к соответствующему серверу, перейдя через менеджер сайтов в нужную учетную запись.
Общие настройки
Кроме настроек соединения для конкретного сервера, в программе Filezilla существуют общие настройки самой программы. По умолчанию в них выставлены наиболее оптимальные параметры, так что зачастую пользователи в данный раздел никогда не заходят. Но бывают индивидуальные случаи, когда в общих настройках все-таки требуется произвести определенные манипуляции.

В первой открывшейся вкладке «Соединение» вводятся такие параметры подключения, как время ожидания, максимальное число попыток подключения и пауза между ожиданиями.

Во вкладке «FTP» указывается тип FTP-подключения: пассивный или активный. По умолчанию выставлен пассивный тип. Он более надежный, так как при активном подключении при наличии файерволов и нестандартных настроек на стороне провайдера возможны дефекты подключения.

В разделе «Передачи» производится настройка количества одновременных передач. В данной графе можно выбрать значение от 1 до 10, но по умолчанию стоит 2 подключения. Также при желании, вы можете в этом разделе указать ограничение скорости, хотя по умолчанию она не ограничена.

Раздел «Интерфейс», как можно догадаться, отвечает за внешний вид программы. Это, наверное, единственный раздел общих настроек, для которого допустимо изменение настроек по умолчанию, даже если соединение происходит корректно. Тут можно выбрать один из четырех доступных видов раскладки панелей, указать позицию журнала сообщений, установить сворачиваемость программы в трей, произвести другие изменения во внешнем виде приложения.

Название вкладки «Язык» говорит само за себя. Здесь можно выбрать язык интерфейса программы. Но, так как FileZilla автоматически определяет язык, установленный в операционной системе, и выбирает его по умолчанию, то в большинстве случаев, и в этом разделе никаких дополнительных действий производить не нужно.

В разделе «Правка файлов» есть возможность назначить программу, с помощью которой можно будет удаленно редактировать файлы прямо на сервере, не скачивая их.

Во вкладке «Обновления» существует доступ к установке периодичности проверки обновлений. Обычно, по умолчанию указывается одна неделя. Можно, конечно, выставить параметр «каждый день», но учитывая реальные сроки выхода обновлений, это будет излишне частый параметр.

Во вкладке «Вход» есть возможность включить запись лог-файла, и установить его максимальный размер.

Последний раздел — «Отладка» позволяет включить меню отладки. Но эта функция доступна лишь для очень продвинутых пользователей. Так что для новичков программы FileZilla, она точно ни к чему.

Как можно увидеть, в большинстве случаев, для корректной работы программы Filezilla достаточно произвести настройки только в Менеджере сайтов. Общие настройки программы по умолчанию подобраны наиболее оптимально для среднестатистического пользователя. По этому, заглядывать лишний раз в данный раздел имеет смысл только того, когда наблюдаются какие-то проблемы с работой приложения. Но даже в этом случае, данные настройки нужно выставлять строго индивидуально. Нужно учитывать особенности операционной системы, требований провайдера и сервера, а также установленных антивирусов и файерволов.
Настройка программы FileZilla Server

Большинство пользователей ПК хотя бы раз слышали о приложении FileZilla, которое через клиентский интерфейс передает и принимает данные по протоколу FTP. Но мало кто знает, что у данного приложения существует серверный аналог – FileZilla Server. В отличие от обычной версии, данная программа реализует процесс передачи данных по протоколам FTP и FTPS на серверной стороне. Давайте изучим основные настройки программы FileZilla Server. Это особенно актуально, учитывая тот факт, что существует только англоязычный вариант данной программы.
Allowing Remote Administration[edit]
The Administration interface is a GIU that will allow you to configure, manage and monitor your FTP server from either the machine that the server is directly installed on or remotely from another computer inside or outside of your network. Administering your FTP server can only be done through the Administration interface GUI and therefor a lightweight installation of the Server application will need to be completed by selecting Administration only from the Choose components screen on any computer you wish to manage the FTP server from.
WIP more to follow
. Once completed, remote access from inside your local network can be made by using the Static IP of the FTP server and port along with the password you set during the installation process,
Установка и конфигурация FTP сервера Filezilla

В одном из моих материалов проскочила возможность использования данного сервера для реализации некоторых задач. В данном материале постараюсь как можно более подробно изложить основы настройки FTP-сервера FileZilla под Windows. Данный сервер относительно прост в настройке, потребляет мало ресурсов, незаметен во время работы, а также имеет удобную консоль с очень информативным логированием. Можно управлять сервером удаленно. Основнойе назначение FTP-сервера — предоставлять прямой доступ к файлам и папкам пользователям, к серверу подключающимся, именно об этом я и расскажу
Что нам нужно:
1. FTP cервер Filezilla — переходим по ссылке, прокручиваем страницу вниз и видим FileZilla Server версии 0.9.41 на момент написания данного материала, скачиваем
2. FTP-клиент или любой браузер для проверки работоспособности FTP-сервера
Скачанный дистрибутив запускаем и начинаем установку
1. В первом шаге нажимаем I Agree
2. Далее необходимо выбрать компоненты установки, здесь ничего сложного, оставляем как есть или убираем ярлыки, Source Code устанавливать не нужно
3. Выбираем место установки, можно сотавить по-умолчанию
4. на четвертом шаге необходимо выбрать апраметры работы службы сервера, есть 3 варианта:
а. Установка сервера как службы и автоматический запуск
б. Установка сервера как службы и ручной запуск, при старте системы сервер не будет работать
в. Установка сервера как обычное приложение и автоматический запуск
Выбор зависит от того, насколько регулярно и для чего будет работать сервер, если необходим постоянный доступ в автоматическом незаметном режиме, то вариант А, если для решения разовых задач, то вариант Б

Кроме того необходимо выбрать порт, по которому будет происходить соединение панели управления с сервером, он не должен быть занят другим ПО, в большинстве случаев можно оставить порт по-умолчанию, т.е. 14147
5. Выбор метода запуска интерфейса сервера, рекомендую выбрать Start manually, т.к. по большому счету интерфейс понадобится 1 раз — во время первоначальной настройки и только изредка будет необходим для внесения изменений, так что нет смысла держать его всегда запущенным, галку оставляем, тогда интерфейс будет запущен сразу после окончания установки, жмем Install
По окончанию установки будет запущен менеджер сервера, сначало появится окно с предложением настроить подключение к серверу, т.к. сервер находится на том же самом ПК, что и менеджер, то как Server Address оставляем
127.0.0.1, порт тоже не трогаем, именно он был указан во время установки, или меняем, если изменяли ранее. пароль оставляем пустым, т.к. по-умолчанию его нет, позже можно установить. Ставим галку, подключаемся
# Основная конфигурация сервера
В меню выбрать Edit -> Settings, это основная конфигурация сервера, произведем некоторые приятные изменения. Я не буду останавливаться на всех опциях, а укажу только на наиболее значимые и полезные для большинства пользователей
1.General Settings. Можно изменить 21 порт на какой-либо другой, обычно это не нужно, но бывает полезно, чтобы оградить свой сервер от лишних посягательств, т.е. 21 порт будет недоступен и тот, кто не осведомлен может предположить, что сервера нет. Так же можно указать максимальное количество одновременно подключенных пользователей, помогает для снижения нагрузки для слабых машин. Ниже можно указать количество ядер процессора, которые буду использоваться сервером для распределения нагрузки.
— IP Filter — фильтр для ограничения доступа по IP-диапазонам, в первом списке вводим адреса и диапазоны, которым запрещаем доступ к серверу, а во втором те адреса из первого списка диапазонов, которым будет дано исключение, т.е. предоставлен доступ
2. Miscellaneous. В дополнительных настройках есть некоторые полезности. Первая галка (если стоит) позволяет скрывать в окне интерфейса сервера проль, отправляемый пользователем, вторая галка будет запускать приложение свернутым. Третья галка разрешит к передачи файлы, открытые на запись, делать этого не рекомендуется — можно повредить файлы, четвертая галка
3. Logging. Собственно логирование, по умолчанию выключено, но можно включить. Размер можно ограничить, тогда по достижению лимита файл будет перезаписан. Так же можно задать лог в один большой файл (не рекомендуется) или создавать логи по дням + активировать опцию удалению через необходимый временной промежуток
4. Speed Limits. Возможность задать ограничения скорости на загрузку и закачку. Можно просто сделать общее ограничение скорости или добавить необходимое число правил по дням и часам. Полезно использовать для того, чтобы FTP-сервер не загружал весь канал
5. Autoban. Название говорит само за себя, если пользователь несколько раз подряд указывает не верные учетные данные, то его адрес блокируется. Количество попыток и промежуток блокировки указывается. Полезно против программ-брутов, которые осуществляют банальный перебор, данным методом их можно остановить
По окончанию настройки можно нажать ОК
# Добавляем пользователей

Переходим в меню Edit -> Users. Для начала я опишу общую процедуру добавления пользователей
1. General. Здесь мы создаем новую учетную запись. Нажимаем Add, появляется поле ввода имени пользователя и выбора группы, в которую мы хотим его добавить. Если группы нет, то соответственно выбрать ее нельзя. Для серверов с небольшим количеством учетных записей создавать группы не обязательно, достаточно просто создать несколько учетных записей и на каждую назначить свои права
Затем ставим галку Password и вводим пароль для учетной записи. Ниже можно установить лимиты для пользователя по количеству подключений и количеству подключений с одного IP. Нулевые значения будут означать отсутствие ограничений

2. Shared folders. Здесь для конкретного пользователя мы выбираем папки, в которые он будет иметь доступ и права на эти папки
Если существует уже несколько пользователей, то в правом окне выбираем того, кому мы будем добавлять права, затем слева нажимаем Add, и выбираем на ПК папку, если требуется доступ к нескольким папкам, то добавляем еще, одна из папок должна быть помечена как HomeDir, те. папка, в которую пользователь будет попадать по умолчанию при подключении к серверу. Иногда необходимо дать доступ к разным дискам ПК одному пользователю, здесь есть один нюанс — можно добавить сколько угодно папок в пределах одного диска, но для того, чтобы дать доступ к другому диску, надо сделать Алиас, т.е. ссылку-псевдоним с диска директории HomeDir на необходимую папку другого диска. Для этого создаем доступ еще к одной папке на другом диске, затем нажимаем ПКМ на созданной папке — Edit Aliases, в поле папку HomeDir, к которой пользователь имеет доступ+ еще добавляем псевдоним виртуальной папки, которая будет отсылать нас в папку другого диска. в нашем случае получается D:/Temp/Soft. Теперь при подключении к своей основной папке пользователь в папке Temp еще увидит папку Soft и сможет в нее перейти, в то время как она будет находится на другом диске


Теперь о правах на файлы и папки. Выбираем необходимого пользователя и папку, и работаем с галками, в зависимости от необходимых возможностей
Read — только чтение, т.е. можно просматривать файлы и папки на сервере и скачивать их
Write — позволяет перезаписывать существующие файлы
Delete — удаление файлов и папок
Append — добавление новых файлов на сервер
Create — создавать новые папки
List — просматривать содержимое папок
+Subdirs — просматривать все папки, которые вложены в основную
Если мы создаем анонимного пользователя, т.е. которым будут пользоваться сразу несколько пользователей для получения каких-либо данных с сервера, то нам необходимо создать ученую запись с именем anonymous без пароля, добавить ему необходимые директории и назначить на них права. обычно анонимным пользователям необходимо только чтение (в целях безопасности прежде всего), т.е. включаем для него права Read, list, +Subdirs
3. Speed Limits & IP Filter. Здесь как и в основном конфиге сервера можно произвести индивидуальные настройки для аккаунта относительно ограничений по адресам и скоростям, удобно для создания исключений от основных правил
Сохраняем настройки. При желании и большом количестве пользователей сервера можно создать несколько групп, если будут различия для них по правам. Для этого необходимо перейти в Edit ->Groups. Конфигурация прав группы не отличается от конфигурации отдельного пользователя, после создания группы можно будет просто создавать пользователя и выбирать для него группу, после чего у него будут права группы
Во время настройки сервера вполне логично и удобно оградить от него доступ к пользователям, для этого надо перейти в меню Server, в нем будет 2 опции — Active и Lock. Первая опция по умолчанию активна и если убрать галку, тогда сервер будет выключен и никто не сможет подключиться, в этот момент можно будет производить его конфигурацию, при первом включении сервера все настройки будут применены. Активация Lock позволяет оставить сервер в работающем состоянии, но блокирует его, т.е. пользователи будут видеть, что сервер работает, но им будет отказано в доступе к нему
После конфигурации сервера можно закрыть административную панель, запускать ее для работы сервера не обязательно
источник
Настройки подключения к администрированию
Сразу же, после довольно простого и интуитивно понятного для практически любого пользователя процесса установки, в FileZilla Server запускается окно, в котором нужно указать ваш хост (или IP-адрес), порт и пароль. Эти настройки нужны для подключения к личному кабинету администратора, а не к доступу по FTP.
Поля наименований хоста и порта, как правило, заполняются автоматически, хотя, при желании вы сможете изменить первое из этих значений. А вот пароль придется придумать самому. Заполняем данные и жмем на кнопку Connect (Подключение).

Настройка клиента FileZilla
Если вы пользуетесь FileZilla 3, мы рекомендуем запустить мастер настройки сети. С помощью мастера вы пройдете все нужные шаги, а после их завершения у вас будет возможность протестировать вашу конфигурацию.
Очевидно, что для подключения к любому серверу ваш файрвол должен разрешить такие действия для FileZilla. Большинство обычных FTP-серверов используют 21-ый порт, SFTP-серверы — 22-ой, а FTP через SSL/TLS (неявный режим) по умолчанию — 990-ый. Номера портов не являются жестко заданными, поэтому лучше всего разрешить исходящие подключения на любой порт.
Т.к. в интернете достаточно неправильно настроенных серверов, или серверов, которые не поддерживают оба режима передачи, вам рекомендуются оба режима передачи на своей стороне.
Пассивный режим
Клиент не может указывать серверу выбор порта для передачи данных в пассивном режиме, поэтому для использования пассивного режима вам нужно разрешить исходящие подключения по любому порту на своем компьютере.
Активный режим
В активном режиме клиент открывает сокет и ожидает от сервера подключения для передачи.
По умолчанию клиент FileZilla запрашивает у операционной системы IP-адрес и свободный номер порта. Такая конфигурация сработает только в случае прямого соединения с интернетом без NAT-роутеров, также ваш файрвол должен разрешать создание подключений на всех портах выше 1024-го.
Если у вас присутствует NAT-роутер, вам нужно указать FileZilla внешний IP-адрес, в противном случае соединения в активном режиме не сработают для серверов вне вашей локальной сети:
- Статический IP-адрес можно указать в диалоге настройки FileZilla.
- Если ваш IP-адрес динамический, у вас есть возможность разрешить FileZilla получать внешний IP-адрес на специальном сайте автоматически каждый раз при запуске. Никакая информация не будет передана от вас на этот сайт, кроме версии используемого клиента FileZilla.
Если вы не уверены в своем выборе, используйте второй вариант.
Если вы не хотите разрешать входящие соединения на всех портах, или ваш компьютер расположен за NAT-роутером, укажите FileZilla использовать определенный диапазон портов для соединений в активном режиме. Этот диапазон также нужно будет открыть для вашего файрвола. При наличии NAT-роутера вам нужно перебросить эти порты на локальный компьютер, на котором установлен FileZilla. Вы можете перебросить диапазон портов, или же каждый порт по отдельности, это зависит от модели вашего роутера.
Доступные порты находятся в диапазоне от 1 до 65535, порты ниже 1024-го зарезервированы для остальных протоколов. Для активного режима FTP лучшим выбором является номер порта равный или выше 50000. В связи с устройством протокола TCP (протокол, который находится ниже уровня FTP и используется для передачи данных), порт не может быть использован повторно сразу после каждого подключения. Таким образом, диапазон портов не должен быть слишком узким, в противном случае вы не сможете передать много файлов малого размера. В большинстве случаев достаточно диапазона в 50 портов.
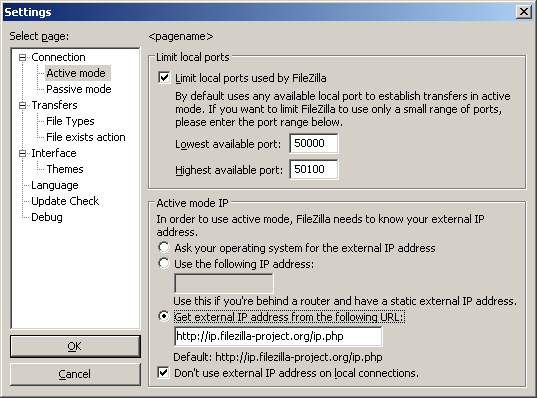
Port Forwarding / NAT for remote access[edit]
WIP more to follow
[edit]
WIP more to follow
Настройки групп
Теперь переходим в раздел редактирования настроек групп пользователей.

Тут проводим полностью аналогичные настройки тем, которые выполнялись для отдельных пользователей. Как мы помним, причисление пользователя к конкретной группе производилось на этапе создания его учетной записи.

Как видим, несмотря на кажущуюся сложность, настройки программы FileZilla Server не столь уж заумны. Но, безусловно, для отечественного пользователя определенную трудность будет составлять тот факт, что интерфейс данного приложения полностью англоязычный. Впрочем, если придерживаться пошаговой инструкции данного обзора, то проблем при установке настроек программы у пользователей быть не должно.
источник
Installation instructions[edit]
Without insulting peoples intelligence, most of the install process we be completed on auto pilot, after agreeing to the EULA, selecting the installation components, path and Start menu location, you will be prompted to enter an Administration listen port and password. For troubleshooting purposes, it’s best to leave the port as default unless you have more than one FileZilla FTP server running on this machine, in which case each additional server installation would have the subsequent port number applied (eg. 14149, 14150…). The password is not the one to give out to users connecting with the client, this password will allow you to access the Administration interface, set a strong password and complete the rest of the installation process.
Wizard
To simplify the network configuration process FileZilla Server provides a wizard that can be started from the Administration interface by selecting Server › Start a guided configuration of the network menu item. Make sure to follow the instructions carefully, as you’ll need to properly configure any router and firewall you might have.
The wizard dialog window asks you to set the range of ports, then you need to set on the NAT device the appropriate port forwarding rules accordingly.
FileZilla Server’s wizard then asks you to set either the public IP or its hostname.
Eventually all the settings are shown in the final dialog window, check them and if you wish use our online FTP client tester to check if everything works.
Настройка и тестирование сервера FileZilla
Настройка сервера по большей части повторяет настройку клиента, главным отличием является то, что в случае сервера активный и пассивный режимы меняются ролями.
- Роутер заблокирует доступ к своему внешнему адресу изнутри локальной сети как возможную атаку
- Роутер перебросит соединение вашему провайдеру, который заблокирует его как возможную атаку.
Даже если вам удалось подключиться, у вас нет никакой гарантии того, что пользователю из внешней сети удастся это сделать и, кроме того, загружать файлы на ваш сервер. Единственное надежное средство проверки работы сервера — подключение извне вашей локальной сети.
Активный режим
Убедитесь, что серверу FileZilla разрешено создавать исходящие подключения по любому порту, т.к. в этом режиме клиент определяет порт для соединения.
На локальной стороне подключения сервер FileZilla пытается использовать порт со значением на единицу ниже, чем у порта для контрольного соединения (к примеру, порт 20, если сервер принимает соединения на порту 21). Тем не менее, это не всегда возможно, поэтому не следует всегда полагаться на эту особенность.
Пассивный режим
Настройка сервера в этом случае практически повторяет настройку клиента в активном режиме.
В пассивном режиме сервер открывает сокет и ожидает соединения от клиента.
- Статический IP-адрес можно указать в диалоге настройки сервера FileZilla.
- Если ваш IP-адрес динамический, у вас есть возможность разрешить серверу FileZilla получать внешний IP-адрес на специальном сайте автоматически при каждом запуске. Никакая информация не будет передана от вас на этот сайт, кроме версии используемого сервера FileZilla.
Если вы не уверены в своем выборе, используйте второй вариант.
Если вы не хотите разрешать входящие соединения на всех портах, или ваш компьютер расположен за NAT-роутером, укажите серверу FileZilla использовать определенный диапазон портов для соединений в активном режиме. Этот диапазон также нужно будет открыть для вашего файрвола. При наличии NAT-роутера вам нужно перебросить эти порты на локальный компьютер, на котором установлен сервер FileZilla. Вы можете перебросить диапазон портов, или же каждый порт по отдельности, это зависит от модели вашего роутера.
Доступные порты находятся в диапазоне от 1 до 65535, порты ниже 1024-го зарезервированы для остальных протоколов. Для активного режима FTP лучшим выбором является номер порта равный или выше 50000. В связи с устройством протокола TCP (протокол, который находится ниже уровня FTP и используется для передачи данных), порт не может быть использован повторно сразу после каждого подключения. Таким образом, диапазон портов не должен быть слишком узким, в противном случае вы не сможете передать много файлов малого размера. В большинстве случаев достаточно диапазона в 50 портов.
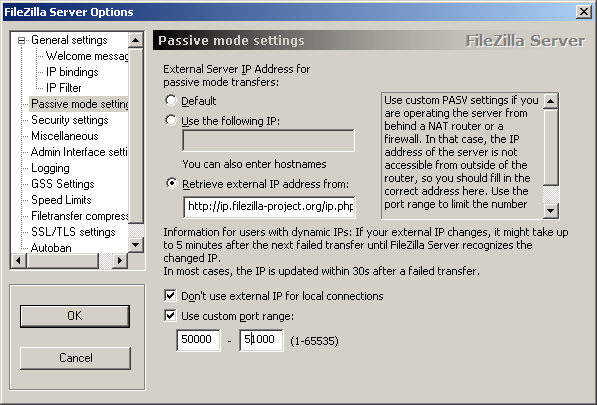
See also
Network Configuration, Command-line arguments (Server)
Настройки пользовательского доступа
Для того, чтобы настроить пользовательский доступ к серверу, переходим через пункт главного меню Edit в раздел Users. После этого открывается окно управления пользователями.

Чтобы добавить нового участника, нужно нажать на кнопку «ADD».

В открывшемся окне требуется указать имя нового пользователя, а также, при желании, группу, к которой он относится. После того, как данные настройки произведены, жмем на кнопку «OK».

Как видим, в окне «Users» добавился новый пользователь. Устанавливаем на него курсор. Поле «Password» стало активным. Сюда следует вписать пароль для данного участника.

В следующем разделе «Share Folders» назначаем, к каким именно директориям пользователь получит доступ. Для этого нажимаем на кнопку «ADD», и выбираем папки, какие считаем нужными. В этом же разделе есть возможность установить права для данного пользователя на чтение, запись, удаление и изменение папок и файлов указанных директорий.

Во вкладках «Speed Limits» и «IP Filter» можно выставить индивидуальные ограничения скорости и блокировки для конкретного пользователя.

После завершения всех настроек, жмем на кнопку «OK».

Настройка сети
Настройка FTP является довольно сложной задачей. Т.к. существуют тысячи разных файрволов и моделей роутеров, практически невозможно привести полное пошаговое руководство для каждого пользователя. Пользователь должен понимать основы протокола FTP для того, чтобы настроить FileZilla и роутеры/файрволы через которые происходит подключение. В этой статье приведена краткая история развития протокола FTP и принципы работы некоторых его аспектов. Внимательное прочтение этой статьи предотвратит многие проблемы, которые могут возникнуть при настройке FTP-подключения.
Содержание
Настройка сервера FileZilla под Windows Firewall
Если вы испытываете проблемы при настройке сервера FileZilla при работающем Windows Firewall (в особенности, если клиент, подключающийся к такому серверу получает сообщение об ошибке «Невозможно получить листинг директории»), вам нужно добавить сервер FileZilla в список исключений Windows Firewall. Для этого вам нужно сделать следующие шаги:
- Откройте Windows Firewall из Панели Управления
- Если вы пользуетесь Vista, нажмите «Изменить настройки»
- Выберите вкладку «Исключения»
- Нажмите «Добавить программу..»
- НЕ выбирайте «интерфейс сервера FileZilla» из списка, вам нужно нажать на «Просмотр. «
- Найдите установочную директорию сервера FileZilla (обычно это «C:\Program Files\FileZilla Server\»)
- Выберите «FileZilla server.exe» и нажмите открыть (повторим еще раз, НЕ ВЫБИРАЙТЕ «FileZilla Server Interface.exe»)
- Выберите «FileZilla server.exe» из списка и нажмите «Ok»
- Удостоверьтесь в том, что «FileZilla server.exe» находится в списке исключений и отметьте соответствующий пункт
- Нажмите «Ok» для закрытия окна
Это обеспечивает работу пассивного режима. Если после этого вы все равно испытываете проблемы при подключении (внутри или извне сети), проверьте настройки вашего роутера или попробуйте добавить номер порта в настройках Windows Firewall во вкладке «Исключения».
Connecting to the Administration interface[edit]
Connecting to the Administration interface can be done simply by entering the password and port you entered during the installation process. To connect on the same machine the FTP server is installed on, simply leave the IP address to 127.0.0.1 as this is the local loopback IP address, alternatively you can use ::1 if you’re an IPv6 advocate. To connect from a remote computer within your LAN (Local Area Network) enter the static IP address applied to the FTP server. To connect from a remote computer outside your LAN create a port forwarding / NAT rule in your router, see Port Forwarding / NAT for remote access instructions below. Change the port to match the one set in your port forwarding rule and enter your public IP address (type “what’s my IP” in to your favourite search engine) or us your Dynamic DNS address.
Note: Connecting to the Administration interface from a remote computer will first require the installation of the Administration interface on the remote computer and an additional listener IP address and port applied in the administration settings, see Allowing Remote Administration instruction below)
Setup IP addressing and listen port[edit]
From the Administration interface, click Server from the menu and Configure (Ctrl+F), replace either 0.0.0.0 in the Listeners under the Address column with your local static IP of you FTP server or :: with your IPv6 address. leave the Ports as 21 unless you have more than one FTP server running on this machine, in which case each additional server installation would have custom port number applied (eg. 2121, 2122).
Installation and Setup – Windows
FileZilla Server manual is now available to purchase
- Prerequisites: 25MB of space free on your drive and administrator privileges.
- Download FileZilla Server from FileZilla website
- Locate the installer in your download folder and run it
- Confirm you allow FileZilla Server to make changes to your device
- Accept the AGPL license terms, the terms under which FileZilla Server is offered
- Select what to install (Server, Admin interface, desktop icons, shortcuts)
- To decide where to install by clicking Browse, otherwise click Next
- To add the icons for FileZilla Server choose a Start menu folder or create one
- FileZilla Server is installed as a Windows Service, you can start it manually if you want
- Set the port on which FileZilla Server will listen to connections from the Admin interface
- Choose a password and enter it twice to confirm it
- By default the Admin interface will start up automatically, you can deselect that option
- The installation is complete, now you can start configuring FileZilla Server
- Create a user and/or group with permissions to one or more mount point (mount points include a virtual path and a native path)
- You can now use FileZilla Server, select ‘Configure’ menu item to set other elements
Enable Passive mode port range[edit]
To allow remote connections to your FTP server through a firewall and/or router you will need to set a port range. Click Server from the menu and Configure (Ctrl+F), Expand FTP Server menu tree (if not already), click Passive mode, ensure the Use custom port range check box is ticked and set a custom port range of at least 100 ports in the From and To boxes, this can be any range between 49152 and 65534 (eg. 52100 to 53100). Leave the Use custom host blank and ensure the Use the default host for local connection check box is ticked.
Pre-installation requirements[edit]
In order to successfully access your FTP server, you will need to have a basic understanding of private and public IP addressing, firewall rules and port forwarding / NAT (Network Address Translation). You will need to have a static IP address applied to the computer you plan on installing your server on, a static public IP address from your ISP or a dynamic DNS and also have access to your router console interface. When applying a static IP address.
Note It is always best practice to set a static IP on your DHCP server (Usually your router for home users or Domain Controller in more advanced network setups), as applying a static IP address in the network properties on a computer can lead to lease conflicts in the event of a power cycle on either the DHCP server or the FTP server, leaving your FTP server with an IP address of 169.254.x.x.
Setup Groups and Members[edit]
WIP more to follow
Setup on Windows with built-in firewall
After installation, make sure FileZilla Server is registered as an allowed program to the built-in firewall’s allowed programs. In the Control Panel, select System and Security. In the Windows Firewall section, choose ‘Allowed Programs’ to open configuration window. Check both private and public network selection for “FileZilla Server” (Not “FileZilla Server Interface”. If “FileZilla Server” is not listed, remember to add “C:\Program Files\FileZilla Server\FileZilla server.exe” or wherever it is installed). If private network is not selected, the incoming FTP connection would be blocked.
Решение проблем
К сожалению, множество персональных файрволов и пользовательских роутеров имеют свои недоработки или, в некоторых случаях, даже способны саботировать работу FTP (например SMC Barricade v1.2).
В первую очередь, пользуйтесь последними стабильными версиями программного обеспечения, в том числе файрвола и прошивки роутера.
Если это не помогает, у вас есть возможность попробовать удалить ваш файрвол для анализа ситуации. Простое отключение файрвола не всегда помогает, т.к. некоторые файрволы нельзя полностью отключить.
Если это возможно, попробуйте подключиться к интернету напрямую без роутера.
Если вы пытаетесь настроить сервер и он работает нормально внутри вашей локальной сети, но не доступен вне её, попробуйте сменить порт для подключения. Некоторые провайдеры не разрешают своим клиентам размещать сервера и блокируют порты ниже 1024-го.
Причиной другой возможной проблемы может быть использование 21-го порта по умолчанию для вашего FTP-сервера. На стороне вашего провайдера может присутствовать файрвол, который может неожиданно изменять порт для команды PASV. Попробуйте использовать порт отличный от порта по умолчанию для вашего FTP-сервера.
Если время от времени вы наблюдаете сообщение «невозможно открыть подключение для передачи данных», т.е. FTP-клиент способен без проблем подключиться к FTP-серверу достаточное число раз, пока вы не получите данное сообщение, возможным препятствием может быть антивирус на клиентском ПК, настроенный на блокировку исходящих подключений по определенному диапазону портов. При работе сервера в пассивном режиме исходящие порты клиента определяются случайным образом, а при выборе портов попадающих в заблокированный диапазон, вы будете получать сообщение об ошибке. Для того, точной диагностики, вам следует просмотреть логи антивируса на машине клиента, который получает данную ошибку. В общем, любое ПО, способное блокировать диапазон исходящих портов, может быть причиной проблем подобного рода.
Таймауты при передаче больших файлов
Если передача небольших файлов происходит без проблем, но загрузка больших файлов обрывается по таймауту, причиной этого является неправильно настроенный роутер и/или файрвол находящийся между клиентом и сервером.
Как было сказано выше, в FTP используются два TCP-подключения: контрольное подключение для отсылки команд и получения ответов на команды, и также подключение для передачи данных. По принципу работы FTP контрольное соединение не используется во время передачи файлов.
В спецификации TCP не указывается лимит времени для сохранения неиспользуемого подключения. Предполагается, что подключение сохраняется на неопределенное время пока не будет закрыто явным образом. Тем не менее, большинство роутеров и файрволов автоматически закрывают свободные подключения по истечению некоторого времени. Более того, в большинстве случаев разрыв соединения происходит без уведомления об этом его участников. В случае продолжительной передачи данных через FTP это значит, что контрольное соединение может быть разорвано, но, ни клиент, ни сервер не будут об этом уведомлены. Таким образом, после того, как все данные были переданы, сервер все еще ожидает, что контрольное подключение можно использовать и отсылает через него подтверждение передачи клиенту. Аналогично, клиент готов использовать контрольное соединение и ожидает ответа от сервера. Но, т.к. контрольное соединение было разорвано, это ответ никогда не будет доставлен, что приводит к таймауту.
Для решения этой проблемы спецификация TCP предусматривает способ отправки пакетов для поддержки неиспользуемого подключения, сообщающих участников о том, что соединение требуется сохранить для дальнейшего использования. Тем не менее, в спецификации TCP явно указывается, что такие пакеты можно передавать не чаще, чем один раз каждые два часа. Для этого, предусматривая задержки в сети, срок жизни неиспользуемого подключения устанавливается спецификацией в 2 часа и 4 минуты.
Препятствием этому служит то, что многие роутеры и файрволы разрывают соединения, которые не использовались меньше чем 2 и 4 минуты. Такое поведение нарушает спецификацию протокола TCP, в RFC 5382 это указано достаточно ясно. Другими словами, роутеры и файрволы, разрывающие соединение раньше нужного момента, нельзя признать рабочими, т.к. они не могут использоваться при длительной передаче данных через FTP. К сожалению, производители роутеров потребительского класса и поставщики файрволов не заботятся о соблюдении спецификаций.
Для решения этой проблемы вам нужно удалить такие файрволы и заменить неправильно работающий роутер на качественный.




