Убедитесь, что cmd включен в реестре Windows.
Выполните следующие шаги, чтобы узнать, включен ли cmd в реестре Windows.
- Тип Regedit в поиске рядом с Меню Пуск, щелкните правой кнопкой мыши и выберите Запуск от имени администратора.
- После открытия перейдите в
HKEY_LOCAL_MACHINESOFTWAREPoliciesMicrosoftWindowsSystem. - Теперь вы увидите пустое место в правой части окна. Если там нет
DisableCmd DWORD, cmd включен. Если он есть, вы должны удалить его и перезагрузить компьютер.
Убедитесь, что cmd включен в Редакторе локальной групповой политики.
Это еще одна важная часть правильной работы cmd. Попробуйте сделать это и посмотреть, решит ли это проблему.
- Нажмите Windows Key R комбинацию клавиш и напишите
gpedit.msc, чтобы открыть Редактор локальной групповой политики. - Перейдите в Конфигурация пользователя > Административные шаблоны > Система.
- В списке переменных найдите и дважды кликните по Запретить использование командной строки.
- В открывшейся вкладке убедитесь, что данный параметр не включен. В противном случае, измените значение на Не задано or Отключено.
- Сохраните изменения и перезагрузите компьютер.
Просканируйте компьютер на наличие вредоносных программ.
Тот, кто регулярно пользуется Интернетом, всегда подвергается риску заражения нежелательным или вредоносным ПО. Даже если вы думаете обратное, мы все же рекомендуем вам выполнить полное сканирование вашей системы, чтобы проверить данный способ, прежде чем переходить к следующим шагам восстановления.
Проверьте путь в Переменных среды.
Если предыдущий шаг не устранил проблему, вы можете попробовать восстановить путь к папке System32, в которой находится cmd. Существует вероятность того, что путь был утерян, из-за чего возникает проблема cmd. В приведенных ниже инструкциях мы поможем вам определить потерю и восстановить ее, если она действительно есть.
Попробуйте запустить cmd через Windows Powershell
Вы можете попробовать запустить cmd через другую встроенную командную утилиту (Windows Powershell). Вот шаги:
- Тип Powershell в поиске рядом с Меню Пуск.
- Щелкните правой кнопкой мыши и выберите Запуск от имени администратора.
- Затем просто введите
cmdи нажмите Enter чтобы открыть ее.
Если и это не помогло, переходите к последнему, но радикальному шагу по исправлению ошибки.
В windows 10:
- Щелкните правой кнопкой мыши на Этот компьютер и выберите Свойства.
- Перейдите в Дополнительные параметры системы.
- В открывшемся окне перейдите в Дополнительно и откройте Переменные среды где-то внизу.
- Под Системные переменные разделом, дважды щелкните Path.
- Там вы сможете увидеть список важных системных переменных. Убедитесь, что все перечисленные ниже есть там:
- Если вы не видите ни одной из них, это может быть причиной проблемы. Просто нажмите Новинки и введите недостающие переменные, из написанных выше.
- После этого перезагрузите компьютер и попробуйте запустить Командная строка снова.
%SystemRoot%system32;
%SystemRoot%;
%SystemRoot%System32Wbem;
%SYSTEMROOT%System32WindowsPowerShellv1.0
В windows 7 и 8.1:
Шаги такие же, как указано выше. Единственная разница в том, что вы увидите переменные, разделенные точкой с запятой (;). Если вы обнаружили, что чего-то нет в списке системных переменных, добавьте недостающие, используя точки с запятой для разделения каждой из них.
Из-за чего появляется строка cmd.exe?
Конкретный источник появления командной строки «C:WindowsSystem32cmd.exe» — это автозапускаемый процесс, причем это может быть как системная служба или стороннее приложение, так и вирусная активность. Нужно различать две ситуации, при которых выскакивает такое окно:
- В момент запуска Windows. Прогружается Рабочий стол, а потом появляется окно строки. Чаще всего это обусловлено фоновым запуском какой-то службы ОС. Чем мощнее ваше железо, тем быстрее прогружается и исчезает cmd.
- Окошко возникает постоянно (периодиески) во время работы. В таком случае нужно говорить, что фоновый процесс постоянно «зависает», не может загрузиться, либо блокируется системой.
Я столкнулся именно с первой ситуацией, у меня строка появляется буквально на несколько секунд и закрывается. Никакого дискомфорта она не вызывает.
Информация о файле
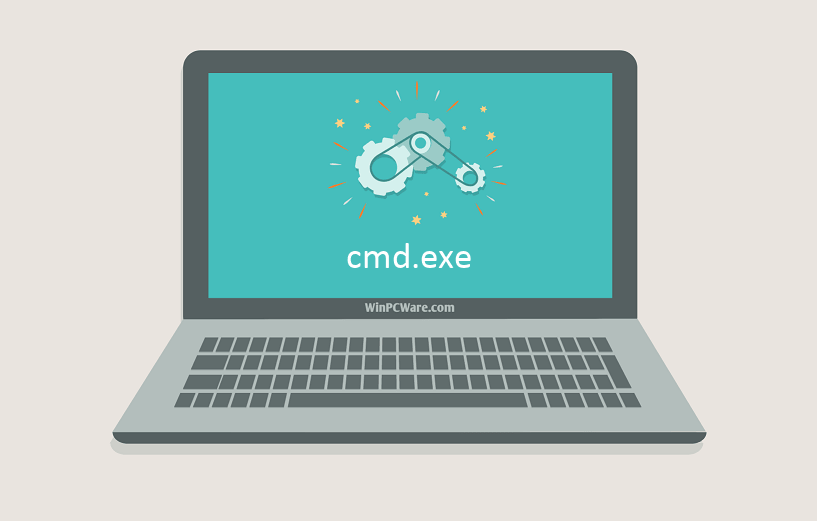
Как исправить ошибки cmd.exe всего за несколько шагов?
Помните, прежде чем предпринимать какие-либо действия, связанные с системными файлами, сделайте резервную копию ваших данных!
Ошибки файла cmd.exe могут быть вызваны различными причинами, поэтому полезно попытаться исправить их различными способами.
Шаг 1.. Сканирование компьютера на наличие вредоносных программ.

Файлы Windows обычно подвергаются атаке со стороны вредоносного программного обеспечения, которое не позволяет им работать должным образом. Первым шагом в решении проблем с файлом cmd.exe или любыми другими системными файлами Windows должно быть сканирование системы на наличие вредоносных программ с использованием антивирусного инструмента.
Если по какой-либо причине в вашей системе еще не установлено антивирусное программное обеспечение, вы должны сделать это немедленно. Незащищенная система не только является источником ошибок в файлах, но, что более важно, делает вашу систему уязвимой для многих опасностей. Если вы не знаете, какой антивирусный инструмент выбрать, обратитесь к этой статье Википедии – сравнение антивирусного программного обеспечения.
Как убрать открывающуюся командную строку cmd.exe?
В любом случае, для выявления источника выскакивающей строки необходимо провести комплексную очистку и проверку настроек Windows 7/8/10. Вот что сделайте в первую очередь:
- Первым делом очистите систему от остаточных файлов и подправьте реестр. Для этого загрузите утилиту CCleaner. Там выполните две опции — «Очистка» и «Реестр».
- Далее разгружаем автозагрузку. В CCleaner откройте пункт «Сервис» — «Автозагрузка». Выделяйте весь сторонний софт и кликайте «Выключить». Перезапускайте ПК и проверяйте.
- Обязательно загрузите два сканера на компьютер. AdwCleaner и MalwareBytes. Прогоните через них систему, постоянно подкрепляя все перезагрузкой.
- В случае с десяткой, дополнительно проведите команду sfc /scannow. Главное — запустите консоль от админа. Такая команда проверяет все системные файлы и ресурсы, выявляет в них ошибки и исправляет их.
- Отдельно стоит сказать про режим «Чистого запуска Windows»: в поле «Выполнить» вбейте msconfig — выберите пункт «Диагностический запуск» — перезапускайте компьютер. Если во время ЧЗ командная строка все равно появляется — то это точно системный процесс.
Это все общие советы — так сказать полумеры, которые помогут при легких сбоях и сбитых параметрах. В противном случае, вам придется вручную все проверять.
Наиболее распространенные проблемы с файлом cmd.exe
Существует несколько типов ошибок, связанных с файлом cmd.exe. Файл cmd.exe может находиться в неправильном каталоге файлов на вашем устройстве, может отсутствовать в системе или может быть заражен вредоносным программным обеспечением и, следовательно, работать неправильно.
- cmd.exe поврежден
- cmd.exe не может быть расположен
- Ошибка выполнения – cmd.exe
- Ошибка файла cmd.exe
- Файл cmd.exe не может быть загружен. Модуль не найден
- невозможно зарегистрировать файл cmd.exe
- Файл cmd.exe не может быть загружен
- Файл cmd.exe не существует
Проблемы, связанные с cmd.exe, могут решаться различными способами. Некоторые методы предназначены только для опытных пользователей. Если вы не уверены в своих силах, мы советуем обратиться к специалисту. К исправлению ошибок в файле cmd.exe следует подходить с особой осторожностью, поскольку любые ошибки могут привести к нестабильной или некорректно работающей системе. Если у вас есть необходимые навыки, пожалуйста, продолжайте.
Опасен ли такой автозапуск?
В большинстве случаев, источник — системный процесс и он абсолютно не опасен. Операционка, в процессе загрузки и работы, постоянно активирует тысячи фоновых процессов и сотни служб. Представьте, что выполнение одной «тяжелой» службы притормаживает, а если ваш CPU слабоват, то время подвисания только увеличивается. Особенно часто такое наблюдается на десятках, которые более требовательны к железу.
Другое дело, когда сторонний софт пытается выполнить свои команды. А еще хуже, когда вирусная активность в фоне грузит компьютер.
Проверка на вирусы и чистка системы
Для очистки файловой системы и каталогов используются различные утилиты.
Распространение получили программы:
- Ccleaner;
- Auslogics BoostSpeed;
- Kerish Doctor;
- CleanMyPC;
- Glary Utilities.
Все пакеты содержат версии для работы в командной строке. Они обеспечивают повышенную производительность, быстрее выполняя задания.
Многочисленные антивирусные приложения также включают варианты для командной строки.
Современные диски содержат сотни тысяч файлов, в связи с чем скорость проверки становится критически важной. Это вынуждает разработчиков антивирусного программного обеспечения включать в состав поставляемых дистрибутивов утилиты командной строки.
Самые распространенные антивирусы:
- «Аваст»;
- «Доктор Веб»;
- «Антивирус Касперского».
Каждое приложение включает вариант утилиты без GUI. Передача большого числа параметров, например утилите ipconfig в BAT файле, решается применением команды SHIFT.
Расположение cmd.exe
Интерпретатор командной строки называется cmd.exe и представляет собой исполняемый файл, расположенный в системной папке по адресу с:windowssystem32cmd.exe. Он может вызываться из любого каталога ОС. Для быстрого запуска командной строки в Windows применяется комбинация клавиш Shift-R.
Отказ от графического интерфейса в десятки раз понижает требования к ресурсам компьютера. Одновременное выполнение даже нескольких копий интерпретатора не занимает много памяти. Чаще всего этой утилитой пользуются администраторы компьютера, сервера, домашней или корпоративной сети.
Решена – не запускается cmd.exe (ошибка oxc0000142)
Зашел в режим восстановления системы, sfc /scannow запустился, но тут же предложил перезагрузить комп и повторить запуск. Перегрузился и… та же песня “Перегрузите комп и запустите повторно…”
Попробовал пройтись стандартным восстановлением, зашел в режим восстановления системы, (ERD), запустил авто-поиск проблем. Минут 15 система лопатила винду.
И ЧУДО! После перезагрузки заработал cmd.exe и другие проги стали работать без ошибок!
Почистить винду от авиры смог только в безопасном режиме.
Всем спасибо за помощь! (Уже собрался переустанавливать…)
Что-то, для закрепления лечения винды, ещё надо делать?
Решена – не запускаются файлы cmd.exe,sfc /scannow,ошибка 142
Уважаемый
Chinaski
, Вам совсем не следует извиняться, здесь я в роли просителя…
Дело в том, что я не понял тот предыдущий пункт 2, но затюканный не осмелился переспросить и счёл этот “ОК” повтором предыдущего (для убедительности). Поэтому никаких ошибок не выплывало, что значит работал вхолостую. Сейчас всё повторю с применением Вашего уточнённого п. 2. Благодарю Вас, что вовремя спохватились и скорректировали мои действия.
Сейчас запущу, потом задам вопросы по последним четырём пунктам.
Не получается, застрял на п. 3. Счетчик захваченных событий уже показывает 373 000 – 593 000 (64%). Командная строка к моему удивлению заработала. Осталось не понятно: ждать до конца или я пропустил момент ошибки, т.е. поздно включил командную строку. Что-то мне подсказывает, что надо перезапустить вновь.
Теперь вопросы по последним четырём пунктам.
Представьте себе, что читает Вас портной.
п. 1 он не понимает. Открыв в Реестре эту ветку, что он должен нажать или ему сфотографировать эту картинку Реестра ?
п. 2 портной не понимает, запускаю Ваш файл-рег и что далее ? Как “восстановить ассоциацию cmd файлов” ?
п. 3 понятен, удалить не смогу, его там нет.
п. 4 не понятен, как портной, понимаю что такое “батник”, но как его создать здесь не понимаю.
не понятно
почему попробовать запустить ? он может не запуститься, тогда что делать ? а далее скажите что нажать, чтобы захватить события.
Пока мучился, ProcMon безошибочно шпарит на 62%, отключаю.
Удаляем выскакивающий cmd.exe с помощью планировщика
Для запуска вбейте в поисковое меню «Планировщик заданий» или пропишите в Выполнить операцию — taskschd.msc. После откроется меню ПЗ, а мы делаем следующее:
- Нажмите слева на строку Библиотека планировщика.
- По центру откроется список спланированных в Windows операций.
- Там могут быть как системные, так и сторонние утилиты. Для каждого софта в описании определена частотность или время запуска.
- Поочередно проверьте список, выделяя каждую «левую» запись. Можете сориентироваться по времени запуска.
- Удаляйте все сторонние задания — выделяем строку и снизу справа кликаем «Удалить»
- Если вы не уверены в назначении того или иного задания, то просто жмите «Отключить», либо пробейте в поиске его назначение.
- Также, выделяя какое-нибудь задание, снизу, во вкладке «Действия», вы можете отследить корневую папку приложения.
После того, как вы удалите/отключите все лишнее, командная строка должна пропасть. Подобную процедуру можно провести через стирание run файлов в реестре — вот наглядное видео.
Функции командной строки
Интерпретатор операционной системы является отдельным приложением, но также ее частью.
Он обеспечивает выполнение команд пользователя посредством вызова различных утилит в текстовом режиме, без помощи графического интерфейса.
Отсутствие GUI является главным преимуществом такого способа управления:
- позволяет управлять ОС и компьютером в аварийной ситуации;
- многие команды исполняются быстрее;
- доступно большее количество дополнительных параметров, отсутствующих в графическом интерфейсе.
Режиму командной строки отдают предпочтение действующие от имени администратора опытные пользователи, которые понимают цели и последствия вызова утилит. При работе через консоль контроль за действиями ослаблен, и ОС не может предотвратить ущерб неверно отдаваемых команд.
Шаг 1.. сканирование компьютера на наличие вредоносных программ.

Файлы Windows обычно подвергаются атаке со стороны вредоносного программного обеспечения, которое не позволяет им работать должным образом. Первым шагом в решении проблем с файлом cmd.exe или любыми другими системными файлами Windows должно быть сканирование системы на наличие вредоносных программ с использованием антивирусного инструмента.
Если по какой-либо причине в вашей системе еще не установлено антивирусное программное обеспечение, вы должны сделать это немедленно. Незащищенная система не только является источником ошибок в файлах, но, что более важно, делает вашу систему уязвимой для многих опасностей. Если вы не знаете, какой антивирусный инструмент выбрать, обратитесь к этой статье Википедии – сравнение антивирусного программного обеспечения.





