Описание и установка falconx
FalconX – это небольшая программа, позволяющая разместить иконки в центре панели задач. Утилита доступна как в магазине Windows Store, ценой в 1$, так и на сайте автора. Программа, предложенная на сайте разработчика бесплатная и портативная, не требует установки.
- Переходим страничку автора FalconX, где доступна бесплатная версия

- Нажимаем «Download Latest»

- Открываем архив и нажимаем «Извлечь в» и указываем папку распаковки

- Вводим пароль, указанный внизу сайта.
- Запускаем приложение.
- Теперь ваши иконки переместились в центр панели задач
- Для настройки приложения кликаем на значок FalconX
- Вы можете изменить анимацию, ее скорость и добавить программу в автозагрузку

Если вы хотите отцентрировать значки, но не хотите использовать сторонние утилиты, то в Windows 10 добавлена подобная возможность. Это немного сложнее и требует больше действий.
7 инструментов для настройки и кастомизации windows 10
![]()
С момента выхода операционной системы Windows 10 не утихают споры между теми пользователями, которые всем довольны и теми, кому новый дизайн категорически не нравится. Нужно признать, что несмотря на все свои достоинства, новая операционка от Microsoft далеко не идеальна.
Платформа разрабатывалась как единая система для устройств разного типа, таких, как десктопные компьютеры, ноутбуки, планшеты, смартфоны, игровые консоли и т.д. В принципе, компания Microsoft справилась с поставленной задачей – пользователям стала доступна унифицированная платформа с каталогом универсальных приложений.
Однако многих не устраивает, как выглядит и работает Windows 10. За годы работы за компьютером у людей сформировались определенные привычки и им трудно ориентироваться без привычной навигации. Поэтому переход на новую версию операционной системы дается им нелегко.

Программа CustomizerGod предназначена для настройки и персонализации Windows 10. Приложение бесплатное, но очень мощное. Оно позволяет изменить внешний вид системы по своему усмотрению, например, поменять вид кнопки «Пуск» или иконок на рабочем столе.
Инструмент можно использовать также для подмены различных графических ресурсов, в частности, логотипа компании, который отображается на экране завершения работы и в панели «Мой компьютер». При желании можно поменять внешний вид абсолютно всех иконок, сделав их более удобными для визуального сканирования.
Чтобы изменить иконку, нужно нажать кнопку Change и указать программе путь к файлу в формате GPG, PNG, GIF или ICO – дальше CustomizerGod сделает все сам. Если же результат не устроит, то можно легко откатиться назад, нажав на кнопку Restore. В арсенале программы также имеется функционал для восстановления системных файлов, запуска, перезапуска и окончания работы Проводника, есть функция сброса кэша иконок и настройки панели управления.
Все изменения в дизайне происходят мгновенно, без перезагрузки компьютера. И не стоит волноваться, если что-то не получилось с первого раза – утилита имеет средство резервного копирования, что исключает нанесение какого либо ущерба установленной на компьютере Windows 10 – у пользователя всегда есть возможность вернуть все плитки и иконки к исходному виду.

В отличие от CustomizeGod, программа TweakNow предназначена для улучшения работы Windows. Да, в ней есть возможность изменения внешнего вида элементов, но это инструмент для глубокой кастомизации операционной системы. И может эта программа очень многое.
С ее помощью можно настроить практически любой раздел Windows или веб-браузера. К примеру, модуль Registry Cleaner позволяет просто и безопасно очистить реестр Windows. Если задействовать данный модуль регулярно, примерно раз в месяц, компьютер будет работать на пике своей производительности.
В разделе Windows Secret пользователь может изменить свыше ста скрытых настроек. Что стоит отметить отдельно, так это инструмент для работы с меню «Пуск», его удобство обязательно оценят пользователи, привыкшие к дизайну предыдущих версий Windows. На вкладке Start menu можно настроить отображение элементов меню «Пуск», показ недавно открытых файлов, пункты меню в разделе «Все программы», эскизы вкладок в панели задач и отрегулировать прозрачность данной панели.
Программу также можно использовать как инструмент для быстрого удаления файлов и программ, при желании можно безвозвратно удалить ненужный объекты из корзины и файлов подкачки. Создатели TweakNow позаботились и об очистке следов: пользователь может удалить куки, временные файлы обозревателей, пароли от посещенных сайтов, историю посещений и многое другое.

Сайт Winaero пользуется большой популярностью у пользователей – на нем можно найти множество полезных автономных приложений. Недавно на сайте появился новый инструмент, который называется Winaero Tweaker. Это бесплатный твикер, разработанный по принципу «все-в-одном», позволяющий осуществлять тонкую настройку Windows 10.
Кстати, с его помощью можно настроить и более ранние версии операционной системы. Инструмент достаточно безопасный, однако следует учитывать, что изменение системных файлов и настроек может повлечь за собой определенные последствия и не все они будут приятными.
Что же может твикер от Winaero? В основном он позволяет изменить внешний вид системы, например, установить темную схему оформления окон, сделать заголовки окон цветными, настроить размер шрифтов в меню. Также можно изменить ширину полосы прокрутки, ширину шапки окна, активировать учетную запись администратора и отключить автоматическое обновление системы.
Последняя функция будет полезна тем пользователям, на чьих компьютерах после очередного обновления наблюдаются проблемы с работой некоторых приложений. Настройка Windows 10 с помощью Winaero Tweaker происходит быстро и безопасно, но, если результат изменений по какой-либо причине не устроит пользователя, в программе есть возможность возврата дефолтных настроек – откатиться назад можно, нажав кнопку Reset to default.

Данная программа, несмотря на свой маленький вес (всего 495 Кб), обладает очень большим функционалом. Ultimate Windows Tweaker 4 предлагает пользователю более 200 индивидуальных настроек, позволяющих персонализировать работу с компьютером. С помощью продуманных инструментов тонкой настройки можно сделать работу системы более быстрой и стабильной, отрегулировать параметры безопасности и конфиденциальности.
Программа портативная и не требует установки. Пользоваться ей очень легко, интерфейс простой и интуитивно понятный, кроме того, в нем имеются подсказки, поясняющие, что именно делает твик. Утилита предназначена для настройки разных версий Windows, но разработчики позаботились об отдельной вкладке для десятой версии. С помощью Ultimate Windows Tweaker 4 можно предпринять следующие действия:
- Показать кнопку режима гибернации в меню питания
- Показать кнопку режима сна в меню питания
- Показать кнопку режима блокировки компьютера в меню пользователя
- Показать кнопку входа из сеанса в меню пользователя
- Скрыть все опции параметров электропитания (для постоянно работающих компьютеров). Режим гибернации и режим сна не будут работать.
- Включить и отключить анимацию меню «Пуск»
- Разрешить доступ к камере на экране блокировки (если вы используете биометрический вход — нужна, если нет — снять флажок)
- Показать часто используемые папки в меню быстрого доступа
- Показать часто используемые файлы в меню быстрого доступа
- Показать всплывающее уведомление о заряде батареи (если навести на значок батареи).
- Показать всплывающее уведомление о дате и времени
- Показать всплывающее уведомление об уровне звука
Создатели программы настаивают, чтобы пользователь, приступающий к изменению настроек, создал точку восстановления системы для гарантированного возврата исходных настроек. Как и любые другие подобные программы, данный твикер рассчитан на пользователей, которые понимают, что делают.

Программа TileCreator это один из лучших инструментов для настройки меню «Пуск» в Windows 10. Меню «Пуск» нещадно критиковалось пользователями, оно было очень непривычным и неудобным, во многом за счет невозможности изменить внешний вид плиток. С этой проблемой неплохо справлялось приложение OblyTile, но оно было создано под Windows 8 и на «десятке» не работает.
Но зато есть TileCreator, которое позволяет настраивать дизайн плиток под себя. Программа пока находится в бета-версии, разработчик постоянно вносит изменения, так что нужно быть готовым к тому, что результаты настройки могут быть не такими, какими задумывались.
Но уже сейчас с помощью программы можно менять размер и цвет плиток, регулировать их положение на экране, а также изменять текст и цвет фона. TileCreator является очень полезной утилитой, с помощью которой можно создавать плитки с оригинальным дизайном и затем использовать их как ярлыки для запуска для наиболее часто используемых приложений.

Как ясно из названия, данный твикер предназначен для тонкой настройки панели задач. Все настройки осуществляются в одном-единственном окне, что очень удобно. При установке программы можно изменить язык интерфейса, твикер поддерживает русский и украинский языки.
7 Taskbar Tweaker – это мощная и гибкая утилита, с помощью которой можно настроить панель задач под свои потребности и тем самым значительно повысить удобство системы. Многие опции твикера так хорошо продуманы, что даже удивительно, как о таких вещах не подумали разработчики Windows.
Например, в категории «Разные настройки панели задач» можно назначить действие для колеса прокрутки мыши, что позволит сворачивать/показывать окна и контролировать уровень громкости звука колесом мыши при наведении курсора на панель задач, на эскизы или область уведомлений.
Здесь же можно указать, что должно происходить при двойном/одном щелчке левой/средней кнопки мыши на пустой области панели задач. А если вы привыкли к отсутствию кнопки «Пуск», с помощью 7 Taskbar Tweaker вы можете убрать ее из панели задач в Windows 10. Что можно сделать с помощью этой программы, можно посмотреть на видео, расположенном ниже.

Последняя программа в нашем списке – это Folder Marker. На первый взгляд это просто забавный инструмент, с помощью которого можно поменять цвет папок. Многие пользователи, которые привыкли к стандартным желтым папкам, ищут нужные документы по названию.
Но гораздо проще стать более организованным, если выделить приоритетные папки цветом – они сразу выделятся из общей массы. Также можно защитить важную информацию – достаточно пометить конкретную папку, чтобы существенно сократить риск ее случайного удаления.
Folder Marker инструмент очень простой, пользоваться им легко, а все изменения происходят в два клика. Еще одна интересная опция – это возможность добавлять в Folder Marker до десяти своих иконок и использовать их для маркировки, наряду со встроенными иконками. Программа может присвоить значок папке из множества файлов разных форматов, в том числе ICO, ICL, EXE, DLL, CPL и BMP.
8 утилит для кастомизации панели задач windows 10
Безудержная кастомизация Windows
Без применения сторонних средств кастомизации в дизайне Windows немногое можно изменить. Меняются обои рабочего стола, единый системный цвет, применяемый к панели задач, заголовкам окон, меню «Пуск»… И всё. Редкие из тем оформления от Microsoft могут содержать тематические звуковые схемы. В данной теме собраны различные методы и средства более глубокой кастомизации ОС Windows.

Думаю многим из вас надоел стандартный «стиль windows xp». Многие используют программы для смены оформления типа style XP или Windows Blinds, а некоторые вообще ждут Windows Vista потому что она красивее. Многие пробовали качать стили для Windows xp (*.msstyles),но установить их не получалось и приходилось ставить стиль-менеджеры, которые сильно замедляют загрузку ОС.
Но существует патч который может облегчить установку стилей, при этом с установленными стилями ваш Win XP не будет медленнее, чем со стандартной темой. Патч заменяет стандартные файлы uxtheme.dll на свои, позволяющие применять сторонние стили.
1. Запускаем uxtheme.exe. 2. Смотрим, если информация об ОС, которую показывает патч верна, жмём «patch» .* если патч говорит что в папке I386 есть установочные файлы windows NT, то зайдите в С:/WINDOWS/ и найдите там папку I386 «вырежьте» её и вставьте, например, в корень диска С.
После этого повторите всё, начиная с шага 1 заново, после шага 3 верните папку обратно.3. Перезагружаем компьютер, это можно сделать прямо нажав соответствующую кнопку в самом патче.4. Теперь достаточно двойного щелчка левой кнопки мыши на любой файл *.msstyles чтобы открылись настройки экрана с превью стиля, который вы хотите применить.
Файлы msstyles это переименованные dll, так что меняем расширение файла с msstyles на dll и открываем dll reshacker’ом(в атаче). Появятся папки, если нужно сменить любой графический элемент темы, то открываем папку bitmap и в появившихся подпапках ищем нужный файл, делаем правый клик и сохраняем файл, после того как вы его изменили, всё в том же reshacker опять делаем правый клик на файле который вы сохраняли и жмём replace, в появмвшемся меню выбираем файл которым нужно заменить текущий и нажимаем replace.
Изображения должны иметь следующие параметры:формат bmpглубину цвета 24 битаЕсли изначально в элементе, который вы хотите заменить была прозрачность,то лучше её оставить и в новом, цвет, отвечающий за прозрачность — 255.0.255 RGB.
Если вы захотите выложить здесь свой стиль то существуют определённые правила:
Стиль не должен быть идентичным любому другому, выложенному ранее стилю.Стиль не должен содержать картинок или элементов (например фон меню пуск) порнографического содержания или свастики.размер скриншота должен составлять не более 500 пикселей по большей стороне.
В данной теме будут содержаться стили для Windows XP, пока что я выложу пробных 15 штук пакет обоев в стиле Vista в высоком разрешении.
! В теме только выкладывание стилей и обсуждение проблем, связанных с их установкой и редактированием. Никакого флуда и холливаров типа «ненавижу красивости» здесь не должно быть !если вы решите здесь развязать оффтоп,я даже не буду с вами разговаривать,сразу дам знать администрации.
Stardock fences
Большинство твикеров для Windows 10, как и Windows 8, направлены на то, чтобы вернуть привычные пользователям элементы, например, меню Пуск, панель задач и т.д. В зависимости от желаний пользователя предлагается вернуться в мир Windows 7 или вообще Windows XP.
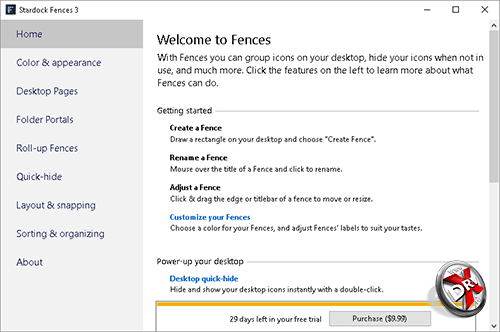
Stardock Fences – продукт, который в каком-то смысле смотрит вперед. Он позволяет адаптировать рабочий стол и интерфейс под стандарты Android и iOS. Может оказаться полезным для устройств с сенсорным экраном.
Универсальный интерфейс Windows 10 уже адаптирован под сенсорное управление, но он имеет ограничение по выполняемым приложениям. Stardock Fences делает обычный рабочий стол таким же, как домашний экран мобильного гаджета
На рабочем столе можно создавать группы/папки с ярлыками, которые раскрываются по тапу. Несколько рабочих столов Windows можно перелистывать, как домашние экраны в мобильных системах. Соответственно для групп и рабочих столов предусмотрено множество настроек оформления. Такая же группировка предусмотрена и для выполняемых в системе задач.
Tweaknow powerpack
TweakNow PowerPack – еще один твикер, организованный по принципу комбайна. Программа имеет 15-дневный пробный период.

Интерфейс построен на вкладках. Всего их шесть. Твикер предлагает почистить регистр, историю браузера, оптимизировать вечно разрастающиеся базы данных браузеров, оптимизировать настройки системы. Все быстрые твики являются пресетами. Что именно будет делать программа, не вполне понятно.

Удобными могут оказаться некоторые «секреты» Windows вроде отключения автоплея. Также в этой вкладке можно залезть в тонкие настройки системы. Программа позволяет очистить реестр системы, удалить мусорные файлы с диска, удалить программы, а также поддерживает «безопасное» удаление без возможности восстановить удаленный файл.
В арсенал твикера также настройки процессора и памяти. Можно создаться виртуальные рабочие столы, когда требуется выполнять несколько мало связанных с собой задач, а число открытых приложений делает переключение между окнами неудобным из-за большого количества ошибочных кликов.
Ultimate windows tweaker
Ultimate Windows Tweaker также позволяет комплексно подойти к подгонке Windows 10 под личные нужды. Все твики разбиты на разделы. Сначала пользователю предлагается кастомизировать интерфейс, причем отдельно можно управлять и универсальным UI.
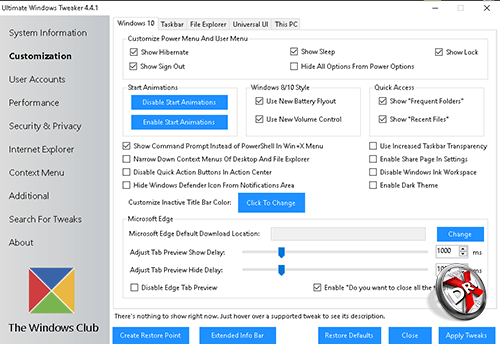
Для увеличения производительности пригодится управление закрытием приложений, автоматическое завершение зависших программ и их перезапуск, отключения поискового индекса, некоторых визуальных эффектов и тд.
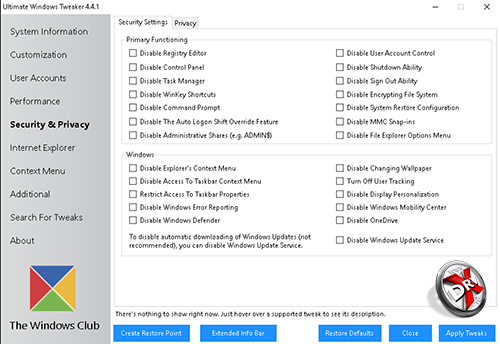
Есть настройки безопасности, можно запретить редактировать реестр, отказать Microsoft в сборе части данных.
Отдельно можно настроить контекстное меню. Есть встроенный поиск твиков, который позволяет быстрее найти нужный пункт.
Winaero twiker
Winaero Twiker – твикер от российского разработчика, который позволяет решать множество проблем с последними версиями Windows. Назван в честь спорного интерфейса Aero, так и не взлетевшего вместе с Windows Vista, но давшего рождение вполне достойному интерфейсу Windows 7, наиболее удачной системы Microsoft после Windows XP.
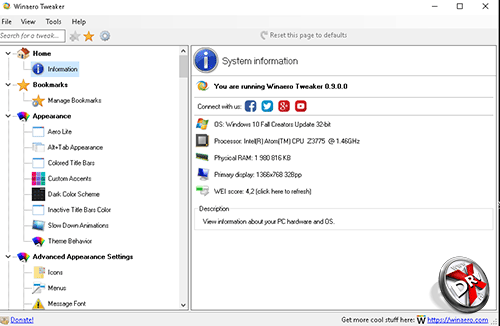
С помощью Winaero Twiker можно настроить и Windows 10. Программа позволяет управлять внешним видом пользовательского интерфейса. Данные настройки доступны и в самой системе, но там они разбросаны на нескольких вкладках, а здесь находятся в одном экране, причем есть возможность управлять ими последовательно.

Твикер позволяет настроить загрузку системы, управление аппаратными устройствами. Важно, что можно отключить некоторые приложения Windows, которыми не пользуешься, но которые постоянно висят в качестве фоновых процессов. Твикер дает возможность управлять учетными записями пользователей.
Windows Defender пока не вызывает доверия, но часто мешает работе привычных антивирусов. Его также можно выключить с помощью твикера. Есть и «классические» функции твикеров вроде чистки или редактирования регистра. «Бонусом» можно получить классические приложения из старых версий Windows, например, калькулятор или игры. Есть и настройки управления производительностью.
В проводнике
Для того, чтобы изменить размер значков в проводнике Windows 10 доступны все те же способы, что были описаны для значков рабочего стола. Дополнительно, в меню «Вид» проводника присутствует пункт «Огромные значки» и опции отображения в виде списка, таблицы или плитки (на рабочем столе такие пункты отсутствуют).
При увеличении или уменьшении размеров значков в проводнике есть одна особенность: изменяются размеры только в текущей папке. Если требуется применить те же размеры для всех остальных папок, используйте следующий метод:
- После настройки устраивающего вас размера в окне проводника нажмите по пункту меню «Вид», откройте «Параметры» и нажмите «Изменить параметры папок и поиска».

- В параметрах папок откройте вкладку «Вид» и нажмите кнопку «Применить к папкам» в разделе «Представление папок» и согласитесь с применением текущих параметров отображения ко всем папкам в проводнике.

Open Shell — установка в Windows 10 меню пуск от Windows 7 и вместо Classic Shell
После этого во всех папках значки будут отображаться в том же виде, как и в настроенной вами папке (Примечание: срабатывает для простых папок на диске, к системным папкам, к таким как «Загрузки», «Документы», «Изображения» и другие параметры придется применять отдельно).
Дополнительная информация
При изменении размеров значков на рабочем столе и в проводнике Windows 10 описываемыми способами, подписи к ним остаются прежнего размера, а горизонтальные и вертикальные интервалы задаются системой. Но при желании это можно изменить.
Самый простой способ для этого — использовать бесплатную утилиту Winaero Tweaker, в которой в разделе Advanced Appearance Setup (дополнительные настройки оформления) присутствует пункт Icons, позволяющий настроить:
- Horizontal spacing и Vertical Spacing — горизонтальный и вертикальный интервалы между значками соответственно.

- Шрифт, используемый для подписей к иконкам, где возможно выбрать сам шрифт, отличный от системного, его размер и начертание (полужирный, курсив и т.п.).
Ошибка DPC_WATCHDOG_VIOLATION: что это значит и как исправить?
Изменение порядка кнопок на панели задач
Если Вы хотите изменить порядок кнопок приложений на панели задач, просто перетащите выбранную кнопку из его текущего местоположения в другое место.
Вы можете выбрать способ группировки кнопок на панели задач, что очень удобно, особенно тогда, когда у вас открыто много окон. По умолчанию все файлы, которые открываются через одну и ту же программу, группируются вместе, даже если не были открыты один за другим.
Если вы хотите изменить способ группировки кнопок на панели задач, нажмите и удерживайте или щелкните правой кнопкой мыши пустое место на панели задач, затем коснитесь или щелкните Параметры, выберите один из параметров в списке Группировать кнопки панели задач:
- Всегда, скрывать метки. Это значение по умолчанию. Каждое приложение отображается как одна кнопка без метки, даже в случае открытия нескольких окон одного приложения.
- При заполнении панели задач. Этот параметр определяет отображение каждого окна в виде отдельной кнопки с меткой. Когда на панели задач находится много элементов, приложения с открытыми несколькими окнами сворачиваются в виде одной кнопки приложения. Нажмите эту кнопку, чтобы отобразить список открытых окон.
- Никогда. Это значение приводит к тому, что каждое окно отображается в виде отдельной кнопки с меткой. Окна не объединяются независимо от того, сколько их открыто. По мере открытия новых приложений и окон, кнопки становятся всё меньше и меньше и, в конце концов, занимают столько места, что их нужно прокручивать.
Как в windows 10 увеличить размер значков на панели быстрого доступа
К панели быстрого запуска можно относиться как к пережитку, впрочем, нельзя не признавать и того, что чем-то она даже удобнее стандартной панели задач. Во-первых, она является более настраиваемой — размещать на ней можно не только программы, но также и документы, и папки.
Во-вторых, использование панели быстрого запуска экономит место на панели задач. Ну и в-третьих, запущенные с её помощью приложения всегда будут располагаться справа, тогда как программы, запущенные с панели задач, никак не сортируются, если не считать характерного их выделения.
Единственный недостаток панели быстрого запуска в том, что расположенные на ней иконки уж слишком малы. На дисплеях с высоким разрешением они выглядят вообще микроскопическими, что, конечно же, не есть хорошо. К счастью, их довольно просто увеличить средствами самой системы.
В поле расположения каталога вставьте строку shell:Quick Launch и нажмите «Выбор папки».
И последний шаг. Чтобы сделать панель быстрого запуска компактной, снимите в том же меню галочки с пунктов «Показать подписи» и «Показать заголовок».
Осталось только закрепить панель задач и разместить в области быстрого запуска нужные вам объекты.
Как изменить панель задач windows 10
Да, интерфейс исключительно на английском языке, но категорически интуитивно понятен — можно даже простым методом «волшебного тыка» его победить.
Естественно, рекомендую не владеющим данным иностранным языком пользователям воспользоваться удобным экранным переводчиком.
…
…
Как видите на скриншоте выше, в первом разделе настроек можно определиться со стилем панели задач, ее прозрачностью и цветностью (за это отвечают ползунки и «пипетка»).
Для применения изменений не забываем перезапускать утилиту кнопкой «Restart TaskbarX» с последующим кликом по «Apply» (не я это придумал 🙂 ).
Следующим шагом настраиваем анимацию…
Ее стиль можно указать, как для режима работы компьютера от сети, так и от батареи (для максимального энергосбережения).
Изменить позицию кнопок на панели задач можно в ручном режиме в соответствующем разделе настроек (по умолчанию они располагаются по центру)…
Кстати, сделать это можно для разных мониторов, если их больше одного, конечно же.
Присутствует не очень обычная встроенная возможность отложить запуск утилиты при старте компьютера. Обычно для этого используют специальные узконаправленные оптимизаторы запуска системы…
В дополнительных настройках (Экстра) можно:
- указать центровку значков на разных мониторах
- включить паузу для полноэкранных окон
- спрятать пусковую кнопку на панели задач или весь трей (аналогично, для разных экранов)…
В следующем пункте настроек выставляем частоту опроса иконок для их позиционирования — для слабых компьютеров указываем 100 мс, а для современных можно 20 мс указать…
Это дело также можно разделить в зависимости от условий электропитания.
Совсем не обязательно удалять программу из накопителя информации, если временно ее услуги не нужны — достаточно просто ее остановить…
Присутствуют кнопки для отката настроек в состояние по умолчанию и обновлению их…
Как поменять панель задач
Для пользователей, которые хотят видеть прежнюю основную строку XP в Windows 10, можно ее преобразить. Выполняют следующие действия:
- Нажимают правой кнопкой мыши, пользователь должен найти функцию «Свойства».
- Открывается новое окно, где ставят галочку на строке «Использовать маленькие значки».
- В разделе «Кнопки панели задач» выбирают функцию «Не группировать».
- Нажимают клавишу «Применение», чтобы сохранить выбранные настройки, затем выбирают «Ok».
В меню «Свойства» необязательно преобразовывать строку до значений Windows XP. Можно выбрать различные форматы по своим предпочтениям в работе.
Если пользователю понадобится изменить цвет фона, нужно сделать следующие настройки:
- Кликают правой кнопкой мыши по центру основного экрана, выбирают пункт «Персонализация».
- В появившемся окне выбирают категорию «Цвет окна».
- Появляется новое окно, где выбирают цвет меню, включают прозрачную функцию, меняют интенсивность цвета.
- Если перечисленных действий недостаточно, используют настройку цветов, где меняют оттенок, насыщенность, яркость.
- Когда все готово, нажимают «Сохранить изменения».
Внимание! Если не понравились изменения, их не сохраняют, а нажимают на клавишу «Отмена».

Смена места расположения
Если нужно переместить строку, выполняют следующие действия:
- Нажимают правой кнопкой мыши, выбирая «Свойства».
- В разделе «Панели задач» на экране установлено значение «Снизу» по умолчанию, но его можно изменить на «Слева», «Справа», «Сверху».
- После выбора необходимого действия нажимают на «Применить», «Ok».
Если требуется добавить новую строку инструментов, выбирают следующие действия:
- Открывают папку в «Панели задач», выбирают раздел «Панели».
- Добавляют ссылки, адрес, рабочий стол, панель ввода, язык.
Важно! Любой раздел, например, языковой, чаще всего добавлен по умолчанию. Основные функции пользователь может добавлять по усмотрению.

Выбор адреса, рабочего стола, панели ввода, языка
Как убрать прозрачность панели задач в windows 8/8.1?
Вот с Windows 8 уже начинаются некоторые трудности. Разработчики, по какой-то совершенно непонятной причине, не представили возможность по отключению прозрачности панели задач в этой версии ОС. В связи с этим, вам придется прибегнуть к некоторым хитростям, чтобы избавиться от эффекта прозрачности.
Самым простым способом является использование программы под названием Classic Shell. Найти эту программу вы можете на ее официальном ресурсе либо в любом другом месте в Интернете: она представляет собой бесплатный набор приложений, способных вернуть вашей системе ее классический вид.
Если же вам не удалось разыскать Classic Shell – или у вас нет желания пользоваться сторонним программным обеспечением – вы можете прибегнуть к немного иному способу, а именно изменению параметров нужной темы. Итак, давайте посмотрим, что вам нужно сделать:
Теперь все, что вам нужно сделать – это дважды кликнуть на файл левой кнопкой мыши, после чего измененная вами тема будет установлена. Также вы определенно должны заметить, что теперь ваша панель задач Пуск потеряла эффект прозрачности. Да, с этим способом вам придется немного заморочиться, тем не менее результат гарантирован.
Настраиваем списки

Списками в Windows 10 называются меню, появляющиеся при щелчке правой кнопкой мыши по значку на панели задач. В них отображаются недавно открывавшиеся документы, места и некоторые часто используемые действия.
Добавлять в списки файлы можно простым перетаскиванием, перенеся папку на значок «Проводник» или документ на значок Microsoft Word. Или можно закрепить уже имеющиеся в списке иконки, щёлкнув по значку-булавке рядом с ними.
Вы можете увеличить количество отображаемых в списках пунктов через редактор реестра Windows. Введите в поиске regedit, откройте редактор реестра и перейдите по адресу
Здесь вы можете найти параметр DWORD JumpListItems_Maximum . Если такого параметра нет, создайте его.
Затем измените параметр, введя нужное число и установив отметку «Десятичное». Перезапустите систему. Теперь в списках будет отображаться столько файлов, сколько вы захотите.
Настройки
Во вкладке «Settings» содержатся настройки оформления Windows. Среди них:
• Отключение Ribbon-панели проводника;• Отключение стилизованных кнопок меню «Пуск»;• Настройка скорости анимации;• Задействование звуковых схем тем, если таковые предусматриваются;• Применение текстур к фону проводника, если это поддерживается;• Настройка тем и параметров для отдельных программ.

Интерфейс WindowBlinds только на английском, русский язык не поддерживается. Стоит программа $10 , предусматривается полнофункциональный бесплатный триал-режим сроком на 30 дней. Для активации триал-режима при запуске программы нужно выбрать «Continue 30 Day Trial».

Затем ввести адрес своей почты и в полученном от Stardock письме нажать кнопку активации.
Отключаем автоматические обновления
Windows 10 имеет не самую простую историю с автоматическими обновления, но с годами дела улучшились. Функция «Период активности» позволяет вам контролировать, когда Windows 10 разрешено устанавливать обновления и перезагружаться, поэтому система не будет случайным образом отключаться в середине вашей работы.
Перейдите в Параметры > Обновление и безопасность > Изменить период активности, чтобы настроить активные часы. Обратите внимание, что при этом обновления по-прежнему будут устанавливаться автоматически, но это будет происходить посреди ночи. Перезагрузки будут выполняться, когда вы не используете ПК.
Если такое положение вещей для вас по-прежнему неприемлемо, то можно отложить обновления на определенный срок. Перейдите в Параметры > Обновление и безопасность > Дополнительные параметры. Отложив обновления на несколько дней, вы можете быть уверены, что у вас будет достаточно времени, чтобы сохранить прогресс работы и вручную запустить процедуру обновления.
Если вы хотите решать самостоятельно, когда нужно устанавливать обновления воспользуйтесь нашей инструкцией Как отключить автоматическое обновление Windows 10.
Не забывайте своевременно устанавливать обновления, иначе вы можете пропустить важные исправления безопасности.
Решение проблем с работоспособностью
Аспект исправления неполадок с работой рассматриваемой панели не относится к ее настройке, однако с подобными ситуациями сталкиваются многие пользователи, поэтому мы решили рассказать об этом в рамках сегодняшней статьи. На нашем сайте уже имеется отдельные материалы, в которых детально описывается решение большинства проблем.
Подробнее:Исправление неполадок панели задач в Windows 10Решение проблемы отображения панели задач в Windows 10
Только что мы разобрали основные аспекты настройки панели задач в Windows 10, на которые стоит обратить внимание обычному пользователю. Вам осталось только следовать приведенным инструкциям, чтобы справиться с этой задачей. Если вы заинтересованы в еще большем изменении внешнего вида операционной системы, советуем присмотреться и к меню «Пуск», о чем детально написано в материале по ссылке далее.
Подробнее: Настройка внешнего вида меню «Пуск» в Windows 10
Стандартные средства системы
Далеко не всем будет удобно регулировать параметры прозрачности через англоязычный интерфейс TranslucentTB. Поэтому можно воспользоваться встроенными средствами системы:
На включении эффекта настройка не заканчивается. Помимо прочего, пользователю предоставляется возможность отрегулировать цвет, выбрав основной и дополнительный варианты. Делается это в тех случаях, когда панель является прозрачной лишь отчасти. Еще поддерживается функция адаптации цвета в зависимости от запущенных программ, будь то Проводник или сторонний софт.
Главное, что нужно помнить – Windows 10 не позволяет сделать Панель задач полностью прозрачной. Происходит это из-за встроенных ограничений системы. Поэтому пользователь вынужден выбирать: отключить элемент интерфейса полностью или сделать его полупрозрачным.
Выходом из не самой приятной ситуации является использование внешних средств управления. Например, приложения TranslucentTB, которое было проанализировано ранее. Конечно, это тоже не идеальный вариант в связи с отсутствием перевода на русский язык, но при должной внимательности он позволит сделать панель ровно такой, какой вы хотите ее видеть при повседневном взаимодействии с компьютером.
Источник
Увеличение уровня прозрачности панели задач
После того, как эффект был включён, желающие немного увеличить интенсивность его работы могут внести дополнительную правку в реестр. Для этого проследуйте несложному алгоритму:
- Щёлкните правой кнопкой мыши по рабочему столу и выберите пункт «Персонализация».

- Перейдите в «Цвета», в категории опций «Отображать цвет элементов на следующих поверхностях» должна находиться галочка напротив «В меню Пуск, на панели задач».

- Запустите Registry Editor, вызвав его комбинацией Win R с помощью запроса «regedit.exe».
- Проследуйте по следующему пути в реестре:
HKEY_LOCAL_MACHINE -> SOFTWARE -> Microsoft -> Windows -> CurrentVersion -> Explorer -> Advanced.
- Здесь расположено несколько параметров, вам необходимо создать новый. Для этого щёлкните правой кнопкой мыши по пустой области в правой части окна и выберите «Создать» -> «Параметр DWORD (32 бита)». Задайте ему название «UseOLEDTaskbarTransparency», затем откройте созданный параметр и впишите значение 1. Нажмите ОК и обновите реестр, нажав Enter.


- Для того чтобы применить изменения, необходимо выйти из своей учётной записи и зайти снова, либо перезапустить проводник. Используйте сочетание клавиш «Ctrl Shift Escape» для быстрого вызова Диспетчера Задач. Во вкладке «Процессы», под категорией «Приложения» расположен процесс проводника, щёлкните по нему правой кнопкой мыши и выберите пункт «Перезапустить».

Теперь вы разобрались, как сделать нижнюю панель в Windows 10 и другие элементы системы прозрачными.
Удалить значок cortana и другие функции
В стандартной комплектации панель задач содержит некоторые значки для функций, которые вы можете не использовать. Вы можете удалить их или уменьшить их, чтобы максимально увеличить доступное пространство. Давайте кратко рассмотрим все в контекстном меню панели задач.
Под панелями инструментов вы увидите три варианта: Адрес, Ссылки и Рабочий стол . Адрес предоставляет небольшую панель, где вы можете ввести URL-адрес или местоположение на вашем компьютере, чтобы перейти к нему. Ссылки — это быстрый ярлык для избранного в Internet Explorer (хотя вы можете перетаскивать на него другие ссылки). А Desktop позволяет получать доступ к файлам, сохраненным на вашем рабочем столе, из панели задач.
Вы также можете выбрать «Новая панель инструментов» для быстрого доступа к любой папке на вашем ПК. Тем не менее, для большинства людей они не так полезны и занимают больше места, чем они того стоят.
В разделе «Поиск» вы можете выбрать «Показать значок поиска» или «Скрытый», чтобы уменьшить объем пространства, используемого панелью по умолчанию. Снимите флажок Показать кнопку Cortana, если вам не нужен быстрый доступ к виртуальному помощнику. И даже если вы отключите опцию Показывать панель задач, вы все равно можете нажать Win Tab для доступа к ней.
Мы обсуждали людей ранее. Последние два параметра для Windows Ink Workspace и сенсорной клавиатуры полезны только для пользователей с сенсорным экраном, поэтому вы можете отключить их в противном случае.
У вас могут быть другие варианты, в зависимости от программного обеспечения, установленного на вашем компьютере.




