Not a reader? Watch this related video tutorial!
The net use command is a legacy, yet still completely functional command to create, remove and manage SMB Windows mapped connections and drives.
Let’s dig into the net use command and cover what it’s capable of and how to use it in this tutorial.
Getting Started with Net Use

The net use command can view device connections, create new connections and remove them. Throughout this tutorial, you’re going to learn about each parameter and see in what use case each parameter fits.
I’m trying to write a script that will:
- Unmap all network drives when the user logs in
- Run
gpupdate /fto re-map drives based on applied GPO
I’m planning to have this logon script policy applied only for a few weeks, until I can verify that all manually mapped drives are gone.
Here is the contents of my batch script:
REM Delete all mapped drives
net use * /del /y
REM force a group policy update to map all drives according to GPO's.
gpupdate /force
REM create a directory to verify the script is actually running.
mkdir %USERPROFILE%\test
I’ve even tried to redirect the output of the first command net use * /del /y > result.txt and the output came out as
“There are no entries in the list”
Is there any reason why my script is working when I run it manually, but not as a logon script?
Server: Windows 2012R2
Host: Windows 10
Предположим,
что с помощью команды net
statistics
удалось идентифицировать наличие
зависшего сеанса. Как прекратить этот
сеанс?
Для
этой цели в Windows представлена замечательная
команда net
session.
Эта команда, которая может использоваться
только на сервере, позволяет просматривать
активные сеансы и отключать выбранные
сеансы. Команда net session имеет следующий
синтаксис:
Параметры
этой команды представлены в следующей
таблице.
Параметры
команды net session
Если
команду запустить без параметров,
отображается список сеансов, установленных
на сервере. Вот пара вариантов использования
команды net session.
Просмотр
информации по всем установленным
сеансам:
Завершение
всех сеансов с компьютером compik:
net
session \\compik /delete
After we posted the methods to map network drive using cmd commands we come this time with the method to unmap network drive using net use command. Certainly, you need some time to disconnect some of the mapped drives. This is a different method from the standard and easy one using the explore the interface. Mostly used to automate processes on your network environment.
Read here: how to map network drive using cmd commands
Unmap Network Drive Command Line
How to unmap network drive using cmd commands “net use delete”
- Open the command prompt by searching for cmd on windows search. Open with “run as admin” by right click it.
- Copy and paste the below commands
net use T: /delete
Note! Edit the T: on the example above with your network drive
You will receive a confirmation that the mapped network drive has been deleted successfully. Go to the file explorer to check and the mapped drive will be removed. Keep in mind that this command will delete only map drive that uses a letter and not for mappings as an FTP server or web server.

unmap network drive using cmd
How to remove all mapped network drive on certain computer
What if you will need to delete all the mapped network drive from a certain computer? For this case come in help the “*” string.
So use the below command:
net use * /delete.
This command will ask you for confirmation before removing all the mapped drive and you will need to type “Y” to confirm ore “N” to decline.
You want to include the above task on the command? Yes sure use the below command in order to not prompt for confirmation:
net use * /delete /y

unmap all network drive using cmd
How to delete mapped network drive using Regedit
Another method te delete mapped network drive is the regedit. To do this:
- Open Regedit by searching it on windows search.
- Navigate to the following path – HKEY_CURRENT_USER\Software\Microsoft\Windows\CurrentVersion\Explorer\MountPoints2
- On the mapped network drive that you want to delete, right-click, and delete.
- Browser to the next path – Computer\HKEY_CURRENT_USER\Network
- Right-click on the network share that you want to delete and select delete
- Restart the computer
After the restart, the mapped network drive will be removed from the File Explorer.
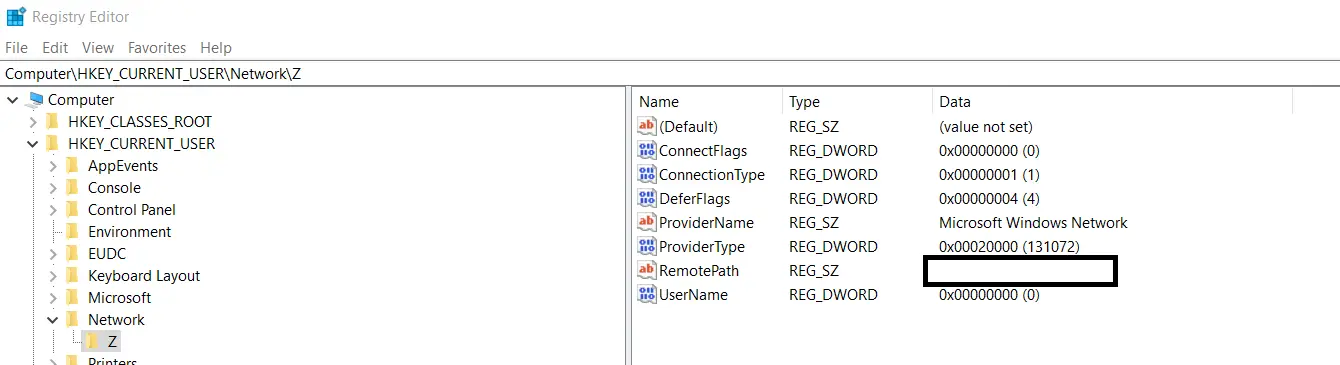
remove network drive using Regedit
Batch file to unmap network drive
@echo remove network drive T:/ net use T: /delete. :exit
@echo remove all network drive net use * /delete /y :exit
How to Unmap network drive using Powershell
Instead of Command prompt, you can use also PowerShell. Powershell uses different commands like below:
Remove-PSDrive -Name T
Before you execute the delete command you can show the current mapped drive using the below command:
Get-SmbMapping

delete network drive using PowerShell
Conclusion
We try to include all the methods using commands to unmap network drive from the computer. Let’s hope that you find it helpful.
In this quick guide, let me show the procedure to remove cached network credentials using Credential Manager and Command Prompt.
Remove Network Credentials from Credential Manager
- Open Start.
- Search and open “Control Panel“.
- Set “View by” on top right corner to “Large icons” to see all control panel items.
- Click on the “Credential Manager” option.
- After opening the Credential Manager, select the “Windows Credentials” tab within it.
- Here, click on the Network Share password you want to delete.
- From the credential options, click the “Remove” link.

- Click “Yes” in the confirmation/warning window to confirm that you would like to remove the cached network password from the credential manager.

Use Command Prompt to Remove Cached Network Share Password & Username
net use * /DELETE
- Open the Start menu.
- Search for “Command Prompt“.
- Right-click on Command Prompt and select the “Run as administrator” option.

- In the admin Command Prompt window, execute the “net use \\ServerName /del” command to delete a specific network share credentials. Replace “ServerName” with the actual network share computer name.
- To remove all cached network credentials use the “net use * /DELETE” command.
- Close the Command Prompt.
I hope that helps. If you are stuck or need some help, comment below and I will try to help as much as possible.
If you like this article, check out how to map FTP as a network drive in Windows 10 and how to create network connections shortcut in Windows 10.
Net User Command Syntax
CMD Управление пользователями в Windows. Команда NET USER, WHOAMI
Управление пользователями в Windows, помимо графической оснастки «Учетные данные пользователей», расположенной в панели управления, можно производить с помощью командной строки.
- имя_пользователя — Указывает имя учётной записи пользователя, которую можно добавить, удалить, отредактировать или просмотреть. Имя может иметь длину до 20 символов.
- пароль — Присваивает или изменяет пароль пользователя. Введите звездочку (*) для вывода приглашения на ввод пароля. При вводе с клавиатуры символы пароля не выводятся на экран.
- /domain — Выполняет операцию на контроллере основного для данного компьютера домена.
- параметры — Задает параметр командной строки для команды.
- net help команда — Отображение справки для указанной команды net.
- /delete — Удаление учетной записи пользователя.
- /active:{yes | no} — Активирует или деактивирует учетную запись. Если учетная запись не активирована, пользователь не может получить доступ к серверу. По умолчанию учетная запись активирована.
- /comment:»текст» — Позволяет добавить описание учетной записи пользователя (максимум 48 символов). Текст описания заключается в кавычки.
- /countrycode:nnn — Использует код страны, указанный для операционной системы, для реализации соответствующих языковых файлов при отображении пользовательской справки и сообщений об ошибках. Значение 0 соответствует коду страны, используемому по умолчанию.
- /expires:{дата | never} — Дата истечения срока действия учетной записи. Значение never соответствует неограниченному сроку действия. Дата указывается в формате мм/дд/гг или дд/мм/гг в зависимости от кода страны. Месяц может указываться цифрами, полностью или в сокращенном виде (тремя буквами). Год может указываться двумя ли четырьмя цифрами. Элементы даты разделяются слэшем (/) без пробелов.
- /fullname:»имя» — Полное имя пользователя (в отличии от имени учетной записи пользователя). Имя указывается в кавычках.
- /homedir:путь — Указывает путь к домашнему каталогу пользователя. Указанное место должно существовать.
- /passwordchg:{yes | no} — Указывает, может ли пользователь изменять свой пароль (по умолчанию yes).
- /passwordreq:{yes | no} — Указывает, должна ли учетная запись пользователя иметь пароль (по умолчанию yes).
- /profilepath[:путь] — Указывает путь к профилю входа в систему пользователя.
- /scriptpath:путь — Путь к сценарию, используемому пользователем для входа в систему.
- /times:{время | all} — Время для входа в систему. Параметр время указывается в формате день[-день][,день[-день]],час [-час][,час [-час]], причем приращение равняется 1 часу. Название дней недели могут указываться полностью или в сокращенном виде. Часы могут указываться в 12- или 24-часовом представлении. Для 12-часового представления используются обозначения am, pm, a.m. или p.m. Значение all соответствует отсутствию ограничений на время входа в систему, а пустое значение обозначает полный запрет на вход в систему. Значения дней недели и времени разделяются запятой; несколько записей для значений дней недели и времени разделяются точкой с запятой.
- /usercomment:»текст» — Позволяет администратору добавить или изменить комментарий к учетной записи.
- /workstations:{имя_компьютера[,…] | *} — Позволяет указать до 8 компьютеров, с которых пользователь может войти в сеть. Если для параметра/workstations не указан список компьютеров или указано значение *, пользователь может войти в сеть с любого компьютера.
- Для вывода списка всех пользователей данного компьютера служит команда:
- Для вывода информации о пользователе «petr» служит следующая команда:
- Для добавления учетной записи пользователя Petr с полным именем пользователя и правом на подключение с 8 до 17 часов с понедельника по пятницу используется следующая команда:
- Для удаления учетной записи необходимо ввести команду:
- Для отключения учетной записи необходимо ввести команду:
Для просмотра членов локальной группы можно использовать команду net localgroup <«имя группы»>
Есть еще одна команда для определения свойств УЗ текущего пользователя, это команда WHOAMI
Три способа выполнения WhoAmI:
Описание:
Эту программу можно использовать для получения сведений об имени
пользователя и группе, а также о соответствующих идентификаторах
безопасности (SID), утверждениях, привилегиях, идентификаторе входа
текущего пользователя на локальном компьютере, т. е. для
определения текущего пользователя. Если параметр не указан, имя
пользователя отображается в формате NTLM (домен\пользователь).
Параметры:
/UPN Отображение имени пользователя в формате
имени участника-пользователя (UPN).
/FQDN Отображение имени пользователя в формате
полного доменного имени (FQDN).
/GROUPS Отображение для текущего пользователя членства
в группах, типа учетной записи, идентификаторов
безопасности (SID) и атрибутов.
/CLAIMS Отображение требований для текущего пользователя,
включая имя требования, флаги, тип и значения.
/PRIV Отображение привилегий безопасности текущего
пользователя.
/LOGONID Отображение идентификатора входа текущего
пользователя.
/ALL Отображение имени пользователя, членства
в группах, идентификаторов безопасности
(SID), утверждений и привилегий для
маркера входа текущего пользователя.
/FO <формат> Формат вывода.
Допустимые значения: TABLE, LIST, CSV.
Заголовки столбцов в формате CSV
не отображаются. Формат по умолчанию: TABLE.
/NH Строка заголовков столбцов
не отображается при выводе. Действительно
только для форматов TABLE и CSV.
/? Вывод справки по использованию.
WHOAMI — отобразить имя текущего пользователя в формате «домен\имя»
WHOAMI /FQDN — отобразить имя текущего пользователя в формате полного доменного имени (FQDN).
WHOAMI /LOGONID — отобразить идентификатор текущего пользователя.
WHOAMI /GROUPS — отобразить список групп, членом которых является текущий пользователь.
WHOAMI /GROUPS /FO CSV — то же, что и в предыдущем случае, но с выводом результатов в виде полей, разделяемых запятой.
WHOAMI /GROUPS /FO CSV > C:\MyGroups.csv — то же, что и в предыдущем примере, но с выводом результатов в файл C:\MyGroups.csv.
WHOAMI /PRIV — отобразить список привилегий текущего пользователя.
WHOAMI /PRIV /FO TABLE — то же, что и в предыдущем примере, но с отображением результатов в виде таблицы.
WHOAMI /ALL — отобразить информацию о SID текущего пользователя, принадлежности к группам и перечень привилегий.
При подготовке этой шпаргалки использовались материалы:
Утилита netstat
Полезная
команда и утилита одновременно, которая
называется netstat, позволяет просматривать
информацию о соединениях системы по
протоколам UDP и TCP.
Команду
можно запустить так, чтобы она выполнялась
каждые n секунд и позволяла получать
следующую информацию в табличном
формате:
Название
протокола (TCP или UDP)Локальный
адрес IP и номер порта, которые используются
соединением через сокетУдаленный
адрес IP (адрес назначения) и номер порта,
который используется соединением через
сокетСостояние
соединения (Ожидающее
(Listening)),
Установленное
(Established))
и т.д.)
Изучение
состояния портов соединения между двумя
системами позволяет исключить протокол
TCP/IP, как одну из причин проблемы. Для
полного понимания информации,
предоставляемой этой командой, необходимо
понять принципы установки соединения
в протоколе TCP/IP. Вот основные этапы
процесса установки соединения TCP/IP:
1.
При
попытке установить соединение клиент
отправляет сообщение SYN серверу.
2.
Сервер
отвечает собственным сообщением SYN и
подтверждением (ACK).
3.
После
этого клиент отправляет сообщение ACK
обратно на сервер, завершая процесс
установки соединения.
Процесс
разрыва соединения состоит из следующих
этапов:
1.
Клиент
сообщает “Я закончил”, отправляя
сообщение FIN серверу. На этом этапе
клиент только принимает данные от
сервера, но сам ничего не отправляет.
2.
После
этого сервер отправляет сообщение ACK и
отправляет собственное сообщение FIN
клиенту.
3.
После
этого клиент отправляет сообщение ACK
серверу, подтверждая запрос сервера
FIN.
4.
При
получении сообщения ACK от клиента сервер
закрывает соединение.
Понимание
этапов процесса установки и разрыва
соединения позволяет более прозрачно
интерпретировать состояния соединений
в выводе команды netstat. Соединения в
списке могут находиться в следующих
состояниях.
CLOSE_WAIT
— указывает на пассивную фазу закрытия
соединения, которая начинается после
получения сервером сообщения FIN от
клиента.CLOSED
— соединение прервано и закрыто
сервером.ESTABLISHED
— клиент установил соединение с
сервером, получив от сервера сообщение
SYN.FIN_WAIT_1
— клиент инициировал закрытие соединения
(отправил сообщение FIN).FIN_WAIT_2
— клиент получил сообщения ACK и FIN от
сервера.LAST_ACK
— сервер отправил сообщение FIN клиенту.LISTEN
— сервер готов принимать входящие
соединения.SYN_RECEIVED
— сервер получил сообщение SYN от клиента
и отправил ему ответ.TIMED_WAIT
— клиент отправил сообщение FIN серверу
и ожидает ответа на это сообщение.YN_SEND
— указанное соединение активно и
открыто.
Теперь
все, что необходимо знать о команде
netstat, это синтаксис ее вызова:
Параметры
команды netstat приводятся далее.
Соседние файлы в папке кс практика и теория
Команда сетевой службы
Последняя
команда из группы сетевых служб, которая
бывает полезна при решении возникающих
проблем, называется net view.
При
включении режима NetBIOS over TCP/IP многие
начинают использовать Проводник Windows
(Windows Explorer) в качестве способа просмотра
доступных ресурсов в сети.
Команда
net view предоставляет такую же функциональность
для командной строки. Если необходимо
просмотреть список доступных ресурсов
на определенном сервере, команда net view
предоставляет быстрый способ получить
список всех общих папок и принтеров на
этом компьютере.
Команда
net view имеет следующий синтаксис:
Далее
представлено описание параметров
команды net view.
Параметры
команды net view
Примером
использования команды net view может
являться проверка, применяется ли
пользователем правильное имя или путь
для получения доступа к общей папке.
Для
просмотра списка всех общих ресурсов
в системе, которая называется Dempsey,
необходимо ввести такую команду:
Синтаксис команды NET USE
Для отображения справки для указанной команды net следует ввести команду net help use.
- net use [<имя_устройства|*>] [\\имя_компьютера\ресурс[\том]] [<пароль|*>]] [/user:[имя_домена\]] [/user:[имя_домена_с_точкой\]имя_пользователя] [/user: [имя_пользователя@имя_домена_с_точкой] [/savecred] [/smartcard] [>]
- net use [имя_устройства [/home[<пароль|*>] [/delete:]]
- net use [/persistent:], где
- Имя_устройства — задает имя ресурса при подключении или имя устройства при отключении. Существует два вида имен устройств: имена для дисковых устройств (то есть, диски с буквенными обозначениями от D: до Z:) и для принтеров (соответственно, от LPT1: до LPT3:). Ввод звездочки (*) вместо имени определенного устройства обеспечит присвоение такому устройству ближайшего доступного имени.
- \\имя_компьютера\имя_ресурса — указывает имя сервера и общего ресурса. Если параметр «имя_компьютера» содержит пробелы, все имя компьютера от двойной обратной черты (\\) до конца (например, «\\Computer Name\Share Name») должно быть заключено в прямые кавычки («). Имя компьютера может иметь длину от 1 до 15 знаков.
- \том — задает имя тома системы NetWare. Для подключения к серверам Netware необходимо установить и запустить клиент для сетей NetWare.
- Пароль — задает пароль, необходимый для подключения к общему ресурсу. Введите звездочку (*) для вывода приглашения на ввод пароля. При вводе с клавиатуры символы пароля не выводятся на экран.
- /user — задает другое имя пользователя для подключения к общему ресурсу.
- имя_домена — задает имя другого домена. Пропуск параметра «имя_домена» приводит к тому, что команда net use использует имя домена, заданное при входе в систему.
- имя_пользователя — указывает имя пользователя для подключения.
- имя_домена _с_точкой — указывает полное имя домена, в котором присутствует учетная запись пользователя.
- /savecred — сохраняет введенные учётные данные для дальнейшего использования.
- /smartcard — указывает необходимость считывания учетных данных со смарт-карты для сетевого подключения. При наличии нескольких смарт-карт появится запрос на указание одной из них.
- /delete — отменяет указанное сетевое подключение. Если подключение задано с символом звездочки (*), будут отменены все сетевые подключения.
- /persistent: — управляет постоянными сетевыми подключениями. По умолчанию берется последнее использованное значение. Подключения без устройства не являются постоянными. Выбор значения Yes приводит к сохранению всех существующих соединений и восстановлению их при следующем подключении. При выборе значения No выполняемые и последующие подключения не сохраняются. Существующие подключения восстанавливаются при следующем входе в систему. Для удаления постоянных подключений используется ключ /delete.
- /home — подключает пользователя к его основному каталогу.
Как видите, синтаксис команды довольно таки длинный, однако следует отметить, что на практике используются не все ее параметры.
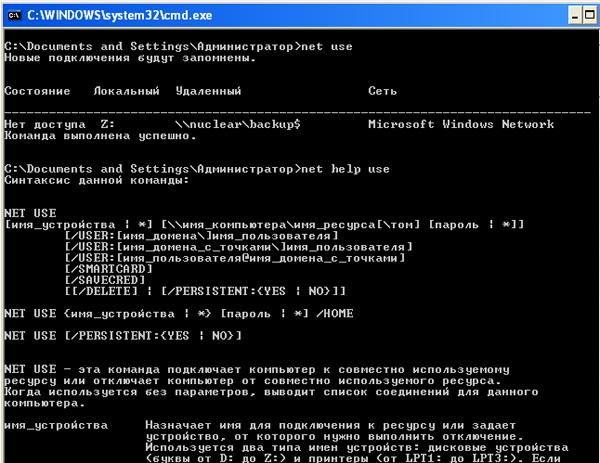
Примеры команды NET USE
Таким образом, команда NET USE подключает или отключает компьютер от общего ресурса. Хотя у команды NET USE довольно обширный синтаксис в реальной жизни используются не все ее параметры. Попробуем разобраться в работе этой популярной команды и привести реальные примеры, которые пригодятся в работе.
- Для вывода сведений о текущих подключениях введите команду net use.
- Для подключения сетевого диска командой net use с именем диска Z: из общего каталога Public2$ компьютера \\Nuclear следует ввести команду — net use z: \\Nuclear\Public2$
- Пример net use delete. Для отключения от каталога \\Nuclear\Public2$ подключенного сетевым диском с именем диска Z: служит команда — net use z: /delete
- Чтобы подключить общую папку Backup$ с компьютера Nuclear под пользователем administrator так, как если бы он подключался из домена Podryad.local, следует ввести — net use d: \\Nuclear\Backup$ /user:Podryad.local\administrator
- В том случае, если название компьютера состоит из нескольких слов и между ними есть пробелы, то все имя компьютера от двойной обратной черты до конца должно быть заключено в прямые кавычки. Например, для подключения к совместно используемому ресурсу Share1 на сервере «Сервер 1» команда будет иметь вид — net use k: \\»Сервер 1″\Share1
- Для восстановления текущих подключений при следующих входах в сеть, независимо от будущих изменений, служит команда net use /persistent:yes.
Видео — Работа с NET USE примеры подключения\отключения сетевых дисков
Удаление подключений через Net Use
Множественное подключение к серверу или разделяемым ресурсам одним пользователем
с использованием более одного имени пользователя не разрешено. отключите все предыдущие подключения к серверу или разделяемым ресурсам и повторите.
От сюда следует что нужно удалить предыдущие подключения.
Использую команду net use, отключаю существующие сетевые подключения следующим образом:
Получилось так, что некоторые подключения не исчезли из списка. Предполагаю, что это связано с наличием русских символов в пути к ресурсу.
Удаление ненужных сетевых подключений
в диспетчере списка сетей много ненужных сетевых подключений как удалить через реестр .
Подключение к Wi-Fi через cmd без создания профиля сетевых подключений для этого Wi-Fi
Добрый вечер! Народ, помогите пожалуйста! Есть Wi-Fi к которому компьютер ни разу не подключался.
20 подключений к xml ИД через asp.net
Данная тема является логическим продолжением: http://relib.com/forums/Topic910481-11-1.aspx .
Удаление сетевых подключений
Привет Хочу удалить «Локальное подключение» Вот мои подключения: Открыла «Диспетчер.
Заказываю контрольные, курсовые, дипломные и любые другие студенческие работы здесь или здесь.
Тестирование количества подключений для сайта ASP.NET
Как выполняется нагрузочное тестирование для сайта с использованием большого числа одновременных.
Объединение двух интернет подключений в одно. Через VPN?
Подскажите пожалуйста, как объединить два интернет подключения в одно. Для скорости. Имеется ПК.
Slay blog
Все действительно полезное одном месте
Команда net use и описание параметров

Net use –это команда не что иное, как команда для подключения к общим (расшаренным) сетевым ресурсам. Также она служит для вывода информации о подключениях компьютера. Помимо этого она управляет постоянными сетевыми соединениями. Доступна в win xp, Windows 7, windows 2003 \2008\2012, Windows 8.
Вызванная без вообще параметров, команда net use показывает список всех сетевых подключений.
Итак, Синтаксис net use
Параметры net use
Задает имя ресурса при подключении или имя устройства при отключении. Существует два вида имен устройств: имена для дисковых устройств (то есть, диски с буквенными обозначениями от D: до Z:) и для принтеров (соответственно, от LPT1: до LPT3:). Ввод звездочки (*) вместо имени определенного устройства обеспечит присвоение такому устройству ближайшего доступного имени.
\\ имя_компьютера\ имя_ресурса
Задает имя тома системы NetWare. Для подключения к серверам Netware необходимо установить и запустить клиент для сетей NetWare.
Задает пароль, необходимый для подключения к общему ресурсу. Введите звездочку (*) для вывода приглашения на ввод пароля. При вводе с клавиатуры символы пароля не выводятся на экран.
Задает другое имя пользователя для подключения к общему ресурсу.
Задает имя другого домена. Пропуск параметра имя_домена приводит к тому, что команда net use использует имя домена, заданное при входе в систему.
Указывает имя пользователя для подключения.
Указывает полное имя домена, в котором присутствует учетная запись пользователя.
Сохраняет введенные учётные данные для дальнейшего использования.
Указывает необходимость считывания учетных данных со смарт-карты для сетевого подключения. При наличии нескольких смарт-карт появится запрос на указание одной из них.
Отменяет указанное сетевое подключение. Если подключение задано с символом звездочки (*), будут отменены все сетевые подключения.
Управляет постоянными сетевыми подключениями. По умолчанию берется последнее использованное значение. Подключения без устройства не являются постоянными. Выбор значения Yes приводит к сохранению всех существующих соединений и восстанавлению их при следующем подключении. При выборе значения No выполняемые и последующие подключения не сохраняются. Существующие подключения восстанавливаются при следующем входе в систему. Для удаления постоянных подключений используется ключ /delete.
Подключает пользователя к его основному каталогу.
net help команда
Отображение справки для указанной команды net.
Заметки
- Подключение и отключение от сетевого ресурса
Команда net use используется для подключения и отключения от сетевых ресурсов и для вывода сведений о текущих подключениях к таким ресурсам. Если сетевой ресурс является текущим диском или его использует какое-либо работающее приложение, отключиться от такого ресурса невозможно.
- Просмотр сведений о подключениях
Чтобы просмотреть сведения о подключении, можно использовать любой из следующих способов:
- Введите команду net use имя_устройства для получения сведений о конкретном подключении.
- Введите команду net use для получения списка всех подключений компьютера.
- Использование подключений без устройств
Подключения без устройств не являются постоянными.
- Подключение к серверам NetWare
Установка и запуск клиента для сетей NetWare дает возможность подключаться к серверам NetWare или сети Novell. При этом используется тот же синтаксис, что и при подключении к серверам сети Windows, с добавлением имени тома для подключения.
Если вводимое имя_сервера содержит пробелы, его следует заключать в кавычки (т. е. “ имя_сервера“). Пропуск кавычек влечет за собой появление сообщения об ошибке.
Примеры Net use
Чтобы назначить относящееся к дисковому устройству имя Е: общему каталогу Letters на сервере \\Financial, следует ввести:
net use e: \\financial\letters
Чтобы назначить относящееся к дисковому устройству имя М: каталогу Mike тома Letters на сервере \\Financial Netware, следует ввести:
net use m: \\financial\letters\mike
Чтобы подключить пользователя с идентификатором Dan так, как если бы он подключался из домена Accounts, следует ввести:
Для отключения от каталога \\Financial\Public служит команда:
net use f: \\financial\public /delete
Для подключения к совместно используемым запискам ресурса на сервере \\Financial 2 служит команда:
net use k: “\\financial 2″ \memos
Для восстановления текущих подключений при следующих входах в сеть, независимо от будущих изменений, служит команда:
Net User Command Examples
Administrator DefaultAccount ExtraGuest jonfi WDAGUtilityAccount
net user administrator
User name AdministratorFull NameComment Built-in account for administering the computer/domainUser's commentCountry/region code 000 (System Default)Account active NoAccount expires NeverPassword last set 8/24/2020 1:21:25 PMPassword expires NeverPassword changeable 8/24/2020 1:21:25 PMPassword required YesUser may change password YesWorkstations allowed AllLogon scriptUser profileHome directoryLast logon 11/9/2021 11:48:13 AMLogon hours allowed AllLocal Group Memberships *AdministratorsGlobal Group memberships *None
net user rodriguezr /times:M-F,7AM-4PM;Sa,8AM-12PM
Here’s an example where the rodriguezr account is having its login days and times changed.
net user nadeema r28Wqn90 /add /comment:"Basic user account." /fullname:"Ahmed Nadeem" /logonpasswordchg:yes /workstations:jr7tww,jr2rtw /domain
net user nadeema /delete
Команда NET USE подключение сетевого диска
В командной строке NET USE используется для подключения и отключения от общих сетевых ресурсов (дисков) и для вывода сведений о текущих подключениях. Когда команда используется без параметров, выводится список всех подключений данного компьютера. От себя хочу отметить, что команду Net use можно использовать и при работе с Windows 10.
Removing Network Connections
net use /delete \\devsrv\c$
To remove a mapped drive, provide the drive letter and the mapped drive
net use f: \\devsrv\c$ /delete Команда удаления активных подключений
Эту команду можно Net Use * /delete использовать для удаления активных подключений на локальном компьютере.
Команда удаляет все активные подключения на локальном компьютере.
Эту команду также можно использовать на удаленных компьютерах. Дополнительные варианты см. в справке Net.
Заявление об отказе от контента решений сообщества
КОРПОРАЦИЯ МАЙКРОСОФТ И/ИЛИ ЕЕ ПОСТАВЩИКИ НЕ СОДЕРЖАТ НИКАКИХ ПРЕДСТАВЛЕНИЙ О ПРИГОДНОСТИ, НАДЕЖНОСТИ ИЛИ ТОЧНОСТИ ИНФОРМАЦИИ И СВЯЗАННОЙ С НЕЙ ГРАФИКИ. ВСЯ ТАКАЯ ИНФОРМАЦИЯ И СВЯЗАННАЯ С НЕЙ ГРАФИКА ПРЕДОСТАВЛЯЮТСЯ БЕЗ КАКИХ-ЛИБО ГАРАНТИЙ. КОРПОРАЦИЯ МАЙКРОСОФТ И/ИЛИ ЕЕ ПОСТАВЩИКИ НАСТОЯЩИМ СНИМАТЬИ ВСЕ ГАРАНТИИ И УСЛОВИЯ, ОТНОСЯЩИЕСЯ К ЭТОЙ ИНФОРМАЦИИ И СВЯЗАННЫМ ГРАФИЧЕСКИМ ГРАФИКАМ, ВКЛЮЧАЯ ВСЕ ПОДРАЗУМЕВАЕМЫЕ ГАРАНТИИ И УСЛОВИЯ ДЛЯ ОБЕСПЕЧЕНИЯ СООТВЕТСТВИЯ ТРЕБОВАНИЯМ, ПРИГОДНОСТИ ДЛЯ ОПРЕДЕЛЕННЫХ ЦЕЛЕЙ, ВОРКМАНЛИКЕ УСИЛИЯ, ДОЛЖНОСТИ И НЕНАРУШЕНИЯ ПРАВ. ВЫ ЯВНО СОГЛАСНЫ, ЧТО В СЛУЧАЕ ОТСУТСТВИЯ У КОРПОРАЦИИ МАЙКРОСОФТ И/ИЛИ ЕЕ ПОСТАВЩИКОВ НЕ НЕСЕТ ОТВЕТСТВЕННОСТИ ЗА ЛЮБЫЕ ПРЯМЫЕ, КОСВЕННЫЕ, ПУНИТИВЕ, СЛУЧАЙНЫЕ, СПЕЦИАЛЬНЫЕ УБЫТКИ, А ТАКЖЕ ЛЮБЫЕ УЩЕРБА БЕЗ ОГРАНИЧЕНИЙ, УЩЕРБА ДЛЯ ПОТЕРИ ИСПОЛЬЗОВАНИЯ, ДАННЫХ ИЛИ ПРИБЫЛИ, КОТОРЫЕ СВЯЗАНЫ С ИСПОЛЬЗОВАНИЕМ ИЛИ НЕВОЗМОЖНОСТЬЮ ИСПОЛЬЗОВАТЬ ИНФОРМАЦИЮ И СВЯЗАННУЮ С НИМИ ГРАФИКУ, В ЗАВИСИМОСТИ ОТ ДОГОВОРА, НАРУШЕНИЯМ, НЕБРЕЖНОСТЬЮ, ОГРАНИЧЕННОЙ ОТВЕТСТВЕННОСТИ ИЛИ ИНЫМ СПОСОБОМ, ДАЖЕ ЕСЛИ КОРПОРАЦИИ МАЙКРОСОФТ ИЛИ ЕЕ ПОСТАВЩИКАМ РЕКОМЕНДУЕТСЯ ВОЗДЕРЖАТЬ УЩЕРБ.
Creating Remote Connections
Mapping Network Drives Using Logged-In Credentials
Mapping network drives is one of the most common uses of the net use command. This command allows you to map a network drive on the command line much like you would via File Explorer.
You can use any letter to map the network drive to if it’s not already in use.

3. Now run net use with no parameters to confirm Windows mapped the drive correctly.

4. Open File Explorer and you’ll also now notice a new network location.

If you don’t care what device (drive letter) to map the drive to, you can also use an asterisk (*) for the drive letter. Doing so will tell Windows to find the next available drive letter.

Mapping Network Drives Using Alternate Credentials
Run net use providing:
- The drive letter to map to
- The UNC path of the file share
- The username to authenticate with (
/u) - The password
net use f: \\DEVSRV\c$ /u:domain\\test_user passwordhereUse the
/savecredparameter to save the credentials to prevent being prompted the password later.
Create “Deviceless” Connections (No Drive Letter)
net use \DEVSRV\c$ /u:domain\test_user passwordhereThe connection has been made but if you look in File Explorer, you’ll see no connection. This connection is “deviceless”.

3. Now, confirm the connection has been made by running net use with no parameters. You can see below that Windows knows a connection is there.


Persistent Connections
Whenever you establish new connections, Windows can keep those connections around after a reboot or not called persistence. The net use command has a parameter called /persistent that defines whether or not a connection remains after a reboot.
To ensure a connection stays around, add the /persistent parameter to any attempt to create a new connection like:
net use \\DEVSRV\c$ /persistent:yesMapped drives are not persistent, by default.
Windows will remember the last created connection’s persistence setting. If you set
/persistenttoyesfor a connection, all subsequent connections will be persistent if you do not explicitly set/persistenttono. To ensure all connections are persistent in the current session, usenet use /persistent:yes.
Advanced Connection Parameters
Most of the time, you’ll only need the parameters discussed earlier to create a connection. But, you may run into situations where you’ll need to perform some advanced connection tasks
Mapping Drives with Write Through (Forced Unit Access)
Added in Windows 10 build 1809, you can use the /writethrough parameter to map a drive bypassing all OS caches and forcing I/Os through to disk.
Increasing Security
Удаление всех активных подключений с локального компьютера
В этой статье объясняется, как удалить активные или запоминаемые подключения на локальном компьютере.
Исходная версия продукта: Windows Server 2003
Исходный номер КБ: 556001
Net User Related Commands
Thanks for letting us know!
Prerequisites
- A Windows client computer (any version will work) in an Active Directory domain. This tutorial will use Windows 10.
- One or more available file shares on an accessible server part of an Active Directory domain. This tutorial will be connecting to an administrative file share called C$ on a server called DEVSRV.
- A user account with read access to the file share and NTFS read permissions to the folder the share is pointing to
Conclusion
You should now have a good idea of just about everything you can do with the net use command. This old-school yet handy command is still in use today and can still help you map network drives in Windows.
How are you going to use net use?





