Wi-Fi 5 ГГц не отображается на вашем компьютере с Windows 10 или Windows 11 — очень распространенная проблема. Буквально тысячи запросов о том, почему 5G Wi-Fi не отображается, как включить 5G WiFi, почему они не могут подключиться к 5G WiFi и т. д. Эти проблемы обычно возникают, когда пользователи меняют свой WiFi-маршрутизатор, обновляют свою ОС, меняют аппаратные компоненты ПК, связанные с WiFi, обновляют драйвер устройства и т. д. Наиболее распространенная из них возникает, когда пользователи получают новый маршрутизатор. Когда маршрутизатор настроен, вместо того, чтобы WiFi-адаптер их ПК обнаруживал сигналы с полосой пропускания 2,4 ГГц и 5 ГГц, он обнаруживает только сигнал с полосой пропускания 2,4 ГГц.
Существуют различные причины, из-за которых может возникнуть проблема с отсутствием Wi-Fi 5 ГГц в Windows 10 или Windows 11. Это может быть одна из следующих проблем:
1. Аппаратное обеспечение вашего компьютера не поддерживает полосу пропускания 5 ГГц.
2. Ваш WiFi-маршрутизатор не поддерживает полосу пропускания 5 ГГц.
3. Неправильно настроена частота 5 ГГц ни на вашем компьютере, ни на вашем WiFi-маршрутизаторе.
4. На вашем компьютере установлены устаревшие или неподходящие драйверы адаптера Wi-Fi.
В этой части мы поговорим о различных способах выяснить причину и решение проблемы, связанной с тем, что 5G WiFi не отображается. Некоторые из этих методов предназначены только для проверки и только сообщат вам, совместим ли ваш ПК или WiFi-маршрутизатор с Wi-Fi 5 ГГц или 5G WiFi. Другие методы расскажут вам, как включить Wi-Fi 5 ГГц, чтобы решить проблему «5G WiFi не отображается». Мы также будем работать с драйверами WiFI, если основные методы включения Wi-Fi 5 ГГц не работают.
Первое, что нужно сделать, это проверить свой компьютер и WiFi-маршрутизатор, поддерживают ли они Wi-Fi 5 ГГц или нет.
#1 – Проверьте свой компьютер на наличие поддержки Wi-Fi 5 ГГц
Первый шаг — проверить, совместим ли ваш компьютер с полосой пропускания 5 ГГц. Вот шаги, чтобы проверить то же самое:
Шаг 1: На клавиатуре одновременно нажмите клавиши Windows + R. Это откроет диалоговое окно «Выполнить».
Шаг 2: Введите cmd в поле «Выполнить» и нажмите Enter, чтобы открыть командную строку.
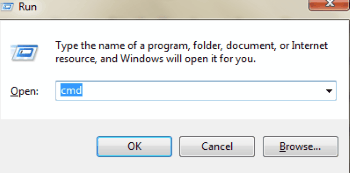
Шаг 3: В окне командной строки введите следующую команду:
netsh wlan show drivers
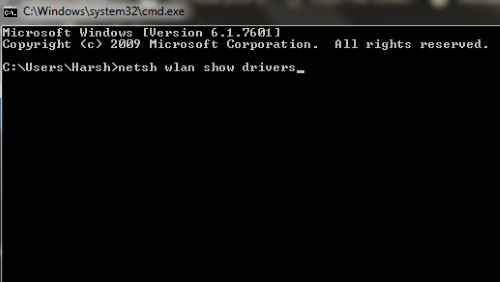
Это покажет свойства драйвера беспроводной локальной сети на вашем компьютере.
Шаг 4: В результате, который открывается в окне командной строки, найдите поддерживаемые типы радио.
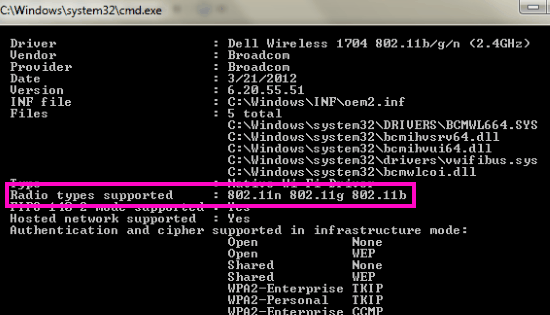
В этом разделе вы увидите 3 сетевых режима. Ниже приведены сетевые режимы и их значение:
а) 802.11g 802.11n: ваш компьютер поддерживает только полосу пропускания 2,4 ГГц.
б) 802.11n 802.11g 802.11b: ваш компьютер поддерживает только полосу пропускания 2,4 ГГц.
c) 802.11a 802.11g 802.11n: Ваш компьютер поддерживает полосу пропускания 2,4 ГГц и 5 ГГц.
Если вы получаете поддержку типов радио, как любой из первых двух, вам необходимо обновить аппаратное обеспечение адаптера WiFi. Если у вас есть совместимый компьютер и у вас не появляется проблема с 5G WiFfi, перейдите к следующему шагу и посмотрите, поддерживает ли ваш WiFi-маршрутизатор 5 ГГц или нет.
Примечание. Для тех людей, чей компьютер не поддерживает 5,4 ГГц, они могут включить 5,4 ГГц на ноутбуке/ПК с помощью покупка внешних USB WiFi адаптеров.
# 2 — Проверьте, поддерживает ли ваш маршрутизатор полосу пропускания 5 ГГц
Чтобы проверить, поддерживает ли ваш маршрутизатор полосу пропускания 6 ГГц или 5G, вам придется провести небольшое исследование в Интернете. Но прежде чем запрашивать у Google эту информацию, найдите коробку, в которой пришел ваш маршрутизатор. В нем будет информация, если ваш маршрутизатор поддерживает 5 ГГц.
Если вы не можете найти информацию на коробке или не можете найти саму коробку, поищите название производителя и номер модели вашего маршрутизатора. Обычно он упоминается под устройством Wi-Fi-маршрутизатора.
Теперь зайдите на сайт производителя роутера и найдите товар с точно таким же названием модели. Если вы не можете найти их веб-сайт, воспользуйтесь помощью Google. Изучите и найдите ресурсы с описанием модели маршрутизатора, которую вы используете. Там вы можете увидеть, поддерживает ли ваш маршрутизатор полосу пропускания 5 ГГц или 2,4 ГГц.
Если это так, перейдите к следующему шагу, чтобы решить проблему с отсутствием Wi-Fi 5 ГГц.
Включите режим 802. 11n на вашем WiFi-адаптере.
Вы дошли до этого раздела, если и ваш компьютер, и WiFi-маршрутизатор поддерживают полосу пропускания 5 ГГц или 5G, но вы по-прежнему не можете подключиться к WiFi 5 ГГц. На этом этапе мы попытаемся включить пропускную способность Wi-Fi 5 ГГц, выполнив следующие действия:
Шаг 1: Нажмите Windows + X и нажмите «Диспетчер устройств» в появившемся списке параметров.
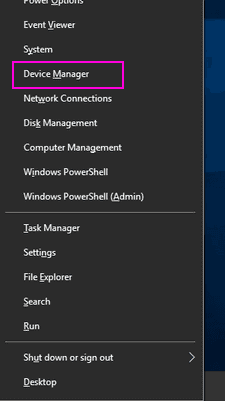
Шаг 2. В диспетчере устройств найдите Сетевые адаптеры и щелкните его, чтобы развернуть его меню. В расширенном меню найдите Беспроводной адаптер. Щелкните правой кнопкой мыши драйвер беспроводного адаптера и выберите «Свойства».
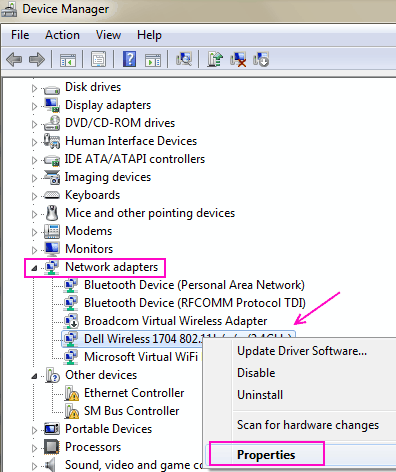
Шаг 3: Откроется новое окно свойств беспроводного адаптера. Здесь перейдите на вкладку «Дополнительно». Найдите режим 802.11n и выберите его. После выбора измените значение справа на Включить. Нажмите «ОК».
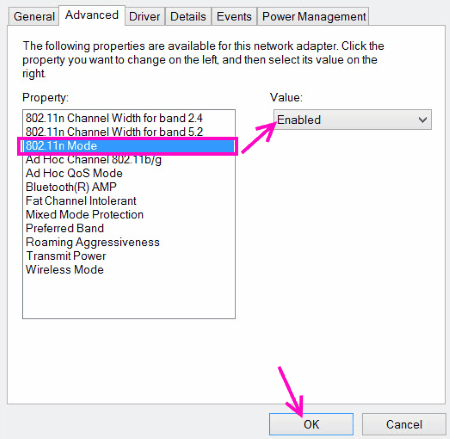
Шаг 4. Перезагрузите компьютер и посмотрите, сможете ли вы найти сеть WiFi 5 ГГц или 5G в списке беспроводных сетевых подключений.
Если этот метод не работает для вас, попробуйте следующий метод, чтобы включить 5 ГГц WiFi или 5G WiFi.
# 4 — Установите пропускную способность на 5 ГГц через диспетчер устройств
Вот еще одна вещь, которую вы можете попробовать включить 5 ГГц WiFi и решить проблему «5 ГГц WiFi не отображается в Windows 11».
Шаг 1: Из метода № 3, упомянутого выше, выполните шаги 1 и 2.
Шаг 2: Перейдите на вкладку «Дополнительно» в свойствах беспроводного адаптера. В поле «Свойства» выберите параметр «Предпочитаемый диапазон». Теперь справа от раскрывающегося списка «Значение» выберите параметр «Предпочитать диапазон 5,2 ГГц». Затем нажмите «ОК».
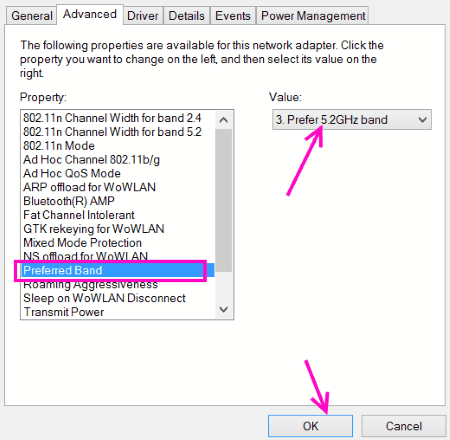
Шаг 3. Перезагрузите компьютер и посмотрите, сможет ли он обнаружить 5 ГГц или 5G Wi-Fi сети сейчас.
Если этот метод устранения проблемы с отсутствием отображения 5G WiFi не работает, вам придется настроить драйвер WiFi на следующих шагах.
Примечание. Если ваш компьютер не поддерживает частоту 5 ГГц, вы не сможете найти параметр «Полоса» в поле «Свойства».
№ 5. Автоматическое обновление драйвера WiFi
Обновление драйвера WiFi иногда помогает и решает проблему за вас. Чтобы обновить драйвер WiFi автоматически, выполните следующие действия:
Шаг 1: Откройте инструмент «Диспетчер устройств». Для этого нажмите Windows + X и выберите опцию «Диспетчер устройств».
Шаг 2. В окне «Диспетчер устройств» найдите параметр «Сетевые адаптеры». Нажмите на него, чтобы развернуть его. В расширенном меню найдите драйвер беспроводного адаптера. Щелкните правой кнопкой мыши параметр «Беспроводной адаптер» и в контекстном меню выберите параметр «Обновить программное обеспечение драйвера».
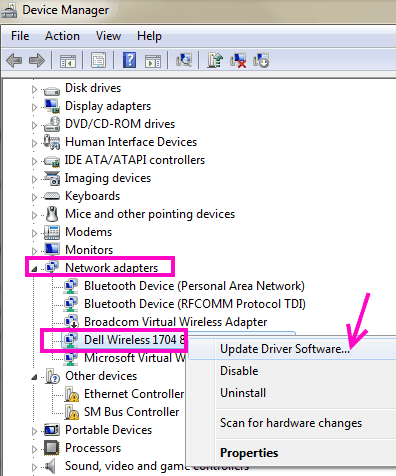
Шаг 3: Откроется новое окно обновления. Здесь вы получите два варианта; один для автоматического обновления драйвера, а другой для обновления драйвера вручную. Нажмите Автоматический поиск обновленного программного обеспечения драйвера, чтобы начать процесс автоматического обновления драйвера.
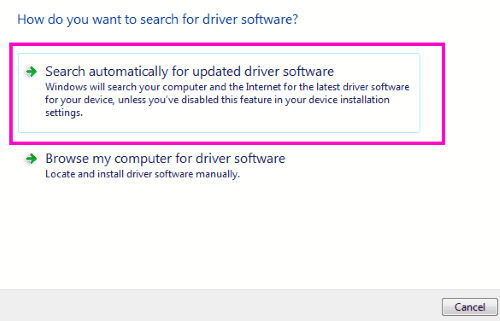
Шаг 4: Следуйте инструкциям на экране, чтобы завершить обновление. Когда закончите, перезагрузите компьютер и посмотрите, может ли ваш компьютер обнаружить сеть 5 ГГц или 5G.
Шаг 5: Если нет, вы можете снова выполнить методы 4 и 5, чтобы убедиться.
Это, скорее всего, решит проблему с невозможностью подключения к Wi-Fi 5 ГГц.
Примечание. Есть вероятность, что ваш компьютер сообщит, что ваш драйвер Wi-Fi обновлен и на нем установлена последняя версия драйвера, когда вы попытаетесь автоматически обновить его. В этом случае вручную обновите драйвер WiFi.
#6 – Обновите драйвер WiFi вручную
Чтобы обновить драйвер Wi-Fi вручную и устранить проблему с Wi-Fi 5 ГГц, которая не отображается в Windows 1o, вам придется вручную загрузить последнюю версию драйвера WiFi на свой компьютер. Для этого сначала перейдите на веб-сайт производителя вашего ПК или ноутбука. Оттуда загрузите последнюю версию драйвера WiFi, совместимого с вашей операционной системой.
Когда закончите, выполните следующие действия:
Шаг 1: Из метода № 5 выполните шаги 1 и 2.
Шаг 2. В открывшемся окне «Обновление» выберите параметр «Выполнить поиск драйвера на моем компьютере».

Шаг 3: Теперь найдите и выберите папку с загруженным драйвером WiFi или просмотрите и выберите загруженный драйвер самостоятельно. Когда закончите, нажмите Далее. Следуйте инструкциям на экране до завершения установки драйвера WiFi.
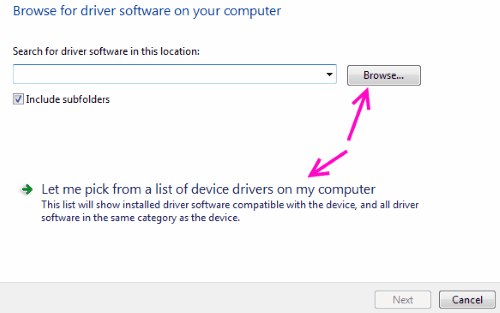
Шаг 4: Перезагрузите компьютер и посмотрите, удалось ли вам включить на нем Wi-Fi 5 ГГц.
Шаг 5: Если ваш компьютер не может определить полосу пропускания 5 ГГц, попробуйте еще раз методы № 3 и № 4, чтобы включить поддержку Wi-Fi 5 ГГц.
#7 – Откатить обновление драйвера WiFi
Этот метод исправления Wi-Fi 5 ГГц, который не отображается в Windows 10 или Windows 11, предназначен для тех пользователей, которые раньше могли получить доступ к сети 5G, но теперь не могут. Скорее всего, ваша Windows 10 / Windows 11 была обновлена, а также был обновлен драйвер WiFi. У последней версии драйвера должна быть какая-то проблема, поэтому ваш компьютер не может подключиться или обнаружить полосу пропускания 5 ГГц.
Вот шаги, чтобы откатить обновление драйвера WiFi:
Шаг 1: Повторите шаг 1 и шаг 2 из метода № 3, упомянутого выше.
Шаг 2: В открывшемся окне «Свойства» перейдите на вкладку «Драйвер». Там найдите «Откатить драйвер» и нажмите на него. Затем следуйте инструкциям, чтобы откатить драйвер до предыдущей версии.
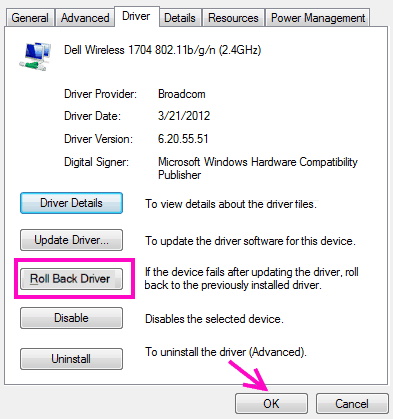
Шаг 3: Когда закончите, перезагрузите компьютер и посмотрите, сработал ли этот процесс для вас.
#8 – Изменить настройки роутера
1. Войдите в панель настроек маршрутизатора.
2. Найдите настройки беспроводной сети 5G и измените канал на 36.
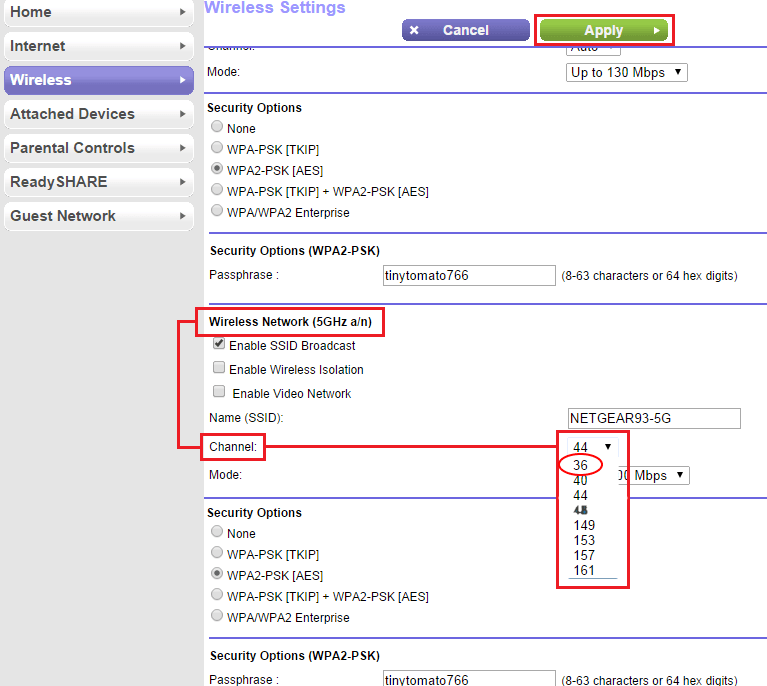
3. Сохраните, и теперь вы сможете открыть для себя 5g.
Окончательно,
Эти методы решат проблему с отсутствием Wi-Fi на частоте 5 ГГц на вашем ПК.
Если аппаратное обеспечение вашего ПК не совместимо с полосой пропускания Wi-Fi 5 ГГц, вы можете проконсультироваться со службой поддержки производителя вашего ПК, чтобы узнать, можно ли что-то сделать для его обновления.
Доступ к сетям Wi-Fi 5 ГГц обеспечивает очень высокую скорость подключения к интернету. Однако, пользы не будет, если подобная сеть не отображается в списке доступных на вашем устройстве. Или если вы не видите такую опцию в настройках маршрутизатора.

Если у вас обнаружилась такая проблема, вы не одиноки. Она встречается довольно часто и многие люди не знают, как её решить.
В данной статье даются рекомендации относительно решения проблемы с сетью Wi-Fi. После этого вы сможете продолжить смотреть на своих мобильных устройствах видео и заходить на сайты.
- Компьютер или смартфон могут быть несовместимы с сетями Wi-Fi 5 ГГц
- Другое оборудование, в том числе маршрутизатор, могут быть несовместимы с сетями Wi-Fi 5 ГГц
- На устройстве или на маршрутизаторе может быть неправильно настроен доступ Wi-Fi 5 ГГц
- Драйверы могут быть устаревшими или повреждёнными
Как устранить проблему с отображением Wi-Fi 5 ГГц на Windows 10
Не всегда бывает просто найти на компьютере сеть Wi-Fi 5 ГГц. Давайте рассмотрим несколько вариантов устранения неполадок.
Метод 1. Проверьте, есть ли у компьютера поддержка Wi-Fi 5 ГГц
Прежде чем прибегать к более сложным мерам, нужно убедиться, что компьютер совместим с нужными сетями. Для этого сделайте следующее:
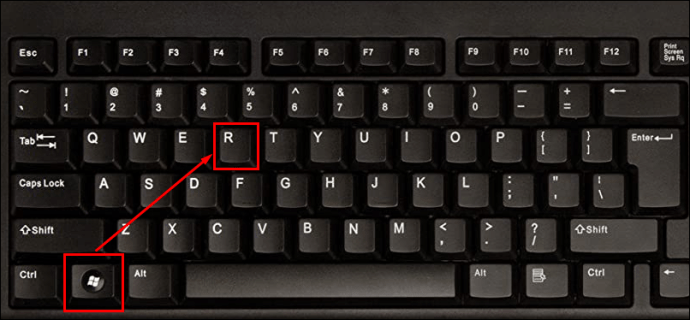
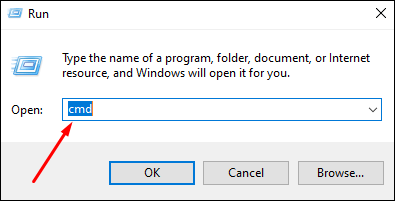
Нажмите ввод. Появится окно свойств драйвера Wi-Fi Lan.
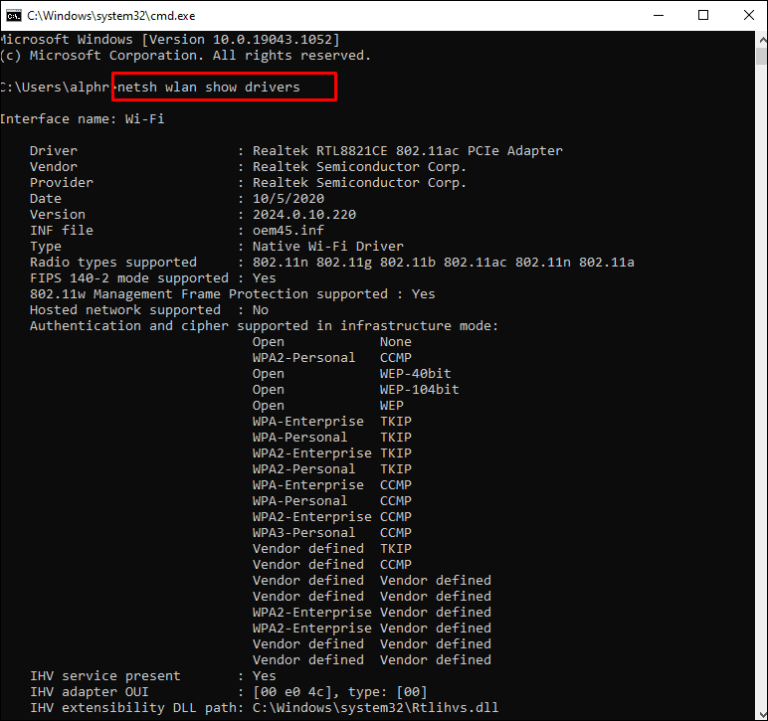
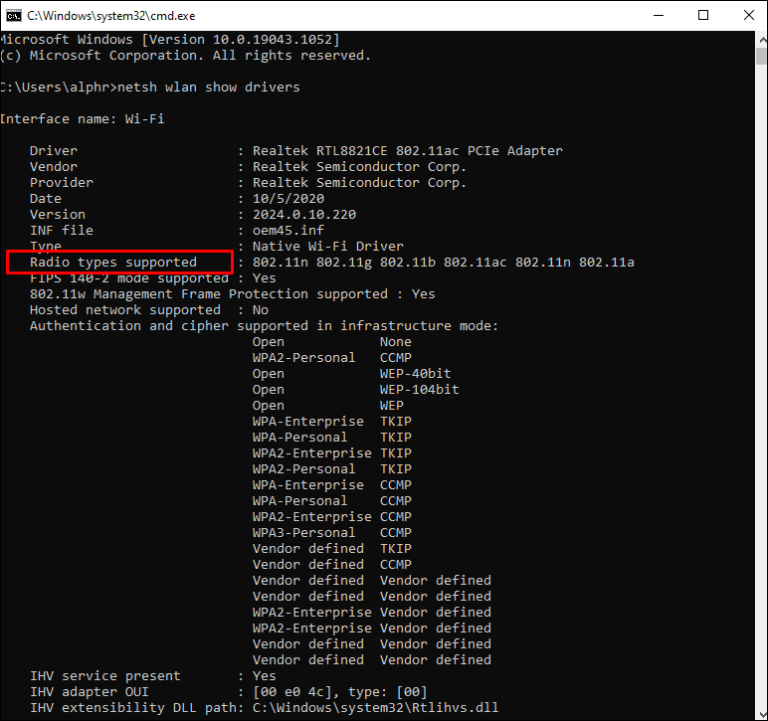
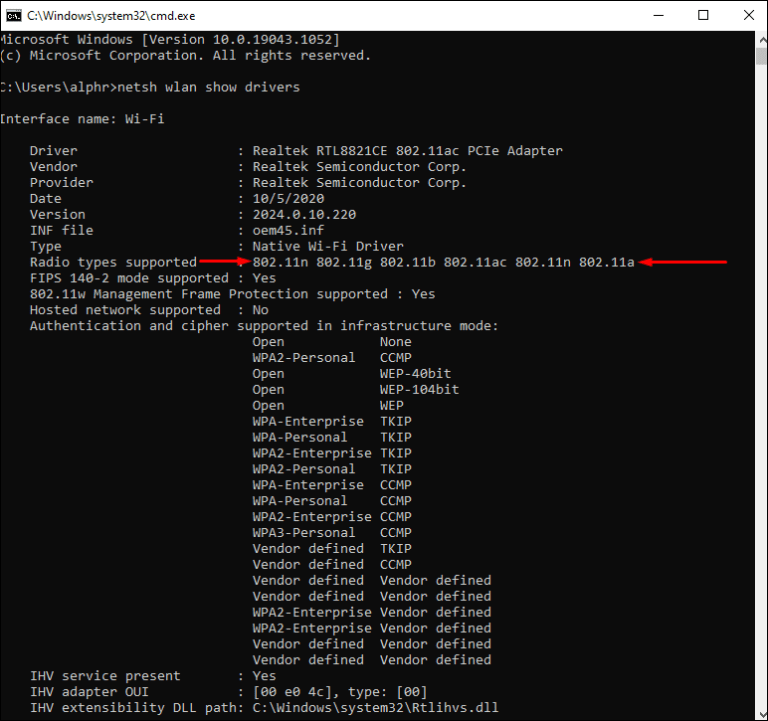
- 11g 802.11n. Означает совместимость только с сетями на частоте 2,4 ГГц.
- 11n 802.11g 802.11b. Также означает совместимость только с сетями на частоте 2,4 ГГц.
- 11a 802.11g 802.11n. Означает совместимость с сетями на частотах 2,4 ГГц и 5 ГГц.
Если у вас есть третий из указанных режимов, на компьютере присутствует поддержка 5 ГГц. Значит, проблема заключается не в сетевом адаптере. Виноваты могут быть настройки, которые нужно исправить. Если же у вас отображается один из двух первых режимов, потребуется более современный сетевой адаптер с поддержкой частоты 5 ГГц.
Метод 2. Убедитесь, что маршрутизатор поддерживает Wi-Fi 5 ГГц
Чтобы проверить это, нужно будет провести кое-какие исследования.
Для начала можно прочитать руководство пользователя от вашего маршрутизатора. Большинство производителей указывают данную информацию. Также можно посмотреть на коробку от маршрутизатора.
Если поиск не даст результатов, можно посетить сайт производителя. Ищите нужный вам маршрутизатор по номеру модели. Найдя, ищите поддержку сети 5 ГГц. Если её нет, придётся купить другой маршрутизатор.
Метод 3. Включите режим 802. 11n в адаптере Wi-Fi на компьютере
Быть может, сетевой адаптер вашего компьютера неправильно настроен. Например, не включен режим работы на частоте 5 ГГц. Это можно быстро исправить.

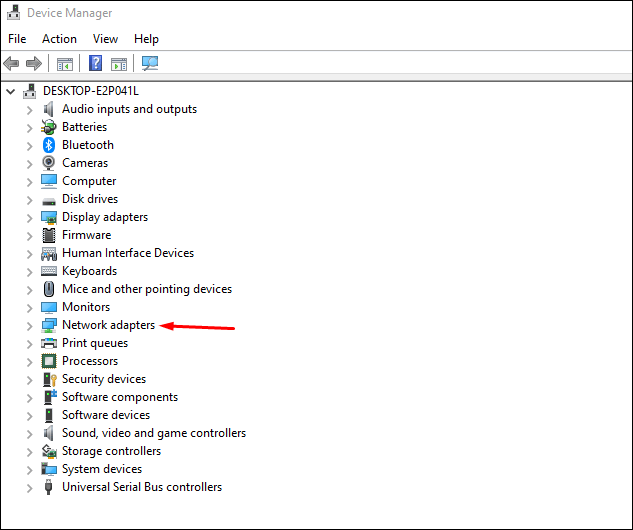
- Из раскрывающегося списка выберите «Беспроводной адаптер».
- Нажмите по нему правой кнопкой мыши и выберите команду «Свойства».
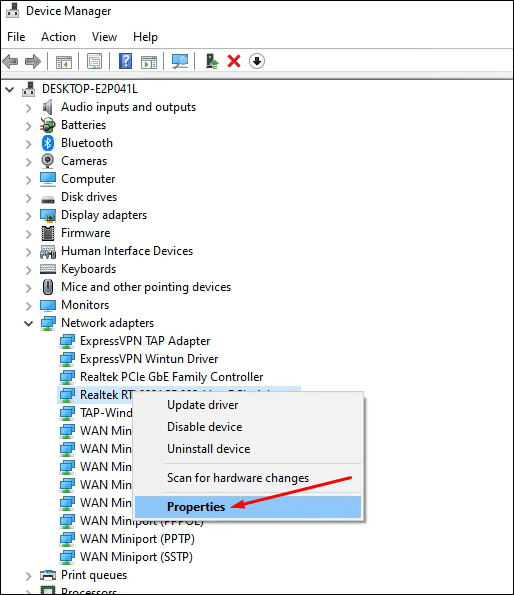
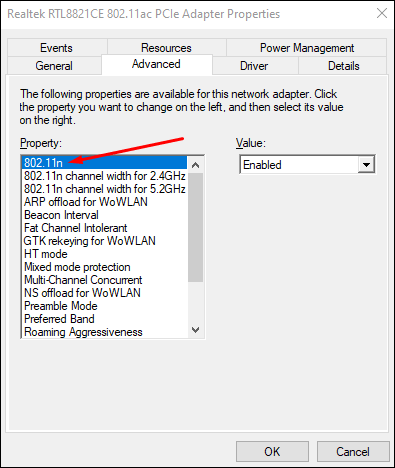
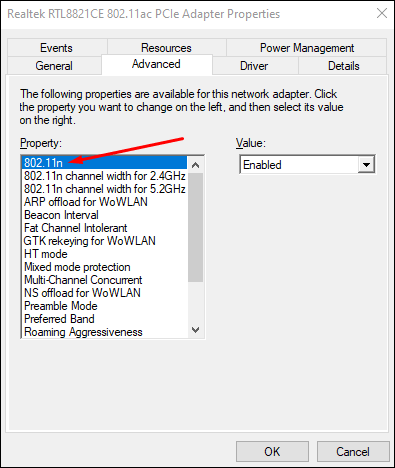
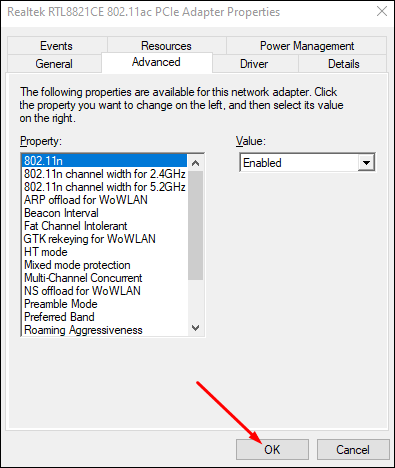
Чтобы узнать, решена ли проблема, перезагрузите компьютер и проверьте 5 ГГц в списке доступных подключений Wi-Fi.
Установка частоты 5 ГГц в диспетчере устройств
Если проблема сохраняется, можно поставить частоту 5 ГГц при помощи диспетчера устройств.

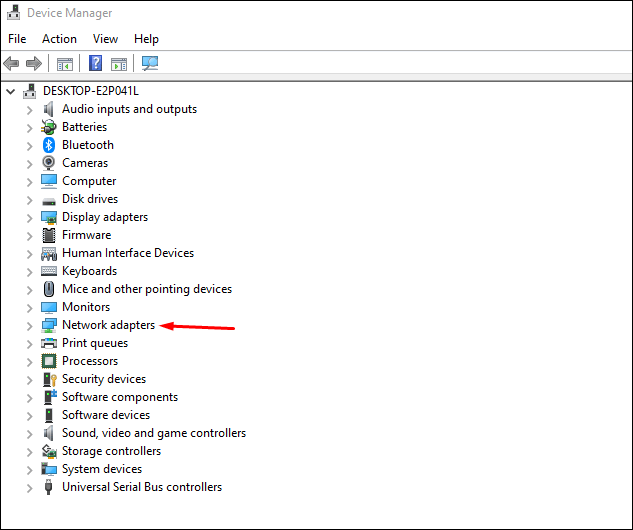
- Из раскрывающегося списка выберите «Беспроводной адаптер».
- Правой кнопкой мыши нажмите на беспроводной адаптер и на команду «Свойства».
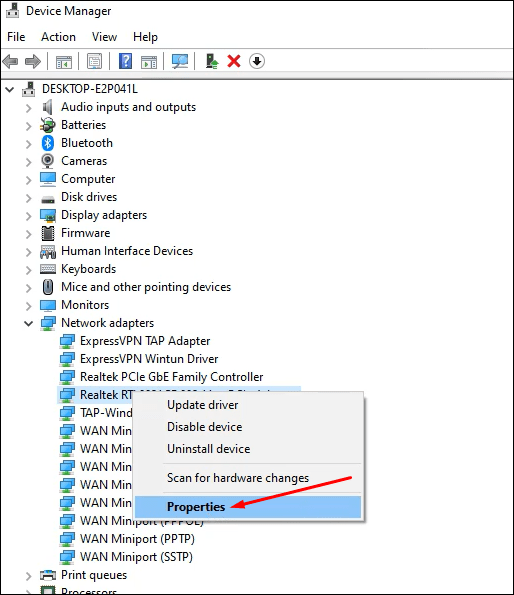

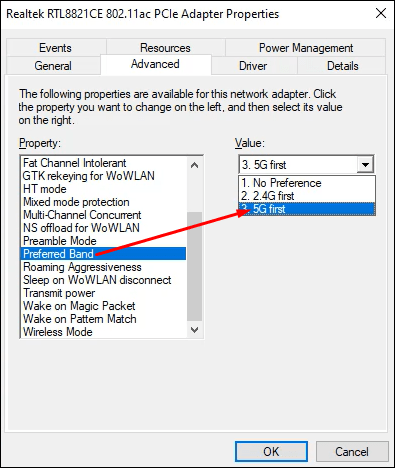
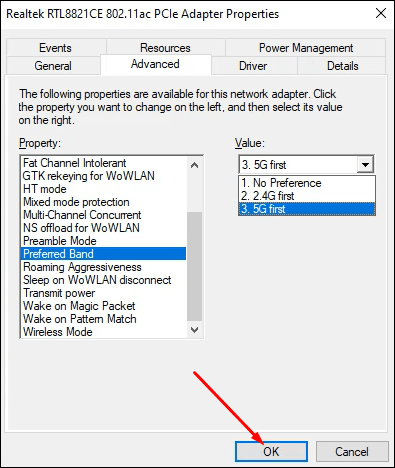
Если этот метод не сработал, нужно обновить драйверы Wi-Fi.
Обновление драйверов Wi-Fi
Подключение к полосе частот 5 ГГц практически невозможно, если у вас не установлены современные драйверы. К счастью, обновить их нетрудно.

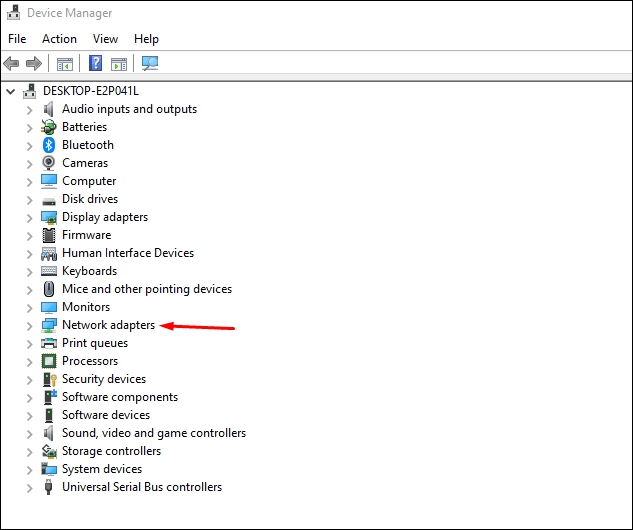
- Из раскрывающегося списка выберите «Беспроводной адаптер».
- Правой кнопкой мыши нажмите на беспроводной адаптер и затем на команду «Обновить драйвер». Появится новое окно с предложением найти драйверы автоматически или указать вручную на диске компьютера.
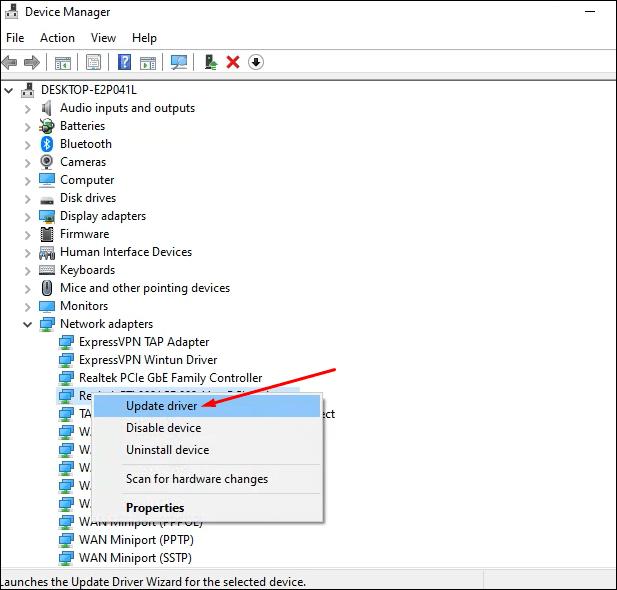
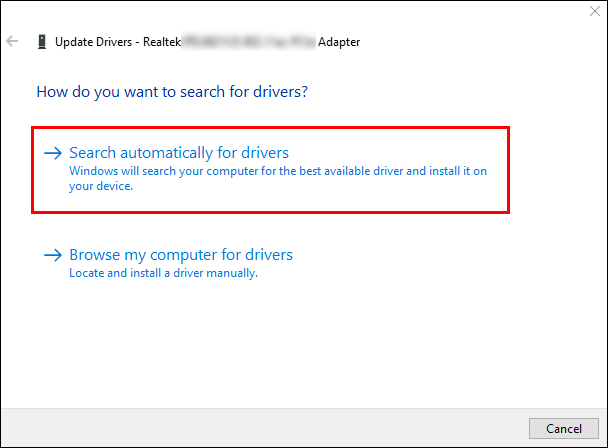
Когда драйвер успешно обновлён, перезагрузите компьютер и попытайтесь подключиться к интернету на полосе частот 5 ГГц.
Обновление драйверов Wi-Fi вручную
Если автоматическое обновление драйверов не сработало, можно сделать это вручную.
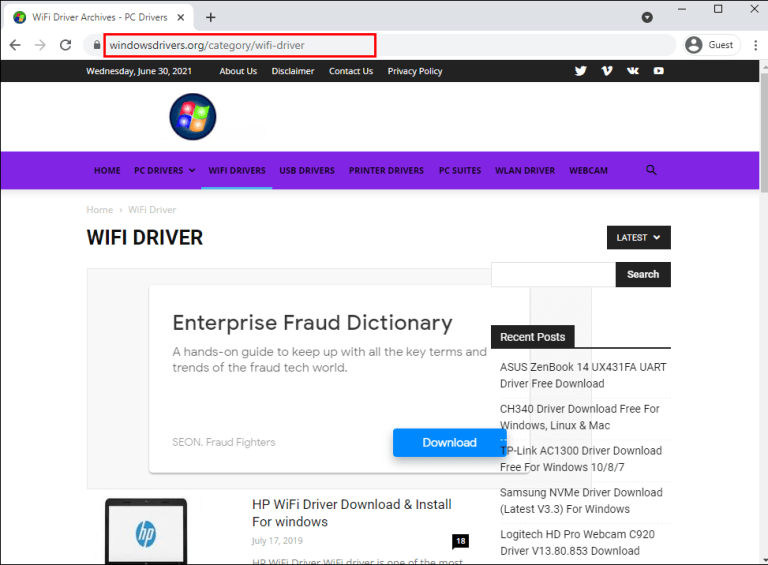

- Из раскрывающегося списка выберите «Беспроводной адаптер».
- Правой кнопкой мыши нажмите на беспроводной адаптер и выберите команду «Обновить драйвер».
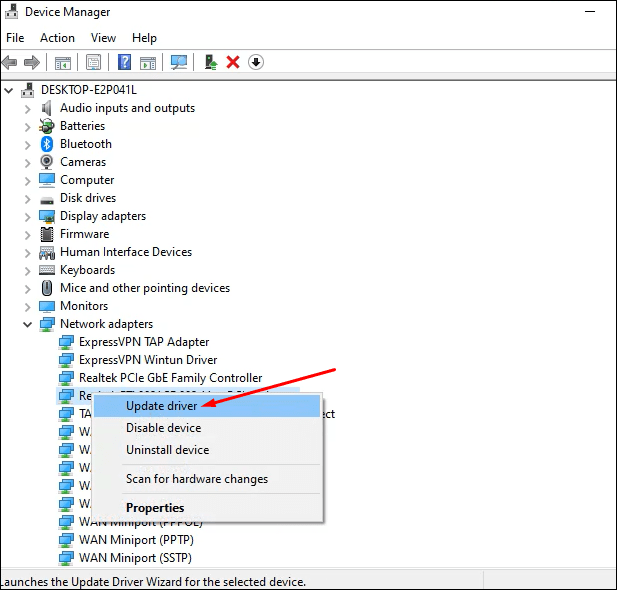
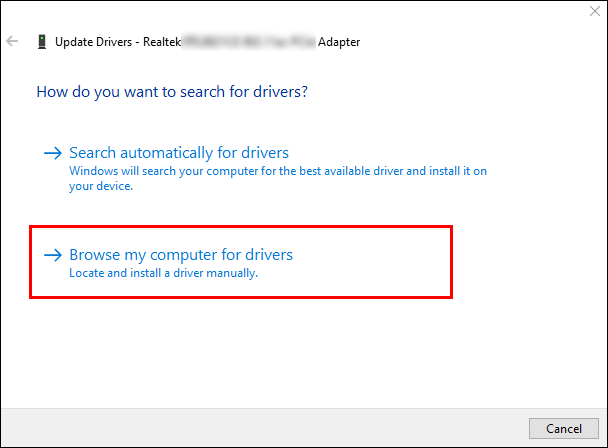
Как исправить ошибку 5 ГГц Wi-Fi, не отображающуюся на Android
Иногда проблемы с подключением к частоте 5 ГГц бывают и на Android-устройствах. Из-за этого у вас может быть низкая скорость доступа в интернет. Причиной могут быть неправильные настройки, кэш или маршрутизатор без поддержки полосы частот 5 ГГц. Можно попытаться решить проблему следующими способами.
Метод 1. Перезагрузите устройство
Не все предустановленные на смартфон приложения начинают работать при включении. По этой причине всегда стоит попытаться перезагрузить устройство, чтобы устранить проблемы с настройками сети. Для перезагрузки нужно нажать и удерживать кнопку питания. Через пару минут включите устройство.
Метод 2. Изменение настроек
Необходимо установить полосу частот 5 ГГц в качестве предпочтительной для доступа в интернет.
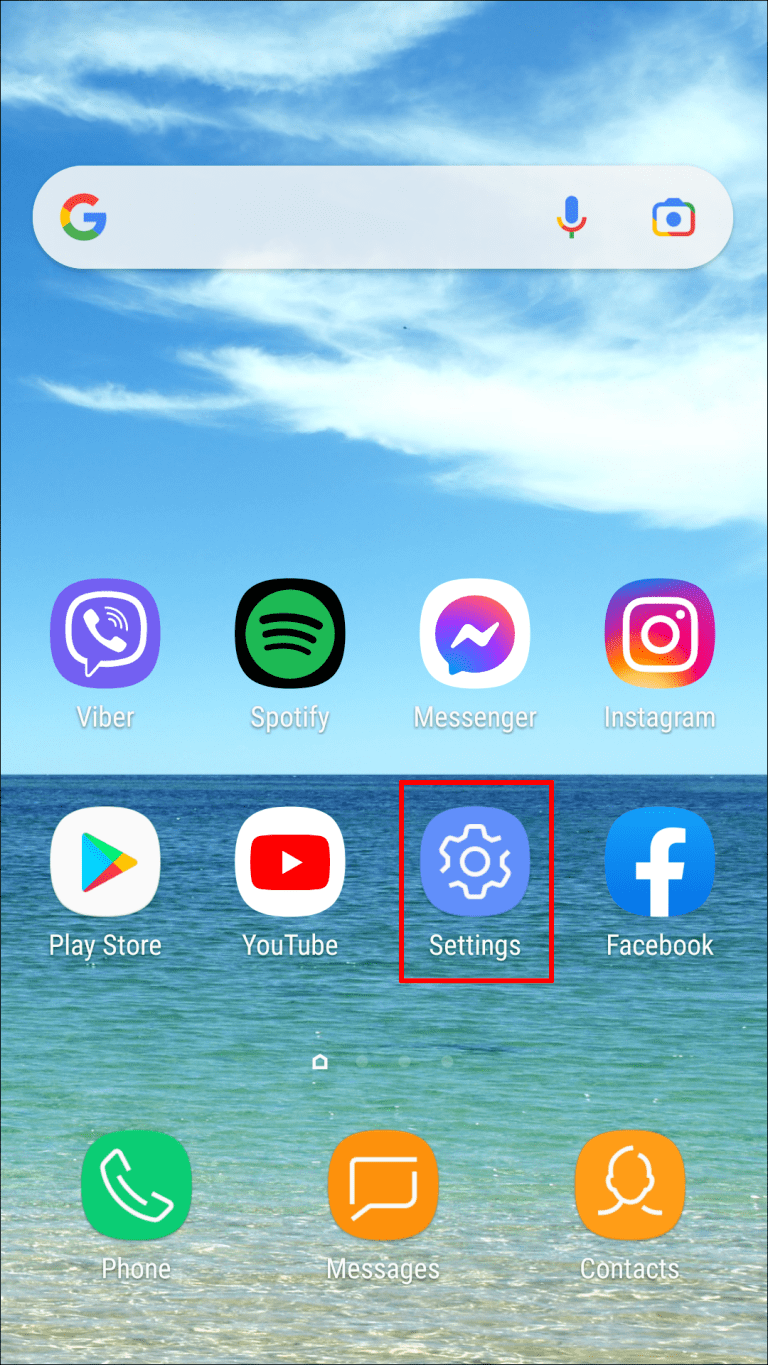
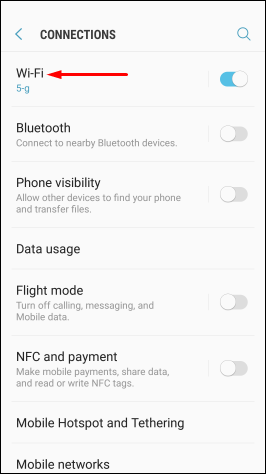
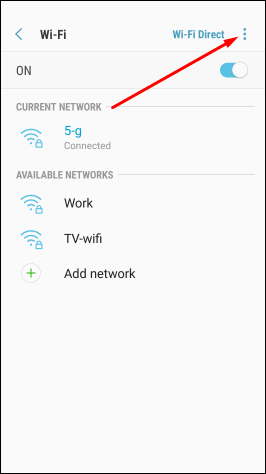
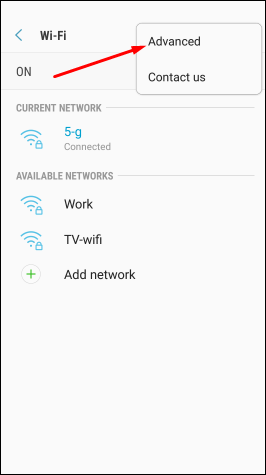
- Выберите «Полоса частот Wi-Fi».
- Выберите 5 ГГц и сохраните настройки.
На разных моделях смартфонов эти шаги могут слегка отличаться.
Метод 3. Проверьте поддержку полосы частот 5 ГГц на маршрутизаторе
Если смартфон не может найти полосу частот 5 ГГц у вас дома, причиной может быть не поддерживающий эту полосу маршрутизатор. Чтобы узнать, так это или нет, необходимо посмотреть руководство пользователя от маршрутизатора. Также можно посмотреть на коробке и на сайте производителя.
Метод 4. Изменение настроек сетевого адаптера
Адаптер представляет собой центр беспроводного устройства. Если установлен неправильный сетевой режим, могут возникнуть проблемы с поиском и подключением к полосе частот Wi-Fi 5 ГГц. С помощью Windows-компьютера можно правильно настроить адаптер и выбрать подходящий сетевой режим.

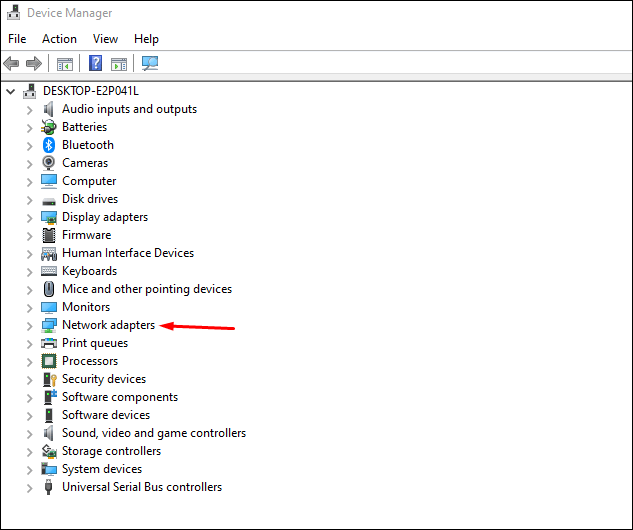
- Из раскрывающегося списка выберите «Беспроводной адаптер».
- Нажмите правой кнопкой мыши по беспроводному адаптеру и выберите команду «Свойства».
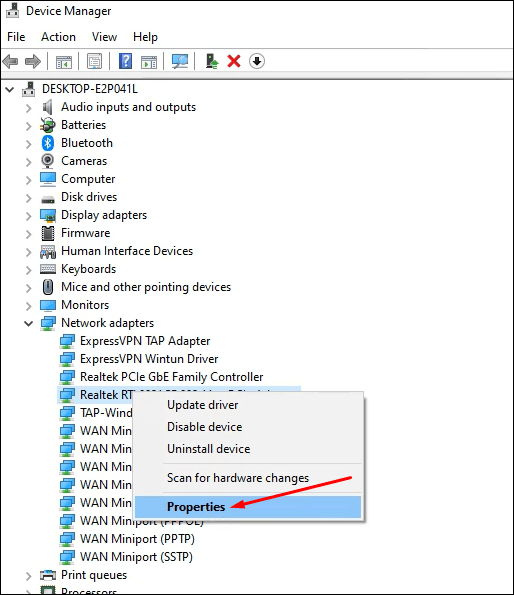
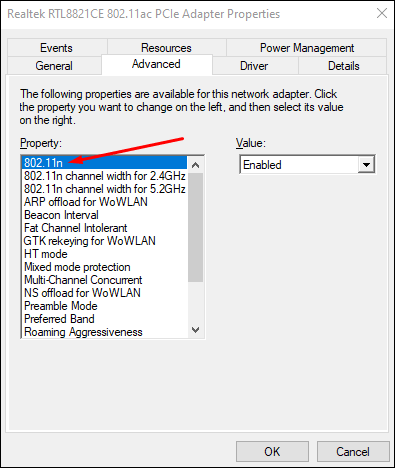
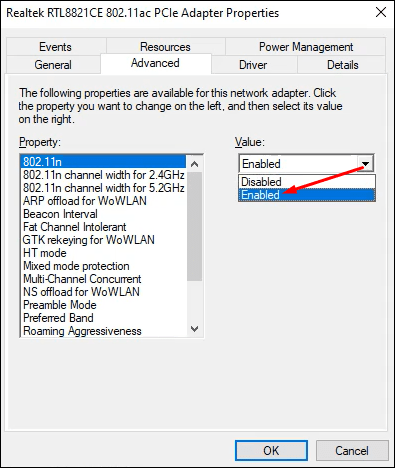
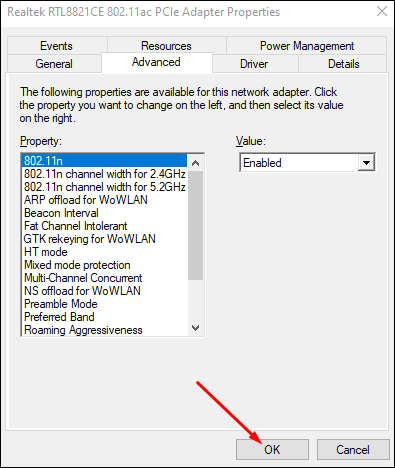
Прежде чем выполнять описанные выше действия, установите соединение между компьютером и маршрутизатором.
Метод 5. Сброс настроек до заводских
Если описанные выше действия не помогают, последним вариантом является сброс настроек вашего смартфона. Все пользовательские данные на нём будут уничтожены, включая неправильные беспроводные конфигурации и другие системные настройки, которые могут мешать подключаться к Wi-Fi 5 ГГц. Будут восстановлены настройки, которые были на аппарате при покупке в магазине. Можно выполнить резервное копирование данных, прежде чем сбрасывать настройки.
Есть небольшая вероятность того, что и после этого полоса частот 5 ГГц не будет найдена. В таком случае необходимо связаться с производителем для получения помощи.
Вопросы и ответы
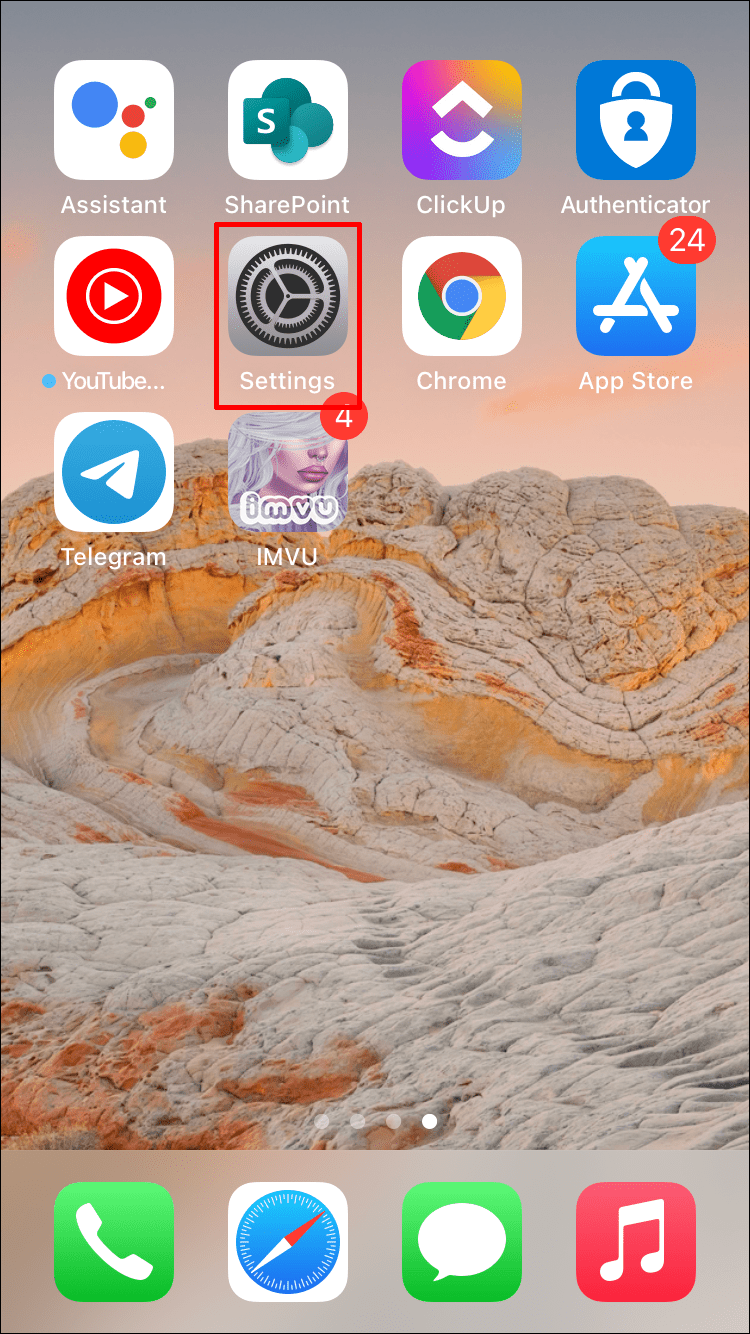
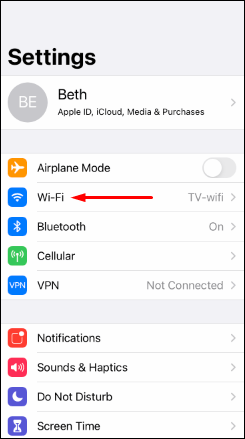
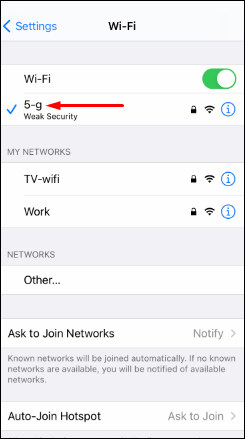
Как поменять настройки на маршрутизаторе?
- Подключите компьютер к сети Wi-Fi.
- Скопируйте адрес маршрутизатора и вставьте в браузер.
- Откройте страницу настроек и выберите нужную сеть.
Какова дальность действия сети Wi-Fi 5 ГГц?
Маршрутизаторы Wi-Fi с поддержкой полосы частот 5 ГГц работают всего на треть расстояния по сравнению с маршрутизаторами на полосе частот 2,4 ГГц. Последние могут обеспечивать сигнал на расстоянии до 92 м в помещениях и 45 м на открытом воздухе, тогда как 5 ГГц позволяет работать на расстоянии 30 м в помещении и 15 м на открытом воздухе.
Заключение
Сеть Wi-Fi 5 ГГц позволяет избежать перегрузок в диапазоне частот 2,4 ГГц и повысить скорость доступа в интернет на вашем устройстве. К сожалению, данный диапазон не всегда автоматически отображается в списке доступных сетей. Теперь вы знаете, как решить эту проблему.
Об авторе
Специалист по информационной безопасности с 10-ти летним опытом. Отец троих детей. Независимый консультант по вопросам кибер безопасности. 6 лет опыта интеграции решений кибербезопасности с другими продуктами в существующих инфраструктурах на корпоративном уровне.
Технологии Wi-Fi непрерывно развиваются. Существуют маршрутизаторы, способные раздавать интернет на частотах 2,4 и 5 ГГц. Последняя, к сожалению, не всегда распознаётся устройствами. Такая ситуация может возникнуть при различных неполадках. Мы подробно разберёмся с тем, как подключить сеть Wi-Fi 5 ГГц к компьютеру или ноутбуку.

Преимущества использования сети Wi-Fi с частотой 5 Ghz
Некоторые пользователи не особо понимают, в чём различия между двумя диапазонами частот. У сети 5 Ghz есть свои неоспоримые преимущества:
- Высокая скорость подключения.
- Меньшая загруженность сети.
- Поддержка 33 каналов.
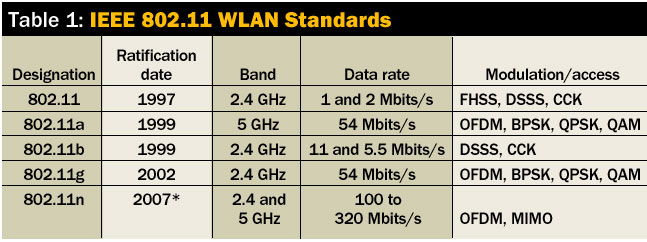
Из минусов можно отметить высокую стоимость роутеров, меньшее расстояние, на которое может распространиться сигнал, проблемы с подключением к старым устройствам.
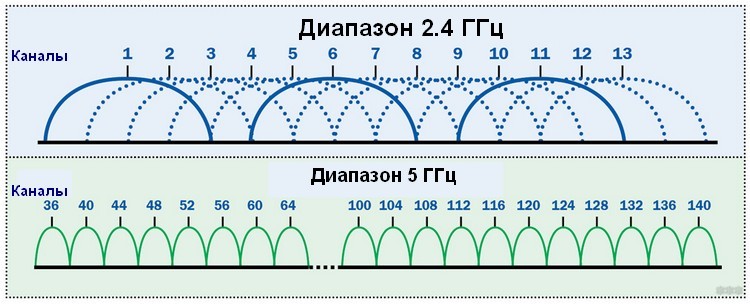
Как узнать поддерживает ли ваше устройство сети Wi-Fi 5 ГГц
Если ваше устройство не видит сеть 5 Ghz, узнать, из-за чего это происходит, можно разными методами.

Asus ROG Rapture GT-AC5300 с поддержкой 5 ГГц
В операционной системе Windows можно с лёгкостью узнать, поддерживает ли ПК соответствующие частоты. Для этого:
- Откройте командную строку от имени администратора. В Windows 10 это можно сделать путём нажатия клавиш Win+X – Командная строка (администратор).
- В открывшемся окне введите netsh wlan show drivers и кликните Enter.
- Найдите строку Поддерживаемые типы радиомодулей. Далее следует проанализировать данные из этой строки:Показания 802.11b и 802.11g говорят о том, что компьютером поддерживается только радиочастота 2,4.Значение 802.11ac свидетельствует о том, что возможна работа только с 5 ГГц.Значения 802.11a, 802.11n, 802.11j и 802.11n говорят о том, что устройство распознаёт оба вида радиочастот.
- Показания 802.11b и 802.11g говорят о том, что компьютером поддерживается только радиочастота 2,4.
- Значение 802.11ac свидетельствует о том, что возможна работа только с 5 ГГц.
- Значения 802.11a, 802.11n, 802.11j и 802.11n говорят о том, что устройство распознаёт оба вида радиочастот.
Если данные говорят, что всё должно поддерживаться, а на практике получается наоборот, то следует зайти в настройки драйвера модема и включить нужную частоту.
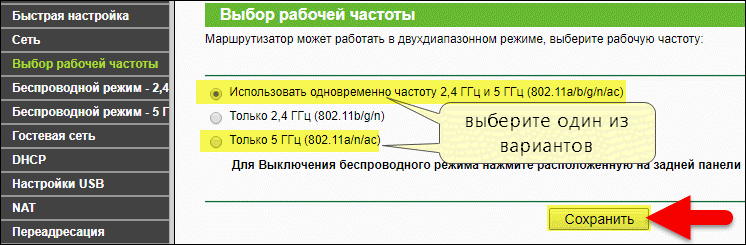
Проблема в обновлении Windows 10-й версии
Очень часто после обновления ОС Windows 10 ноутбук не видит нужную сеть Wi-Fi 5G. Отсутствие необходимых драйверов – вот почему соединение 5 ГГц не работает. Для решения ситуации установите требуемые драйвера с официального сайта производителя роутера.
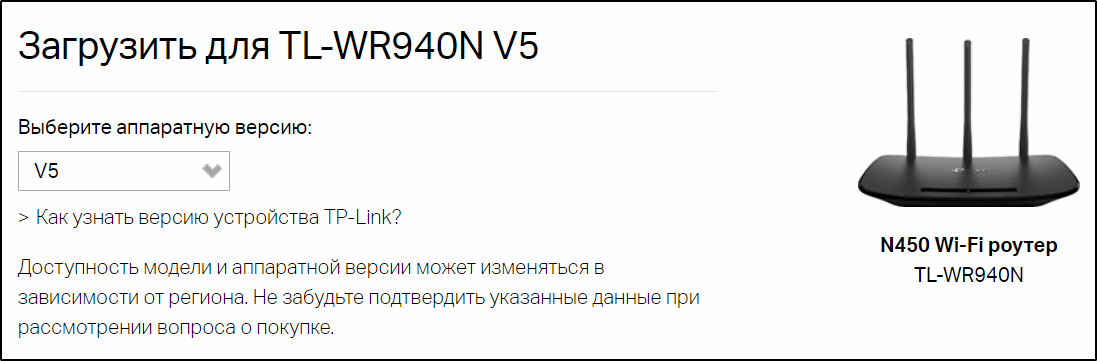
Если адаптер не поддерживает сеть 5 ГГц
Если компьютером не поддерживается Wi-Fi 5G, то используйте соединение на более низких частотах, т. е. 2,4 Ghz. Если вам необходимо именно 5G-соединение, то приобретите соответствующее устройство у поставщика услуг связи, предварительно поинтересовавшись, как его подключить.

Внешние Wi-Fi адаптеры
В данной статье мы разобрались с Wi-Fi частотой 5 ГГц. Если вам не помогли наши советы, то следует обратиться в сервисный центр, так как проблемы могут быть у вашего ноутбука. Если у вас остались какие-либо вопросы, то задавайте их в комментариях. Будем благодарны за лайк и репост этой статьи.
Современные компьютеры поддерживают несколько частот работы беспроводного интернет-соединения. Частота в 5 ГГц является наиболее предпочтительным показателем. О том, как узнать частоту поддержки Wi-Fi на ноутбуке, будет рассказано в данной статье.

Внешний вид вай-фай маршрутизатора с поддержкой 5G
Это частота, на которой транслируется радиосигнал. На данной частоте практически отсутствуют помехи, что повышает скорость передачи информации и стабильность сигнала вай-фай.
Обратите внимание! Диапазон в 5 ГГц не распространён. Роутеры бюджетного сегмента его не поддерживают, а работают на частоте 2,4 ГГц.
Режим в 2,4 ГГц отличается высокой нагрузкой, т. к. используется повсеместно. Загруженность сети приводит к возникновению сбоев, нарушению стабильности работы беспроводного соединения. Частично решить эту проблему можно после выбора свободного канала Wi-Fi.
Преимущества и недостатки режима
Чтобы узнать об отличительных особенностях частоты 5 ГГц, необходимо сравнить её с диапазоном в 2,4 ГГц по следующим параметрам:
- Скорость передачи данных. Режим 5 ГГц поддерживает стандарт 802.11ас, пропускная способность которого выше в три раза по сравнению с обычными стандартам 802.11a/b/g. Т. е. роутеры, поддерживающие эту технологию, смогут выдавать большие показатели скорости беспроводного соединения. Скорость стандарта 802.11ас может достигать 6.7 ГБ/сек. Максимальный показатель у стандартов, работающих на частоте 2,4 ГГц, 450 Мбит/сек.
- Дальность сигнала. У диапазона в 5 ГГц зона покрытия выше, чем у 2,4 ГГц. Однако на практике это не ощущается.
- Совместимость. Компьютеры, поддерживающие режим в 5 ГГц, смогут работать на 2,4 ГГц.
- Стоимость. Маршрутизаторы, ПК, в которых есть поддержка Wi-Fi 5 ГГц, стандарта 802.11ас, имеют высокую цену.

Wi-Fi адаптер с поддержкой стандарта 802.11ac
Важно! Для домашнего использования хватит стандарта с частотой работы 2,4 ГГц, который будет поддерживаться всеми маршрутизаторами и ноутами. Покупать роутеры или лэптопы с большим диапазоном обычному пользователю ПК не целесообразно.
Стандарт 802.11ас не перегружен сетью вай-фай. Однако не все устройства могут работать с данным диапазонам. Поэтому перед покупкой такого роутера следует убедиться в совместимости домашних гаджетов с ним.
Как узнать поддерживает ли ноутбук 5 ГГЦ Wi-Fi
Есть несколько методов, позволяющих получить сведения о поддержке частоты в 5 ГГц ноутбуком:
- Зайти на официальный сайт ноута и ознакомиться с информацией о его технических характеристиках. Самый простой и быстрый способ. В характеристиках модели портативного ПК обычно указаны сведения о поддерживаемых стандартах Wi-Fi. Если там прописан стандарт 802.11ас, значит устройство может функционировать на частоте 5 ГГц.
- Воспользоваться сторонними программами. В интернете можно найти ряд приложений, которые отображают информацию о свойствах беспроводного подключения, вай-фай адаптера, установленного в ПК.
Дополнительная информация! На смартфонах и планшетах также можно посмотреть частоту работы Wi-Fi соединения. Для этого нужно зайти в свойства подключения.

Вкладка «Дополнительно» в свойствах сетевого адаптера
Что делать, если ноут не видит 5 ГГц сеть Wi-Fi
В сложившейся ситуации можно воспользоваться следующими рекомендациями:
- Купить внешний Wi-Fi адаптер, поддерживающий стандарт 5 ГГц. Данный вариант актуален для пользователей, у которых ноутбук не видит Wi-Fi 5ГГц. Внешний модуль представляет собой небольшое по размерам устройство, подключаемое в разъём USB на корпусе ПК. При необходимости его можно будет подключить к стационарному компьютеру. В некоторых случаях после синхронизации данных устройств потребуется вручную установить драйвер на сетевой адаптер, если операционная система не смогла его определить.
- Зайти в веб-интерфейс маршрутизатора и поменять основные характеристики канала Wi-Fi. Можно выбрать другой канал работы беспроводного соединения из представленного списка. Настройка канала будет отличаться в зависимости от конкретной модели роутера.
- Проверить ПК на вирусы. Если пользователь точно знает, что его ноут поддерживает сеть 5 ГГц, то проблему стоит поискать в самом компьютере, его операционной системе. В первую очередь, рекомендуется проверить PC на наличие вредоносных программ, т. к. именно это ПО часто является причиной возникновения проблем с работой интернета. Проверка осуществляется либо с помощью комплексного антивируса, либо с использованием специализированных утилит.
- Сбросить настройки маршрутизатора. Если роутер поддерживает данный режим, то он выставится автоматически после сброса параметров передатчика до заводского уровня.
Обратите внимание! Иногда проблему видимости ноутбуком сетей вай-фай 5 ГГц можно устранить после перезагрузки оборудования. Роутер перезапускается путём удержания кнопки «Reset» на его корпусе в течение 10-15 секунд. Теперь можно понять, почему ноутбук не видит 5G Wi-Fi сеть.

Проверка компьютера на вирусы
Как изменить диапазон сети вай-фай на ноутбуке
Если у пользователя ноутбука со стандартом работы вай-фай 802.11ас не получается подключиться к роутеру, значит маршрутизатор не поддерживает данный диапазон. Чтобы исправить ситуацию, в операционной системе Виндовс нужно настроить частоту работы беспроводного соединения на 2,4 ГГц.
Процесс выполнения поставленной задачи выглядит следующим образом:
- Кликнуть правой клавишей мышки по значку «Мой компьютер» на рабочем столе и перейти в его «Свойства». Откроется меню с техническими характеристиками ноутбука. Здесь представлены сведения о его процессоре, версии ОС, количестве оперативной памяти.
- В столбце параметров слева окошка найти строку «Диспетчер устройств» и нажать на неё ЛКМ.
- В представленном списке отыскать параметр «Сетевые адаптеры» и развернуть его, нажав на стрелочку справа.
- Кликнуть ПКМ по строчке, в названии которой присутствует слово «Wireless». Это и есть Wi-Fi адаптер ноутбука.
- В окне контекстного типа щёлкнуть по пункту «Свойства».
- В открывшемся меню переключиться на вкладку «Дополнительно», расположенную сверху.
- В списке параметров слева окошка найти стандарт «802.11ас» и выделить его левой клавишей манипулятора.
- В поле «Значение» справа меню свойств выбрать вариант «Отключено» и нажать ОК.
- Перезагрузить ноут для окончательного применения внесённых изменений.
- Проверить результат. Если с соединением удалость синхронизироваться, значит у пользователя получилось изменить диапазон работы Wi-Fi сети.
Важно! Чтобы поменять стандарт работы маршрутизатора, необходимо изменить канал вай-фай. Это можно сделать в настройках его web-интерфейса. Этот метод актуален, если роутер работает на 5 ГГц, а адаптер ноутбука не поддерживает данный режим.

Смена диапазона Wi-Fi на ноутбуке
Почему беспроводное соединение на ноутбуке плохо работает
Нестабильная работа Wi-Fi на ноуте обычно вызвана следующими причинами:
- Низкий уровень сигнала. Проблема решается путём уменьшения расстояния между ноутбуком и маршрутизатором. Зону покрытия вай-фай сигнала можно проверить по количеству вертикальных полос рядом с названием точки доступа в трее панели задач. Чем больше полосок, тем качественнее сигнал.
- Индивидуальные настройки роутера. Из-за неправильно выбранного канала Wi-Fi соединение часто вылетает, работает нестабильно. Для исправления ситуации следует подобрать нужный канал, поочерёдно проверяя работу каждого. Поиски подходящего варианта не займут много времени.
- Перегруженность сети вай-фай. Если к одной точке доступа одновременно подключено несколько устройств, то общая скорость передачи информации будет разделена между этими гаджетами. Из-за низких показателей скорости интернет на ноутбуке будет медленно работать, вылетать.
- Наличие вирусов на ПК. Процесс устранения данной проблемы подробно был описан в предыдущем пункте.
- Сбои и ошибки в работе операционной системы Windows. Кратковременные сбои можно решить путём перезапуска компьютера. Серьёзные ошибки в работе интернета устраняются либо после переустановки системы, либо сбросом сетевых настроек.
- Индивидуальные особенности выбранного тарифного плана, который, у того или иного провайдера, имеет свои индивидуальные особенности. К примеру, максимальную скорость работы сети. Если данный показатель имеет низкое значение, то интернет будет медленно работать. Скорость передачи информации также уменьшается при использовании Wi-Fi маршрутизатора.
- Повреждение кабеля, идущего от провайдера. Решается путём замены провода. Если сеть постоянно вылетает во время работы ноутбука, стоит проверить «главный» кабель на наличие повреждений.
- Проблемы на стороне провайдера. Если ни один из предложенных выше способов не решил ошибку, то нужно связаться с провайдером интернета. Возможно, на линии ведутся ремонтные работы, которые закончатся в ближайшее время.
Дополнительная информация! Стабильность работы сети также зависит от пропускной способности разъёма WAN на материнской плате ПК, к которому подключен маршрутизатор.

Смена канала Wi-Fi в настройках роутера TP-Link
Как узнать реальную скорость Wi-Fi 5 ГГЦ на ноутбуке
Реальный показатель часто отличается от заявленного. Это зависит от особенностей оборудования, тарифного плана.
Замер скорости осуществляется в два этапа:
- Проверить значение в непосредственной близости к роутеру. Для этого нужно зайти на сайт speedtest и посмотреть на выданные показатели, оценить их.
- Отдалить ноутбук от передатчика Wi-Fi и произвести аналогичные замеры.
Между показателями не должно наблюдаться существенной разницы, если ПК находится в соседней от маршрутизатора комнате. У стандарта 802.11ас приемлемой считается реальная скорость в 50 Мбт/сек.

Замер скорости беспроводного соединения
Что ещё плохо влияет на Wi-Fi соединение
Вне зависимости от используемого устройства на беспроводной режим передачи данных отрицательно влияют следующие факторы:
- Микроволны. Речь идёт о кухонной бытовой технике. Например, микроволновая печь работает на частоте 2,45 ГГц, как ряд роутеров. Данное обстоятельство создаст помехи в работе маршрутизатора, приведёт к нестабильности раздачи интернета, понизит скорость его функционирования. Поэтому не нужно размещать router на кухне рядом с микроволновкой.
- Работающий Bluetooth. Рядом с передатчиком Wi-Fi не рекомендуется использовать устройства Блютуз, включить на них эту технологию. Bluetooth работает в одном диапазоне с роутером, что приведёт к конфликту этих аппаратов. Образуются помехи, препятствующие распространению и нормальному функционированию беспроводного соединения.
- Гирлянда. Новогодние гирлянды отрицательно влияют на работу вай-фай. Мигающие приборы излучают электромагнитное поле, которое заглушает сигнал передатчика. Поэтому такие элементы не стоит располагать в непосредственной близости к роутеру.
- Прошивка маршрутизатора. Если после покупки передатчика интернет стал плохо работать, то прибор рекомендуется перепрошить, т. е. обновить его микропрограмму. Это можно сделать, скачав специальный файл из интернета.
- Синхронизация роутера с компьютером. Если маршрутизатор подключен к ПК, то он будет обеспечивать его интернетом, а также раздавать сеть на другие устройства. При этом скорость передачи данных на гаджеты будет ниже.
Обратите внимание! Стабилизировать работу Wi-Fi помогает обновление драйвера на сетевой адаптер ноутбука.

Сброс настроек маршрутизатора
Как обновить драйвер на вай-фай модуль ноута
Часто ноутбук не ловит 5G Wi-Fi из-за устаревшего сетевого драйвера. Для его обновления необходимо:
- подключить ноутбук к интернету;
- открыть меню «Пуск» и прописать в поисковой строке фразу «Диспетчер устройств»;
- развернуть строку «Сетевые адаптеры» по описанной выше схеме;
- кликнуть ПКМ по названию установленного в PC модуля и нажать на строчку «Обновить»;
- выбрать вариант с поиском подходящего драйвера в интернете и щёлкнуть по нему левой клавишей манипулятора;
- дождаться завершения процедуры обновления и проверить результат.
После обновления драйвера потребуется перезагрузить операционную систему, чтобы внесённые изменения вступили в силу.

Обновление драйвера на сетевой адаптер ноутбука
Таким образом, стандарт 802.11ac, работающий на частоте в 5 ГГЦ, поддерживают не все устройства и гаджеты. Этот факт следует учитывать при покупке Wi-Fi роутера. Если человеку хочется, чтобы ноутбук поддерживал диапазон в 5 ГГц, можно купить внешний адаптер. Вышеизложенная информация позволяет понять, почему компьютер не видит 5 ГГц сеть Wi-Fi.
https://youtube.com/watch?v=97rQfG2VBaY%3Ffeature%3Doembed
Специфика беспроводных технологий в том, что подключение идет через провайдера опосредованно — через каналы, работающие на определенных частотах. Ниже разбирается тематика: что такое ширина сигнала, как узнать, на какой частоте работает Wi-Fi, нужно ли ее менять.

Wi-Fi имеет разные каналы и диапазон частот
- Что такое частота Wi-Fi сигнала
- На что влияет частота, какие разрешены в России
- Как узнать, на какой частоте работает вай-фай роутер
- Какая лучше, как поменять в настройках
Что такое частота Wi-Fi сигнала
Каждый модем передает цифровые потоки информации от одной к другой точке или точкам. Сигнал представляется собой электрический импульс с 2 базовыми характеристиками — длина волны Wi-Fi и частота. Так как беспроводные технологии относятся к категории радиоволн, то работают по схожим законам, что и свет.
Частоты Wi-Fi — это число периодов переменного тока за сек., иначе — количество волн, идущих в определенном месте пространства. Частота напряжения определяет общую длину радиоволны.
Итак, на каких частотах работает Wi-Fi:
- 2,4 ГГц (2412 — 2472 мгц).
- 5 ГГц (5160 — 5825 мгц).
Встречаются другие диапазоны — 0,9, 3,6, 10, 24 GHz. Они применяются редко, когда обычные частоты заняты, и лишь в случае, если на них у пользователя имеется лицензия. Каждая частота имеет индивидуальные свойства. И даже слабый сигнал может проходить огромные расстояния, однако в такой ситуации потребуется специальная антенна или Wi-Fi пушка для усиления импульса.
Чтобы осуществлять связь по беспроводной технологии необходимо иметь точку для доступа (оборудование) и как минимум 1-2 клиентов Wi-Fi. Иногда происходит подключение по типу точка-точка, то есть пользователи связываются напрямую. При этом стандарт предусматривает значительную степень свободы в выборе настроек адаптера и радиоканала.
На что влияет частота, какие разрешены в России
Частота сетевого сигнала непосредственно влияет на длину волны и другие характеристики:
- Поглощение или проникающая способность: лучшие свойства демонстрирует большая частота. В зданиях, где множество перегородок, толстых стен, покрытий, это значимый показатель.
- Отражающие свойства — умение сигнала проходить через мягкие структуры и отражаться от поверхностей. В этом случае качество связи будет ниже.
- Степень плотности информации: высокий диапазон может обрабатывать и передавать большее количество сведений.
- Преодоление препятствий: большой частоте, но малой длине волны вай-фая сложнее огибать физические преграды. Поэтому в жилых домах предпочитают использовать наименьший из возможных параметров работы модема— 2,4 ГГц.
- Затухание — естественное снижение уровня электрического импульса Wi-Fi. Его сила активно падает при большой частоте.
Таким образом, главное, что определят ширина канала — это качество и скорость работы в сети Internet.
Важно! В РФ разрешено (не нужна лицензия) использовать в домах частоту и 2,4, и 5 GHz.
Как узнать, на какой частоте работает вай-фай роутер
Перед тем, как вносить коррективы в работу модема, необходимо просмотреть текущие настройки. Как узнать частоту Wi-Fi роутера через настройки:

Существуют специальные утилиты, анализирующие и представляющие в виде графиков частоты работающих устройств
Также диапазон можно найти посредством утилиты WiFiInfoView. С помощью нее можно не только определить частоту, но и изменить настройки:
- Если утилита в архиве, то распаковать его.
- Запустить exe-файл. Инсталляция на устройство не требуется.
- На экране выводятся сведения об актуальном канале и частоте. Дополнительно открывать параметры модема нет необходимости.
Какая лучше, как поменять в настройках
Практически все установки адаптера производятся в веб-интерфейсе. Разные маршрутизаторы могут иметь отличия в инструкции по смене настроек. Приводится пример работы с TP-Link:
- Открыть браузер. Вписать стандартный набор цифр 192.168.1.1 (или 0.1).
- Кликнуть на Настройки.
- Перейти в меню, в левой колонке будет пункт Беспроводной режим.
- В нем находится Ширина канала (Bandwidth), выбрать частоту.
- Сохранить. Сделать перезагрузку сетевого адаптера.
2,4 или 5 ГГц
Плюсы частоты 2.4 ГГц:
- Преодоление физических преград.
- Доступная стоимость сетевого устройства.
- Дальность действия низкая.
- Число неперекрывающихся каналов меньше.
- Вероятность посторонних шумов в случае работы аппаратов в данном диапазоне.
- Большой выбор каналов, которые не пересекаются друг с другом.
- Хорошая дальность сигнала.
- Слабая гибкость при преодолении препятствий.
- Повышенная цена модема.
Вывод: каждая частота имеет преимущества и ограничения в зависимости от местных условий и индивидуальных задач. Пользователи, проживающие в обычных квартирах, могут иметь скоростное подключение и при 2,4 GHz, если сеть не слишком перегружена. Когда нужно транслировать сигнал на значительные расстояния или снизить серьезные помехи, то в приоритете оказывается 5 GHz.
Важно! Старые модели роутеров могут не поддерживать переход на 5 ГГц. Обычно маркировка указана на корпусе прибора.

Категория полосы частот имеют свои преимущества и ограничения
Выбор между 20 и 40 мгц
В рамках частоты в 2,4 ГГц можно также варьировать пропускную способность: 20 или 40 МГц. На первый взгляд большая ширина является предпочтительной, однако стоит изучить подробнее их характеристику:
- Ширина 20 МГц имеет три непересекающихся канала. Они независимы, поэтому даже при подсоединении 2-3 приборов будут отсутствовать помехи.
- В полосе 40 МГц один свободный канал. Чтобы иметь хорошую скорость соединения, возможно активировать Wi-Fi лишь на 1 устройстве.
- Установка чистых режимов на устаревшей аппаратуре провоцирует несовместимость девайсов.
Следовательно, показатель 40 МГц хорошо пропускает импульс, но негативно влияет на качество соседних подключений, то есть риск конфликта выше, если полоса становится шире. И с практической стороны рекомендуется:
- Оставлять 20 МГц при использовании Wi-Fi в жилых домах и зданиях с большим числом пользователей.
- Переходить на 40 МГц в частных помещениях без соседей, а также при наличии слабого сигнала и нестабильного веб-соединения.
Главный совет — поэкспериментировать самостоятельно. Можно на какой-то временной промежуток установить одну частоту или ширину, затем изменить. Если пользователь не понимает различий в этих параметрах, стоит поставить в модеме функцию автоопределения частот. Тогда роутер сможет подбирать наиболее выгодную пропускную способность без вмешательства человека.
Примечание! Для телефонов и планшетов необходимо приобретать программы Wi-Fi Analyzer, через которые возможно изменять каналы. Рекомендуемые номера — 1, 6, 11 или другие свободные и непересекающиеся.
Контроль скорости интернета
После изменения частоты работы модема имеет смысл проверить реальную скорость передачи данных по Wi-Fi. Например, можно выбрать следующий способ:
- Найти на компьютере Центр управления сетями и общим доступом.
- Правой кнопкой мышки нажать на нее, высветятся ее Свойства и состояние.
- Посмотреть предельную скорость, которую может поддерживать сетевой адаптер компьютера.

Универсальный вариант — приобрести роутер, работающий на разных частотах в зависимости от ситуации
Проверка скорости подключения на смартфоне возможна через дополнительное приложение типа speedtest.net.
Интересно! В непогоду частым явлением становится снижение сетевого сигнала.
Полосы частот Wi-Fi — это раздел более глубоких установок Internet. Чтобы иметь возможность открывать сайты и переходить по веб-ссылкам, разбираться в данных параметрах необязательно. Однако, эти знания пригодятся, если с интернетом возникнут неполадки или пользователь захочет провести более тонкую настройку системы.
Вай-фай гораздо удобнее, чем проводное подключение к интернету. В ноутбуках он встроен всегда, эту же технологию поддерживают некоторые стационарные ПК. Выяснить, может ли конкретный компьютер работать с беспроводными технологиями, можно через свойства системы.

- Как проверить модуль Wi-Fi и драйвера на стационарном компьютере
- Как определить производителя и модель Wi-Fi модуля на ноутбуке
Чтобы вай-фай работал, нужно два условия: установленный модуль или адаптер и драйвера к нему. Если пользователь сам собирал ПК, то он точно знает, есть ли нужное оборудование и ПО. Если он купил готовый компьютер, придется проверять наличие модулей самостоятельно.
На стационарных компьютерах модуль вай-фай встроен в материнскую плату. Ее производитель и название модели указаны в документах, которые в магазине выдают при покупке готового ПК.
Чтобы определить возможность беспроводного подключения, нужно зайти на сайт производителя материнской платы и ввести номер модели. Среди технических характеристик будет описание встроенного Wi-Fi модуля или указание на то, что его нет.
Если встроенный вай-фай есть, то Виндовс автоматически распакует и установит драйвера к нему. При первом включении ПК будет готов подключиться к беспроводному интернету. Если такой возможности не предусмотрено, придется покупать адаптер. Он подключается через USB, в комплекте идет диск с драйверами.
Как проверить Wi-Fi модуль и драйвера на Windows 7
Для проверки оборудования используется «Диспетчер устройств Windows». Он запускается через меню «Пуск» или «Мой компьютер». Нужно проверить раздел «Сетевые адаптеры», в нем должны быть устройства с названиями:
- Wireless;
- Wi-Fi;
Если они указаны, то ПК поддерживает беспроводное подключение. Если их нет, то подключить компьютер к интернету можно только по проводу.
Факт! Для Windows XP порядок действий несколько проще — там всплывает меньше диалоговых окон. Но эта ОС не всегда корректно работает на новых материнских платах, поскольку ее поддержка прекращена в 2014 г.
Другой способ, как узнать, есть ли вай-фай на компьютере — через панель управления. Она также запускается из меню «Пуск». Нужны пункты «Сеть и интернет», «Просмотр состояния сети и задач». Появится диалоговое окно, в котором схематично отображается текущее подключение. В меню слева нужно выбрать пункт «Изменение параметров адаптера». Если появляется предложение включить беспроводной адаптер, его нужно принять. Если нет, то вай-фай-модуль отсутствует или поврежден.

Искать ответ нужно здесь
Порядок действий для Windows 10
Чтобы определить наличие вай-фай на Windows 10, нужно совершить ту же последовательность действий, что и для «семерки». Главное отличие — современная версия ОС требует подтвердить, что пользователь обладает правами администратора.
Посмотреть диспетчер устройств или панель управления, не совершая никаких действий, можно без дополнительных подтверждений.
Как определить производителя и модель Wi-Fi модуля на ноутбуке
На ноутбуках модули Wi-Fi установлены по умолчанию, и пользователей редко волнует, какой именно блок установлен в его технике. Но информация о модели и производителе модуля важна, если возникают проблемы с установкой драйверов или исправностью модуля. В характеристиках ноутбука такую информацию найти сложно — большинство производителей техники ее не указывает.
Как узнать, есть ли вай-фай на ноутбуке: можно воспользоваться стандартными инструментами Windows — диспетчером устройств и панелью управления. На ПК и ноутбуках они работают одинаково. Преимущества — точная информация. Недостаток — драйвер придется искать и скачивать самостоятельно.
Факт. На корпусах ноутбуков «Асус» никогда не указываются характеристики вай-фай модуля.

Самая важная информация о ноутбуке
С помощью HWVendorDetection
HWVendorDetection — это программа, распознающая производителей Wi-Fi модулей, модемов, Bluetooth-адаптеров и другого оборудования для передачи данных.
По ИД оборудования
- Зайти в диспетчер устройств.
- Открыть вкладку «другие устройства».
- Выбрать пункт «сетевой контроллер» или название устройства со словами Wireless, 802 или Wlan.
- Щелкнуть по нему правой кнопкой мыши.
- Выбрать пункт «свойства».
- Откроется диалоговое окно, в нем нужно выбрать вкладку «сведения» и скопировать код, который в ней появится.
Сайт покажет подробные сведения об устройстве — его полное название, частоту в ГГц, производителя и актуальность драйвера. Для большей надежности лучше скачивать драйвер со страницы производителя ноутбука или модуля.
Важно! Пользоваться услугами сторонних сайтов не стоит — там могут быть неправильно указаны названия драйверов, представлены их неактуальные версии, есть риск поймать вирус.

Драйвера нужно регулярно обновлять
Другие способы
Существуют и другие способы выяснить, какое оборудование стоит на ноутбуке. Самый простой — изучить наклейки и надписи на корпусе. Но в них может быть представлена не вся информация. К тому же, наклейки со временем портятся, отрываются, информация на них становится нечитаемой.
Некоторые пользователи намеренно отклеивают все логотипы и информационные наклейки, не понимая их ценности. Поэтому такой метод годится только для относительно новых ноутбуков.
Радикальный способ — разобрать свою технику и посмотреть всю нужную информацию непосредственно на оборудовании. Но для этого нужно точно знать, как выглядит нужная деталь. Дополнительный риск — могут потеряться мелкие детали и винты, из-за чего собрать ноутбук обратно будет сложно.
Информация о производителе и точных свойствах Wi-Fi модуля чаще всего не важна. Но если в ней возникла необходимость, самый безопасный и точный способ узнать — через штатные средства Windows и Direct X. Если он по каким-то причинам не подходит, можно использовать другие варианты.

Вопрос от пользователя
Приобрел быстрый роутер 5 GHz и теперь мою Wi-Fi сеть один ноутбук видит, а другой нет. Ноутбуки, можно сказать, практически одинаковые, на обоих Windows 10. Полазил с помощью AIDA, разницы в железках не нашел (кроме экрана). В чем может быть проблема?
Однозначно с наскока сложно сказать, вероятно всего у одного ноутбука установлен Wi-Fi адаптер с поддержкой 5 GHz, а у второго нет (такое может быть даже у ноутбуков из одного модельного ряда). Также нельзя исключать, что есть какая-нибудь аппаратная проблема с Wi-Fi адаптером.



