Через управление дисками
Учтите, что при объединении данные со второго раздела будут полностью удалены (фото, видео, документы, программы). Скопируйте их на съемный USB носитель или в облако, чтобы не потерять.







Внимание! Если у вас не активна кнопка «Расширить том», то скорее всего вы пытаетесь объединить разделы, которые не находятся «подряд». Например, если между ними есть другое занятое (или наоборот свободное) дисковое пространство. Объединять можно только тома, которые находятся в непосредственной близости.

После этого в списке отобразятся оставшиеся разделы. Вы можете закрыть утилиту и продолжить пользоваться компьютером. По желанию, здесь же вы можете создать новый том, выполнить его удаление, скрыть диск.

Компьютер будет автоматически помечать все изменения. Поэтому в случае возникновения неполадок, вы сможете сделать полное восстановление системы. При этом пользовательские данные затронуты не будут. Однако, если вы удалили их при объединении, то вернуть не получится.
Через сторонний софт
Если вы не хотите пользоваться встроенными средствами от Майкрософт, то объединить диски можно с помощью стороннего программного обеспечения. Многие из них доступны для бесплатного скачивания и позволяют:
- сохранить данные с разделов в автоматическом режиме;
- объединять диски и разделы, которые находятся не по порядку.
Далее мы рассмотрим несколько самых популярных программ для работы с дисками (создание новых разделов, объединение существующих). Дополнительно они позволяют разделить уже существующие.
Что такое динамический диск? Это технология, которая позволяет делить физический носитель на несколько томов, разделов. Их можно создавать, удалять, расширять (за счет других).
Aomei Partition Assistant Standard
Приложение доступно для бесплатной загрузки с официального сайта разработчика. Оно полностью на русском языке, поэтому отдельно скачивать русификатор не придется. Запустите загруженный дистрибутив программы и при установке следуйте инструкциям мастера. После этого запустите программу.
Порядок работы на ПК будет следующим:






Выбранные разделы будут объединены в один, никаких других изменений вносить не нужно. Аналогичным образом вы можете объединить сразу несколько разделов, у которых напротив пространства написано — нераспределенный. Для этого им необязательно находиться в непосредственной близости друг с другом, как этого требует системная утилита от Microsoft.
Разбитый диск можно делить на разделы и объединять в один неограниченное количество раз. Учтите, что потеря данных в таком случае — неизбежна. Поэтому не забывайте делать резервные копии или пользоваться сторонним софтом.
MiniTool Partition Wizard
Программа полностью совместима с OS Windows 10 (домашняя, расширенная или другая версия) и доступна для бесплатной загрузки с официального сайта. Учтите, что она не поддерживает русский язык, поэтому работать придется с английским интерфейсом. После установки выполните следующие действия на PC:





Учтите, что процесс может занять от нескольких минут до часов. Точное время будет зависеть от размера раздела, наличия файлов, которые будут скопированы на основной диск. Они останутся в корневой директории с тем именем, которые вы указали.
В отличие от Aomei, MiniTool Partition позволяет сразу же сделать резервную копию всех сохранившихся на разделе данных. Это удобно, если вы не хотите сохранять информацию вручную (например, если она слишком большого объема). Но в таком случае операция займет намного больше времени.
Чтобы ускорить процесс объединения и резервного копирования, удалите лишние файлы самостоятельно или переместите хотя бы часть на съемный носитель или в облако.
Заключение
Теперь вы знаете, как объединить диски в Windows 10, используя стандартные средства системы или сторонний софт. Но учтите, что без потери данных провести операцию не получится. Поэтому обязательно сохраните всю важную информацию с того диска, пространство которого хотите приплюсовать к основному. Потому что осуществить их восстановление потом не получится.
Если вы планируете объединить несколько разделов, то мы рекомендуем воспользоваться бесплатным программным обеспечением. Дополнительно оно позволяют копировать файлы на новый раздел, поэтому вручную делать это не придется.
Видео
https://youtube.com/watch?v=HKUUPR9WBP0%3Ffeature%3Doembed
Объединить разделы Windows 11/10 – Быстрая навигация
Уменьшение количества разделов на жёстких дисках компьютеров – актуальная тенденция, которая делает слияние разделов реальной необходимостью для пользователей. Вы можете задаться вопросом, можете ли вы объединить разделы в Windows 11/10 без потери данных? Если да, то как объединить разделы в Windows 11/10/8/7? В основном существует три ситуации объединения разделов в Windows 11/10. И вы можете объединить два раздела без потери данных с помощью инструмента разделов EaseUS.
Применимо к: ситуации, когда имеются два или несколько разделов, независимо от того, смежные они или нет.
Выясните, в чём ваша конкретная потребность, и выберите необходимый способ достижения своей цели.
Объединить два соседних раздела в Windows 11/10/8/7
Имеются два варианта объединения разделов Windows. Честно говоря, использование стороннего программного обеспечения намного проще, чем использование «Управления дисками». Ознакомьтесь с подробностями ниже, и вы поймете, что я не преувеличиваю.
Вариант 1. Объединение разделов с помощью EaseUS Partition Master
Объединение двух последовательных разделов – простая задача для эффективного менеджера разделов -EaseUS Partition Master. Это объединение разделов «всё в одном», которое может быть полностью совместимо практически со всеми 32/64-разрядными операционными системами Windows, включая Windows Vista/XP/7/8/10/11 и Windows Server 2003–2019. Что еще более важно, это помогает объединить 2 раздела без потери данных.
В отличие от «Управления дисками», EaseUS Partition Master не требует удаления тома для создания нового пространства. Вместо этого, если исходный раздел и целевой раздел (или нераспределённое пространство) являются смежными разделами, вы можете объединить их напрямую.
Шаг 1. Щелкните правой кнопкой мыши по тому разделу, к которому вы хотите добавить пространство, и выберите функцию “Объединить”.

Шаг 2. Выберите соседний раздел, чтобы объединить его с целевым разделом, и нажмите “ОК”.

Шаг 3. Нажмите в верхнем меню кнопку “Выполнить операцию”, а затем подтвердите, кликнув на “Применить” (начнется объединение разделов).
В следующем видеоуроке показано, как разбить жёсткий диск на разделы с помощью EaseUS Partition Master. Вы можете узнать, как изменить размер раздела, создать раздел и удалить раздел.
Вариант 2. Объединение разделов в «Управлении дисками»
Независимо от того, являются ли разделы, которые вы хотите объединить, смежными или нет, использование «Управления дисками» требует, чтобы вы сначала удалили целевой раздел, чтобы создать нераспределенное пространство. Потому что «Управление дисками» объединяет разделы, расширяя исходный раздел нераспределенным пространством. Поэтому вам следует заранее сделать резервную копию данных вашего раздела перед удалением, если вы решите использовать «Управление дисками». Чтобы сделать резервную копию, вы можете вручную скопировать файлы или воспользоваться помощью бесплатной программы для резервного копирования. После резервного копирования ваших файлов вы можете объединить разделы в Windows 10 через «Управление дисками».
Шаг 2. Щелкните правой кнопкой мыши по целевому разделу и выберите «Удалить том». Затем нажмите «Да».
Шаг 4. В Мастере расширения тома нажмите «Далее».
Шаг 5. Установите количество места и нажмите «Далее». (Вы можете запутаться в окне «Выбрать диски». К вашему сведению, максимальное доступное пространство означает общий размер нераспределенного пространства на текущем диске.)
Как объединить два несмежных раздела
И EaseUS Partition Master, и встроенное в Windows «Управление дисками» могут объединить два раздела, которые не расположены рядом друг с другом. Использование «Управления дисками» для объединения несмежных томов аналогично объединению двух смежных томов, которое вы можете увидеть в варианте 2 (удалить целевой раздел, а затем расширить исходный раздел). Способ объединения несмежных разделов с помощью профессионального объединения разделов зависит от того, что находится между исходным и целевым разделами. Я объясню это подробно.

Если между вашим исходным и целевым разделом имеется нераспределённое пространство, вы можете напрямую объединить разделы, не удаляя какой-либо существующий том, и нераспределенное пространство между ними также будет добавлено к объединённому разделу. Например, вы можете напрямую объединить диск C и диск D на картинке выше. (Подробности см. в Варианте 1).
Однако, если между этими двумя томами, которые вы хотите объединить, имеются разделы, то вы должны удалить целевой раздел с помощью «Управления дисками». Вам не нужно удалять раздел с помощью EaseUS partition magic. Вы также можете объединить несмежные разделы с помощью функции «Выделить пространство». Функция «Выделить пространство» не объединяет два раздела, а перемещает все свободное пространство с одного диска на другой. Данные все еще существуют в старых разделах. Выполните следующие действия, чтобы выделить пространство для разделов Windows 10, даже если они не являются смежными.
Шаг 1. Щелкните правой кнопкой мыши по разделу “D” на котором есть свободное место и выберите опцию “Выделить место”, чтобы выделить его для диска “C”.

Шаг 2. Затем выберите тот раздел, который необходимо расширить (т.е. выберите диск “C”). Перетащите панель разделов вправо, чтобы добавить место, выделенное из исходного раздела, в требуемый. Затем нажмите “ОК” для подтверждения.

Шаг 3. Нажмите кнопку “Выполнить операцию” и нажмите “Применить”, чтобы начать процесс перемещения свободного места с диска “D” на диск “C”.
Как объединить два междисковых раздела
Предпосылкой для объединения дисков является то, что ваши диски являются динамическими дисками. Только динамический диск поддерживает междисковые тома, такие как составные и чередующиеся тома. Следовательно, если вы собираетесь объединить разделы, которые не являются одним и тем же диском, вы должны убедиться, что диски являются динамическими дисками, или вам нужно сначала преобразовать базовый диск в динамический диск..
Кроме того, вы можете объединить два раздела на разных дисках с помощью EaseUS Partition Master или «Управления дисками». Полное руководство по объединению дисков 0 и 1 уже предоставлено. Перейдите в это руководство для получения подробных инструкций.
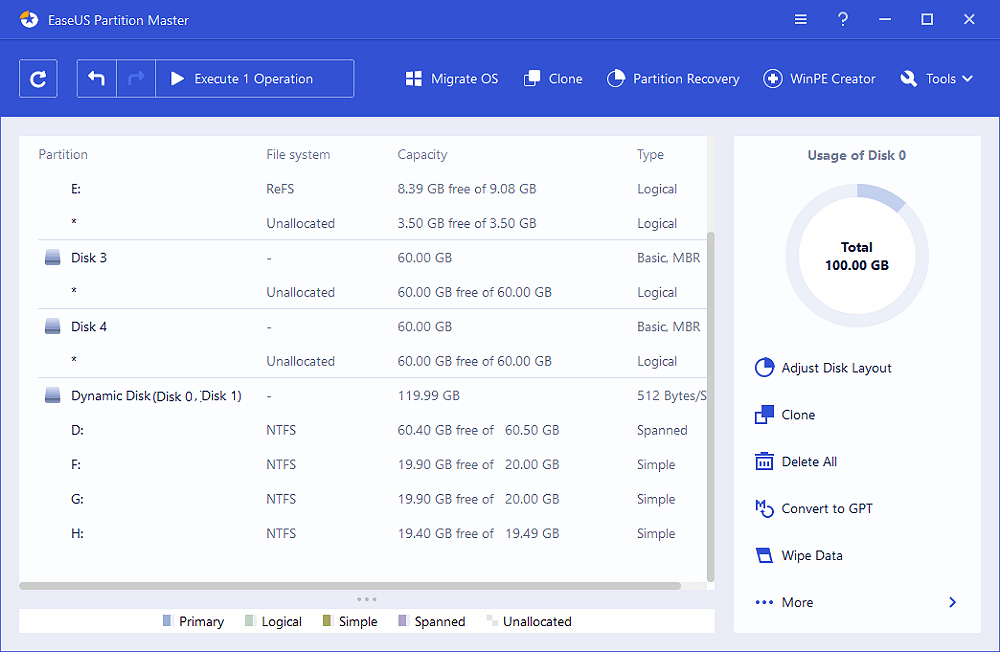
Причины объединения разделов в Windows 11/10
Объединение разделов – это операция объединения двух разделов в один большой. В настоящее время это становится всё более популярным, поскольку это удобно. Вы можете наслаждаться объединением разделов на одном или нескольких жёстких дисках. Согласно потребностям пользователей, у них имеются три основные причины для объединения разделов в Windows.
Довольно часто вы обнаруживаете, что место на одном или нескольких разделов на жёстком диске вашего компьютера закончилось, особенно актуально для диска C. Чтобы расширить системный раздел или раздел данных, первый способ, который приходит на ум, – это объединение разделов, что позволяет добавить больше свободного места на исходный диск.
Пользователи, особенно геймеры, предпочитают не разбивать жёсткий диск на разделы для сохранения игровых данных, которые всегда измеряются гигабайтами, ведь в этом случае проще всего иметь единый жёсткий диск. Тем не менее, большинство жёстких дисков в компьютерах предварительно разбиты производителями. Поэтому большинство пользователей решают объединить разделы.
На самом деле, даже если вы разделите свой жёсткий диск на несколько разделов, вы редко будете сохранять свои файлы в соответствии с вашими ожиданиями. Вместо этого вы храните свои данные случайным образом в разделах. Это всегда затрудняет поиск конкретного файла или папки, которые вам нужны в данный момент. Чтобы сократить время, затрачиваемое на поиск файлов, рекомендуется уменьшить количество томов, объединив разделы.
Является ли ваше намерение объединить разделы в Windows 10 одной из трёх причин? Независимо от того, ответите вы «Да» или «Нет», вы можете воспользоваться описанными выше методами, чтобы попытаться изменить размер своих разделов, добавляя один к другому.
Как лучше использовать дисковое пространство
Чтобы полностью и эффективно использовать дисковое пространство, имеются несколько полезных советов, которые могут вас заинтересовать.
Узнайте, как изменить размер раздела: Обычные операции по изменению размера (объединение/расширение/уменьшение разделов) полезны для освобождения места. Вы можете использовать вновь созданное свободное пространство для хранения данных на вашем компьютере, что сбалансирует использование разделов на жёстких дисках компьютера. Например, когда в разделе не хватает места, вы можете либо объединить его с другим, либо расширить его, используя нераспределённое пространство; Даже если нераспределенного пространства нет, вы можете сжать раздел, чтобы получить доступ к хранилищу. Таким образом, на вашем жёстком диске не будет разделов с нехваткой места или полностью пустых разделов.
Очистите ненужные файлы и ненужные данные на вашем диске: Не позволяйте бесполезным файлам занимать место на диске. Никогда не стесняйтесь удалять элементы, которые вам не нужны, или ненужные файлы, созданные программами, из памяти вашего компьютера, иначе вы обнаружите, что жёсткий диск вашего компьютера загружен данными, а ваша Windows 10 работает очень медленно..
Регулярно проводите дефрагментацию дисков: Дефрагментация — это процесс объединения разбросанных по жёсткому диску файлов. Она лучше организует данные на вашем диске и улучшит скорость чтения и записи файлов. Для дефрагментации раздела диска вы можете:
Шаг 1. Ввести defrag в строке поиска.
Шаг 2. В результатах поиска выбрать «Дефрагментация и оптимизация дисков».
Шаг 3. Выбрать жёсткий диск, который хотите оптимизировать, и нажать кнопку «Оптимизировать».

Подведём итог
Теперь вы знаете два инструмента, помогающих объединить разделы в один более крупный. Внимательно прочитав статью, вы должны заметить, что есть некоторые заметные различия при применении сторонней программы и встроенного приложения Windows. Например, если вы хотите объединить смежные разделы, использование EaseUS Partition Master освободит вас от удаления целевого раздела, который не поддерживается «Управлением дисками». Кроме того, даже если сторонняя программа требует от вас удалить раздел, вы можете использовать бесплатную программу для эффективного резервного копирования ваших файлов. Выберите решение для управления разделами, которое лучше всего подходит вам в соответствии с вашими потребностями.
Часто задаваемые вопросы – Объединение разделов Windows 11/10 без потери данных
Если у вас всё еще имеются вопросы, вы можете прочитать эти часто задаваемые вопросы и решить свои проблемы прямо сейчас.
Можно ли объединить разделы без потери данных?
Да, вы можете объединить два раздела без потери данных, если используете профессиональный менеджер разделов – EaseUS Partition Master! Вот как это сделать:
Шаг 1. Установите и запустите EaseUS Partition Master на своем ПК.
Шаг 2. Выберите разделы для объединения.
Шаг 3. Объединить разделы.
Программа объединит пространство и добавит файлы из второго раздела в первый раздел.
Как объединить разделы?
Чтобы объединить разделы в «Управлении дисками»:
1. Нажмите Windows и X на клавиатуре и выберите «Управление дисками» из списка.
2. Щёлкните правой кнопкой мыши диск D и выберите «Удалить том», дисковое пространство D будет преобразовано в нераспределённое.
3.Щёлкните правой кнопкой мыши диск C и выберите «Расширить том».
4.Нажмите «Далее» во всплывающем окне «Мастер расширения тома».
5.Нажмите Готово, чтобы выполнить.
Через некоторое время диск D будет объединён с диском C.
Можно ли объединить диски C и D?
Многие пользователи могут знать, что встроенное в Windows «Управление дисками» может помочь бесплатно объединить диски C и D в Windows 10. Но есть у программы и свои недостатки. Это требует, чтобы вы удалили другой раздел перед объединением дисков C и D, поскольку «Управление дисками» не может напрямую изменить размер раздела. Вы можете легко объединить диски C и D без потери данных. Просто обратитесь за помощью к EaseUS Partition Master.
Удаление раздела стирает данные?
Чтобы удалить основной раздел, вам нужно стереть жёсткий диск и начать заново. Удаление раздела приведет к безвозвратному удалению всех данных, которые в настоящее время хранятся на нем.
Вопр.: Могу ли я объединить диски C и D в Windows 11/10 без потери данных?
“Я обновил свой компьютер с Windows 7 до Windows 11/10 и записал несколько новых игр. Так как все по умолчанию инсталлируется на диск C, на нем хранится все больше и больше данных. Теперь я вижу, что мой системный раздел подходит к рубежу недостатки места на диске, в то время – на диске D много свободного места. Я бы хотел объединить диски C и D, чтобы увеличить загрузочный раздел для повышения производительности.
Но Управление дисками (Disk Management) не предлагает опции объединения дисков C и D, если я хочу использовать для этого Управление дисками, мне придется удалить диск D. Мне интересно, как я могу объединить диски C и D без потери данных. Какие-либо предложения?”
Многие пользователи столкнулись с ситуацией, когда на диске C заканчивается свободное место. Столкнувшись с такой проблемой вы можете решить объединить диск C и D в Windows 11/10 для более легкого решения этой проблемы, особенно когда диск D почти пуст или на нем много свободного места. Но как объединить диски C и D в Windows 11/10 без потери динных? Читайте подробнее.
Как объединить диски C и D в Windows 11/10 без потери данных
Для объединения диска C и диска D на компьютерах с Windows 11/10, самое простое решение – использование профессионального инструмента для работы с разделами EaseUS Partition Master, который позволит вам легко объединить разделы без потери данных.
Кроме объединения разделов EaseUS Partition Master предлагает больше универсальных функций раздела диска, таких как клонирование диска, создание/удаление/форматирование разделов, стирание данных, преобразование диска/раздела, перенос ОС на SSD без необходимости повторной инсталляции и т. д.
Как увеличить место на диске C без потери данных двумя способами
Помимо объединения разделов, есть два способа расширить диск C без потери данных с помощью программы для управления разделами EaseUS: один из них – изменение размера и перемещение дисков, а другой – прямое выделение пространства с диска D на диск C.
Расширение системного раздела, изменив размер дисков
Возможность 1. Расширение системного диска C используя нераспределенное пространство
- 1. Правый клик на системный C: диск и выберите “Resize/Move”.
- 2. Перетащите конец системного раздела в нераспределенное пространство, чтобы добавить его в C: диск. И нажмите “OK”.
- 3. Нажмите на “Execute Operation” и “Apply” для выполнения операции и увеличения диска C.
Возможность 2. Расширение системного C диска без нераспределенного пространства
- 1. Правый клик на большой раздел с достаточным количеством места на системном диске, выберите “Allocate Space”.
- 2. Выберите системный диск в Allocate Space от (*) до, и перетащите конец системного C диска в незанятое пространство. Нажмите “OK” для подтверждения.
- 3. Нажмите “Execute Operation”, в нем будут перечислены ожидающие операции, и нажмите “Apply”, чтобы сохранить изменения и расширить диск C.
0:00-0:32 Расширение системного диска, используя нераспределенное пространство, 0:32-1:00 Расширение системного диска без нераспределенного пространства.
Выделите пространство от D для C, чтобы увеличить диск C
Здесь описан быстрый и простой способ расширения диска C, перемещая место с другого диска на системный диск без незанятого пространства. Вы можете выделить свободное место с диска D, E, F или любого другого раздела на диск C.
Подводя итоги
Эта статья показывает как объединить диски C и D в Windows 11/10 без потери данных применив один из всемирно известных менеджеров разделов EaseUS Partition Master. С помощью этого инструмента вы можете эффективно объединять разделы в Windows 11/10/8/7.
Более того, мы также представляем два способа расширения диска C без удаления или форматирования с помощью программного обеспечения для управления дисками EaseUS, которое может помочь вам организовать жесткий диск и свободное место на диске для повышения производительности операционной системы.
Больше вопросов и ответов об объединении дисков C и D
А теперь давайте рассмотрим больше горячих тем о том, как объединить диски C и D в Windows 11/10 без потери данных.
Безопасно ли объединять диски C и D?
Да, вы можете безопасно объединить диски C и D без потери каких-либо данных с надежным инструментом управления дисками, таким как EaseUS Partition Master. Этот менеджер разделов позволит вам объединять разделы в Windows 11/10 без удаления какого-либо раздела.
Как мне объединить диски C и D в Windows 11/10 без потери данных?
Как мне скомбинировать диски C и D? Вы можете сделать это всего в три шага:
Шаг 1. Установите и запустите EaseUS Partition Master. Правой кнопкой на диск C и выберите Merge.
Шаг 2. Далее выберите диск D и нажмите на OK для продолжения.
Шаг 3. Нажмите на кнопку Execute Operation сверху и затем на Apply для начала объединения дисков C и D без потери данных.
Как я могу использовать диск D когда диск C заполнен?
Когда на диске C заканчивается место, у вас есть три способа использования диска D для увеличения диска C если диск D находится справа от диска C в графическом макете:
1. Удалите диск D и увеличьте диск C используя нераспределенное пространство при помощи Управления дисками (Disk Management) или стороннюю программу для работы с разделами.
2. Сократите диск D и используйте менеджер разделов EaseUS для увеличения диска C из нераспределенного пространства.
3. Напрямую переместите свободное пространство с диска D на диск C с помощью менеджера разделов EaseUS, даже если нераспределенного пространства нет.
Вы можете использовать функцию “Выделить пространство” в EaseUS Partition Master, чтобы легко переместить пространство с диска C на диск D, чтобы увеличить место на диске D.
Шаг 2. Выберите диск D в качестве целевого раздела. Перетащите панель разделов вправо, чтобы добавить пространство, выделенное из исходного раздела, в целевой. Затем нажмите OK для подтверждения.
Шаг 3. Нажмите кнопку Execute Operation и нажмите Apply, чтобы начать увеличивать пространство на диске D с диска C.
Вы можете объединить нераспределённое пространство в ОС Windows 11/10 или Windows 7 с помощью утилиты «Управление дисками» Windows или сторонней программы для управления разделами – EaseUS Partition Master, которая позволяет самым простым способом добавить нераспределённое пространство на диск C или другие тома без потери данных.
Что такое нераспределённое пространство
Нераспределённое пространство – это блок свободного пространства, которому ОС Windows не выделила букву диска. Без выделения буквы операционная система не распознаёт это пространство и не позволяет записывать в него файлы. Для того, чтобы заполнить нераспределённое пространство на жёстком диске, вы можете либо создать на нём новый раздел, либо объединить его с другим существующим разделом.
В Windows программа «Управление дисками» – это утилита, в которой вы можете посмотреть нераспределённое пространство, и вот как оно выглядит:
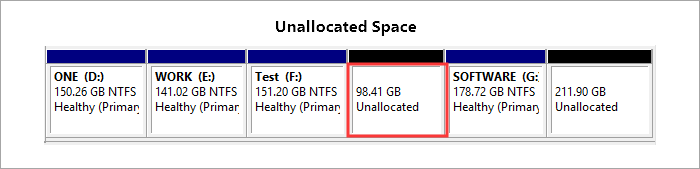
Кроме того, сторонние альтернативы также поставляются с картой диска, на которой будет отображаться нераспределённое пространство. В EaseUS Partition Master нераспределённое пространство отображается следующим образом:
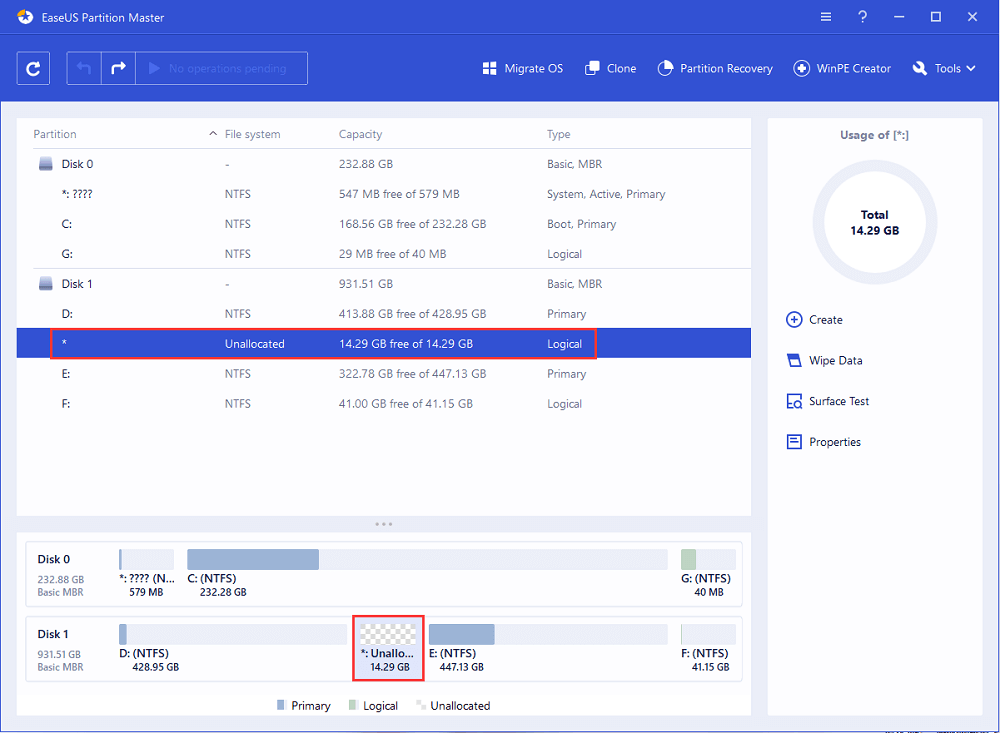
Как объединить нераспределённое дисковое пространство в Windows 11/10
Поскольку нераспределённое пространство рассматривается как потерянная часть используемого пространства на жёстком диске в Windows, почему бы не использовать его по назначению прямо сейчас? Если вы заинтересованы в объединении нераспределённого дискового пространства вместо создания нового, есть два способа безопасного переноса нераспределённого пространства.
- 1. Добавьте нераспределённое пространство на диск C
- 2. Объедините нераспределённое пространство с данными раздела
И «Управление дисками» Windows, и EaseUS Partition Master позволяют объединить нераспределённое пространство с нужным разделом, но подходы различаются в зависимости от того, являются ли пространства непрерывными или нет.
Могу ли я объединить два нераспределённых пространства
Вы видите два нераспределённых пространства на жёстком диске вашего компьютера, как и я? Не берите в голову. Вы можете управлять любым количеством нераспределённых разделов с помощью соответствующего инструмента для работы с разделами. Хотя оба инструмента технически способны работать с нераспределённым пространством, они работают совершенно по-разному. Чем больше у вас нераспределённого пространства, тем сложнее вам решать проблемы в «Управлении дисками». В то же время EaseUS Partition Master делает подобную работу очень быстро, и не затрагивает другие разделы и текущие данные!

Как добавить нераспределённое пространство на диск C
Шаг 1: Запустите «Управление дисками». Щёлкните правой кнопкой мыши по разделу, в который вы хотите добавить нераспределённое пространство, а затем выберите «Расширить том», чтобы объединить разделы.
Шаг 2: следуйте указаниям Мастера расширения тома и нажмите «Готово».
Шаг 3: во всплывающем окне вы увидите, что размер раздела был увеличен.

В любом случае, если нераспределённое пространство находится не на соседней правой стороне диска C, вы не сможете добавить нераспределённое пространство на диск C, потому что функция «Расширение тома» неактивна.
В сравнении с «Управлением дисками», EaseUS Partition Master более гибок для работы со смежным или несмежным нераспределённым пространством в Windows 11/10/8.1/8/7/XP/Vista. Какие потрясающие функции выделяют эту программу, когда дело доходит до удобного и простого способа добавить место на диск C без потери данных?
1. Изменение размера/перемещение раздела
Где расположено нераспределённое пространство? Оно должно быть справа от диска C? А как насчет диска C и нераспределённого пространства, отделённого диском D, E или F? Это не имеет значения, и вы справитесь со всеми ситуациями, потому что вы всё равно можете использовать простой метод «перетаскивания и перемещения», чтобы использовать всё нераспределённое пространство на системном диске.
2. Выделение места
Эта функция была добавлена в последнем обновлении программы. Самое удивительное в том, что вам даже не нужно задумываться о том, имеется ли у вас в настоящее время нераспределённое пространство или нет. Функция избавляет от необходимости сжимать раздел для создания нераспределённого пространства сразу за диском C. «Управление дисками» Windows не обладает и, скорее всего, ещё долго не будет обладать этой функцией.
Как объединить нераспределённое пространство с диском C в Windows 11/10/7 с помощью EaseUS Partition Master
Как вы узнали ранее, менеджер разделов EaseUS может обрабатывать нераспределённое пространство, которое является либо непрерывным, либо чередуется с диском C, или другими томами диска, которые вы решили освободить от нераспределённого пространства. Более того, программа достаточно компетентентна, чтобы избавить вас от проблем с нехваткой места на диске, даже если нет нераспределённого пространства для расширения системного раздела.
Объединить нераспределённое пространство в Windows 11/10 (несмежные разделы)
Шаг 1: щелкните правой кнопкой мыши по тому разделу, размер которого вы хотите изменить, и выберите опцию “Изменить размер / переместить”.

Шаг 2: измените размер раздела. Вы можете уменьшить или расширить выбранный раздел, перетащив мышь влево или вправо.

Шаг 3: на этом шаге вы увидите информацию и схему нового раздела диска.
Шаг 4: чтобы сохранить изменения, нажмите кнопку “Выполнить операцию”, а затем “Применить”.

Нажмите кнопку «Выполнить операцию» и затем «Применить», чтобы сохранить все изменения.
№ 2. Объединение нераспределённого пространства Windows 11/10 на диске размером более 2 ТБ
Если ваш жёсткий диск больше 2 ТБ и он инициализируется как MBR, он будет разделён на два нераспределённых пространства в «Управлении дисками». Как мы знаем, MBR поддерживает только диски объемом до 2 ТБ. Вам необходимо преобразовать MBR в GPT перед объединением нераспределённого пространства размером более 2 ТБ.

Вы можете попробовать функцию конвертирования в «Управление дисками», но она там недоступна. Дело в том, что этот встроенный инструмент Windows может преобразовывать формат раздела только пустого диска. Не беспокойтесь. Лучшее решение для преобразования стиля раздела без стирания данных – EaseUS Partition Master.
Шаг 1. Загрузите и запустите EaseUS Partition Master на вашем компьютере с Windows.
Шаг 2. Щелкните правой кнопкой мыши по диску MBR, который вы хотите преобразовать, и выберите функцию “Конвертировать в GPT”.

Шаг 3. После этого найдите и нажмите кнопку “Выполнить 1 операцию” на панели инструментов, затем подтвердите кнопкой “Применить”, чтобы начать преобразование. Вам необходимо перезагрузить устройство, чтобы изменения вступили в силу.
Примечание: если на вашем компьютере возникают проблемы с загрузкой ОС, вам необходимо сначала создать загрузочный диск WinPE, а затем с него запустить EaseUS Partition Master для преобразования MBR в GPT.


Многих пользователей интересует вопрос объединения двух дисков в один. Зачастую такая потребность возникает после установки нового жесткого диска (SSD) и последующей установки виндовс на него. Тот раздел старого диска, который был предназначен для системы остаётся неиспользуемым и его память нужно распределить среди другого раздела.
- Правой кнопкой мыши нажимаем на значок “Этот компьютер”.
- Выбираем в появившемся списке “Управление”.
- С левой стороны данного окна будет находиться небольшой перечень системных инструментов. Нам необходимо кликнуть на “Управления дисками”.
- На экране появятся все разделы диска всех установленных дисков. Находим тот, который нужно соединить по букве и нажимаем на него ПКМ.
- Выбираем “Удалить том”. Обратите внимание, что при этой операции все данные, записанные на этот раздел, будут удалены!
- После непродолжительного отрезка времени, мы увидим, что весь объём удаленного тома превратился в нераспределенное пространство.
- ПКМ нажимаем на тот диск, в который вы хотите добавить эту память. В контекстном меню нужно выбрать пункт “Расширить том”.
- В открывшемся окне нужно следовать инструкции. На втором шагу пользователь определяет сколько места нужно добавить (в нашем случае, указываем весь доступный объём).
Подтверждаем все свои действия и кликаем “Готово”, чтобы избежать потери внесенных изменений.
Если том расширить не получается, то, возможно, вы пытаетесь добавить в него свободное пространство из другого физического носителя. Разумеется, сделать этого не получится. Но если проблема не в этом, то имеет смысл обратиться за помощью к другим программам.
Делаем один диск из двух, используя сторонний софт
Предварительно вы должны загрузить данный софт из официального источника и установить, как обычную программу. Кстати, программа полностью русскоязычная.
- Запускаем приложение!
- На начальной странице мы должны найти том, память которого нужно увеличить. Кликаем по нему ПКМ.
- В выпавшем меню нажимаем на пункт “Слияние разделов”.
- Теперь нужно поставить галочку напротив тех дисков, свободное пространство которых вы хотите объединить с диском, выбранным в начале.
После этого, кликаем на “Применить” (значок зеленой галочки). 1-2 минуты, и пользователь может использовать жесткий диск с уже большим объёмом памяти. Однако мы рекомендуем перед этим всё же перезагрузить компьютер.

Acronis Disk Director
Это приложение для Windows 10 имеет огромное преимущество перед остальным программами и системными инструментами. Дело в том, что объединить два диска в один пользователь может без потери данных! Но, на всякий случай, лучше сделайте резервную копию файлов)
- Загружаем и устанавливаем утилиту. Официальный сайт (напомним, программа, которая нам нужна называется “Acronis Disk Director”)
- После инсталляции запускаем его! Сама программа имеет минималистичный дизайн, разобраться в котором под силу даже совсем неопытному юзеру.
- Сначала один раз кликаем на раздел, к которому мы собираемся добавить память. В колонке слева находим и выбираем пункт “Объединить том”.
- Теперь отмечаем те два тома, которые собираемся соединить. После подтверждаем всё кнопкой “ОК”.
Прежде чем сохранять важные данные на компьютере, многие пользователи создают разделы, чтобы лучше организовывать свои файлы и управлять ими. Этот раздел может быть создан на внутреннем жестком диске или внешнем запоминающем устройстве. Однако бывают случаи, когда раздел может быть случайно удален. Если это произойдет, вам может быть интересно, можно ли восстановить данные удаленного раздела без потери какой-либо информации. В этой статье мы покажем вам, как восстановить удаленные разделы из Windows 11. Windows 10 и других операционных систем Windows.
Почему мой раздел был удален?
Почему данные моего раздела были удалены? Могу ли я восстановить удаленный раздел? Сохранятся ли мои данные?
Если вы обнаружили, что задаете себе какой-либо из этих вопросов, не волнуйтесь. В большинстве случаев можно восстановить удаленные данные раздела. Прежде чем мы углубимся в то, как восстановить удаленные данные раздела, давайте рассмотрим некоторые из наиболее распространенных причин удаления разделов:
- Случайное удаление данных. Одной из наиболее распространенных причин удаления разделов является их случайное удаление пользователем.
- Неправильное завершение работы. Еще одна распространенная причина удаления разделов — неправильное завершение работы компьютера. Это может произойти при отключении электроэнергии или случайном отключении компьютера от сети, когда он все еще включен.
- Вирусные атаки. Вирусы — еще одна распространенная причина потери данных. Если вирус заражает ваш компьютер, он может привести к повреждению данных на жестком диске или даже к его полному удалению.
Вот 3 различных исправления, которые вы можете попробовать восстановить удаленными данными раздела:
1]Восстановить удаленные данные раздела с помощью программного обеспечения для восстановления данных
Если вы потеряли данные на разделе, мы рекомендуем использовать Теноршер 4DDiG ПО для восстановления данных. Это программное обеспечение предлагает пользователям простой способ восстановления данных из разделов всего за 3 клика, восстановление данных из удаленных разделов будет проще простого.
Он также может восстанавливать данные из поврежденных разделов и даже восстанавливать данные, которые были случайно перезаписаны.
- 4DDiG поддерживает как Windows, так и macOS.
- 4DDiG может восстанавливать данные как с внутренних, так и с внешних устройств, включая SD-карты, USB-накопители, внешние жесткие диски и т. д.
- 4DDiG может восстанавливать более 1000 различных типов, включая фотографии, видео, документы и т. д.
- 4DDiG предлагает удобный интерфейс и рекомендации, которые упрощают процесс восстановления данных для пользователя.
Выберите локальный диск из интерфейса
После того, как вы загрузили и установили программное обеспечение, запустите его и выберите удаленный раздел, из которого вы хотите восстановить данные.
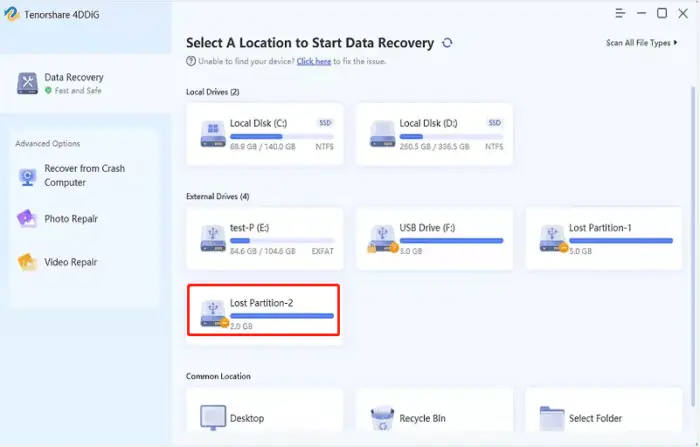
Сканировать локальный диск
Теперь программа будет искать все восстанавливаемые файлы на выбранном диске.
В представлении в виде дерева вы сможете просматривать и выбирать из таких категорий, как «Удаленные файлы», «Потерянное местоположение», «Существующие файлы», «Файлы тегов» и «Файлы RAW».
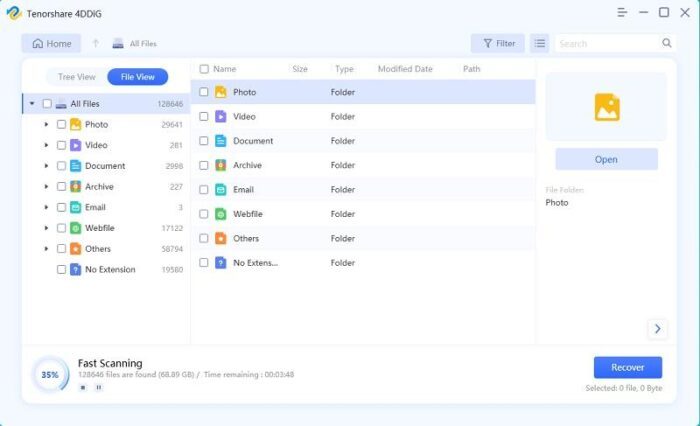
Предварительный просмотр и восстановление удаленных данных раздела
После завершения сканирования вы сможете просмотреть все восстанавливаемые файлы. Как только вы нашли файлы, которые хотите восстановить, просто выберите их и нажмите кнопку «Восстановить».
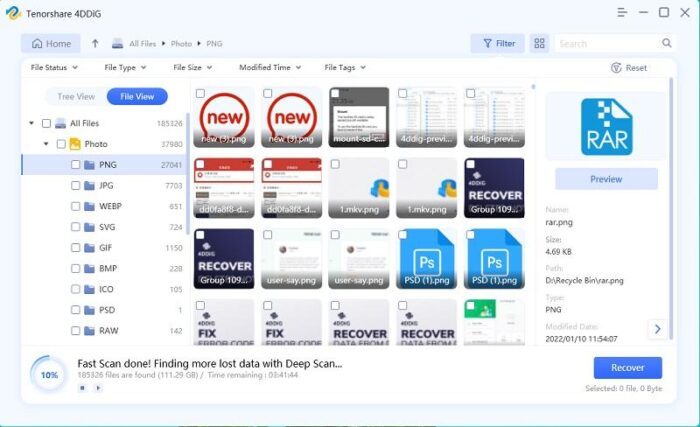
Теперь вы можете выбрать место для сохранения восстановленных файлов. Мы рекомендуем выбрать другое место, где вы потеряли данные, чтобы случайно не перезаписать их.
2]Восстановить утерянный раздел в Windows с помощью CMD
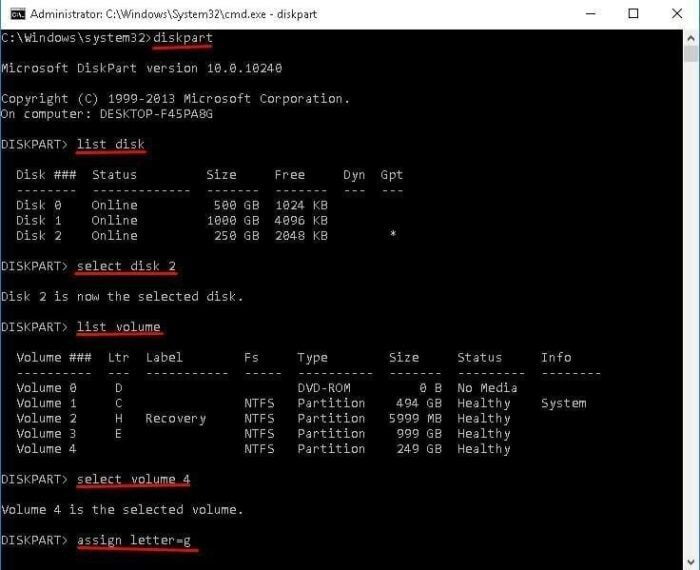
Командная строка может быть мощным инструментом, и ее можно использовать для восстановления потерянных разделов в Windows. Вот как вы можете использовать командную строку для восстановления потерянных разделов:
- В «Управлении дисками» найдите удаленный раздел. Нажмите клавиши «Win + R» и напишите в окне «diskmgmt.msc», затем нажмите «Enter».
- Запустите командную строку от имени администратора. Для этого введите «cmd» в строке поиска, щелкните правой кнопкой мыши результат «Командная строка» и выберите «Запуск от имени администратора».
- Введите «список дисков» в окне командной строки и нажмите «Ввод»: теперь вы сможете увидеть все диски на вашем компьютере.
- Введите «выберите диск X» в окне командной строки и нажмите «Ввод», где «X» — это номер диска, с которого вы хотите восстановить потерянный раздел.
- Введите «список томов» в окне командной строки и нажмите «Ввод». Теперь вы увидите все тома на диске.
- Введите «выбрать том Y» в окне командной строки и нажмите «Ввод», где «Y» — номер тома, который вы хотите восстановить.
- Введите «assign letter=Z» в окне командной строки и нажмите «Enter», где «Z» — это буква диска, которую вы хотите назначить тому.
- Введите «exit» в окне командной строки и нажмите «Enter», чтобы закрыть командную строку.
Теперь вы сможете получить доступ к потерянному разделу в проводнике Windows.
3]Восстановить утерянный раздел в Windows с помощью TestDisk
TestDisk — это программа с открытым исходным кодом, которую можно использовать для восстановления потерянных разделов в Windows. Это инструмент, который может даже восстановить потерянные разделы из удаленных или поврежденных разделов, но этот процесс будет намного сложнее. Мы рекомендуем вам использовать этот метод, только если вы совместимы с некоторыми техническими возможностями.
Вот как вы можете использовать TestDisk для восстановления потерянных разделов в Windows:
- Загрузите и установите TestDisk на свой компьютер.
- Запустите TestDisk и выберите вариант создания нового файла журнала.

- Выберите диск, на котором вы хотите восстановить потерянный раздел
- Установите тип таблицы разделов диска.
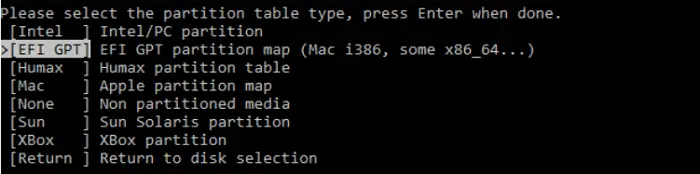
- Выберите опцию «анализировать» диск. Теперь TestDisk просканирует диск и попытается найти потерянные разделы.
- Выберите опцию «быстрый поиск» потерянных разделов.
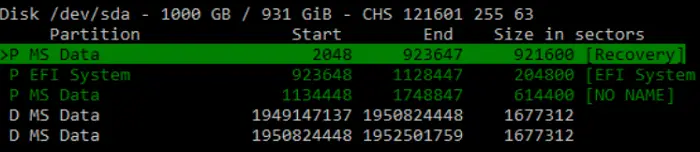
Даже TestDisk предлагает бесплатную возможность восстановления удаленных разделов, но этот процесс довольно сложен для обычного пользователя, который не совместим ни с техническими навыками, ни с технологиями.
Зачем вам нужен Tenorshare 4DDiG для восстановления удаленных данных раздела?
При удалении раздела данные на самом деле не удаляются. Он просто скрыт от глаз. Данные будут храниться на диске до тех пор, пока вы не добавите новые данные вместо исходных файлов. Это означает, что можно восстановить удаленные данные раздела с помощью правильного программного обеспечения.
Программное обеспечение для восстановления разделов, например Тенорная доля может сканировать диск на наличие удаленных разделов, а затем восстанавливать данные. Это лучший способ восстановить удаленные данные раздела в Windows.
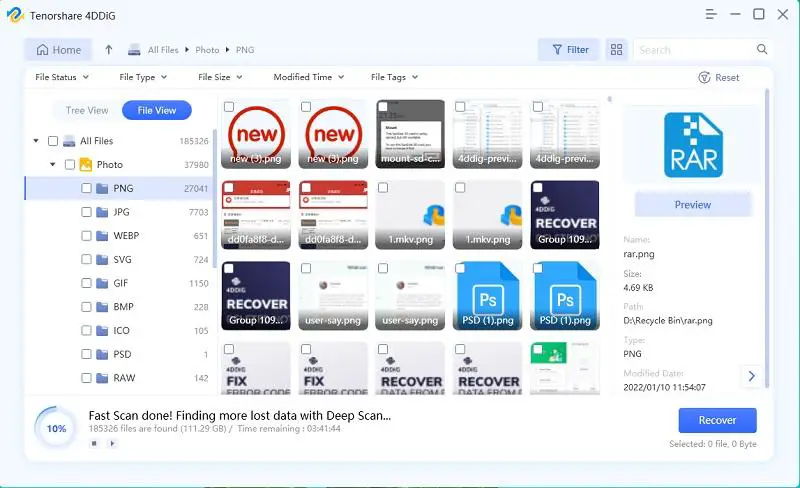

Вопрос от пользователя
Видимо при переустановке я удалил что-то лишнее. Скажите, есть ли способ восстановить данные с него?
👉 На всякий случай!
Поэтому, всё, что вы делаете по этой заметке – вы делаете на свой страх и риск.

Восстановление «старого» раздела (и данных на нем)
👉 для начала ничего не предпринимайте с этим “проблемным” диском. Его нельзя форматировать, записывать на него какие-то данные, соглашаться на сканирование и проверки ошибок (Windows может предлагать это) и т.д.
Если проблема возникла с системным диском (с которого загружена текущая Windows, в которой вы работает) — то крайне желательно воспользоваться 📌 LiveCD-флешкой (либо диск подключить к др. ПК).

На флешке был раздел с данными, а сейчас его нет (удален)
С помощью утилиты DMDE

Для восстановления раздела нам понадобиться утилита DMDE (👉 офиц. сайт). В чем ее преимущества:
- она сканирует накопитель (вам не придется часами ждать этой операции, как в др. ее аналогах);
- позволяет 2-3 кликами мышки восстанавливать потерянные разделы;
- есть возможность посмотреть данные на восстанавливаемом разделе (папки, файлы, структуру и пр.);
- она “видит” русскоязычное название файлов и папок, и не создает “крякозабр”;
- не нуждается в установке, и бесплатной версии хватает для разовой работы. 👌
Теперь о том, как в ней работать:
1) после запуска утилиты — выбираем и указываем нужный накопитель (на котором пропала разметка/раздел). Нажимаем OK.

Запускаем DMDE и открываем в нем флешку
2) Дожидаемся завершения сканирования и смотрим все разделы, которые найдет программа. Обратите внимание, что в результатах поиска может быть несколько разделов — нам нужно выбрать тот, на котором были данные (обычно, нужно обращать внимание на файловую систему и название раздела).
В моем случае: “Ventoy-othe”, “exFAT” — именно эту строку я и выбрал, и нажал (“Восстановить”). 👉 Что делать, если у вас раздел не появился

Выбираем найденную разметку
3) После утилита обычно автоматически определяет тип раздела MBR/GPT (останется согласиться, если все корректно. Кстати, это окно 👇 появл. не для всех накопителей!).

4) Ну и последнее — нажать на кнопку . Программа попросит вас поставить два флажка, разрешающие восстанавливать старую разметку (и предупредит о опасности потерять данные на этом диске!).


5) Далее в управлении дисками вы заметите, что на накопителе был восстановлен раздел (на котором есть какие-то данные). Обратите внимание, что в моем случае этому разделу автоматически была назначена буква “D:” (👇) — если в вашем случае буква назначена не будет — назначьте ее вручную!

Раздел появился (с данными)
6) Собственно, открыв проводник, можно увидеть, что на этой флешке появились все файлы, что были! Можно пользоваться! 👌

Данные на месте!
Про полное сканирование
В некоторых случаях при помощи быстрого сканирования не удается найти “потерянный” раздел. Это не очень хороший знак, но тем не менее, я бы порекомендовал для начала сделать (также в утилите DMDE). См. пример ниже. 👇

Далее (после сканирования) в списке найденных результатов у вас может быть несколько разделов. Какой из них выбрать?
Нужно поочередно открывать тома и смотреть, какие файлы на них будут. 👇

Окно просмотра файлов напоминает классический проводник. Для того, чтобы вернуться к результатам сканирования — нажмите кнопку с “синим треугольником”.

Переключаемся и смотрим файлы
С помощью утилиты Paragon Hard Disk Manager
Еще одной достаточно мощной утилитой для восстановления файлов и потерянных разделов явл. 👉 Paragon Hard Disk Manager (лучше воспользоваться 👉 LiveCD, на котором она есть / раздел “Жесткие диски”).

Как ей пользоваться:
1) И так, сначала запускаем программу (ее полную версию). 👇

Paragon Hard Disk Manager — запускаем утилиту
2) Далее в верхнем меню в разделе “Операции с разделами” нужно выбрать пункт “Восстановление удаленного раздела”. 👇

3) В следующем шаге потребуется указать диск (флешку), на котором будет производиться поиск потерянного раздела.

Выбор диска (флешки)
4) Для начала я бы порекомендовал выбрать тип поиска (чтобы не терять время).

5) По завершению анализа диска — у вас должно появиться 1-2-3 раздела (если нет — попробуйте нажать “назад” и использовать “глубокий” анализ).
Среди найденных разделов выберите нужный (ориентируйтесь по вкладкам “файловая система” и “занято места”) и нажмите . 👇

Найден 1 раздел
6) Чтобы программа восстановила раздел — в верхнем меню нужно нажать по .

Применить введенные параметры
7) После успешного завершения операции — зайдите 👉 в управление дисками и проверьте, что нужный раздел у вас стал отображаться и ему присвоена буква (в моем случае “O:”).

Windows диск увидела, букву присвоила

Файлы на восстановленном разделе открываются!
Если предыдущее не помогло — восстанавливаем сами файлы (а не раздел)
В ряде случаев может так стать, что восстановить удаленную разметку уже не удастся (например, после полного форматирования накопителя и записи каких-то файлов).
Однако, при помощи специальных утилит можно попробовать “вытащить” некоторые документы и файлы (они вполне могут быть “живыми”). Т.е. мы будем восстанавливать не сам раздел, а по отдельности файлы, которые ранее на нем хранились (те, которые еще целые)!
Тема эта несколько выходит за форматы текущей (но не отметить ее сегодня я не мог), поэтому пару инструкций ниже на всякий случай привожу. 👌
👉 В помощь!
1) Как восстановить фото с MicroSD карты памяти, USB-флешки или диска – пошаговая инструкция
2) Как восстановить удаленные файлы (после очистки корзины или форматирования диска)

Несколько вариантов восстановления // R.Saver — спец. утилита
Дополнения по теме, конечно же, приветствуются!
Первая публикация: 14.04.2021






