В октябре Microsoft выпустила ряд обновлений для пользователей своих продуктов, некоторые из них привели к печальным последствиям, но есть одно обновление, появление которого уже очень долгое время ждали все поклонники Windows 7. Речь идет об обновлении KB2852386 (http://support.microsoft.com/kb/2852386), позволяющем удалять устаревшие обновления (обновления, которые были заменены на более новые обновлений) с помощью нового параметра стандартного мастера очистки диска Windows 7 — Windows Cleanup Tool (cleanmgr.exe). Данное обновление не является обязательным, его можно установить через службу Windows Update или, скачав вручную с сайта Microsoft.
Напомним, что в Windows 7 при установке любого системного обновления, системные файлы заменяются новыми, а их старые версии сохраняются в каталоге WinSxS (C:WindowsWinSxS). Благодаря такому подходу в любой момент можно безопасно удалить любое системное обновление. Однако, этот подход приводит к тому, что со временем по мере установки новых обновлений, каталог WinSxS существенно увеличивается в размерах (получается, что чем больше возраст системы и чем большее количество обновлений установлено – тем больше размер папки WinSxS ), что не может не волновать пользователей, особенно счастливых обладателей SSD дисков и дисков с небольшим размером системного раздела. Ранее в Windows 7 отсутствовала штатная утилита удаления файлов устаревших обновление, поэтому чтобы уменьшить размер папки WinSxS приходилось прибегать к различным трюкам.
Примечание. В Windows 7/2008 можно было удалить неиспользуемые файлы, которые остались после установки SP1. Сделать это можно было с помощью следующей команды любимой нами утилиты DISM:
dism /online /cleanup-image /spsuperseded
Естественно, что после выполнения данной команды откатить установку Windows 7 SP 1 станет невозможно.
Теперь благодаря обновленной версии мастера очистки Windows 7 можно удалить устаревшие обновления Windows, что позволит существенно уменьшить размер папки WinSxS.
Требования к установке обновления KB2852386
- Обновление предназначено только для Windows 7 SP 1
- Если вы скачиваете обновление самостоятельно с сайта Microsoft (ссылка есть в начале статьи), вас попросят запустить утилиту проверки подлинности Windows (Genuine Windows Validation). При установке обновления через центр установки обновлений, ручную валидацию выполнять не придется.
Как в Windows 7 очистить папку WinSxS, удалив устаревшие обновления
- Запустите мастер очистки диска (Cleanup Manager), набрав в командной строке с правами администратора:
cleanmgr - Нажмите кнопку «Clean up system files» (Очистить системные файлы)
- После этого запустится сканирование системы (Scanning: Windows Update Cleanup) и в списке появится ряд опций очистки системы, которые при первом запуске были недоступны.
- В появившемся окне отметьте опцию Windows Update Cleanup (Очистка обновлений Windows). Утилита покажет приблизительный размер места, высвобождающегося после удаления устаревших обновлений. В нашем примере, на системном освободится около 4 Гб.Примечание. Опция очистки обновлений Windows доступена только в том случае, если мастер очистки диска обнаруживает обновления Windows 7, которые более не требуются и могут быть удалены.
- Нажмите Ок, после чего система приступит к удалению неиспользуемых файлов (обычно процесс занимает довольно продолжительное время).
Примечание. Важно понимать, что после выполнения очистки диска с помощью данного мастера, будет невозможно отменить установку обновлений, которые заменили удаленные апдейты,
Как автоматизировать очистку папки WinSxS
В том случае, если необходимо провести удаление неиспользуемых обновлений Windows 7 сразу на множестве машин (не бегать же по всем и не выполнять все эти операции вручную!), прибегнем к простой автоматизации.
Для этого нам нужно внести определенные изменения в реестр и по расписанию запускать команду очистки.
В реестр нужно добавить параметр типа DWORD с именем StateFlags0011 (по сути две последние цифры могут быть любыми в диапазоне от 0 до 65535, главное запомнить их, т.к. в дальнейшем мы будет их использовать) и значением 2 в ветку реестра
Совет. Указанное изменение в реестр можно внести, например, с помощью групповых политик (логон скрипт, GPP и т.п.).
Осталось любым средством автоматизации (напрмиер, с помощью планировщика заданий schtasks, at, SCCM или logon скрипта) выполнить команду:
Указанная команда запустит автоматическое удаление устаревших обновлений Windows 7 и удалит неиспользуемые файлы из каталога WinSxS
Совет. Логично было бы запускать данное обновление 1 раз в месяц, например каждый первый понедельник месяца, т.е. перед очередным Patch Tuesday.
А как же Windows 8?
В Windows 8 и 8.1 мастер очистки устаревших обновлений (Windows Update Cleanup) является штатной фичей.
Очистка не выключайте компьютер
У меня вчера и сегодня так же такая «проблема»была, (видать у них там какая то лажа) так всего лишь напросто запретил виндусу обновление и ноу проблемс.
Ф8 при старте компьютера жми несколько раз и выбирай восстановления вин-7 всё станет ОК
Поставь-Загружать апдейты, пользователь самостоятельно назначит время установки (или типа того) И установи апдейты после перезагрузись
А дождаться пока апдейты установятся, не судьба? (примерно 5-десять мин)
многие пользователи для ускорения завершения работы компа выключают функцию очистки файла подкачки при выключении системы. Если эта функция включена в момент, когда происходит завершение работы компа, то операционная система начинает очищать файл подкачки, на которое так же уходит определенное время.
Для проверки я решил запустить этот параметр, чтоб перепроверить насколько, увеличиться время завершения работы компа, однако при активации данного параметра особо заметного замедления в завершении работы не выявилось.
Очистка не выключайте компьютер сколько ждать
Сообщения: 396 Благодарности: 3
На домашнем компьютере (конфигурация в профиле) сильно долго выполняется очистка диска. Именно после перезагрузки, когда на экране «Очистка диска. Не выключайте компьютер». Только точки бегают и постоянно горит индикатор загрузки ХДД на системнике.
Причем очищается не так то и много, резервных копий обновлений было, примерно, 250 Мб, и отчетов на 500 Мб. В общей суме 800 с хвостом Мб. Так вот эти 800 Мб он вчера около 2х часов! очищал.
Очистку системы делаю каждые 2-3 месяца, причем прошлый раз он тоже достаточно долго крутился, но тогда я был занят другим делом и не заметил точного времени. Но по ощущениям не меньше часа точно.
Для сравнения, на ноутбуке такая же чистка проходит буквально за пару минут. С чего это компьютер так затягивает?
В системе один ХДД на 2 Тб, системный диск на 200 Гб (занято меньше половины).
Распространенная ошибка, когда Windows 10 зависла на подготовке после крупного обновления или первоначальной чистой установке системы. По большей части вам ничего ненужно делать, а всего лишь дождаться окончание процесса, когда система обновиться и установит нужные пакеты обновлений. Это может занять примерно 2-3 часа, но на форуме microsoft у некоторых пользователей время ожидания доходило до 26 часов. Скорее всего был медленный интернет и слабый ноутбук.
Понятное дело, что это может случиться и на работе, которая будет парализована из-за долго ожидания надписи «Подготовка Windows не выключайте компьютер» на синем экране. В этом случае, можно попробовать решение, но прежде всего вы должны определить, крутиться ли анимированный кружочек, мигает ли светодиодный индикатор диска на корпусе. Если да, то лучше дождаться окончание процесса. Если нет, и вы не хотите ждать ни при каких обстоятельствах, то разберем, как исправить долгую подготовку Windows.

Что делать, когда подготовка Windows долго висит?
Рекомендую дождаться окончание процесса, которое может занять до 3 часов. Если вы используете ноутбук, то вы должны понимать, что на нем включен режим энергопотребления при подключении WiFi. Ноутбук будет все время входить в спящий режим, что будет нарушать работу установки обновления.
Мини-сброс ПК
Шаг 1. Выключите 3-5 раз компьютер, доходя до пункта подготовки Windows, физической кнопкой на корпусе. Вас должно перебросить дополнительные параметры загрузки, где вы должны запустить командную строку. В командной строке введите следующую команду:

Шаг 2. Если появится после введенной выше команды сообщение, что файл vsock.sys поврежден, то вводим ниже команды, чтобы его удалить. Если никаких сообщений нет, то пропускаете данный способ.

Восстановление при загрузке
В дополнительных параметрах выберите «Восстановление при загрузке«, после чего проверьте подготовку Windows. Желательно подождать немного, чтобы обвноелния всё таки установились. Если не помогло, то в тех же дополнительных параметрах вы можете «Удалить обновления».

Сброс папок Sf. Distribution и catroot2
Папки SoftwareDistribution и catroot2 отвечают за обновления в системе. И если в этих папках будут повреждены каким-либо образом файлы обнволния, то будут различные ошибки, в том числе, когда подготовка Windoiws зависла. Запустите командную строку через дополнительные параметры и введите две команды по очереди, после чего перезагрузитесь:
Подготовка Windows не выключайте компьютер долго висит
После включения компьютера пользователи операционных систем Виндовс могут увидеть сообщение: «Подготовка Windows. Не выключайте компьютер». Однако ПК не сможет загрузиться даже через несколько минут, т. е. устройство намертво зависает. В данной статье рассмотрены основные причины возникновения ошибки, а также методы её устранения.
Почему подготовка Windows 10 идет очень долго
Такая неисправность может означать, что в системе произошёл сбой, который не позволяет компьютеру загружаться. Обычно такое уведомление появляется после установки обновлений через соответствующий центр.

Ошибка «Подготовка Windows. Не выключайте компьютер»
Вирусная атака также может спровоцировать возникновение подобной неполадки. Для исправления ситуации необходимо проверить свой стационарный компьютер или ноутбук на наличие вредоносного программного обеспечения.
Как убедиться, что компьютер завис
Сообщение о подготовке операционной системы при включении ПК не всегда намертво остаётся висеть на экране. Часто устройство загружает рабочий стол операционки спустя определённое время. Поэтому не стоит сразу же искать методы устранения ошибки. Сначала нужно немного подождать, возможно, ПК не завис, а просто идёт подготовка к настройке Windows.
Обратите внимание! После установки обновлений система может проверяться на протяжении часа. Если по истечении этого времени ПК так и не загрузился, то стоит предпринимать меры устранения неисправности.
Как решить проблему самым простым методом
Стандартный способ устранения рассматриваемой ошибки предполагает выполнение следующих действий:

Что делать, если на Windows 10 идет подготовка долго
Если описанный выше способ не помог избавиться от рассматриваемой проблемы, и компьютер не может выключаться, то стоит попробовать другие варианты. О них пойдёт речь далее.
Использование «Ctrl + Alt + Del», если машина долго висит
Через сочетание горячих клавиш на клавиатуре можно устранить ошибку проверки обновлений, которые не могут устанавливаться.
Важно! Если удалось попасть на рабочий стол компа, то для исправления проблемы можно воспользоваться встроенным средством устранения неполадок.
Перезагрузка ПК
Иногда исправить ошибку «Подготовка Виндовс, не выключайте компьютер» можно после банального отключения устройства. Окошко с уведомлением может зависать из-за системного сбоя, который устраняется после перезагрузки.
Компьютер необходимо отключить, удерживая кнопку «Питание» на его корпусе, а затем включить заново.
Восстановление системных файлов
Такая процедура выполняется через командную строку в безопасном режиме. Здесь нет ничего сложного, главное — действовать по алгоритму:
После осуществления вышеизложенных манипуляций окно ошибки вряд ли сможет зависнуть.

Проверка системных файлов на целостность через командную строку
Деинсталляция обновлений
Ошибку подготовки Windows можно устранить после удаления загруженных обновлений, которыми она и была вызвана. На десятой версии Виндовс деинсталляция апдейтов производится в следующей последовательности:
Важно! Чтобы деинсталлировать обновления, не стоит скачивать сторонние программы из Интернета с подобным назначением во избежание вирусного заражения. К тому же на это уйдёт немало времени.
Отключение центра обновления Windows
Чтобы в дальнейшем не сталкиваться с подобной проблемой, поставку обновлений необходимо отключать, особенно нелицензионных версий ОС.
Для выключения центра обновлений необходимо зайти в него через поисковик «Пуска» и деактивировать службу, нажав на «Остановить». После этого рядом со строкой «Тип запуска» появится красный крестик. Для применения изменений потребуется перезагрузить компьютер.

Возвращение ПК в исходное состояние
Операционки Windows всегда можно откатить до первоначального состояния с помощью встроенной в ОС утилиты. Так решается большинство проблем, связанных с функционированием системы.
Конкретно для Windows 10 данный откат выполняется следующим образом:
Обратите внимание! Избавиться от проблемы также возможно после очистки компьютера от системного мусора с помощью сторонних утилит, скачанных на флешку.
Таким образом, ошибку «Подготовка Windows, не выключайте компьютер» достаточно просто исправить, если подобрать верный способ. Чтобы определиться с методом устранения проблемы, нужно ознакомиться с приведённым выше материалом.
Ошибка «Не выключайте компьютер» во время обновлений Windows
Читайте о том, что делать если компьютер завис на фразе «Не выключайте компьютер» во время обновлений Windows. Что произойдёт, если вы перезагрузите компьютер в этот момент или как исправить данную ошибку. Система «Windows» является самой распространенной операционной системой в мире. Это стало возможным благодаря простоте использования, высокой скорости обработки данных и дружественному пользовательскому интерфейсу системы «Windows».

Как происходит обновление «Windows»?
Одним из главных факторов достижения большой популярности стал тесный контакт разработчиков «Windows» с конечными пользователями операционной системы, который позволяет быстро реагировать на любые сбои системы и оперативно исправлять все возникающие неполадки.
Результатом общения пользователей и создателей системы является выпуск новых обновлений, в которых учтены и исправлены известные ошибки системы, а также добавлены новые функции и приложения.
Разработчики операционной системы выпускают обновления «Windows» по мере исправления неполадок или внедрения новых функций, которые прошли полную проверку на работоспособность.
Процесс установки обновления происходит централизовано. Система самостоятельно проверяет наличие доступных обновлений, и при необходимости, скачивает их с серверов разработчиков и устанавливает на компьютер без участия пользователя. На конечном этапе, пользователь только получает уведомление с просьбой не выключать компьютер до завершения установки и настройки обновлений операционной системы. Обычно «Windows» быстро завершает весь процесс, если вы выполняете его просьбу и даете ему требуемое время. Но если процесс настройки затягивается и длится несколько часов, то вам может потребоваться провести принудительную перезагрузку компьютера.
Это нормально, ожидать, пока система завершит свой процесс обновления. Но, к сожалению, ожидание отнимает огромное количество времени. Корпорация «Microsoft» утверждает, что около 700 миллионов устройств работают на операционной системе «Windows 10», и что обновление за апрель 2018 года займет от 10 до 30 минут. Таким образом, если принять среднее время обновления в 20 минут и умножить его на 700 миллионов компьютеров, то в итоге получается более 26 000 лет коллективного времени человечества потрачено впустую на ожидание, пока операционная система «Windows 10» устанавливает свое обновление.
Что произойдет, если вы перезагрузите компьютер?
Процесс установки обновления операционной системы «Windows» завершится неудачно, если вы перезагрузите свой компьютер во время этого процесса. Но как сильно это повлияет на работоспособность системы? Вызовет ли это какие-либо проблемы с вашим компьютером? Чтобы узнать, что произойдет, мы провели несколько тестов.
Сначала мы заставили операционную систему «Windows» установить стандартное обновление из Центра обновления «Windows». Затем мы проигнорировали сообщение с просьбой не перезагружать наш компьютер во время установки обновлений и принудительно перезагрузили его. Персональный компьютер загрузился, и мы быстро увидели обычный стандартный экран входа в систему.
После того, как мы вошли в систему, «Windows» выдал уведомление, что установка обновлений была не завершена. Несмотря на это операционная система все еще работала должным образом. Система «Windows» просто отложила установку обновлений и попробует выполнить ее позже.
Во втором случае, мы перезапустили наш компьютер в то время, когда на экране было сообщение, что идет работа над обновлением операционной системы, выполнено лишь 28% и просьба, не выключать компьютер.
Система «Windows» перезагрузилась абсолютно нормально и выдала сообщение с просьбой не выключать компьютер, чтобы отменить все изменения, так как установка обновлений не была выполнена до конца. По завершению озвученного процесса операционная система «Windows» загрузилась корректно, и она работала, как ожидалось, без каких-либо сбоев.
Мы также провели тестирование во время процесса установки основного апрельского обновления для «Windows 10» «Fall Creators Update». Мы перезагрузили наш компьютер, когда на экране появилось сообщение, что настройка обновления для «Windows 10» завершена лишь на 10%.
После перезагрузки компьютера и небольшого ожидания появился обычный экран входа в систему. Также дополнительно система уведомила нас, что установка обновлений была не завершена.
Наконец, мы перезагрузили компьютер, когда работа по установке обновлений была выполнена на 48%. Система восстановила предыдущую версию «Windows», о чем уведомила нас своим сообщением, и затем наш компьютер загрузился и работал абсолютно нормально.
В каждом проведенном тесте выключение компьютера не вызывало никаких проблем, которые бы отразились на работоспособности операционной системы. Система «Windows» просто прекратила установку обновлений и вернула в предыдущее состояние файлы, которые были обновлены. Операционная система «Windows» лишь настаивает на повторной загрузке обновлений, прежде чем пытаться установить их снова, чтобы исключить возникновение любых проблем. Затем загруженные обновления будут установлены системой в обычном режиме.
Как долго вам необходимо ждать?
Будьте терпеливы и дайте операционной системе «Windows» некоторое время для завершения установки своих обновлений, если уж система выдает вам на экран такое сообщение. В зависимости от того, насколько большое обновление «Windows» необходимо установить и какова производительность вашего компьютера и его внутреннего хранилища, этот процесс может занять некоторое время.
Обычно установка и настройка обновления, сопровождаемая соответствующим сообщением, занимает не более пяти минут. Однако, если сообщение с просьбой не перезагружать компьютер не исчезает с вашего экрана в течение длительного времени, то вам может потребоваться выполнить принудительную перезагрузку вашего компьютера. Мы рекомендуем ждать два часа, на случай, если «Windows» выполняет большой объем работы. Системе «Windows» может потребоваться некоторое время для полного завершения процесса, особенно если это большое обновление, а ваш жесткий диск медленный или слишком заполнен.
Если вы видите процентный счетчик на экране и он увеличивается, то оставьте «Windows» в покое, ведь процесс установки движется и надо дождаться его завершения. Если процент остановился на определенном значении и не изменяется в течение длительного времени, то процесс обновления может «зависнуть». Тем не менее, для операционной системы «Windows» вполне нормально выглядеть «застрявшим» в определенной точке в течение долгого времени, прежде чем продолжить процесс далее, поэтому не будьте слишком нетерпеливы.
Да, вы должны выключить компьютер, если он «завис»
Как мы показали выше, принудительная перезагрузка персонального компьютера будет безопасной. После перезагрузки, операционная система «Windows» перестанет пытаться установить обновление, отменит любые изменения и перейдет к обычному экрану входа в систему. «Windows» попытается повторно установить обновление позже в другой раз. Это не обязательно, но в системе «Windows» могут присутствовать ошибки, и иногда вам необходимо перезагрузить свой компьютер, чтобы исправить их. Это верно даже в том случае, когда «Windows» говорит вам не выключать компьютер.
Чтобы выключить компьютер во время установки обновлений – будь то стационарный персональный компьютер, ноутбук, планшет, – просто нажмите кнопку питания. Удерживайте ее в таком положении около десяти секунд. Такое действие приведет ваш компьютер к жесткому отключению. Подождите несколько секунд, а затем снова включите свой компьютер. Выполнение жесткого закрытия никогда не бывает идеальным, но это может быть вашим единственным вариантом в таких случаях.
Предупреждение: Несмотря на то, что мы успешно протестировали процесс выключения компьютера во время установки обновлений, нет гарантии, что ваша операционная система «Windows» будет работать правильно после того, как вы выполните жесткое закрытие. Однако, если процесс обновления фактически заморожен, то выполнение жесткого закрытия – это единственное, что вы можете предпринять. На всякий случай, мы рекомендуем вам всегда иметь резервные копии ваших важных личных файлов.

Как исправить «Windows», если она не работает должным образом
Просто перезагрузите компьютер, чтобы устранить проблему. Тем не менее, если ваш компьютер все еще не запускается должным образом, то значит, у вас возникла другая системная проблема. Перезагрузка компьютера в этом случае может не устранить возникшую проблему. Возможно, ваш компьютер застрял на этапе получения обновлений, поскольку в операционной системе Windows была ошибка.
Вы можете использовать инструмент восстановления системы при запуске для исправления ошибок операционной системы «Windows». Предполагается, что расширенное меню параметров загрузки появится, когда система «Windows» не сможет загрузиться должным образом. Выберите раздел «Поиск и устранение неисправностей», затем раздел «Дополнительные параметры», а потом раздел «Восстановление при загрузке», если меню дополнительных опций загрузки у вас отображается. В противном случае, вы можете взять установочный диск операционной системы «Windows 10», загрузить его, а затем в расширенном меню параметров загрузки выбрать соответствующий раздел для восстановления работоспособности вашего компьютера.
Если описанные действия не исправят вашу проблему, вам может потребоваться выполнить полную переустановку «Windows», чтобы получить новую действующую операционную систему.
Если операционная система «Windows» загружается, но компьютер, похоже, не работает должным образом, то вы также можете попробовать восстановить поврежденные системные файлы с помощью команды «System File Checker» («SFC») вместо переустановки «Windows». Вы также можете попробовать запустить процесс «Восстановления системы», чтобы вернуть операционную систему в работающее состояние с помощью, созданной ранее, точки восстановления.
Если ваш компьютер не работает хорошо даже после переустановки операционной системы Windows, то у вас, вероятно, проблема с оборудованием, а не с программным обеспечением. В этом случае вам будет нужно воспользоваться услугами соответствующих специалистов.
Полную версию статьи со всеми дополнительными видео уроками читайте в нашем блоге.

Описание
Очистка Windows 10 при обновлении — процесс удаления устаревших данных, которые остались от предыдущих обнов.
Разбираемся
- Как понимаю, дело вот в чем — при регулярном обновлении системы на компьютере остаются данные от предыдущих обновлений. Остаются, накапливаются и в итоге занимают места, иногда значительно. В Microsoft подумали и сделали обновление, которое будет очищать ПК от устаревших данных прошлых обновлений, чтобы свободного места на системном диске стало больше.
- Соответственно, если вы в очередной раз обновляете систему — вы можете заметить обнову, в описании которой сказано — Очистка Windows 10. Эта надпись также может быть при перезагрузке после обновления.
Дополнительные способы освободить место на системном диске

Но пункт Освободить место сейчас может и отсутствовать, а вместо него может быть раздел Временные файлы:

Тогда выбираем Временные файлы. Теперь нужно подождать пока система просканирует и найдет то, что можно удалить. Вам нужен пункт Предыдущие установки Windows (если этот пункт не появится — значит система уже сама произвела очистку):

Как видите — размер может быть внушающим. Такие данные остаются после крупных обновлений (когда происходит переход на другой билд). Так что отмечаем галочкой и нажимаем кнопку Удалить файлы, после чего ожидаем завершения процесса. Другие галочки можно не трогать — пусть стоят по умолчанию, или можете их снять по желанию.
Второй способ очистки — через приложение CleanMGR, это на самом дел команда, которую можно вставить в окошко Выполнить (Win + R). А можно также просто написать в поиске возле пуска Очистка диска и выбрать из предложенного:

После запуска — смотрим что выбран системный диск, потом нажимаем ОК, если нужный пункт отсутствует (как на картинке ниже), то нажимаем Очистить системные файлы, после чего пункт уже будет:

Здесь также — отмечаем галочкой и нажимаем ОК.
ВНИМАНИЕ: использование этого окошка cleanmgr может вызвать долгий процесс сканирования системы на предмет наличия ненужных данных, реально долго может быть и это не зависание, просто нужно подождать.
Заключение
- Очистка Windows 10 при обновлении — это удаление устаревших данных, от предыдущих обнов, которые могут прилично занимать места на диске.
- Самостоятельно никакие папки удалять ненужно, даже если вам кажется что это мусор. Если хотите удалить — то удалите содержимое папки %TEMP% (в этой папке хранятся временные файлы) и то при условии, что нет запущенных приложений.
Удачи и добра, до новых встреч друзья!
Что делать, чтобы очистка диска зависала при очистке Центра обновления Windows
Есть несколько факторов, которые могут вызвать эту проблему: от поврежденных или отсутствующих файлов до сторонних разработчиков. программное обеспечение. Ниже перечислены действия по устранению неполадок, которые необходимо выполнить, чтобы исправить это.
Перед выполнением любого из рекомендуемых действий по устранению неполадок, перечисленных ниже, лучше всего сначала перезагрузить компьютер. Это действие обновляет операционную систему и удаляет все поврежденные временные данные, которые могут быть причиной проблемы.
Метод 1. Запустите средство устранения неполадок Центра обновления Windows
Средство устранения неполадок Центра обновления Windows – это инструмент, предназначенный для автоматической диагностики и устранения проблем, с которыми может столкнуться ваш компьютер. Хотя средство устранения неполадок Центра обновления Windows обычно не устраняет все проблемы и не является единственным решением, однако это одно из первых решений, которое пытается исправить проблемы на вашем компьютере.
Вот как запустить Windows средство устранения неполадок при обновлении:
- Нажмите меню Пуск или кнопку с логотипом Windows , расположенную по адресу нижний левый.
- Нажмите Настройки , значок в виде шестеренки, чтобы открыть раздел настроек Windows.
- В разделе настроек Windows нажмите Обновление и безопасность
- Нажмите Устранение неполадок на левой панели.
- На правой панели нажмите Дополнительное устранение неполадок другие
- Найдите и нажмите Центр обновления Windows в разделе “Начало работы”.
- Щелкните Запустить вкладку устранения неполадок . Откроется новое окно, и Windows обнаружит проблемы.
- После того, как процесс устранения неполадок будет завершен, и он не может определить какую-либо проблему, нажмите Закрыть и выйдите из раздела настроек. . При обнаружении проблемы отображаются рекомендуемые решения по ее устранению.
Материалы
Проверьте, не зависает ли очистка Windows Update при очистке диска. Проблема все еще возникает.
Удаление содержимого папки SoftwareDistribution
Перед установкой файлов обновления Windows в Windows 10 они сохраняются в папке SoftwareDistribution. Однако , есть случаи, когда файлы в папке повреждены или отсутствуют системные файлы, из-за чего утилита очистки зависает при очистке обновления Windows во время процесса очистки диска. Чтобы решить проблему, вы можете попробовать удалить содержимое из папки.
- Перейдите на свой локальный диск C, затем нажмите папку Windows.
- Найдите папку SoftwareDistribution .
- Нажмите Ctrl + A на клавиатуре, чтобы выделить все в папке. .
- Щелкните выделенные файлы правой кнопкой мыши и выберите Удалить в раскрывающемся меню.
Запустить диск. Очистите и проверьте, не зависает ли Windows UpdateCleanup при очистке диска. Проблема с очисткой по-прежнему возникает.
Удалить содержимое папки Windows. old
При обновлении до Windows 10 более старая версия Windows будет храниться в старой папке Windows, что очень полезно, если вы хотите вернуться к более старой версии Windows. Бывают случаи, когда файлы в папке повреждены или отсутствуют системные файлы, что приводит к зависанию программы очистки диска при обновлении Windows. Удаление содержимого из старой папки Windows может помочь решить проблему.
- Откройте папку окна и введите C :/Windows.old в адресной строке.
- Нажмите Ctrl + A на клавиатуре, чтобы выделить все в папке.
- Щелкните правой кнопкой мыши выделенные файлы и выберите Удалить в раскрывающемся меню.
После удаления содержимого из Windows старую папку, запустите инструмент очистки диска и проверьте, не возникает ли проблема очистки диска, застрявшая при очистке Центра обновления Windows.
ЗАПУСК DISM и инструмент SFC
Вполне возможно, что причиной зависания программы очистки диска являются поврежденные или отсутствующие файлы. Поэтому рекомендуется ЗАПУСТИТЬ DISM (обслуживание образов развертывания и управление ими) и ЗАПУСТИТЬ инструмент SFC (средство проверки системных файлов), который будет искать в системных файлах вашего компьютера любые поврежденные или отсутствующие файлы и восстанавливать их..
Вот как запустить инструмент DISM:
- В строке поиска Windows, расположенной в левом нижнем углу, введите Командная строка
- Щелкните правой кнопкой мыши результат командной строки и выберите Запуск от имени администратора в раскрывающемся меню.
- Введите следующую команду и затем нажмите
- Введите DISM/Online/Cleanup-Image/ScanHealth и нажмите Enter
- Введите DISM/Online/Cleanup-Image/Restorehealth и нажмите Enter
- Подождите, пока процесс завершится, так как это может занять некоторое время.
После завершения сканирования проверьте, не завершилась ли очистка диска при очистке обновления Windows.
Если после запуска инструмента DISM проблема все еще возникает. Вы можете попробовать ЗАПУСТИТЬ инструмент SFC, чтобы проверить, поможет ли он.
Вот как запустить инструмент SFC:
- В строке поиска на ваша Windows, расположенная в левом нижнем углу, введите Командная строка
- Щелкните правой кнопкой мыши результат командной строки и выберите Запуск от имени администратора в раскрывающемся меню.
- Введите следующую команду и затем нажмите
- Введите sfc/ scannow и нажмите Enter. Начнется поиск поврежденных или отсутствующих файлов. Убедитесь, что не прерваны, и просто дождитесь его завершения.
После запуска SFC проверьте, не зависла ли очистка диска при очистке обновления Windows
Запустите очистку диска при чистой загрузке
Чистая загрузка в основном означает загрузку вашей компьютерной системы с минимальным набором услуг, что устраняет стороннюю сторону, которая могла вызвать зависание ошибка обновления Windows при очистке.
Вот как выполнить чистую загрузку на вашем компьютере:
- Нажмите Windows + R нажмите на клавиатуре, чтобы открыть диалоговое окно RUN.
- В диалоговом окне RUN введите «msconfig» и нажмите Enter или нажмите OK, чтобы открыть конфигурацию системы.
- В конфигурации системы щелкните вкладку Службы .
- Установите флажок Скрыть все службы Microsoft
- Нажмите вкладку Отключить все .
- Нажмите Применить , чтобы применить изменения. сделано.
- Щелкните OK , чтобы закрыть окно конфигурации системы. Когда будет предложено перезагрузить компьютер, выберите «Перезагрузить позже».
- В диалоговом окне «ЗАПУСК» введите «msconfig» и нажмите Enter или нажмите OK, чтобы открыть раздел «Конфигурация системы».
- Щелкните вкладку Запуск .
- Щелкните вкладку Открыть диспетчер задач
- Посмотрите на вкладку Влияние запуска . Отключите тот, который имеет высокий уровень воздействия, выделив и затем нажав кнопку Disable в правом нижнем углу.
- Перезагрузите компьютер. . Теперь он запустится в режиме чистой загрузки..
- Выполните служебную процедуру очистки диска.
Проверьте, не зависает ли очистка Центра обновления Windows при очистке диска.
Как очистить кэш обновлений?
Пройдите следующие шаги:
- Нажмите на клавиши «Win» + «R».
- В диалоговое окно «Выполнить» введите команду: «services. msc», а затем нажмите на кнопку «ОК».
- В окне «Службы» найдите службу «Центр обновления Windows», щелкните по ней правой кнопкой мыши, а в контекстном меню выберите «Остановить».
Где хранится кэш обновлений Windows 7?
Удаление установленных обновлений через панель управления
Как очистить папку WinSxS в Windows 7 вручную?
Как очистить папку WinSxS в Windows с помощью утилиты Очистка диска (cleanmgr.exe)
- Нажмите на клавиатуре «Win» + «R».
- В окне «Выполнить» введите команду: «cleanmgr» (без кавычек), нажмите «ОК».
- В открывшемся окне «Очистка диска (С:)», нажмите на кнопку «Очистить системные файлы».
Как удалить не установленные обновления виндовс 10?
- Зайдите в параметры (например, с помощью клавиш Win+I или через меню Пуск) и откройте пункт «Обновление и безопасность».
- В разделе «Центр обновления Windows» нажмите «Журнал обновлений».
- Вверху журнала обновлений нажмите «Удалить обновления».
Как удалить установленные обновления в Windows 10?
Нажмите на кнопку «Windows».
- Нажмите на «Параметры».
- Выберите раздел «Обновление и безопасность».
- Выберите одну из причин из списка и нажмите «Далее».
Как отменить установку обновлений при запуске Windows 7?
Заходи в “Пуск” и переходим в “Панель управления”.
- Открываем “Центр обновления Windows” и слева нажимаем на “Настройка параметров”.
- И просто выбираем пункт “Не проверят наличие обновлений (не рекомендуется)” затем нажимаем “Ок”
Где хранится кэш обновлений Windows 10?
2. После остановки службы Windows Update нажмите сочетание клавиш Win + R, введите в появившееся окошко этот путь: C:WindowsSoftwareDistribution и нажмите кнопку Enter. Это та самая папка, в которой Windows 10 хранит все файлы, связанные с обновлениями операционной системы.5 мая 2016 г.
Где находится папка с обновлениями?
Найти загруженные ранее обновления вы можете в одной из папок, располагающихся непосредственно в корневом каталоге системы, а именно в папке «/cache/», куда Андроид сохраняет все временные файлы и приложения. Очень не рекомендуется как-либо переименовывать ее, ведь все может закончиться программным сбоем.
К сожалению, очень многими пользователями отмечается, что некоторые обновления, выпущенные для популярной у нас ОС Windows 7, зачастую (чаще всего вследствие своей недоработки) могут вызвать появление непредвиденных сбоев и ошибок, причем не только самые свежие, но и явно устаревшие. Кроме того, и сами апдейты на жестком диске занимают уж слишком много места. Как удалить старые обновления Windows 7 «Максимальной», «Домашней» или любых других модификаций, выпущенных позже? По большому счету, в этом нет ничего невозможного. Вопрос только в том, насколько целесообразны такие действия. В большинстве случаев это касается очистки места на диске при его нехватке для пользовательских нужд или для предотвращения появления всевозможных конфликтов.
Можно ли удалять старые обновления Windows 7 и аналогичных версий системы?
Говоря о возможности полного удаления не нужных пользователю устаревших апдейтов, можно отметить, что избавиться от них действительно можно. Вреда системе это не нанесет, тем более что во всех модификациях, для которых выпуск апдейтов постоянно анонсируется корпорацией Microsoft, такая возможность предусмотрена изначально. Беда только в том, что вручную выполнить такие операции практически невозможно.
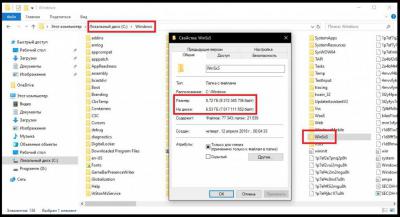
При поиске апдейтов файлы помещаются в специальную директорию WinSxS, которая находится непосредственно в главном каталоге системы на диске «С», а вот подпапки и файлы обычным способом в «Проводнике» удалить нельзя хотя бы потому, что доступ к ним, будь пользователь хоть трижды администратором, бывает полностью заблокирован. Как удалить старые обновления Windows 7 «Домашней» или любой другой версии ОС, включая и более ранние, и более поздние? Рядовому пользователю можно предложить минимум три варианта действий, которые можно выполнить самостоятельно.
Как удалить старые обновления Windows 7
Итак, для начала можно воспользоваться штатными средствами очистки системного раздела. В «Проводнике» через меню ПКМ на системном диске выберите пункт свойств и на сразу же представленной вкладке общих параметров нажмите кнопку очистки диска.

После того как система выполнит сканирование объектов, от которых можно безболезненно избавиться, нажмите дополнительно кнопку очистки системных файлов, а в появившемся расширенном списке отметьте нужные пункты. За удаление апдейтов отвечает пункт предыдущих установок системы или пункт обновлений. после этого останется просто подтвердить выполнение очистки. Процесс может занять достаточно много времени, так что, придется потерпеть.
Выборочное удаление апдейтов средствами системы
Теперь несколько слов о том, как удалить старые обновления Windows 7 выборочно. Для этого можно воспользоваться не менее простой методикой.
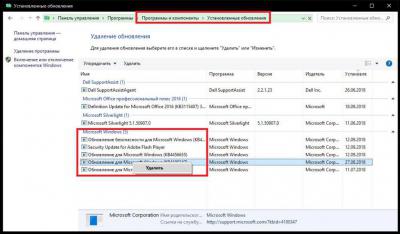
В «Панели управления» (control) выберите раздел программ и компонентов, в окне с представленным списком приложений перейдите к пункту просмотра установленных апдейтов, который расположен в меню слева, пролистайте список, отметьте ненужный более пакет (все названия системных обновлений начинаются с литер «КВ»), после чего просто нажмите кнопку удаления вверху. По завершении всех действий не забудьте выполнить перезагрузку системы.
Использование программ-деинсталляторов
Теперь давайте посмотрим, как удалить старые файлы обновления Windows 7, используя для этого автоматизированные приложения. Для примера возьмем программу iObit Uninstaller, которая считается одной из самых мощных в своем классе.
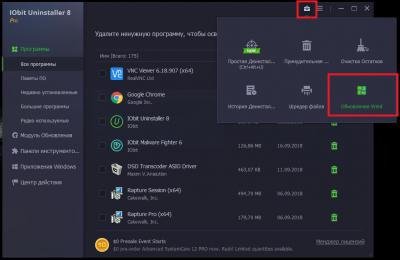
В меню приложения перейдите к разделу обновлений Windows (он может вызываться либо из списка слева, либо через нажатие кнопки справа вверху), затем отсортируйте пакеты по дате установки, отметьте ненужные и нажмите кнопку деинсталляции. Использование таких утилит удобно тем, что избавиться от апдейтов можно в пакетном режиме, то есть удалить несколько штук за раз. Стандартными средствами системы выполнить такую операцию невозможно (обновления придется удалять по одному).
Примечание: вторым и третьим способом также можно избавиться от ненужных самостоятельно устанавливающихся пакетов «Офиса».
Как полностью отключить установку апдейтов?
Как удалить старые обновления Windows 7, разобрались. Но ведь основная проблема состоит как раз в том, что при активированной автоматической установке апдейтов, система все равно будет их искать и инсталлировать, независимо от того, нужны они пользователю или нет. Тут можно поступить двояко. В первом случае в «Центре обновления» можно активировать ручной поиск и исключить из списка ненужные пакеты (особенно часто это необходимо для предотвращения установки сбойных апдейтов, вызывающих критические ошибки).
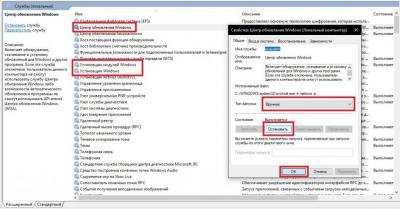
Во втором варианте можно отключить «Центр обновления» и вовсе, воспользовавшись для этого разделом служб (services.msc), где нужно остановить указанные на изображении выше службы и в поле типа старта выставить ручной запуск. Опять же, после сохранения опций желательно выполнить полный рестарт компьютера (не выход из системы или учетной записи, а именно перезагрузку).
Примечание: для отключения инсталляции апдейтов только офисных приложений достаточно деактивировать пункт поиска и установки обновлений для других программных продуктов корпорации Microsoft.
Итог
В принципе, проблема того, как удалить старые обновления Windows 7, может быть решена и за счет создания специальных ключей в системном реестре с последующим запуском автоматизированного процесса из командной консоли или при помощи инструментария PowerShell, но такие процедуры для рядового пользователя могут показаться слишком сложными в освоении, поэтому они и не рассматривались. Кроме того, можно ведь и в реестре натворить бед, причем таких, что и вся система откажется работать (если кто не знает, все изменения сохраняются автоматически, а возможности отменить или откатить выполненные действия нет абсолютно никакой). Но, возвращаясь к основному вопросу, можно сказать, что и трех перечисленных методов обычным юзерам хватит, что называется, с головой. К тому же именно применением таких методик, как бы вы ни старались, ущерба функциональности самой системы вы не нанесете, даже несмотря на то, что практически все выпускаемые апдейты ориентированы на устранение проблем с безопасностью.

Не секрет, что со временем любая Windows система старается отхватить себе как можно больше места на вашем жестком диске. И аппетиты её только растут от версии к версии. Если периодически не давать ей по рукам (или что там у Windows вместо рук), подчищая TEMP каталоги с временными файлами, о которых у самой системы видимо нет времени заботится, а также ставить все обновления без разбора, то Windows сперва захватит ваш винчестер, а потом примется за вас. Шутка.
При установке любых обновлений Windows, системные файлы заменяются новыми, а их старые версии сваливаются в каталог WinSxS (C:WindowsWinSxS), благодаря чему в любой момент можно безопасно удалить любое обновление и откатиться до исходного состояния. Расплатой за это естественно служит увеличение в размерах каталога WinSxS. Надо заметить, что со временем одни обновления заменяются на новые, и все эти обновления обновлений так же складываются и хранятся.
И вот наконец Microsoft предоставила нам в очередном обновлении KB2852386 инструмент, позволяющий удалять устаревшие обновления. Оно не является обязательным и добавляет новый параметр стандартному мастеру очистки диска Windows 7. Следует заметить, что в Windows 8/8.1 аналогичный мастер очистки устаревших обновлений (Windows Update Cleanup) присутствует с самого начала.
Однако есть некоторые нюансы. Дело в том, что установить данное исправление получится только на Windows 7 SP1 и в процессе установки запустится проверка подлинности Windows.
Удаление устаревших обновлений Windows 7, очистка WinSxS
Будем считать что обновление KB2852386 успешно установлено. Запускаем командную стоку от имени Администратора и в ней вызываем мастер очистки диска (Cleanup Manager):
В открывшемся окне указываем диск, на котором установлена Windows и нажимаем кнопку «Очистить системные файлы» (Clean up system files).

Запустится сканирование системы, после чего в списке появится новая опция «Очистка обновлений Windows», недоступная при первом запуске. Дальше, полагаю, сами догадываетесь что делать.

Примечание. Опция очистки обновлений Windows может быть не доступна, если мастер очистки диска не обнаружит обновлений, которые могут быть удалены.
и узнавайте первыми о новых материалах, опубликованных на сайте.




