“костыли” для gpt
Для загрузки с GPT системам Windows нужно:
И что делать, если у нас могучий сервер (нужно большое дисковое пространство) – а в наличии только железо с BIOS?
Правильно – использовать костыль!
В двух словах:
- устанавливаем Windows на диск с MBR (система не разрешит установку на диск с GPT на BIOS)
- сторонней утилитой конвертируем разметку диска в GPT
- итого у нас система Windows установлена на GPT
- но загрузки конечно нет – т.к. нет boot-сектора MBR (точнее он есть – но заблокирован от записи)
- но нам очень надо – и у нас есть флешка или другой диск с MBR
- делаем там boot-сектор MBR (что было куда обратиться BIOS для старта) и передаем управление загрузчику ОС (который уже на диске с GPT)
Бинго!
Вот тут подробнее:
Uefi и диски gpt
С приходом на рынок нового стиля разметки GPT, старые БИОС стали неактуальны. Для запуска компьютера используется загрузчик UEFI со всеми своими преимуществами:
Стиль разметки жёсткого диска зависит от оборудования и задач, которые ставит пользователь перед компьютером. Несмотря на моральную старость разметки MBR, она по праву считается наиболее удобной и понятной для массового пользователя. Абсолютного внедрения устройств, требующих GPT разметку, ещё не произошло и произойдёт нескоро. Также разница для рядового пользователя практически незаметна.
Быстродействие и восстановление данных
MBR как способ хранения сведений о разделах жёсткого диска предусматривает такое хранение сведений в одном месте. Что делает и Windows, и наши данные уязвимыми к сбоям, влекущим за собой ошибки записи этих сведений. Тогда как GPT хранит эти сведения в нескольких местах, причём равномерно распределённых по всей поверхности носителя.
У MBR и GPT разное обустройство загрузчика. У GPT меньше стадий процедуры загрузки, потому Windows на таких дисках запускается немножко быстрее.
Для чего нужны gpt и mbr?
Всем доброго времени суток уважаемые читатели. GPT или MBR? А что это вообще такое? В чем разница? Давайте я напишу об это поподробнее. Подключите новый диск к компьютеру под управлением Windows 8.1 или 8, и вас спросят, хотите вы использовать MBR или GPT. GPT — новый стандарт и он постепенно приходит на смену MBR.
GPT имеет множество преимуществ, но MBR выигрывает в совместимости и всё ещё необходим в некоторых случаях. К тому же этот стандарт поддерживает не только Windows, его могут использовать Mac OS X, Linux и другие операционные системы.
Прежде чем использовать диск, его необходимо разбить на разделы. MBR (Главная загрузочная запись) и GPT (Таблица разделов GUID) представляют собой два различных способа хранения информации о разделах диска. Сюда входят данные о начале и конце разделов, чтобы система знала, к какому разделу принадлежит каждый сектор, и какой раздел является загрузочным. Вот почему вы должны выбрать MBR или GPT перед созданием разделов на диске.
Ограничения MBR
Аббревиатура MBR расшифровывается как Главная загрузочная запись. Этот стандарт был представлен в 1983 году вместе с DOS 2.0 для IBM PC.
Он называется главная загрузочная запись, так как MBR — это специальный загрузочный сектор, расположенный в начале диска. Этот сектор содержит загрузчик для установленной операционной системы, а так же информацию о логических разделах диска. Загрузчик — это небольшой кусок кода, который обычно используется для загрузки большого загрузчика с другого раздела или диска.
Если на вашем компьютере установлен Windows, здесь будут находиться начальные элементы загрузчика Windows. Именно поэтому вам приходится восстанавливать MBR, если он был перезаписан и Windows не загружается. Если у вас установлен Linux, MBR чаще всего будет содержать загрузчик GRUB.
MBR работает с дисками объёмом до 2 Тб., но он может справиться и с дисками большего размера. Кроме этого MBR поддерживает не более 4 основных разделов. Если вам нужно больше, придётся сделать один из основных разделов «расширенным разделом» и разместить в нём логические разделы. Впрочем, чаще всего вам этот трюк не потребуется.
MBR стал индустриальным стандартом, который все использовали для создания разделов на дисках и загрузки с них. С того самого момента некоторые разработчики начали полагаться на трюки вроде расширенных разделов.
Преимущества GPT
GPT означает Таблица разделов GUID. Это новый стандарт, который постепенно приходит на смену MBR. Он является частью UEFI, а UEFI заменяет старый неудобный BIOS так же, как GPT заменяет MBR на что-то более современное. Он называется таблицей разделов GUID, поскольку каждому разделу на вашем диске присваивается «уникальный глобальный идентификатор» или GUID — случайная строка такой длины, что каждый GPT раздел на Земле, скорее всего, обладает уникальным идентификаторов.
У этой системы нет ограничений в отличии от MBR. Диски могут быть гораздо объёмнее, а ограничение на размер будет зависеть от операционной и файловой систем. GPT позволяет создавать практически неограниченное количество разделов. Всё будет зависеть от вашей операционной системы.
На MBR диске данные о разделах и загрузочная информация хранятся в одном месте. Если эти данные повреждены или перезаписаны, у вас проблемы. GPT же хранит несколько копий этих данных по всему диска, поэтому работает гораздо быстрее и позволяет восстановить повреждённую информацию.
GPT так же хранит значения циклического избыточного кода (CRC), чтобы точно знать, что данные нетронуты. Если информация повреждена, GPT замечает проблему и пытается восстановить повреждённые данные с другого места на диске. MBR не может узнать о повреждении информации. Вы увидите, что возникла проблема, только если не сможете загрузить систему или один из разделов диска исчезнет.
Совместимость
GPT диски обычно включают «защитный MBR». Этот тип MBR сообщает системе, что GPT диск представляет собой один большой раздел. Если вы попытаетесь настроить GPT диск старым инструментом, который может читать только MBR, он увидит один раздел, распространяющийся на весь диск.
Windows может загружаться с GPT только на компьютерах с UEFI, работающих под управлением 64-битных версий Windows 8.1, 8, 7, Vista и соответствующих серверных версий. Все версии Windows 8.1, 8, 7 и Vista могут читать GPT диски и использовать их для хранения данных, но они не могут с них загружаться.
Другие современные операционные системы так же могут использовать GPT. Linux имеет встроенную поддержку GPT. Компьютеры компании Apple на базе процессоров Intel больше не используют схему APT (Таблица разделов Apple), заменив её GPT.
При настройке диска вы, скорее всего, захотите использовать GPT. Это более современный и быстрый стандарт, к которому движутся все компьютеры. Если вам необходима совместимость со старыми системами, например, возможность загружать Windows на компьютере с традиционным BIOS, придётся пока остановиться на MBR.
Инструкции для преобразования жёсткого диска с gpt на mbr
Иногда бывает необходимо преобразовать диск в структуру разделов MBR. Например, если во время установки Windows возникает такое сообщение об ошибке:«Windows не может быть установлена на этот диск. Выбранный диск имеет стиль разделов GPT»Загрузка с GPT поддерживается только в 64-битных версиях Windows Vista, 7, 8, 10 и соответствующих серверных версиях на UEFI-системах.
- Перезагрузить компьютер в режиме совместимости с BIOS. Этот вариант позволит сохранить текущий стиль раздела.
- Переформатировать диск, используя стиль раздела MBR. Всегда сохраняйте резервную копию данных перед форматированием. Хотя есть сторонние утилиты для преобразования дисков в GPT с сохранением данных, но всё равно безопаснее сделать резервную копию на случай, если утилита не сможет завершить преобразование.
Если вы выбрали второй вариант, то следуйте пошаговой инструкции:С помощью Windows Setup
- Выключите компьютер и вставьте загрузочный накопитель Windows (USB или DVD).
- Загрузитесь с него в режиме UEFI.
- Выберите «Другое» (Custom) в типе установки.
- Появится экран с сообщением «Куда вы хотите установить Windows?» Выберите все разделы на диске и нажмите «Удалить».
- После успешного удаления диск будет представлять собой единую область нераспределённого пространства.
- Выберите нераспределённое пространство и нажмите «Далее». Windows определит, что компьютер загружен в режиме BIOS, и автоматически переформатирует диск с применением стиля раздела MBR. Процесс установки начнётся сразу после этого.
Преобразование вручную
- Выключите компьютер и вставьте загрузочный накопитель Windows (USB или DVD).
- Загрузитесь с него в режиме BIOS.
- Из установки Windows нажмите Shift F10, чтобы открыть консоль. После каждой следующей команды нажимайте Enter.
- Запустите инструмент diskpart командой diskpart.
- Чтобы выбрать диск для преобразования, наберите list disk.
- Укажите номер диска для преобразования: select disk #.
- Очистите диск: clean.
- Преобразование в GPT осуществляется командой convert mbr.
- Наберите exit для выхода из diskpart.
- Закройте консоль и возвращайтесь к установке Windows.
- При выборе типа установки выберите «Другое». Диск будет представлять собой единую область нераспределённого пространства.
- Выберите нераспределённое пространство и нажмите «Далее». Windows начнёт установку.
Инструкции для преобразования жёсткого диска с mbr на gpt
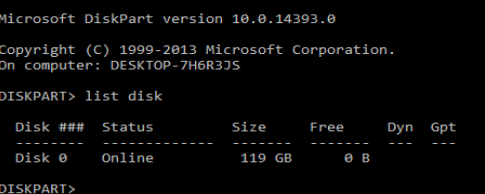
С помощью Windows Setup
- Выключите компьютер и вставьте загрузочный накопитель Windows (USB или DVD).
- Загрузитесь с него в режиме UEFI.
- Выберите «Другое» (Custom) в типе установки.
- Появится экран с сообщением «Куда вы хотите установить Windows?» Выберите все разделы на диске и нажмите «Удалить».
- После успешного удаления диск будет представлять собой единую область нераспределённого пространства.
- Выберите нераспределённое пространство и нажмите «Далее». Windows определит, что компьютер загружен в режиме UEFI, и автоматически переформатирует диск с применением стиля раздела GPT. Процесс установки начнётся сразу после этого.
Преобразование вручную
- Выключите компьютер и вставьте загрузочный накопитель Windows (USB или DVD).
- Загрузитесь с него в режиме UEFI.
- Из установки Windows нажмите Shift F10, чтобы открыть консоль. После каждой следующей команды нажимайте Enter.
- Запустите инструмент diskpart командой diskpart.
- Чтобы выбрать диск для преобразования, наберите list disk.
- Укажите номер диска для преобразования: select disk #.
- Очистите диск: clean.
- Преобразование в GPT осуществляется командой convert gpt.
- Наберите exit для выхода из diskpart.
- Закройте консоль и возвращайтесь к установке Windows.
- При выборе типа установки выберите «Другое». Диск будет представлять собой единую область нераспределённого пространства.
- Выберите нераспределённое пространство и нажмите «Далее». Windows начнёт установку.
Как посмотреть стиль разделов gpt или mbr в управлении дисками windows
Первый способ предполагает, что определить, какая таблица разделов используется на жестком диске или SSD вы решили в работающей ОС Windows 10 — 7.
Чтобы сделать это, запустите утилиту управления дисками, для чего нажмите клавиши Win R на клавиатуре (где Win — клавиша с эмблемой ОС), введите diskmgmt.msc и нажмите Enter.
Откроется «Управление дисками», с таблицей, отображающей все установленные на компьютере жесткие диски, SSD и подключенные USB-накопители.
- В нижней части утилиты «Управление дисками» кликните по имени диска правой кнопкой мыши (см. скриншот) и выберите пункт меню «Свойства».

- В свойствах откройте вкладку «Тома».
- Если в пункте «Стиль раздела» указано «Таблица с GUID разделов» — у вас GPT-диск (во всяком случае, выбранный).

- Если в этом же пункте указано «Основная загрузочная запись (MBR)» — у вас MBR-диск.

Если по той или иной причине вам требуется конвертировать диск из GPT в MBR или наоборот (без потери данных), информацию о том, как это сделать вы можете найти в руководствах, которые были приведены в начале этой статьи.
Как узнать, mbr или gpt диск в windows powershell
Ещё один способ — использовать Windows PowerShell и команду для получения информации о накопителях: запустите PowerShell (от Администратора или нет — не важно) и введите команду:
Get-Disk | ft -Auto
В результате в таблице вы получите сведения о дисках компьютера или ноутбука, в том числе о структуре разделов в последней колонке:

Понимание процесса загрузки
Когда вы нажимаете кнопку питания на своём ПК, стартует процесс, который в итоге приведёт к загрузке операционной системы в память. Первая команда зависит от того, какова структура разделов на вашем жёстком диске.Если два вида структур разделов: MBR и GPT. Структура разделов на диске определяет три вещи:
- Структура данных на диске.
- Код, который используется при загрузке, если раздел загрузочный.
- Где начинается и заканчивается раздел.
Почитать в разделе: диски
- Всего статей в разделе: 10
- Показано статей в списке: 9
- Сортировка: название по алфавиту
AHCI, как его запустить и настроить Advanced Host Controller Interface (AHCI) — механизм, используемый для подключения накопителей информации по протоколу Serial ATA, позволяющий пользоваться расширенными функциями, такими, как встроенная очерёдность команд (NCQ) и горячая замена.
Самое главное – при наличии включенного режима ANCI активируется режим TRIM в SSD. Кроме того, без включенного режима ANCI иногда невозможно обновить прошивку в SSD (например у KINGSTON). Режим работы ACHI позволяет использовать функцию TRIM для уборки “мусора” на SSD.
Проблемы с установкой
Если установка «десятки» на жёсткий диск прекратилась появлением ошибки о том, что инсталляция Windows 10 в системе UEFI на MBR-разделы невозможна, для продолжения необходимо преобразовать GPT в MBR. С проблемой сталкивается большинство пользователей, которые не выполнили преобразование до начала инсталляции ОС.
Делается это при помощи набора команд, выполненных через командную строку.
- Чтобы конвертировать диск, необходимо перезагрузить компьютер, и в программе инсталляции, когда появится кнопка «Установка», кликнуть «Восстановление системы».
Имейте в виду, что выполнение инструкций, приведенных в следующем шаге, очистит ваш жесткий диск от всей информации и преобразует таблицы его разделов в новый стандарт GPT с невозможностью восстановить что-либо хранящиеся на винчестере до конвертирования.
- После открытия командной сроки последовательно вводим в нее следующую цепочку системных команд:
- diskpart – запуск утилиты для работы с разделами;
- list disk – визуализация списка томов с целью выбрать будущий системный диск для преобразования;
- select disk X – выбор нужного тома;
- clean – очистка активного раздела под номером Х;
- convert mbr – конвертирование mbr-раздела;
- create partition primary size xxxxxxx – создаем новый раздел заданного в байтах объема;
При вводе размера тома учитывайте, что 1 Гб = 1024 мегабайтам, поэтому для получения диска объемом 50 Гб его размер необходимо два раза умножить на 1024.
- active – делаем его активным;
- format fs=ntfs quick – выполняем быстрое форматирование в ntfs;
- assign – диск будет носить буквенную метку первой свободной буквы английского алфавита, начиная с «d»;
- exit – выход из командной строки Windows 10.
- Жмите «Обновить» для повторного получения свежей информации про диск и его разделы.
Если установка Windows 10 на раздел GPT не осуществилась, и появилось знакомое окно, дополнительно необходимо выполнение нескольких условий:
- должна осуществляться установка 64-х битной системы;
- компьютер нужно включать в режиме U
Скорее всего установка «десятки» невозможна из-за второго фактора.
- Для ее решения необходимо зайти в UEFI, что осуществляется, в основном, клавишами F2 (для ноутбука) или Del (для ПК).
- Находим и активируем (устанавливаем значение как «Enable») функцию загрузки UEFI.
Обычно, она располагается в разделе BIOS Features или же BIOS Setup.
- Переключаем режим функционирования SATA в AHCI вместо режима IDE. Чаще всего изменение этой опции не требуется, но проверить на всякий случай следует.
- Сохраняем новые настройки.
В различных версиях UEFI варианты настроек могут располагаться в разных разделах и даже носить разные названия.
После этого установка Windows 10 на раздел с новым стандартом размещения файловых таблиц осуществляется, как обычная установка «десятки».
Процесс загрузки mbr
Вернёмся к процессу загрузки. Если в вашей системе используется структура разделов MBR, то первый процесс выполнения загрузит BIOS. Базовая структура ввода-вывода (Basic Input/Output System) включает в себя микропрограмму загрузчика. Микропрограмма загрузчика содержит низкоуровневые функции, такие как ввод с клавиатуры, доступ к видеодисплею, осуществление дисковых операций ввода-вывода и код для загрузки начальной стадии загрузчика.
- Самотестирование при включении питания.
- Обнаружение и инициализация видеокарты.
- Отображение стартового экрана BIOS.
- Осуществление быстрой проверки памяти (RAM).
- Конфигурация устройств plug and play.
- Определение загрузочного устройства.
Как только BIOS определил загрузочное устройство, он считывает первый дисковый сектор этого устройства в память. Первый сектор диска — это главная загрузочная запись (MBR) размером 512 байт. В этот размер поместились три объекта:
- Первая стадия загрузчика (446 байт).
- Таблица разделов диска (16 байт на раздел × 4 раздела) — MBR поддерживает только четыре раздела, подробнее об этом ниже.
- Подпись (2 байта).
На этом этапе MBR сканирует таблицу разделов и загружает в оперативную память загрузочный сектор — Volume Boot Record (VBR).
VBR обычно содержит начальный загрузчик программ — Initial Program Loader (IPL), этот код инициирует процесс загрузки. Начальный загрузчик программ включает в себя вторую стадию загрузчика, который затем загружает операционную систему. На системах семейства Windows NT, таких как Windows XP, начальный загрузчик программ сначала загружает другую программу под названием NT Loader (аббревиатура NTLDR), которая затем загружает операционную систему.
Для операционных систем на ядре Linux используется загрузчик GRUB (Grand Unified Bootloader). Процесс загрузки похож на описанный выше, единственная разница в наименовании загрузчиков на первой и второй стадии.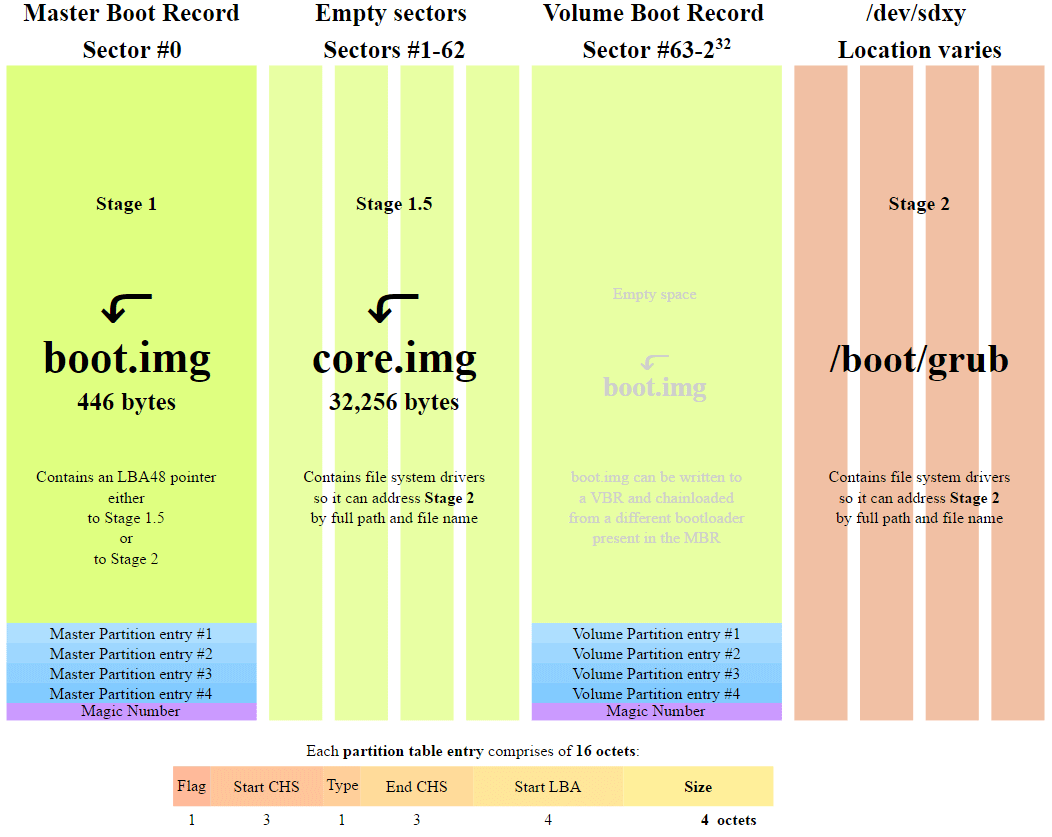
В GRUB первая стадия загрузчика называется GRUB Stage 1. Она загружает вторую стадию, известную как GRUB Stage 2. Вторая стадия загружает получает список операционных систем на жёстких дисках и предоставляет пользователю список для выбора ОС для загрузки.
Разметка жёсткого диска
Для взаимодействия компьютера и жёсткого диска, на последний должна быть нанесена разметка. С помощью неё компьютер, его БИОС, находит на винчестере места, с которых начинает загрузку ОС. С помощью этой разметки на винчестере указывается какое пространство для чего используется.
Производители для удобства пользователя выпускают винчестеры уже с нанесённой разметкой, и обычному пользователю не приходится сталкиваться с первоначальной настройкой диска. Но при работе на компьютере возникают ситуации, когда о разделах жёсткого винчестера, их видах и назначении, знать пользователю становится необходимо.
На сегодняшний день применяются два основных способа разметки винчестера:
- MBR – популярная разметка, применявшаяся ранее и использующаяся до сих пор.
- GPT – стиль раздела – современная разметка, созданная для работы с современным оборудованием.
Совместимость gpt
Новый стиль разметки GPT накладывает ограничения в совместимости:
Также к совместимости стоит отнести защитный механизм GPT-носителей: защитный MBR. При попытке разметки современного винчестера программным обеспечением для MBR разметки, программа будет видеть один большой MBR раздел и размечать данные на нем не получится. Это не даст потерять информацию на GPT-носителе.
Совместимость windows
На GPT-дисках могут работать только определённые операционные системы, так называемые EFI-системы – от названия ПО EFI, на базе которого функционирует прошивка UEFI. Это:
- Только 64-битные Windows, Linux и Mac;
- Из числа Windows – только версии Vista, 7, 8.1, 10 и серверные Windows Server 2008, 2008 R2, 2021, 2021 R2, 2021, 2021.
Работа 32-битных Windows, старой версии XP и ниже возможна только на дисках MBR.
Создание и преобразование дисков

Создание GPT диска сводится к преобразованию MBR диска в GPT. Для этого необходимо перейти в «Управление дисками» (см. «Как узнать разметку диска»). На диске, выбранном для преобразования, требуется удалить все тома: в верхней части окна по правой кнопке мыши нужно нажать последовательно по всем томам и выбирая «Удалить том».
После удаления томов, снизу нужно нажать правой кнопкой мыши на базовый GPT или MBR диск, выбрать «Преобразовать в GPT» или «Преобразовать в MBR». Далее следовать инструкциям и давать необходимые пояснения.
Сравнительная таблица mbr vs gpt
| Параметр | MBR | GPT |
| Поддерживаемая емкость | ~ 2 Тб | ~ 1’000’000 Тб |
| Загрузка | boot-сектор 512 Байт MBR, передает управление загрузчику ОС | нет, загрузчик ОС “лежит” в отдельном разделе, управление получает от UEFI |
| Разрядность ОС (для загрузки) | 32 bit / 64 bit | 64 bit only |
| Разделы | 4 первичных раздела или 3 первичных и 1 расширенный | 128 разделов |
| Система адресации | CHS | LBA |
| Дублирование служебной информации | Нет – только в начале диска | Да – в начале и конце диска |
| Поддержка Юникода для названий | Нет | Да |
Структура разделов windows
У обычных систем Windows на MBR-дисках и EFI-систем на GPT-дисках разная структура технических системных разделов. На MBR-дисках из числа системных разделов вообще может быть только единственный С, на котором размещены и сама Windows, и её загрузчик.
- Технического на 100 или 350 Мб с файловой системой NTFS, где хранится загрузчик;
- Диска С.
На GPT-дисках схема EFI-системы включает обычно три раздела:
- NTFS-раздел восстановления на 350 или 500 Мб;
- EFI-раздел с FAT32 – раздел загрузчика;
- Диск С.
Иногда схема может исключать раздел восстановления Windows или включать ещё один технический раздел MSR.
Так gpt или mbr?
Вы можете комфортно себя чувствовать и с MBR, и c GPT. Но учитывая преимущества GPT, упомянутые ранее, и факт постепенного перехода современных компьютеров на эту технологию, вы можете предпочесть GPT. Если цель заключается в поддержке старого оборудования или нужно использовать традиционный BIOS, то вы застряли на MBR.
Тип bios
Работать с незагрузочными дисками GPT и MBR можно на любых компьютерах. А вот загружать с них операционную систему – нет. Чтобы была возможна загрузка с GPT-диска, материнская плата компьютера должны быть с BIOS UEFI. Ну или как минимум с гибридным BIOS с реализацией ПО EFI в части поддержки дисков GPT.
А чтобы компьютер мог загружаться с MBR-дисков, в BIOS должен быть выставлен либо, опять же, режим совместимости двух типов BIOS, если предусматривается, либо только Legacy.
В скором будущем производители материнок ПК и ноутбуков, наконец откажутся от совместимости с BIOS Legacy, и устройства будут поставляться только с прошивкой UEFI. Например, компания Intel заявляет, что сделает это уже после 2020 года. Так что таймер отсчёта отправки MBR на свалку истории уже запущен.
Типы разделов
На MBR-дисках доступно создание не более 4-х основных разделов – таковых, с которых возможна загрузка Windows. Если разделов нужно создать больше, основными могут быть только трое, а все остальные должны быть логическими, с которых запуск Windows невозможен.
Тогда как на GPT-дисках этой заморочки нет – на нём все разделы основные, и их может быть аж 128 штук.
Узнаем стиль разделов диска с помощью командной строки
Для использования этого способа вы можете либо запустить командную строку от имени администратора в ОС Windows, либо нажать клавиши Shift F10 (на некоторых ноутбуках Shift Fn F10) во время установки Windows с диска или флешки, чтобы открылась командная строка.
В командной строке по порядку введите команды:
Обратите внимание на последний столбец в результатах выполнения команды list disk. Если там стоит отметка (звездочка), то этот диск имеет стиль разделов GPT, те диски, которые такой отметки не имеют — MBR (как правило MBR, так как могут быть и иные варианты, например, системе не удается определить, что это за диск).




