Чтобы проверить тип вашего драйвера принтера, выполните следующие действия:
Нажмите клавиши Windows R или выберите Пуск, введите команду «Выполнить» и выберите её.
Введите printmanagement.msc и нажмите ввод или нажмите кнопку ОК.
Если открывается «Управление печатью», перейдите к шагу 4. Если вы получили сообщение об ошибке, Windows не может найти файл printmanagement.msc. затем выберите Пуск, введите «Управление дополнительными функциями» и выберите её. Выберите «Добавить компонент» и введите «Печать», установите флажок рядом с «Консолью управления печатью» и выберите «Установить». Теперь вам нужно будет снова начать с шага 1.
Разверните «Серверы печати», разверните имя своего компьютера и выберите элемент «Принтеры». Теперь вы можете увидеть тип драйвера для каждого из установленных драйверов принтера в правой колонке.
Временное отключение обновлений и их автоматической загрузки
Чтобы не удалять каждый раз ненужные файлы с компьютера, можно просто отключить их загрузку, поставив запрет на автоматическую загрузку. В этом поможет следующая инструкция:
- Нажмите ПКМ на ярлыке “Этот компьютер” и в появившемся меню кликните по строке “Управление”. В появившемся окне выберите раздел “Службы и приложения”. Дважды кликните ЛКМ на “Службы”.
- Найдите в списке службу под названием “Центр обновления Windows” и дважды нажмите на нее. Эта служба, как правило, расположена в самом конце в соответствии с алфавитным порядком. Кликните двойным нажатием ЛКМ по ней.
- В появившемся окне откройте вкладку “Общие” и обратите внимание на параметр “Тип запуска”. Значение может быть “автоматическим” по умолчание. Чтобы отключить обновления измените его значение на тип “отключена”.

- Нажмите “Применить” и “ОК”, выполните перезагрузку компьютера.
Как пропустить обновление kb5000802 в windows 10
Если обновление ещё не установлено, приостановка автоматических обновлений может помочь предотвратить его появление на вашем компьютере.
- Откройте приложение «Параметры».
- Перейдите в раздел «Обновление и безопасность».
- Перейдите в подраздел «Центр обновления Windows».
- Нажмите на кнопку «Дополнительные параметры».
- В разделе «Приостановить обновления» используйте раскрывающееся меню «Приостановить до» и выберите последнюю доступную дату.
После выполнения этих действий центр обновления Windows больше не будет пытаться установить накопительные обновления до даты, указанной в настройках.
Хотя не рекомендуется использовать компьютер без обновлений обслуживания и безопасности, вы также можете отключить центр обновления Windows с помощью редактора локальной групповой политики и реестра.
Добавлено: Microsoft выпустила обновление KB5001567для решения проблемы. Перейдите в центр обновления Windows и нажмите кнопку «Проверить наличие обновлений», а затем «Загрузить и установить».
Как удалить неудаляемые обновления?
Сейчас не существует готовых методов, чтобы произвести удаление неудаляемых обновлений в среде windows, но сделать это все-таки можно. Однако, если подобная ошибка произошла, это говорит о наличие на компьютере критической ошибки.
Чтобы устранить неисправность, необходим комплексный подход. Проводится диагностика, проверка на вирусы и целостность жесткого диска.
Основные мероприятия по устранению критической неисправности:
- Проверка компьютер на вирусы;
- Диагностика системы и жесткого диска специальными утилитами;
- Проверка и чистка реестра;
- Дефрагментация секторов винчестера;
- Восстановление системы с установочного дистрибутива.
Если после проведения данных мероприятий, не будет положительного результата, следует обратиться в мастерскую, вызвать специалиста или произвести переустановку ОС.
Сами по себе обновления не несут угрозы, но отслеживание правильности установки и взаимодействия с уже действующими программами необходимо.
Узнать, что обновление встало «криво» достаточно просто – компьютер теряет производительность и начинает вести себя неадекватно. Полностью вывести систему из строя одно обновление не может, но создать некоторый сбой в работе вполне вероятно.
Как удалить обновление windows 10, которое не удаляется

Вы наверное заметили, что не все проблемные мартовские обновления удаётся легко удалить. Одним из таких неудаляемых обновлений является KB5000808, избавиться от которого можно только откатившись к предыдущему состоянию компьютера. Как это сделать, читайте далее.
Полагаю, не открою для вас Америки, что обновления безопасности для Microsoft Windows являются обязательными, поэтому вы не можете от них отказаться, система просто не оставит вам выбора при выключении или перезагрузке компьютера. Именное к таким, как раз и относится проблемное мартовское обновление KB5000808.
Хуже всего то, что и удалить его не получится, система в самом конце выдаст ошибку и вернёт всё как было, предварительно помучив вас ожиданием окончания процесса восстановления. Вот не хочешь, а на тебе, так как работа с Windows должна доставлять боль 🙂
Нормально удалить KB5000808 получается только через восстановление компьютера на момент установки обновления, благо такие изменения в системе Windows всегда сопровождаются созданием контрольной точки восстановления. Какие-то подробности тут расписывать бессмысленно, всё и так понятно.


Можно воспользоваться альтернативным вариантом, чтобы откатить систему до нужной точки восстановления. Для этого следует загрузить компьютер в безопасном режиме (зажимаем клавишу Shift и выбираем перезагрузку в меню «Пуск»). Напомню, что старый способ с нажатием клавиши F8 при загрузке компьютера в “десятке” не работает.
Загрузившись в безопасном режиме кликаем по ссылке «Поиск и устранение неисправностей» и далее выбираем «Удалить последнее исправление»:


Как удалить обновления windows 10 с помощью командной строки
Еще один способ удаления установленных обновлений — использование командной строки. Порядок действий будет следующим:
- Запустите командную строку от имени Администратора и введите следующую команду
- wmic qfe list brief /format:table
- В результате выполнения этой команды вы увидите список установленных обновлений вида KB и номер обновления.

- Для удаления ненужного обновления используйте следующую команду.
- wusa /uninstall /kb:номер_обновления

- Далее потребуется подтвердить запрос автономного установщика обновлений на удаление выбранного обновления (запрос может и не появиться).

- Дождитесь завершения удаления. После этого, если это необходимо для окончания удаления обновления, появится запрос о перезагрузке Windows 10 — выполните перезагрузку.

Примечание: если на шаге 5 использовать команду wusa /uninstall /kb:номер_обновления /quiet то обновление будет удалено без запроса подтверждения, а перезагрузка автоматически выполнена в случае, если необходима.
Как удалить последние обновления windows?
В Виндовс 10 внедрено новое меню параметров, доступ к которому лежит через меню «Пуск».
Зайдя в «Параметры», находим «Обновление и безопасность», и там уже перейти в центр управления обновлениями. В нашем случае необходимо изучить журнал с записями установленных обновлений, где есть полная информация по данной теме.
Система сортирует все события по дате, таким образом, новое обновление всегда будет сверху списка. Чтобы удалить его, надо нажать мышкой по элементу. После нажатия кнопка удалить станет активной. Система запросит дополнительное подтверждение. Иногда после данной операции компьютер может перезагрузиться.
Таким же образом можно удалить последние апгрейды через командную строку, как было написано в пред. пункте.
Удалять обновления следует осторожно, поскольку они уже установлены в системе, и любое нарушение внутрисистемных связей обязательно затронет реестр и произойдет сбой системы.
Как удалить старые обновления?
Для того чтобы «снести» файлы старых обновлений виндовс 10, необходимо выполнить стандартную процедуру очистки жесткого диска с системой. Но, в данном случае необходимо отметить галочку «Очистить системные файлы«, поскольку по умолчанию данная утилита отключена.
После этого выделяем пункты «Файлы журнала обновлений» и по желанию опционально предыдущие установки Windows. После окончания процесса очистки на компьютере может добавиться несколько гигов свободного места.
Большой объем места на накопителе занимает именно предыдущая установка платформы. Даже если будет совершен откат к более старым, но стабильным версиям ОС, все удаленные обновления система будет искать и пытаться установить. Чтобы избежать этого, надо отключить установку дополнений.
Как удалить установленные, скачанные и зависшие обновления?
Загруженные обновления лежат в памяти девайса, в виде обыкновенных файлов. С данными файлами можно производить все необходимые операции – удалить, копировать, переместить. Среди скачанных файлов есть и те, что зависли или не установились. Другое название этих ресурсов – «кэш обновлений».
Зайти туда можно через стандартный проводник и делаем переход к папке по пути С:WindowsSoftwareDistributionDownload
Именно здесь и находятся интересующие нас файлы. Удалить проблемные обновления можно по их ID, размеру или дате скачивания.
Подходить к удалению кэша следует осторожно. Механическое очищение журнала с обновлениями может вызвать поломку девайса. Только в экстренном случае, когда система сильно тормозит или глючит после закачки патча, можно удалить его через проводник.
Желательно создать точку восстановления и сохранить важные файлы на другом носителе, диске или флешке, чтобы не потерять при неудачном исходе операции.
Для правильной очистки категории с кэшем надо перейти в командную строку под администратором и выполнить по очереди команды:
Общий алгоритм действий
По просьбе читателей алгоритм действий приводится для максимально широкой аудитории пользователей, поэтому я попытался описать процесс на доступном уровне.
- После инсталляции типового системного обновления соответствующие .mum-файлы размещаются внутри каталога %Windir%servicingPackages. Поэтому, открываем в C:Windowsservicing, ставим курсор на подкаталог Packages.
- Зачастую наблюдается проблема с доступом к объектам в директории %Windir%servicingPackages, поскольку разрешения на полный доступ выставляются только для системной учетной записи
TrustedInstaller. Поэтому, для внесения изменений в права доступа нажимаем на каталоге Packages правую кнопку мыши, выбираем пункт Свойства и затем переходим во вкладку Безопасность. В открывшемся окне сразу за разделом “Группы и пользователи” нажимаем кнопку Изменить, затем жмем Добавить, в открывшемся окне, в поле ввода пишем Все, жмем Проверить имена, выбираем из найденного, жмем OK, затем выставляем для вновь добавленной группы полные права. Закрываем окно, в основном окне Безопасность, в самом низу жмем кнопку Дополнительно, в открывшемся вновь окне, во вкладке “Разрешения” выделяем только что созданную группу (Все), жмем кнопку Изменить разрешения, далее в самом низу нового окна отмечаем чекбокс “Заменить все разрешения дочернего объекта на разрешения, наследуемые от этого объекта”, везде нажимаем ОК, закрывая все окна. - Заходим в директорию Packages, ищем в ней .mum-файл(ы), относящиеся к удаляемому обновлению. Обычно они имеют имя, содержащее в себе полное название искомого пакета. В случае нахождения нескольких .mum-файлов, можно отредактировать все.
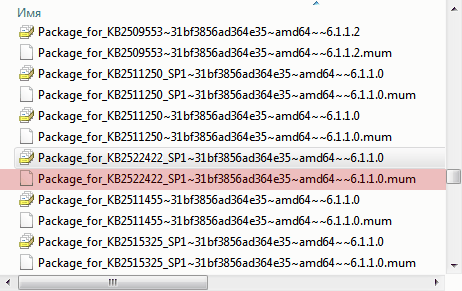
- Открываем (каждый) найденный файл на редактирование:
- Ищем строку, содержащую слово permanence, заменяя значение параметра на permanence=”removable”. В приведенном выше примере это строка под номером
4. Далее закрываем файл с сохранением произведенных изменений. - Производим подобные действия для всех .mum-файлов, ассоциированных с требуемым неудаляемым пакетом обновления, поскольку с некоторыми обновлениями могут быть ассоциированы два и более .mum-файлов.
- После окончания процесса правки закрываем все окна, относящиеся к обновлениям. В некоторых случаях изменения вступают в силу мгновенно, то есть обновление станет доступным для удаления сразу после открытия и переиндексации в разделе Установленные обновления, в остальных же случаях может потребоваться перезагрузка.
Очищение папки со старыми обновлениями и копиями.
Папка, в которой содержаться все обновления имеет системное имя WinSxS. Чем дольше работает данная система, тем больше в этой папке лежит данных. Автоматической очистки тут не предусмотрено, и если не принять своевременные меры, то папка может занять очень много места на диске.
Существует мнение, что виндовс занимает столько места, сколько она может взять, то есть со временем служебная информация может сожрать все свободное место на системном разделе диска.
Сложность в удалении данных из данной папки заключается в том, что нельзя их взять и просто удалить. Это неизбежно приведет к неполадкам в функционировании компьютера.
Проводить очистку следует специально разработанными для этого инструментами. Это системная утилита «Очистка диска» и командная строка.
В первом варианте можно вызвать очистку диска командой из терминала или поиска cleanmgr.
В окне с утилитой находится перечень программ, которые можно удалить без риска навредить компьютеру. Следует помнить, что если в этом списке нет обновлений, значит, их удаление не рекомендуется и вообще нежелательно.
Достаточно подтвердить выбор и система очистит диск от ненужных программ и сопутствующих данных.
Во втором способе, надо просто в терминал командной строки ввести следующую команду:
Dism.exe /Online /Cleanup-Image /StartComponentCleanup
Нажать Enter, остальное система выполнит сама.
После окончания процедуры оптимизации надо перезагрузить компьютер. Таким образом, будет очищен максимальный объем диска.
Очищение скачанных обновлений и кэша.
Нормальный вариант оптимизации системы и увеличения скорости выполнения основных функций, это очистка кэша и архива с обновлениями. Когда кэш переполнен, это будет влиять на доступность новых обновлений, проблемы с их скачиванием и установкой.
Сначала надо задействовать службу центра обновлений. Для этого надо щелкнуть пкмна «Мой компьютер» на рабочем столе и попасть в раздел «Управление«.
В данном пункте ищем «Службы и приложения», входим в службы. В службах ищем «Центр обновления Windows» и задействуем двойным щелчком. Здесь нас интересует графа «Тип запуска», в которой устанавливаем параметр «Отключено».
После процедуры подтверждения и перезагрузки службы, идем дальше. Используя проводник, переходим в каталог по такому пути C:WindowsSoftwareDistributionDownload. В данной директории удаляем все содержимое. Таким образом, очищаем папку с кэшем и хранящимися патчами.
Далее следует перезагрузить компьютер и включить службу обновлений обратно.
Решение
Изменения, описываемые в данном разделе, могут привести к неработоспособности хранилища компонентов!! Приводимые в разделе действия Вы выполняете на свой страх и риск!!
Поэтому действуйте крайне аккуратно, желательно сделав полный бэкап системы либо создав точку восстановления. Главное понимать, зачем Вы всё это делаете. Если Вам необходимо исправить последствия кривого обновления, то удалите обязательное обновление, а затем установите его вновь.
При удачном раскладе после удаления/переустановки неудаляемого обновления Вам удастся исправить последствия кривого обновления, однако при худшем сценарии развития событий, Вы приведете систему в нерабочее состояние, поскольку обновление может оказаться ключевым.
Итогом может стать повреждение хранилища компонентов с ошибкой STATUS_SXS_COMPONENT_STORE_CORRUPT.На каком уровне обеспечивается неудаляемость подобных обязательных обновлений? На уровне параметров в конфигурационных .mum-файлах.
.mum-файл (Microsoft Update Manifest/Манифест обновления Майкрософт) – конфигурационный файл обновления Windows формата XML, содержащий параметры пакета: наименование, идентификатор, язык установки, зависимости, флаги действий и прочие. Используется в качестве идентификатора (символического имени) сервиса (стека) обслуживания с целью выполнения над пакетом операций включения/отключения/удаления посредством различных сервисных утилит (например, Диспетчера пакетов (pkgmgr)).
А где содержатся и откуда появляются в системе сами .mum-файлы? А они содержатся в .msu-файлах установки, которые приезжают в систему через Центр обновления Windows либо скачиваются и устанавливаются пользователем вручную в виде файлов с расширением .msu, например Windows6.1-KB2639308-x64.msu.
.msu-файл (Microsoft System Update/Пакет обновления Майкрософт) – изолированный пакет Центра обновления Microsoft, содержащий в своем составе метаданные (описывающие каждой пакет обновления, содержащейся в .msu-файле), один или несколько .cab-файлов (каждый .cab-файл содержит модули отдельного обновления), .xml-файл (описывающий пакет обновления, используется Автономным установщиком обновлений Windows wusa.exe для выполнения процесса инсталляции обновления), файл свойств (файл содержит строки свойств, которые использует утилита wusa.exe.
В .mum-файле есть параметр с именем permanence, принимающий два значения: removable и permanent. Пакеты обновления, которые не желательно удалять из системы, разработчики Microsoft объявляют как “постоянный” (permanent), тогда как все остальные (обычные) пакеты обновления маркируются как “удаляемые” (removable).
Симптомы:
После установки мартовского обновления KB5000802 (Windows 10, версия 2004 и 20H2, для других версий см. список ниже) вы можете получить ошибку APC_INDEX_MISMATCH в win32kfull.sys при попытке печати на определенных моделях принтеров в некоторых приложениях. Эта проблема затрагивает подмножество драйверов принтера типа 3 (type 3) и не влияет на драйверы принтера типа 4 (type 4).
Проблемы наблюдаются у владельцев оборудования фирмы Kyocera, а также Oki, Ricoh, Konica Minolta, Zebra. Кроме этого были отмечены проблемы с печатью на некоторых моделях принтеров других производителей (Epson, Brother, Lexmark) в виде непечатаемых вертикальных белых полос или наоборот печати полностью черных блоков вместо штрихкодов.
Сторонние программы для удаления обновлений.
Лучшая программа по настройке обновлений на свой вкус, это Windows Update MiniTool. С данной утилитой стало очень просто найти нужное обновление или удалить уже установленное. Самое главное, что программа дает возможность переустановки апгрейдов или полностью отказаться от дальнейших обновлений системы.
Еще одна программа, которая отличается большим функционалом и производительностью, это Revo Uninstaller.
Приложение работает по аналогу стандартной службы по установке и удалению программных продуктов.
Это отличный менеджер позволяющий отследить всю информацию по обновлениям и установленным программам на ОС. Среди минусов можно назвать наличие одного списка, как на обновления, так и на программы, а также сложный интерфейс, который сложно изучить новичку или не специалисту в этой области.
Удаление обновлений на всех компьютерах домена через wsus
Если в вашей комании для установки обновлений на компьютеры домена используется корпоративный сервер WSUS, вы моежет удалить установленные одобренные обновления из консоли управления службы обновлений Update Services. Для этого щелкните ПКМ по ветке Updates и в меню выберите Search. 
Укажите номер KB или бюллетеня безопасности, который требуется найти и нажмите Find Now. В списке, содержащем найденные обновления для разных версий Windows, выделите обновления, которые требуется удалить и выберите в меню пункт Approve.
Затем выберите группу компьютеров, которая вас интересует и в выпадающем списке выберите пункт Approved for Removal.
В нашем примере мы хотим удалить обновления на группе компьютеров, с именем Servers. 
После процедуры обновления Windows на стороне клиентов WSUS (которая происходит по расписанию в соответствии с политикам WSUS и частотой синхронизации, которая задается параметром Automatic Update detection frequency, либо вы можете запустить цикл синхронизации вручную, набрав wuauclt /detectnow) в панели Windows Update соответствующее обновление появится с префиксом (Uninstall🙂 в названии.
После удаления обновления в журнале Windows Update History появится запись об этом событии.
Удаление обновлений на компьютерах домена с помощью политик gpo
Если вам нужно удалить определенное обновление на множестве компьютеров в домене Active Directory, в котором не используется WSUS, можно воспользоваться функционалом Startup/Shutdown скриптом групповых политик (GPO).
Для этого создайте новый объект GPO, нацеленный на нужную OU / сайт (пример таргетирования групповых политик на сайты AD описан здесь)/ или группу компьютеров. А затем в разделе Computer Configuration ->
Также вы можете использовать PowerShell логон скрипты для удаления обновлений.
Удаление обновлений через панель управления
- Кликните правой кнопкой мыши (ПКМ) на меню “Пуск” и выберите “Панель Управления”. В появившемся окне нажмите “Программы и компоненты”.

- В меню слева нажмите на дополнительное меню “Просмотр установленных обновлений” . Файлы в списке будут отсортированы по дате, что облегчит поиск последнего установленного апдейта. Просто нажмите на нем ПКМ и кликните “Удалить”. Таким образом можно очистить любые другие апдейты. В открывшемся окне подтверждения удаления поставьте “Да” и выполните перезагрузку компьютера.
Удаление последнего обновления windows 10 из среды восстановления windows re
В операционной системе Windows имеется среда восстановления Windows RE, с помощью которой можно выполнить работы по восстановлению системы. Вход в среду восстановления осуществляется из работающей системы, с Диска восстановления или с установочного образа Windows, записанного на загрузочную флешку или DVD диск.
Сейчас мы рассмотрим случай, когда операционная система Windows 10 не запускается, после установки последнего обновления. Из-за этого пользователь не может воспользоваться способами, описанными выше в этой статье.
Начиная с версии Windows 10 1809, в среде восстановления WinPE появилась функция для удаления последнего установленного обновления. В случае возникновения неполадок, пользователь имеет возможность удалить недавнее накопительное обновление, или вернуться к более ранней версии Windows.
Нам понадобится загрузочный носитель: заранее созданный Диск восстановления Windows, загрузочная флешка, или установочный диск Windows 10.
Необходимо выполнить следующие действия (я показываю на примере использования загрузочной флешки Windows 10):
- Загрузитесь на ПК с заранее созданного загрузочного носителя.
- В окне программы установки Windows нажмите на кнопку «Далее».
- В открывшемся окне нажмите на пункт «Восстановление системы», который находится в левом нижнем углу окна.
- В окне «Выбор действия» выберите «Поиск и устранение неисправностей».
- В окне «Дополнительные параметры» станут доступными параметры восстановления системы.
- Нажмите на параметр «Удалить обновления».

В окне «Удалить обновления» предлагается на выбор два действия:
- Удалить последнее исправление — удаление последнего накопительного обновления.
- Удалить последнее обновление компонентов — возвращение к предыдущей версии Windows, если еще не прошли 10 дней, после обновления системы до новой версии.
Нам подходит первый вариант, предложенный системой.
- Нажмите на опцию «Удалить последнее исправление».

- В окне «Удалить последнее исправление» выберите целевую операционную систему.

- В следующем окне нажмите на кнопку «Удалить исправление».

- На ПК запустится процесс удаления последнего обновления.
- После завершения процесса удаления накопительного обновления, нажмите на кнопку «Готово».

- В окне «Выбор действия» нажмите на кнопку «Продолжить», для выхода из среды восстановления Windows.

После перезагрузки компьютера, произойдет запуск операционной системы Windows 10.
Выводы статьи
Если, после установки накопительных обновлений, в операционной системе Windows 10 начались проблемы и неполадки, необходимо удалить с компьютера последнее установленное обновление. Существует несколько способов для решения этой проблемы. Часть способов можно применить из работающей системы. При невозможности загрузки Window, удалить последнее обновление можно из среды восстановления Windows RE.
Источник




