Что делать при перегреве
Если в простое температура ЦПУ выше 60 градусов, обычно это связано с одной из двух причин:
- Плохое охлаждение.
- Вирус, который в невидимом режиме перегружает ЦП.
Чтобы отсеять второй вариант, войдите в Биос и узнайте разогрев ЦП (см. выше). Если всё в порядке и проц не греется, срочно обновите или замените антивирус. Дополнительно удалите лишние программы/игры: возможно, какие-то из них нагружают систему.
Если процессор перегревается в Биос, выполните следующие шаги:
1. Открутите два болта и снимите боковую крышку системного блока.
2. Возьмите мягкую кисточку и аккуратно почистите ею лопасти вентилятора и медный сердечник. Убедитесь, что медный сердечник вместе с вентилятором не поврежден, надежно закреплен и не болтается.
3. Не закрывая крышку, включите ПК и посмотрите на скорость вращения. Вентилятор должен крутится плавно и бесшумно.
4. Обеспечьте хорошую вентиляцию внутри корпуса: отодвиньте и зафиксируйте провода от блока питания так, чтобы они не блокировали обдувание.
5. Сбросьте настройки Биоса: возможно, кто-то баловался с параметрами разгона.
Если эти действия не помогли, значит, нужно поменять термопасту или систему охлаждения. Для этого следует обратиться к компьютерному мастеру.
Что касается ноутбука, то для очистки от пыли компьютер сначала нужно разобрать. В некоторых случаях это сделать не так-то просто, хоть на ютубе и есть инструкции чуть ли не для каждой модели. Рекомендую не экспериментировать, а обратиться к специалисту: он и от пыли очистит, и термопасту поменяет, и кулер смажет. Обычно это занимает несколько часов работы мастера и стоит порядка 10-15$.
Что способствует повышению температур
Зачастую система начинает работать на максимально допустимых значениях в следующих случаях:
- Регулярное тестирование ПО в экстремальном режиме с помощью стресс-тестов во время процедуры оверклокинга. Зачастую процедура длится не один час, а потому камень за это время может неплохо прогреться.
- Халатное отношение к термоинтерфейсу. Термопаста на основе графита, нитридов бора, вольфрама, цинка или оксидов алюминия, в том числе и так называемые «жидкие металлы» (галлий, индий) со временем пересыхают и теряют свои свойства. Более того, сухой состав даже начинает вредить нормальной работе системы, поскольку дополнительно нагревает площадь кристалла под нагрузкой. Температуры выше, нагрузка на систему охлаждения больше, работа ЦП нестабильна.
![Core Temp - мониторинг температуры процессора [ОБЗОР]](https://ok-karamel.ru/wp-content/uploads/gryaznyy-sistemnyy-blok.jpg)
- Еще более халатное отношение к кулеру. Возьмите за привычку чистить системный блок от пыли каждые 4–6 месяцев, чтобы не образовались так называемые пыльные «валенки», которые забиваются под ребра радиатора охлаждения, создавая ощутимую температуру под нагрузкой.
- Выход охлаждения из строя. Если компьютер регулярно перезагружается, долго стартует и ведет себя неадекватно – посмотрите на вентилятор. Последний скорее всего не крутится, а радиатора на долго не хватает.
Core temp
Бесплатная программа Core Temp позволяет контролировать температуру процессора в режиме реального времени, показывая данные по всем имеющимся на борту ядрам. Утилита поддерживает линейки Intel Core, Core 2, AMD64, AMD K8. В ходе установки программы вы можете дополнительно загрузить необходимый вам языковой пакет, включая русский. В окне выводятся показатели температуры ядер и другая информация о процессоре.

Core Temp также может:
- защитить ваш процессор от перегрева (функция включается в разделе Options);
- оповестить вас о превышении допустимых значений;
- сохранить данные и все изменения в файл.
Плюсы программы:
- бесплатна;
- оптимизирована для работы Windows 10 (32, 64 bit);
- работает с разными системными платами;
- часто обновляется;
- умеет импортировать данные в Excel;
- присутствует русский язык.
Минусы Core Temp
- отсутствует автозапуск,
- древний интерфейс.
Во время инсталляции будьте очень внимательны, программа пытается «подсунуть» в установку кучу Яндекс-сервисов и другого подобного софта. Не торопитесь и снимайте все ненужные вам галочки.
Msi afterburner
Рабочее окно программы MSI Afterburner
Программа от компании MSI позволяет осуществить разгон имеющейся видеокарты, а также вручную выставить скорость вращения кулеров, охлаждающих саму видеокарту.
Среди большого количества настроек можно указать автоматический запуск, который будет происходить вместе с загрузкой Windows.
В разделе настройки интерфейса вы сможете подобрать наиболее интересный скин, а также выбрать русский язык из числа поддерживаемых.
Там же вы сможете установить формат отображаемых температур различных системных компонентов — выбрав Цельсий или Фаренгейт.
Данная программа позволяет также делать скриншоты и производить захват видео, сохраняя записанные файлы в указанную вами папку.
Для того, чтобы быть уверенным, что программа имеет доступ к управлению вентилятором — в главном окне напротив значения «Fan Speed» деактивируйте значение «Авто» и передвиньте ползунок в максимальное положение. Если услышите усилившийся звук вращающихся лопастей — значит все в полном порядке.
В настройках можно выбрать те параметры, которые вы желаете видеть отображенными в панели задач. Среди наиболее предпочтительных — реальная температура видеокарты и частота ядра ее процессора.
Для этого в меню мониторинга следует выбрать нужные параметры в окне активных графиков мониторинга и активировать пункт «Показывать в иконке в панели задач».
Программа имеет поддержку русского языка, поэтому разобраться с ней будет не сложно.
ПЛЮСЫ:
МИНУСЫ:
Real temp
Читай также: ТОП-15 программ проверки секторов жесткого диска
Рабочее окно программы Real Temp
Еще одна небольшая программа из семейства мониторинговых.
Как и другие — подобные ей программы — она отображает в своем окне реальные показатели температуры процессора и видеокарты.
В настройках данной утилиты можно указать, чтобы после запуска она постоянно находилась в системном трее, тогда при наведении на ее значок курсором мыши будет появляться всплывающее окно с текущее температурой процессора и видеокарты.
Кроме того, программа позволяет установить критическое значение этих параметров, при достижении которых происходит звуковое оповещение.
Однако, данная утилита имеет один незначительный недостаток — отсутствие возможности автозагрузки, который при желании все-таки можно исправить.
Для этих целей вам понадобится открыть планировщик заданий и в разделе действий выбрать пункт по созданию простой задачи.
В открывшемся мастере создания задач нужно ввести имя задачи и ее краткое описание. В следующем окне активируем пункт, подходящий для запуска — в данном случае это — «При входе в Windows».
Затем следует выбрать само действие — «Запустить программу». В завершении необходимо указать месторасположение программы Real Temp — кликнув по кнопке «Обзор».
После этого операционная система будет автоматически запускать указанную утилиту при каждой загрузке.
ПЛЮСЫ:
МИНУСЫ:
- Отсутствует вариант автозагрузки
Speedfan
Бесплатное приложение SpeedFan — простой, но эффективный софт, позволяющий контролировать и менять скорость вращения вентиляторов. Данная программа показывает также температуру аппаратной комплектации компьютера, включая процессор. Загрузка и установка SpeedFan не имеет подводных камней и предельно проста. После запуска все данные сразу же видны на экране.

Переключившись на вкладку Charts, вы можете видеть данные в графическом режиме. Показания основного датчика высвечиваются в трее.

Другие особенности SpeedFan:
- умеет не только показывать, но и анализировать данные;
- предоставляет точные сведения о режимах (скоростях) работы вентиляторов;
- имеет поддержку S.M.A.R.T., необходимую для анализа жёстких дисков;
- имеет возможность осуществлять регулировку скоростей вентиляторов;
- умеет анализировать состояние жёстких дисков через Web.
Достоинства SpeedFan:
- подтверждённая пользователями достоверность измерений температуры процессора,
- может регулировать частоты вращения вентиляторов,
- оптимизирована под Windows 10,
- обладает большой онлайн-базой по жёстким дискам,
- умеет менять частоты на системной шине;
- есть русский язык,
- программа бесплатна.
Недостатки утилиты
- по отзывам пользователей, может вызывать проблемы со стабильностью системы;
- имеет не слишком привлекательный интерфейс.
Другие утилиты для просмотра температуры процессора компьютера или ноутбука
Если тех программ, которые были описаны, оказалось мало, вот еще несколько отличных инструментов, считывающих температуры с датчиков процессора, видеокарты, SSD или жесткого диска, материнской платы:
- Open Hardware Monitor — простая утилита с открытым исходным кодом, позволяющая посмотреть информацию об основных аппаратных компонентах. Пока в бета-версии, но работает исправно.

- All CPU Meter — гаджет рабочего стола Windows 7, который, при наличии на компьютере программы Core Temp умеет показывать данные о температуре процессора. Можно установить этот гаджет температуры процессора и в Windows См. Гаджеты рабочего стола Windows 10.
- OCCT — программа нагрузочного тестирования на русском языке, которая также отображает информацию о температурах CPU и GPU в виде графика. По умолчанию данные берутся из встроенного в OCCT модуля HWMonitor, но могут использоваться данные Core Temp, Aida 64, SpeedFan (меняется в настройках). Описывалась в статье Как узнать температуру компьютера.

- AIDA64 — платная программа (есть бесплатная версия на 30 дней) для получения информации о системе (как аппаратных, так и программных компонентах). Мощная утилита, недостаток для рядового пользователя — необходимость покупки лицензии.

Другие факторы, влияющие на температурный диапазон вашего процессора
1. Комнатная температура — Температура окружающего воздуха может влиять на температуру процессора на 5-10 °C.
2. Высохшая термопаста — Термопаста помогает отводить тепло от процессора к радиатору за счет заполнение пустот между соединением радиатора(кулера) и процессора. Высохшая термопаста, как правило, трескается и уже неспособна эффективно отводить тепло что способствует к повышению температуры процессора.
Срок службы термопасты обычно варьируется в районе от 6 месяцев до 7 лет в зависимости от марки термопасты, цены, температуры процессора. Допустим если температура процессора 78 градусов то термопаста высохнет быстрее чем при 60 градусов, также влияет сколько времени компьютер работает в сутки. Читайте здесь как правильно заменить термопасту.
3. Пыль в кулере — Держите компьютер в чистоте, со временем пыль, грязь и волосы могут накапливаться и предотвращать попадание воздуха в корпус или из него. Убедитесь, что корпус компьютера и вентиляция очищены от пыли.
4. Не исправный вентиляторы охлаждения — Убедитесь, что все вентиляторы компьютера правильно работают, возможно они шумят или вовсе не крутится или крутится с маленькой скоростью что существенно понижает его эффективность и тем самым способствует повышению температуры ЦПУ. Исправить эту проблему можно за частую просто, смазав его каплей масла.
5. Убедитесь, что компьютер работает в хорошем месте. Компьютер не должен находиться в закрытом пространстве, таком как выдвижной ящик или шкаф. Должно быть как минимум двухдюймовое пространство с обеих сторон компьютера, а также спереди и сзади компьютера.ЖелезоНеисправности компьютера
Как проверить загрузку процессора
Большие температуры процессора при высокой нагрузке — это нормальное явление. Чтобы узнать, насколько сильно загружен ваш CPU, достаточно обратиться к диспетчеру задач Виндовс.

С помощью комбинации клавиш [Ctrl] [Shift] [Esc] откройте диспетчер задач и кликните на вкладку «Быстродействие». Также попасть в диспетчер задач можно через командную строку: для этого надо задать в поиске меню «Пуск» значение «cmd», а в открывшейся программе ввести без кавычек команду «taskmgr».
В левой верхней части нового окна вы увидите актуальную степень загрузки ЦП. На графике справа вверху отображена хронология загрузки центрального процессора за последние 60 секунд.
Если интенсивная нагрузка продолжается не менее одной минуты, и температура процессора выше 60°C — это в порядке вещей.
Как проверить температуру cpu
Если в комплекте с вашим ноутбуком или материнской платой идет фирменное программное обеспечение для мониторинга параметров, то лучше им и пользоваться. Кроме показателей температуры, там можно настроить еще много других параметров: скорость вентиляторов, режимы производительности и т.п. У популярных брендов софт, как правило, хороший. Яркий пример — Armoury Crate от ASUS и Dragon Center от MSI.
Также можно использовать фирменные утилиты от производителя процессора: Intel Extreme Tuning Utility и AMD Ryzen Master Utility.
Если устанавливать программы желания нет, то температуру можно проверить и в BIOS. Но на самом деле это неудобно, так как во время нахождения в BIOS нагрузки на процессор нет. То есть вы поймете только температуру в простое.
Рассмотрим также популярные сторонний софт: Speccy, Core Temp, HWiNFO64, HWMonitor, MSI Afterburner, AIDA64, SpeedFan.
Как снизить температуру процессора.
Если обнаружилось, что температурные показатели CPU выше нормы, в принципе, нужды сразу бежать в ремонт нет. Есть несколько способов исправить ситуацию самостоятельно, естественно необходимы навыки по сборке и разборке “гаджетов” понятная и хорошая инструкция с Ютуба…
- Чистка компьютера. Требуется снять стенку корпуса и визуально изучить состояние вентиляторов. Запыленные кулера работают медленнее, недостаточно охлаждая компоненты. Решение – пропылесосить компьютер или ноутбук не повреждая элементы.
- Замена термопасты. Это вещество способствует теплообмену процессора с прилегающей частью радиатора кулера. Со временем термопаста высыхает, вследствие чего ее проводящие функции нарушаются. Инструкцию по замене можно легко найти в интернете.
- Замена вентилятора. Если перечисленные способы не помогли, и CPU продолжает нагреваться, то проблему может решить замена кулера.
- Монтаж дополнительного вентилятора. У каждой материнской платы есть вспомогательные разъемы для подключения дополнительного оборудования. Установка вспомогательного кулера поможет снизить температуру.
- В том случае, если представленные способы не помогли, то можно смело задумываться о замене самого процессора, тут я уже порекомендовал бы обратиться в сервис.
Высокая температура компонентов ПК – это то, с чем сталкивается именно при поломке. Во избежание поломок необходимо контролировать состояние «железа» вашего компьютера, на начиная именно с процессора. Надеюсь по нашей теме: как узнать температуру процессора у Вас не осталось вопросов.
Как убрать перегрев процессора
Чтобы убрать перегрев процессора, нужно сделать следующее:
- Почистить кулер охлаждения ПК от пыли, а если ноутбук почистить вентилятор и радиаторную решетку.
- Заменить термопасту на новую.
Почистить от пыли систему охлаждения процессора можно с помощью пылесоса и кисточки.
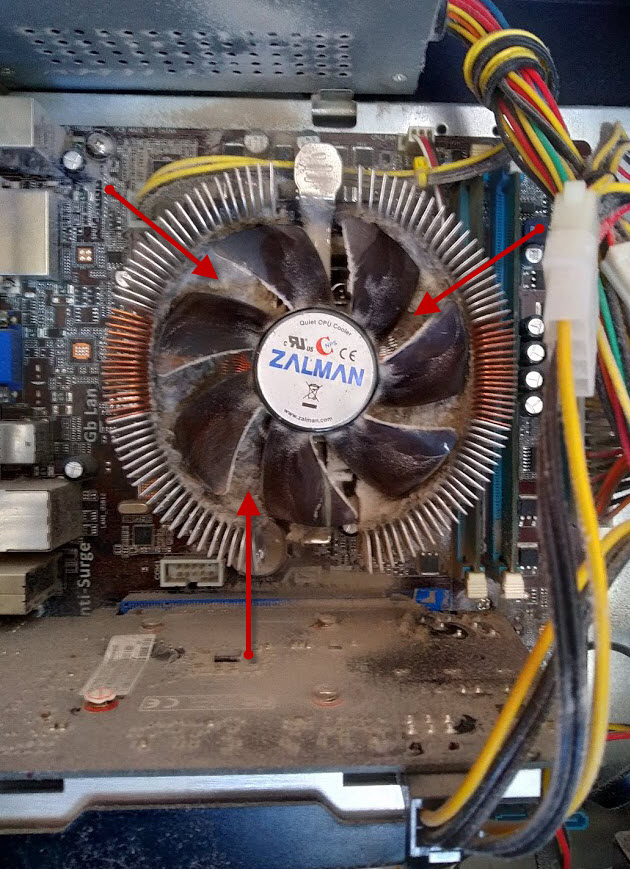
Чтобы заменить термопасту на свежую, нужно сначала убрать засохшую и нанести тонким ровным слоем свежую.

После чистки от пыли и замены термопасты перегрев процессора устраняется.
Как узнать температуру блока питания компьютера
Температуру блока питания с помощью программы определить не получится. Проверить на перегрев можно только на ощупь или с помощью пирометра.
Перегрев блок питания можно определить по следующим симптомам компьютера:
- Если вентилятор блок питания не крутится, то нагрев почувствуете дотронувшись рукой к корпусу БП.
- Запах гари.
- Компьютер резко уходит в перезагрузку. Это говорит о неисправности БП или его перегреве, если он оснащен защитой от перегрева.
Подробнее про неисправности БП читайте в статье — как проверить блок питания на работоспособность.
Чтобы устранить перегрев блока питания нужно:
- Вскрыть блок питания и почистить внутри от пыли.
- Убедиться что вентилятор вращается. Если нет, попробовать смазать или заменить на новый.

Как узнать температуру видеокарты
Для мониторинга температуры видеокарты я использую такие программы:
MSI Afterburner полезная программа для разгона и оптимизации видеокарты и мониторинга за ее работой во время нагрузки.
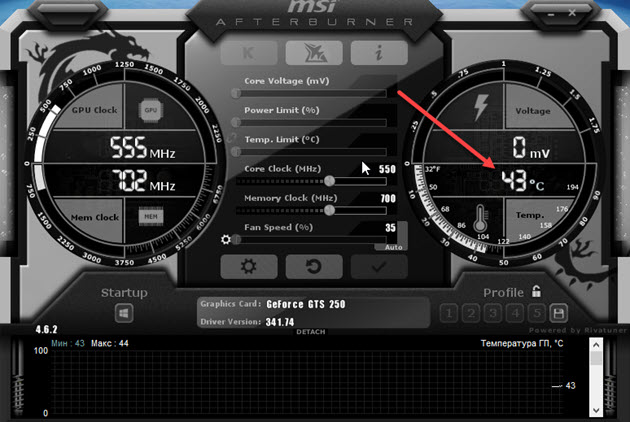
- Нормальная температура видеокарты в простое — 30-45 градусов.
- Допустимая температура видеокарты под нагрузкой — от 55 до 80 градусов.
- Критическая температура видеокарты — от 90 градусов.
Ещё одна программа в которой можно посмотреть температуру видюхи GPU-Z. Откройте вкладку сенсоры и смотрите строку GPU Temperature.

Чтобы проверить видеокарту на перегрев, я запускаю стресс тест в Aida64, как показано на рисунке ниже.

В окне стресс теста оставляем одну галочку напротив Stress Gpu(s) и нажимаем Start.

Под нагрузкой температура видеокарты должна не превышать 80 градусов.
Также можно проверить перегрев видеокарты с помощью программы Furmark. Запустите программу на 5 минут, этого будет достаточно, чтобы определить есть ли перегрев или нет.

А также Furmark может показать неисправность, если есть проблемы с видеокартой.
Как узнать температуру процессора пк?
Командная строка
Нажмите «Win X», перейдите:![Core Temp - мониторинг температуры процессора [ОБЗОР]](https://public-pc.com/wp-content/uploads/2020/02/3-10.jpg)
Пропишите команду: «wmic /namespace:\rootwmi PATH MSAcpi_ThermalZoneTemperature get CurrentTemperature».![Core Temp - мониторинг температуры процессора [ОБЗОР]](https://public-pc.com/wp-content/uploads/2020/02/4-10.jpg)
Отобразятся значения на данный момент времени. Его переведите в градусы. Разделите на десять, отнимите 273,15. Например: 3010/10-273,15=27,85. Используйте способ, чтобы измерить показания во время работы ресурсоемкого приложения.
Если значение не изменяется со временем, способ не работает.
Мы рассмотрели, как узнать температуру процессора Wndows 10 без программ.
Процессоры intel
| Производитель и серия процессора | Режим простоя | Средняя нагрузка | Максимальная нагрузка |
| бюджетные представители процессоров Intel серии Pentium, Celeron и некоторые модели Atom | до 45 градусов | до 60 градусов | до 85 градусов |
| процессоры Intel среднего сегмента серии Core i3, некоторые модели Core i5 и Atom | до 40 градусов | до 60 градусов | 85 градусов |
| мощные и более дорогие представители процессоров Intel серии Core i5, Core i7, Xeon | до 40 градусов | до 60 градусов | 80 градусов |
Процессоры amd
| Производитель и серия процессора | Режим простоя | Средняя нагрузка | Максимальная нагрузка |
| бюджетные представители процессоров AMD серии A4 и Athlon X4 | до 40 градусов | до 60 градусов | 85 градусов |
| процессоры AMD серии FX | до 40 градусов | до 60 градусов | 90 градусов |
Не зависимо от производителя рабочая температура процессора составляет 45 градусов Цельсия в режиме простоя и колеблется в пределах 70 градусов Цельсия в процессе работы и активных нагрузок. Обращаем ваше внимание, что все приведенные значения усреднены и применительно к конкретному устройству нужен детальный подход (во внимание должны быть взяты производитель, год выпуска, условия работы и прочие характеристики).
Что сделать если перегревается процессор?
Если вы установили, что ваш процессор перегревается:
1) загляните в корпус компьютера и очистите его при необходимости от пыли. Даже при регулярной уборке в доме предотвратить попадание пыли в компьютер не удастся;
2) замените термопасту. Термопаста имеет свой срок годности, а также на ее физические характеристики могут повлиять: окружающая атмосфера и температура воздуха. Высыхая термопаста теряет свои свойства и соответственно может препятствовать охлаждению процессора;
3) плохая циркуляция воздуха / недостаток свободного места в корпусе ПК. Повышение температуры воздуха в комнате даже на 1 градус неизбежно повлечет повышение температуры процессора примерно на 1,5 градуса. В этом случае имеет смысл установка (если отсутствуют) вентиляторов на вдув и выдув, для обеспечения хорошей проходимости воздуха. Обратите внимание и на месторасположение системного блока – замкнутое пространство вокруг него, упор в стену или радиатор отопления одной из сторон корпуса также могут стать причиной перегрева. Некоторые пользователи иногда прибегают решению данной проблемы как снятие боковой крышки корпуса.
4) слабый кулер или его поломка. В случае если вами был установлен кулер не соответствующий нормам охлаждения для данного оборудования, то он не будет справляться со своими задачами и будет возникать перегрев. Неработающий кулер в этом случае тоже надо будет заменить.
Как проверить нагрев процессора в нагрузке?
Для любого процессора производитель заявляет максимально допустимую температуру на кристалле процессора (сведения можно найти на странице производителя в интернете).
![Core Temp - мониторинг температуры процессора [ОБЗОР]](https://winnote.ru/wp-content/uploads/2021/06/specifk_cp.jpg)
Чтобы узнать реальные возможности вашего процессора и узнать его температуру в нагрузке можно провести стресс-тест. Для этого мы воспользуемся уже упомянутой программой AIDA64 Extreme, которая позволит воссоздать ситуацию 100% загруженности процессора.
Для этого запустите программу, в строке меню выберите Сервис → Тест стабильности системы.
![Core Temp - мониторинг температуры процессора [ОБЗОР]](https://winnote.ru/wp-content/uploads/2021/06/test_stabilnosti_sistemy.jpg)
Откроется окно, где необходимо выбрать элементы, в отношении которых нужно провести тест (сняв или проставив галочки). Далее необходимо нажать кнопку Start в нижней части окна. Результаты нагрузок будут отображаться в виде графика.
![Core Temp - мониторинг температуры процессора [ОБЗОР]](https://winnote.ru/wp-content/uploads/2021/06/test_stabilnosti_sistemy_2.jpg)
По окончании теста стабильности системы нажмите Stop. При этом, если есть необходимость, можно сохранить результаты теста нажав кнопку Save и указав путь сохранения файла.
AIDA64 также позволит узнать максимальную температуру процессора. Благодаря чему вы сможете самостоятельно контролировать и предупреждать перегрев. Посмотреть этот показатель можно перейдя в Системная плата → CPUID → Температура Tjmax.
![Core Temp - мониторинг температуры процессора [ОБЗОР]](https://winnote.ru/wp-content/uploads/2021/06/test_stabilnosti_sistemy_3.jpg)
У всех современных процессоров имеется защита от перегрева. Советуем не допускать критических показателей температуры в работе процессора, т.к. это негативно сказывается на его производительности и может стать причиной поломки.
С помощью bios (uefi)
Одним из основных способов контроля температуры процессора без использования стороннего программного обеспечения является её мониторинг в BIOS (UEFI). За редким исключением данная информация доступна в любом устройстве. От вас потребуется зайти в BIOS (UEFI) и найти нужную информацию.
- Чтобы попасть в BIOS (в примере это ASRock UEFI BIOS), во время загрузки компьютера несколько раз нажмите клавишу Delete (в зависимости от модели и типа устройства это могут быть также кнопки F2, Esc и другие, в том числе комбинации). Откроется главный экран настроек. В некоторых компьютерах необходимая информация может находиться здесь же, в числе основных характеристик «железа». В англоязычных версиях BIOS ищите строку CPU Temperature или CPU Temp, либо что-то похожее.

Примерно половина БИОСа не имеет перевода на русский - При отсутствии показаний датчиков температуры на главном экране вам необходимо найти раздел PC Health Status (Status, Hardware Monitor, Monitor), в случае с ASRock UEFI BIOS это H/W Monitor, и перейти в него. Откроется окно мониторинга с необходимыми данными.

Не следует особо ориентироваться на показания температуры в БИОС, так как процессор в этот момент практически не загружен - Сейчас в BIOS лучше ничего не изменять и не сохранять при выходе, поэтому нажмите «Discard Changes and Exit». Компьютер перезагрузится.

После нажатия на кнопку «Выход» компьютер перезагрузится
Помимо несомненного плюса данного способа — его простоты, имеется один существенный минус — вам доступна информация о температурных режимах процессора вне загрузки основной операционной системы. Компьютер в этот момент практически простаивает.
Таблица: сравнение температурных режимов intel и amd
При достижении температур 90–100 °C большая часть парка процессоров переходит в режим троттлинга (пропускают такты), при значениях ещё более высоких — отключается.

Стоит также сказать, что на температурный режим процессора влияют следующие факторы:
- температура окружающей среды — при её повышении на 1 °C нагрев процессора увеличивается на 1,5 °C;
- внутренний объём системного блока — большое свободное пространство в корпусе ПК может существенно улучшить ситуацию с нагревом;
- расположение системника — отрицательно на температуре блока (и, следовательно, процессора) сказывается нахождение корпуса в «компьютерном» отделении стола, возле стен и особенно у радиаторов отопления;
- пыль — одна из основных помех теплоотводу воздуха из компьютера.
Тонкая настройка
Чем выше разрешение у игры, тем мельче будет отображаемый текст в оверлее при стандартных настройках. Для увеличения шрифта нам нужно воспользоваться озвученной ранее программой RivaTuner Statistics Server. Войти в нее можно через настройки основной программы «Свойства ->ОЭД->Дополнительно» или же кликнув по соответствующему значку в трее.
В открывшемся окне находим ползунок «On-Screen Display zoom» и двигаем его. Размер шрифта будет меняться, а изменения будут отображаться в миниатюрном окне ниже.
Вид в игре:
Кроме увеличения шрифта в данной программе имеется ряд интересных настроек. Например, «On-Screen Display palette», щелкнув по которой мы попадаем в меню настроек цвета.
Если вас не устраивает стандартная позиция оверлея в верхнем левом углу, ее можно сменить. Под миниатюрным окном в RivaTuner Statistics Server имеются стрелочки для регулировки, позиция меняется кликом стрелки или заданием числа в графу.
Поместить оверлей можно в любом удобном месте:
Стиль текста можно подстроить во вкладке «On-Screen Display rendering mode». Для вызова более широких настроек потребуется зайти во вкладку мониторинга, нажать по значку «…», после чего откроется окно с множеством регулировок.
На выбор предоставляются готовые стили:
- Классика
- Модерн
- Модерн моно
- Модерн веб
Можно изменить цвет и размер каждого элемента, подстроить отступы и разделители.
Заключительный этап — настройка отображаемого в игре текста. Выбираем нужный пункт во вкладке «Мониторинг», ставим флажок у параметра «Переопределить имя группы» и вносим новое название. Поддерживается только английский язык.
Если вы хотите отобразить некоторые данные в одну строку, то вам потребуется задать одинаковое имя для этих данных. Например, для отображения видеопамяти в одной строке с загрузкой и температурой видеокарты, нужно задать имя «GPU» вместо стандартного «MEM».
После всех манипуляций оверлей принял следующий вид:
Но вам никто не помешает подстроить его под свой собственный вкус. Благо настроек тут масса и ограничивающим фактором является лишь ваша фантазия и время.
Напоследок демонстрационный видеоролик работы оверлея в нескольких игровых проектах:
![Core Temp - мониторинг температуры процессора [ОБЗОР]](https://img.youtube.com/vi/pY_EqHP78Ww/hqdefault.jpg) ” frameborder=”0″ allow=”accelerometer; autoplay; encrypted-media; gyroscope; picture-in-picture” allowfullscreen>
” frameborder=”0″ allow=”accelerometer; autoplay; encrypted-media; gyroscope; picture-in-picture” allowfullscreen>Установка и настройки
Скачиваем программу с официального ресурса. В процессе установки нам предложат установить еще одну программу — Rivatuner Statics Server, даем согласие и завершаем установку. После окончания процесса перед нами появится главное окно программы. Кликнув на значок в виде шестеренки, переходим в меню.
Нужные нам параметры находятся во вкладке «Мониторинг». Здесь расположено множество данных для отслеживания. Для включения конкретного пункта в оверлей ставим галочку напротив пункта и параметра «Показывать в ОЭД». Также можно выделить несколько пунктов разом зажав клавишу Shift. Для сохранения настроек нажимаем кнопку «Ок» и заходим в игру.
В левой части экрана появился наш информационный оверлей. Он предоставляет исчерпывающую информацию о состоянии комплектующих. Но в таком виде он выглядит громоздким и может мешать непосредственно процессу игры.
Вернемся на вкладку «Мониторинг» и оставим лишь самые основные пункты, которые нам понадобятся, а именно:
| Пункты в мониторинге | Отображение во внутриигровом оверлее | Назначение |
| Температура ГП | GPU | Температура видеокарты в °C |
| Загрузка ГП | В строке GPU | Процент загрузки видеокарты |
| Загрузка памяти | MEM | Количество мегабайт видеопамяти используемой видеокартой |
| Температура ЦП | CPU | Температура процессора в °C |
| Загрузка ЦП | В строке CPU | Процент загрузки процессора |
| Загрузка ОЗУ | RAM | Количество мегабайт оперативной памяти используемой в данный момент |
| Частота кадров | D3D11 | Количество кадров в секунду |
С учетом изменений оверлей примет следующий вид:
Он стал лаконичнее, но при конкретном разрешении «картинки» в 2К — все же мелковат. Далее нам потребуется более точечная настройка.
Через windows powershell
В реальных «полевых» условиях в Windows 10 температуру процессора можно посмотреть, воспользовавшись мощным средством PowerShell. В зависимости от аппаратной конфигурации работать данный способ может не на всех устройствах:
- Запуск PowerShell осуществляется от имени администратора из меню «Пуск». В приведённом примере система не нагружена, но вы можете запустить что-либо (например, браузер или плеер с видео) в фоне для имитации рабочей среды.

PowerShell — это оболочка командной строки Windows, предназначенная специально для системных администраторов - В окне PowerShell введите get-wmiobject msacpi_thermalzonetemperature -namespace «root/wmi». В выпавшем списке найдите строку CurrentTemperature — это и есть температурный показатель в Кельвинах.

Внешне редактор PowerShell выглядит и функционирует так же, как и окружение командной строки cmd.exe - Запустите калькулятор, введите полученное значение, разделите его на 10 и отнимите 273,15. Таким образом осуществляем конвертацию в градусы по Цельсию.

Температура ядер процессора может существенно отличаться от общих показаний
На некоторых компьютерах PowerShell может вывести сразу несколько показаний температуры. Обычно это нагрев возле процессора и разогрев ядер. Температуры снаружи (первое) и внутри (второе) могут существенно разниться, следует иметь это в виду.
Выводы
Мы наглядно убедились в том, что произвести мониторинг состояния комплектующих совсем не сложно. MSI Afterburner обладает интуитивно понятным интерфейсом и большим количеством настроек — определить неисправность или «узкое» место ПК не составит труда.
Одной из самых распространенных проблем является перегрев компонентов, а именно — видеокарты. Температуры выше 75 °C должны насторожить, признаком перегрева выступают вылеты из игры. Побороть нагрев можно несколькими способами:
Не стоит сбрасывать со счетов вирусы-майнеры. Обнаружить их можно запустив нетребовательную игру. При наличии вируса потребление мощностей карты будет несоизмеримо реальной нагрузке. Выход: тестирование ПК антивирусом и последующая очистка от «вредных» файлов.
Наряду с видеокартами перегреву подвержены также процессоры. Критическими температурами являются 90–100 °C в зависимости от модели. В случае перегрева процессора, методы борьбы с нагревом видеокарты также применимы и к ним. Еще одним решением выступит покупка более массивного кулера или системы жидкостного охлаждения.
Немаловажным пунктом является количество оперативной памяти. Современные игры достаточно требовательны к объему памяти и при ее недостатке возможны фризы и вылеты. При обнаружении таких проблем, стоит ограничить параллельный запуск программ и игр. Если же и это не помогает избавиться от фризов, то стоит рассмотреть покупку более емкой планки памяти.

![Core Temp - мониторинг температуры процессора [ОБЗОР] Core Temp - мониторинг температуры процессора [ОБЗОР]](https://msconfig.ru/wp-content/uploads/2021/06/76379.jpg)


