Внесите изменения в реестр
Если предыдущее решение не помогло или вы не хотите удалять установленные обновления на вашем компьютере, предлагаем воспользоваться способом описанным в этом разделе. Однако это предполагает внесение изменений в реестр Windows с помощью редактора. Редактор реестра — это место учета всех изменений(программ, обновлений), которые вы когда-либо выполняли в операционной системе Windows.
Предупреждение! Прежде чем приступить к внесению изменений в реестр, обязательно создайте резервную копию реестра. Вы можете использовать эту резервную копию в случае ухудшения работы операционной системы после внесения изменений.
- Нажмите Ctrl + Shift + Esc, чтобы запустить Диспетчер задач.
- Перейдите в меню Файл и выберите вариант — Запустить новую задачу.
- Затем появится окно Контроль учетных записей, нажмите Да, чтобы разрешить открытие редактора реестра.
- Скопируйте / вставьте указанный ниже путь в адресную строку реестра и нажмите Enter. Вы также можете перейти по этому пути, развернув разделы на левой панели окна.
- После того, как вы создали эту запись, дважды щелкните по ней левой кнопкой мыши и введите в поле Значение. Затем нажмите OK, чтобы подтвердить сделанные изменения.
- Перезагрузите компьютер и проверьте, устранена ли ошибка 0x0000011b.
Внимание! Вышеупомянутый процесс очень сложен по своей природе, так как он включает в себя внесение изменений в реестр. При внесении любых неправильных изменений вся операционная система может быть повреждена. Чтобы упростить описанный выше процесс, вы можете использовать команду приведенную ниже, которую необходимо вставить в командную строку запущенную от имени администратора и затем нажать Enter для её выполнения.
Исправить ошибку 0x0000011b подключения принтера в Windows
Код ошибки 0x0000011b связанный с сетевым принтером начал появляться после обновления некоторых патчей как KB5005627, KB5005652, KB5005563, KB5005573 KB5005565 и KB5005613 в разных редакциях и версиях Windows 11/10, которое Microsoft выпустила, чтобы закрыть уязвимость PrintNightmare в очереди печати. На самом деле, уязвимость не закрывалась, если администратор не создавал вручную дополнительный параметр в реестре. По это причине, microsoft с обновлениями автоматически начала создавать данный параметр в реестре, что и привело к массовой ошибке 0x0000011b.
Кроме того, microsoft убрала возможность по умолчанию запуск принтера в сети без прав администратора в патче KB5005652 от 10 августа. Это приводит к ошибке 0x0000011b при попытке подключится к принтеру в одной сети у того пользователя, который не имеет достаточных прав. Он просто не сможет установить драйвер принтера из сети/сервера.
В данной инструкции о том, как исправить ошибку «Windows не удается подключиться к принтеру» код ошибки 0x0000011b в Windows 11/10.

Остановите и запустите службу диспетчера очереди печати
Каждое задание, которое вы отправляете на печать выполняется встроенной в операционную системой службой диспетчера очереди печати. Установка нового обновления или внесение разного рода изменений в Windows 10 может привести к повреждению этой службы и, следовательно, к отказу принтера с кодом ошибки 0x0000011b. Ниже мы расскажем как посмотреть и проверить текущее состояние этой службы и, если обнаружено, что она отключена, запустить её.
- Нажмите Win + R, чтобы открыть диалоговое окно Выполнить.
- Введите services.msc в открывшемся окне и нажмите ОК.
- Когда откроется окно Службы, прокрутите и найдите службу Диспетчер печати.
- Щелкните её правой кнопкой мыши и выберите параметр — Свойства.
- Теперь проверьте, что выбрано в поле Тип запуска. Используйте раскрывающееся меню рядом с ним и выберите Автоматически.
- Сосотояние службы должно отображаться как Выполняется, если так, то сначала нажмите кнопку Остановить, а затем Запустить. В том случае, если служба была отключена, то нажмите кнопку Запустить.
- Нажмите Применить, затем ОК, чтобы подтвердить эти настройки.
Перезагрузите компьютер и посмотрите, решена ли проблема, которая возникла при печати документов.
Причина возникновения ошибки 0x0000011b
Возникновение ошибки связано с одним из обновлений безопасности Windows, призванных закрыть уязвимость в очереди печати в системах 7, 10 и 11. В этом обновлении был включен параметр, который запрещал запуск сетевого принтера без прав администратора. Поэтому пользователи без надлежащего уровня доступа не могли воспользоваться сетевым принтером и получали сообщение об ошибке.
Советы по устранению ошибки 0×00000002 при подключение сетевого принтера
Так теперь я напишу обещанный список советов, которые могут помочь в исправление ошибки, которая появляется при подключение принтера
- Пробуем подключится к принтеру воспользовавшись «Local Port» и IP адресом подключаемого компьютера;
- Перезапустите службу диспетчера печати, зайдя по пути «Панель управления» – «Администрирование» – «Службы» – «Диспетчер печати». Зайдя в него нажимаем сначала «Остановить», а потом «Запустить» – данный способ очень часто, многим помогает;
- Почистите папку Spool от лишних драйверов – тут можно посмотреть как это делается;
- Обновите полностью вашу систему с помощью центра обновлений. Выполнять этот пункт или нет, тем у кого автоматические обновления выключены, виднее вам. Данный вариант не является 100% решением, так что смотрите сами;
- Как вариант, ещё можно попробовать установить на компьютер «Универсальный драйвер печати» и потом снова попробовать установить принтер;
- Ну и наконец, попробуйте и тот вариант, который помог мне, подключившись к принтеру через «Win+R» и IP адрес;
Не удается подключить сетевой принтер в Windows
В этой статье мы способы решения распространённых ошибок (0x0000011b и 0x00000002), которые могут возникнуть в Windows при подключении сетевых принтеров с удаленных компьютеров (принт-серверов). Найдите в списке ниже ошибку, которая появляется у вас при подключении сетевого принтера и перейдите к решению.
Windows не удается подключиться к принтеру
Исправить проблему с возникновением ошибки 0х0000011b «Windows не удается подключиться к принтеру» можно несколькими способами. Самый простой — удалить последнее обновление операционной системы. Для этого необходимо сделать следующее:
- Открыть меню «Пуск», нажав на логотип операционной системы в нижнем левом углу экрана;
- Перейти в «Параметры», которые обозначены иконкой шестеренки ;
- Выбрать из списка раздел «Приложения»;
- Нажать «Программы и компоненты» в «Сопутствующих параметрах». Ссылка расположена в правой части окна. Если окно свернуто до небольших размеров, то пункт будет расположен в самом низу страницы;
- В левой части выбрать пункт «Просмотр установленных обновлений»;
- Следует найти обновление KB5005565 (у некоторых пользователей также возникли проблемы с KB5005568). Если обновлений много, то для удобства поиска можно упорядочить строки по дате;
- Следует нажать правой кнопкой мыши по обновлению;
- Затем – «Удалить», как это показано на скриншоте ниже;
- Подтвердить действие, нажав «ДА»;
- Выполнить перезагрузку компьютера, после чего ошибка принтера 0х0000011b при подключении больше не будет возникать.
Важно! Если компьютер, на котором происходит ошибка 0х0000011b, подключен к принтеру по локальной сети, то произвести удаление обновления следует как на этом ПК, так и на том, через который создано физическое подключение.
Важно! Также необходимо выполнить приостановку обновлений, для того, чтобы предотвратить появление ошибки в дальнейшем. И не обновлять систему до тех пор, пока специалисты Windows не устранят проблему в последующих апдейтах.
Чтобы отключить на время обновление системы, следует выполнить следующую инструкцию:
- Открыть меню «Пуск»;
- Зайти в «Параметры»;
- Перейти в раздел «Обновление и безопасность»;
- Зайти в «Дополнительные параметры»;
- Найти подраздел «Приостановка обновлений» и выбрать дату, до которой апдейты не будут устанавливаться.
Альтернативный способ попасть в «Программы и компоненты»:
- Перейти в «Панель управления»;
- Выбрать раздел «Программы и компоненты»;
- Открыть «Просмотр установленных обновлений»;
- Удалить обновление Windows.
Также можно выполнить деинсталляцию обновлений через Windows PowerShell или командную строку, запущенные от имени администратора. Рассмотрим, как это сделать в PowerShell, так как это более удобный и современный инструмент:
- Кликнуть правой кнопкой мыши по меню «Пуск»;
- Запустить Windows PowerShell (администратор);
- Ввести команду: wusa /uninstall /kb:5005565 и нажать Enter. Если проблема возникает с обновлением KB5005568, то необходимо ввести команду: wusa /uninstall /kb:5005568
После удаления нужно перезапустить ПК. Проблем с печатью быть не должно. Если же все-таки возникли, то необходимо переименовать принтер. Желательно закрыть общий доступ к принтеру, а затем открыть его снова. Также следует отключить обновление системы до устранения неисправности.
Ошибка 0x00000002 при установке сетевого принтера
Ошибка 0x00000002 может возникнуть при попытке подключить сетевой принтер через принт-сервер и TCP/IP порт как в Windows 10, так и в Windows 7. После того, как вы открыли список сетевых принтеров на удаленном компьютере (через UNC путь в формате \computername ), и нажали кнопку Подключить, появляется ошибка:


Наличие ошибки 0x00000002 чаще всего значит, что драйвер для данного принтера, установленный на компьютере поврежден. В первую очередь стоит попробовать удалить данный драйвер из хранилища драйверов (по аналогии с кейсом об ошибке 0x00000057).
printui.exe /s /t2
В списке установленных драйверов найдите драйвер принтера, который вы пытаетесь установить и удалите его, нажав Remove и выбрав опцию удаления Remove driver and driver package.

Remove-PrinterDriver -Name «HP Universal Printing PCL 6»
Перезапустите диспетчер печати ( net stop spooler & net start spooler ) и попытайтесь еще раз подключить принтер.
Скорее всего драйвер установится и принтер подключится успешно.
Если нет, попробуйте такой способ:
- Удалите ветку реестра HKEY_LOCAL_MACHINESYSTEMCurrentControlSetControlSession ManagerPendingFileRenameOperations
- Если в папке c:WindowsSystem32spoolprtprocsd есть подкаталоги с именами от 1 до 499, удалите все эти подкаталоги и файлы кроме winprint.dll
- Удалите все Print Processors и драйвера (за исключением winprint) из ветки HKLMSYSTEMCurrentControlSetControlPrintEnvironments
- Перезагрузите компьютер и установите принтер
Ну и как обходной вариант, если предыдущие не сработали, подключите принтер через UNC адрес по инструкции из статьи Печать на сетевом принтере на Windows 10 из-под XP.
В данной инструкции о том, как исправить ошибку “Windows не удается подключиться к принтеру” код ошибки 0x0000011b в Windows 11/10.
Удалить обновление KB5005565
1. В Windows 11/10 напишите в поиске меню пуска “Панель управления” и откройте её. Далее перейдите в удаление программ.

2. Слева нажмите на “Просмотр установленных обновлений”.

3. Выделите “Обновление безопасности KB5005565” и нажмите выше “Удалить”. Перезагрузите ПК и ошибка 0x0000011b устранится.

Без удаления обновлений
Если вы не желаете удалять обновление безопасности, то нажмите Win+R и введите regedit, чтобы открыть редактор реестра. В реестре перейдите по пути:
- Щелкните правой кнопкой мыши справа по пустому месту
- Назовите его RpcAuthnLevelPrivacyEnabled

Ошибка 0x0000011b установки драйвера принтера
Если пользователи в сети не могут устанавливать принтеры с помощью драйверов на удаленном компьютере или сервере, или обновлять драйвер принтера, то запустите командную строку от имени администратора и введите:

Не подключается принтер по сети из-за ошибки 0x0000011b
В августе 2021 года было выпущено обновление с номером KB5005652, после установки котрого у многих пользователей появились проблемы с подключением сетевых принтеров. Если принтер изначально был подключен к компьютеру с Windows 10 и “расшарен” для общего доступа, то после установки обновления KB5005652 при попытке подключить этот принтер по локальной сети к другим компьютерам возникало окно, в котором говорилось, что Windows не удается подключиться к принтеру. В ходе операции возникла ошибка 0x0000011b.
В данной статье мы расскажем, что нужно сделать, чтобы ошибка 0x0000011b больше не появлялась в процессе подключения сетевых принтеров.
Дополнительные и универсальные драйвера
Если в Вашей локальной сети используются компьютеры и ноутбуки с разными версиями Windows (XP, 7, 8, 10) и разрядностью (32 или 64 бита), то установка соответствующих версий драйверов обязательна.
- Находим свой принтер в списке установленных в панели управления устройств.
- Заходим в «Свойства принтера».
- Потом на закладку «Доступ».
- Внизу находим и нажимаем кнопку «Дополнительные».
- В окне отмечаем нужные версии и устанавливаем.
Использование универсального драйвера, которым все производители печатающей техники комплектуют свои товары, поможет избавиться от ошибки 0×00000002, если она возникает из-за конфликта программного обеспечения принтера на разных версиях операционной системы.
Для использования такого варианта следует:
- Удалить именные драйвера устройства со всех клиентов.
- Установить универсальный драйвер на всех ПК, которые используют принтер.
Удаление пакета драйверов
- Сочетанием клавиш Windows+R и вводом команды printui /s попадаем в окно сервера печати.
- Переходим на вкладку «Драйверы».
- В списке находим свой принтер.
- Жмем кнопку «Удалить». Далее выбираем удаление всего пакета.
- Переходим к чистке системной папки Spool и реестра.
Что может вызвать ошибку принтера 0x0000011b в Windows 11/10?
Если вы не установили последнее обновление безопасности, но на вашем компьютере возникает код ошибки 0x0000011b, это может происходить по следующим причинам:
- Проблемы в ветке реестра PointAndPrint.
- Отключена служба диспетчера очереди печати.
- Поврежденные или устаревшие драйверы принтера.
Пользователи Windows 11/10 впервые начали сообщать о проблемах при печати возникающих в результате ошибки 0x0000011b в июле 2021 года после того, как Microsoft исправили уязвимость в службе диспетчера очереди печати Windows. После этого с каждым новым накопительным обновлением компания либо решает, либо возвращает проблемы с печатью в Windows 10. Недавно они внесли изменение в запись реестра «Point and Print» и после этого снова периодически начала возникать ошибка 0x0000011b.
1. В Windows 11/10 напишите в поиске меню пуска «Панель управления» и откройте её. Далее перейдите в удаление программ.
2. Слева нажмите на «Просмотр установленных обновлений«.
3. Выделите «Обновление безопасности KB5005565» и нажмите выше «Удалить«. Перезагрузите ПК и ошибка 0x0000011b устранится.
Видео
В нашем материале мы разобрали, в чём причина рассматриваемой ошибки, и какое решение позволит устранить ошибку 0x0000011b при установке принтера. Если установка обновлений KB5005611 вам не помогла, измените нужный параметр реестра. Это позволит устранить рассмотренную нами проблему, возникающую при сетевом подключении сетевого принтера.
Настройки сети
Перепроверяем, чтобы все используемые при работе с проблемным принтером компьютеры или ноутбуки были в одной рабочей группе. На каждом из них заходим в свойства ПК и смотрим, что указано в поле «Рабочая группа». На всех ПК нужно указать одну и ту же.

Брандмауэр и антивирус
Отключаем брандмауэр и антивирус, если он у Вас установлен.
В данном случае рекомендуется отключение только для выяснения и устранения ошибки с принтером. В дальнейшем службы защиты необходимо запустить, но для сетевого устройства настроить исключения. Должны быть открыты порты UDP 3702, 5355, 137, 138, 1900 и TCP 5357, 5358, 139, 445, 2869.
Локальный порт
По сути, это будет установка сетевого устройства.
- Зайдите в панель управления устройствами. Windows+R и команда control printers Вам помогут это сделать быстро.
- Нажмите на верхней панели кнопку с надписью «Установка».
- В новом окне выберите «Локальный».
- Будем создавать новый порт типа «Local Port».
- Под именем порта подразумевается указание айпи адреса устройства и его сетевого имени. Подробней о том, как узнать IP адрес читайте в нашей статье.
- Дальше Вам предстоит установить нужные драйвера. Выполняйте инструкции мастера установки.
- В самом конце попробуйте распечатать пробный лист.
Обновите драйверы принтера
Наличие поврежденных или устаревших драйверов принтера также может вызвать эту ошибку с кодом 0x0000011b в Windows. Итак, если вы долгое время не обновляли драйверы принтера, обновите их и проверьте, решает ли это проблему. Вот как вы можете загрузить и установить последние драйвера для принтера.
В более ранних версиях операционных систем Windows пользователи могли искать обновления драйверов через диспетчер устройств, некоторое время назад Компания Microsoft отказалась от функции онлайн-поиска драйверов. Вы можете использовать инструмент ниже для ручной установки любых обновлений драйверов. Вот как найти и установить драйверы принтера через диспетчер устройств:
- Нажмите Win + X и выберите Диспетчер устройств.
- Щелкните значок стрелки слева от Очереди печати, чтобы развернуть этот раздел.
- Нажмите правой кнопкой мыши нужный принтер и выберите Обновить драйвер.
- В открывшемся окне нажмите — Найти драйверы на этом компьютере.
- В следующем окне нажмите кнопку Обзор и перейдите в папку, в которую вы загрузили файл драйвера принтера с сайта производителя HP, Epson, Samsung и т.д.
- Выберите этот файл и нажмите OK, чтобы началась его установка.
После успешного обновления драйверов принтера закройте все открытые окна и перезагрузите компьютер.
Не удается подключиться к принтеру 0x0000011b – что делать?
На текущий момент имеется несколько эффективных способов решения ошибки 0x0000011b. Они состоят как в установке необходимых обновлений, исправлении значения системного реестра, и еще ряде других способов. Давайте рассмотрим каждый из таких способов детальнее.
Как мне все же удалось подключить сетевой принтер и побороть ошибку 0×00000002
Сначала все вроде бы было нормально, после прописывания адреса, моя виртуальная машина увидела нужный мне сетевой принтер, и начала процесс подключения к нему. Сразу же после окончания соединения передо мной появилось окно установки драйвера, точнее система меня попросила указать драйвер, который будет использовать принтер при печати.

Так как я подготовил драйвер заранее, для меня данный этап не стал проблемой. Нажав на кнопку «Установить с диска», я указал путь к папке где лежит мой скачанный драйвер и начал ждать завершения установки. Но, не тут-то было, неожиданно на экране появляется ошибка «Драйвер принтера не установлен 0×00000002». У меня в голове сразу возникло несколько вопросов. Что не так? Почему не удалось? Тот ли я драйвер поставил на установку?

Как оказалось драйвер тот что нужно и причем самой последней версии, с системой тоже всё в порядке, она полностью чистая и вот только недавно была установлена. Не найдя логической причины всему происходящему я начал поиски в интернете, как же исправить ошибку «Драйвер принтера не установлен 0×00000002». Как обычно, было найдено множество различных ответов, которые я обязательно рассмотрю, но чуть позже , но к сожалению из того что советовали мне ничего не помогало.
Я пробивал подключится ещё раз через локал порт, только в этот раз, вместо сетевого имени указал IP адрес компьютера к которому хотел подключится ( IP адрес я узнал с помощью команды ping, выполнив её в CMD ). Но к сожалению, окно с ошибкой 0×00000002 не заставило себя долго ждать и снова появилось у меня перед глазами.

Потом я попробовал перезапустить службу печати воспользовавшись кнопками «Отключить» и «Запустить», но и за этим как и прежне последовал отрицательный результат.

Дальше, мне советовали очистить папку spool и все записи связанные с ним в реестре. Хоть у меня Windows был абсолютно новый и к нему подключался за всё время только один принтер ( HP LaserJet 6L ), я все же решил проверить и этот вариант, но как потом оказалось зря, потому что потратил в пустою свое время. Ошибка «Драйвер принтера не установлен 0×00000002», как появлялась, так и дальше продолжала это делать.

Но, испробовав несколько вариантов, я взял IP адрес, и решил снова испытать свою судьбу, и попробовать подключится к компьютеру простым способом через «Win+R». И что вы думаете, свершилось чуду, меня все же пустило на удаленный компьютер и передо мной появился нужный мне принтер HP LaserJet 1020. Нажав на «Подключится», он к моему удивлению сделал это без проблем, при этом скачал драйвер с компьютера к которому он и был физически подсоединён. При проверке печати с принтера вылезла безупречно напечатанная страница, что меня очень обрадовало.

Возможно этим я не решил саму проблему с ошибкой «Драйвер принтера не установлен ошибка 0×00000002», но по крайней мере, в моем случае, я нашёл альтернативный выход из ситуации, который без проблем позволит вам подключить принтер по сети.
Отвалилась сетевая печать, ошибка 0x0000011b
Пишу по горячим следам, может кому-то пригодиться решение проблемы сетевой печати и непонятно откуда взявшейся ошибки 0x0000011b. В конторе внезапно отвалилась сетевая печать на МФП HP LaserJet Pro 400 M425 и принтерах этой серии, и многих других. Принтер подключен по USB и в локальной сети доступен как общий. Все перепроверил, порты и сеть в порядке, с драйверами тоже никаких проблем. Поразмыслив, вспомнил, что читал про уязвимость диспетчера печати, и что это затрагивает массу компьютеров на Windows.
Основная причина
Опытным путем понял, что проблема принтеров связана с недавними обновлениями, которые Microsoft спешно выкатила, чтобы залатать дыры. Нашлось оно довольно быстро — это KB5005565. Суть в том, что обновление не позволяет без привилегий администратора получать доступ к службам диспетчера печати и, соответственно, все пользователи сети просто отвалились.
Восстановить печать
Самое простое и действенное решение — восстановить печать, просто удалить обновление и временно отключить его установку. Да, я понимаю, что решение хромает со стороны безопасности, я всегда за обновления, но лезть в реестр или повышать привилегии окружению, считаю еще более рискованным и не дальновидным, да и потом откатывать будет более хлопотно.
Update Microsoft признало проблему с принтерами и сетевой печатью. Microsoft опубликовала отдельную страницу поддержки KB5005652 с дополнительной информацией о проблеме. Установить новейшие версии драйверов на всех устройствах печати. Нужно убедиться, что на клиенте и сервере печати используются одни и те же версии драйверов.
Откройте окно командной строки cmd.exe от администратора.
Введите следующую команду и нажмите Enter:
Как предложил Юрий в комментариях можно исправить реестр, спасибо ему.
В случае неудачи переустановите драйвера на главной машине и подключите пользователей заново, включив общий доступ. Также отложите обновления или скройте именно это, которое и ломает доступ и сетевую печать.
Быстрые способы устранения ошибки 0×00000002 в Windows 7, 8, 10
Для устранения неисправности подробно рассмотрим каждый из способов: перезапуск службы диспетчера печати, удаление программного обеспечения, внесение изменений в реестр и папки системы, изменение настроек сети и брандмауэра, установка дополнительных драйверов. Каждый вариант решения имеет подробные объяснения действий.
Ошибка 0×00000002 при подключении сетевого принтера часто сопровождается уведомлениями и подсказками «драйвер принтера не установлен», «Windows не удается подключиться к устройству», «в ходе операции произошла ошибка», «не удалось соединиться с сетевым сервером печати», «проверьте имя принтера и убедитесь, что он подключен к сети».
Отключение защиты
CVE-2021-1678 – это код уязвимости, которую как раз и устраняет обновление безопасности Windows. Если не хочется удалять само обновление, можно отключить средство защиты от данной уязвимости. Этот метод помогает не всегда, однако попробовать все же стоит. Если это не окажет никакого эффекта, настоятельно рекомендуется вернуть все так, как было до изменений.
Чтобы избавиться от ошибки 0x0000011b, сделайте следующее:
1. Сочетанием Win + R откройте окно, в которое нужно ввести regedit.

2. Найдите файл, находящийся по пути HKEY_LOCAL_MACHINESYSTEMCurrentControlSetControlPrint.

3. Нажмите правой кнопкой мыши на Print и выберите Создать, а затем DWORD (32 бита).

4. Назовите его RpcAuthnLevelPrivacyEnabled, затем откройте его и установите значение “0”. После этого перезагрузите ПК.

Обновление драйверов
Может случиться так, что принтер использует старые драйвера, что и вызывает ошибку. Обновить их можно, следуя инструкции:
1. Через поиск откройте Диспетчер устройств и выберите Очереди печати.
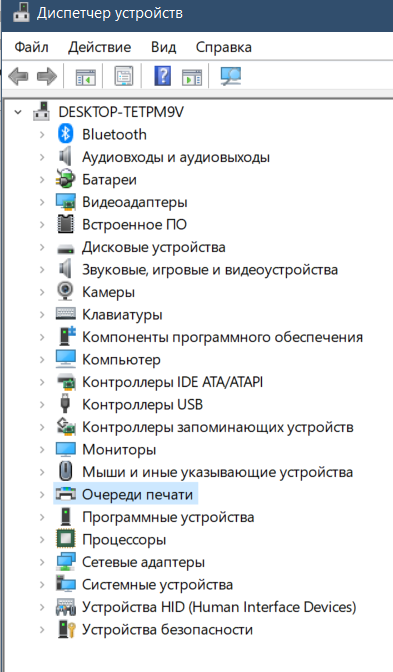
2. Найдите нужный принтер, нажмите на него правой кнопкой мыши и выберите Обновить драйвер.
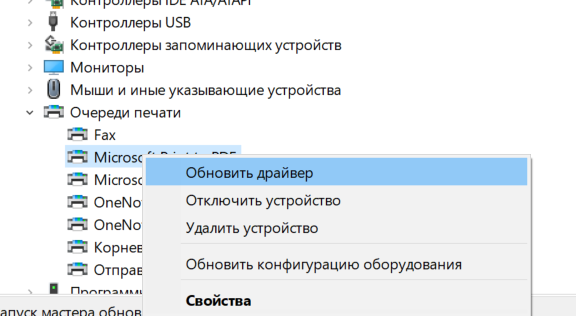
3. Выберите Автоматический поиск обновлений.
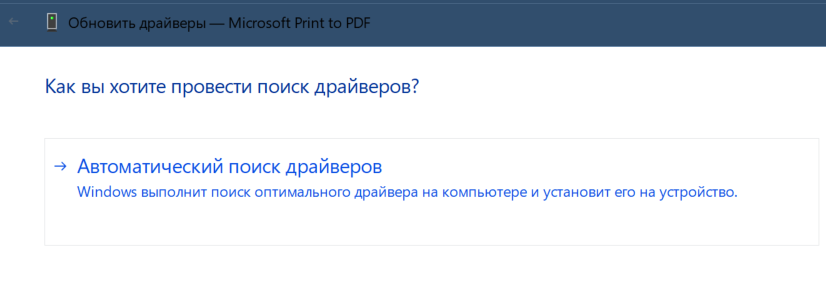
4. Дождитесь, пока диспетчер устройств завершит свою работу. Если новые драйвера не были найдены, выберите Поиск обновленных драйверов в Центре обновления Windows.
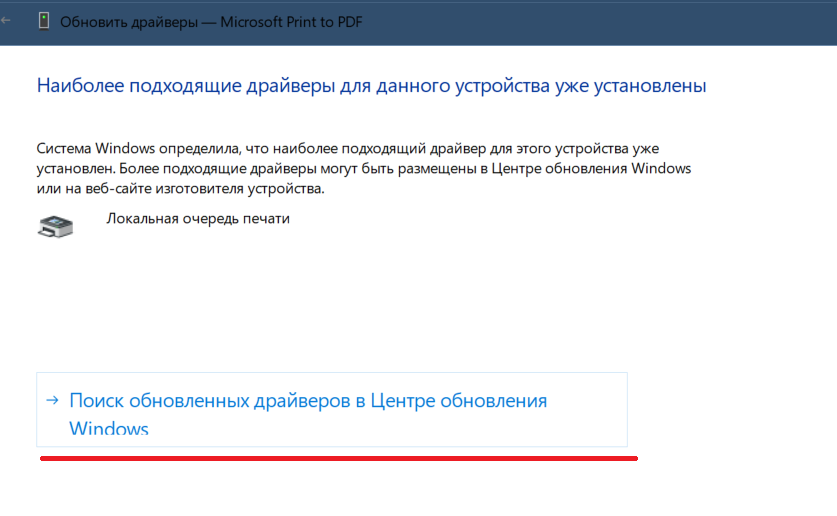
Теперь дождитесь окончания процесса и перезагрузите компьютер.
Обновление ОС
Хотя и некоторые обновления могут вызывать ошибки с печатью, другие могут их исправлять. Поэтому стоит проверять, есть ли новая версия используемой вами операционной системы.
Чтобы обновить Windows, в центре обновлений Windows, доступном в параметрах по нажатии на Обновление и безопасность, в открывшемся окне нужно найти кнопку сканирования доступных обновлений. Если они были найдены, установите их.

Исправление поврежденных системны файлов
Для восстановления системных файлов понадобятся встроенные в ОС инструменты:
1. В строке поиска Windows введите cmd и, нажав правой кнопкой мыши, запустите командную строку от имени администратора.
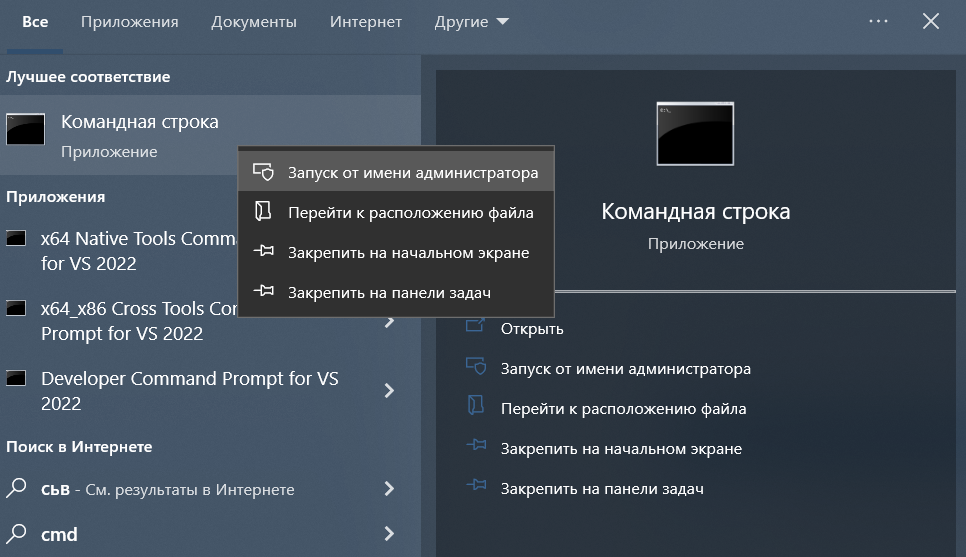
2. Введите sfc/scannow и нажмите Enter. Дождитесь окончания проверки.
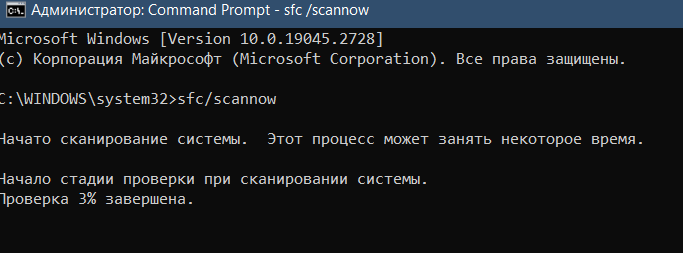
3. После завершения сканирования перезагрузите компьютер и откройте команндную строку. Введите DISM /Online /Cleanup-Image /RestoreHealth и дождитесь окончания сканирования.

4. Перезагрузите ПК.
Переустановка принтера
Переустановка принтера также может помочь в решении проблемы. Для этого сделайте следующее:
1. В панели управления найдите Устройства и принтеры.
2. Среди всех устройств найдите неисправное и, щелкнув правой кнопкой мыши по нему, выберите удаление устройства.
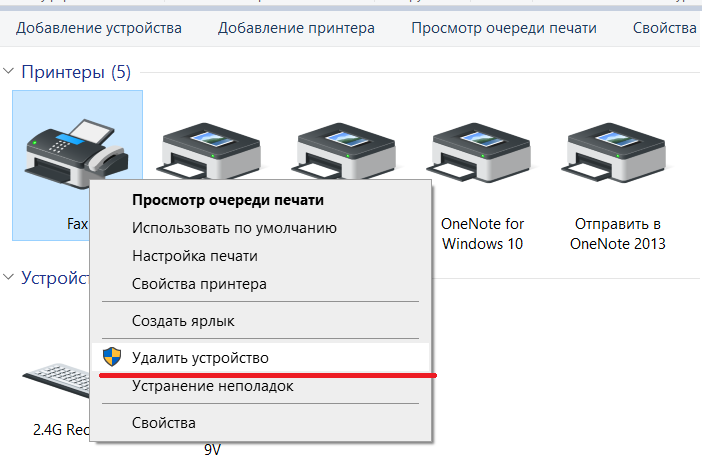
3. Отключите и снова включите устройство. После все в том же окне выберите Добавить принтер и добавьте подключенное устройство.
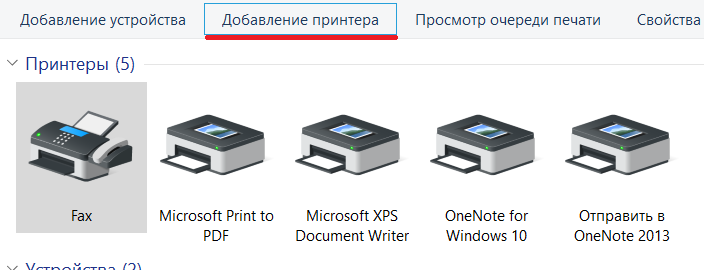
Ошибка 0х0000011b при печати — что делать
Недавно Microsoft признала проблему с обновлением KB5005565, которое приводит к ошибке печати с кодом 0х0000011b. Рекомендации от компании следующие: необходимо установить новейшие драйвера печати на все принтеры. Убедиться, что на ПК пользователя и на стороне сервера используются одни и те же драйвера.
Необходимо открыть Windows PowerShell или командную строку от имени администратора и ввести:

Надеемся, данная статья была вам полезна, и ошибка 0х0000011b при установке или эксплуатации сетевого принтера больше не возникает.
Не нашли ответ? Тогда воспользуйтесь формой поиска:
Ошибка 11b при подключении к принтеру – как исправить
Есть альтернативный способ решить проблему с появлением ошибки 11b при подключении к принтеру, а именно – через редактор реестра:
- Перейти в ветку: HKEY_LOCAL_MACHINESystemCurrentControlSetControlPrint
- Кликнуть правой кнопкой мыши по пустому месту и создать параметр DWORD32, задать ему имя RpcAuthnLevelPrivacyEnabled ;
- Открыть его двойным кликом мыши;
Папка Spool и реестр системы
Обязательно остановите службу печати, чтобы система позволила произвести удаление файлов из папки.
- Определяем диск, где установлен Виндовс. Скорее всего — это «C:».
- Находим папку c:WindowsSystem32spoolprtprocsd.
- В ней удаляем каталоги с названиями от 1 до 500.
- Пробуем печатать на принтере. Если ошибка 0×00000002 не исчезла, то переходим к настройке сети.
- Найдите ветку HKEY_LOCAL_MACHINESYSTEMCurrentControlSetControlPrintEnvironments. В ней удалите все ветки кроме winprint.
- Удалите PendingFileRenameOperations по адресу HKEY_LOCAL_MACHINECurrentControlSetControlSession Manager. Может отсутствовать.
- Не забудьте запустить сервер печати.
Ошибка подключения сетевого принтера 0x0000011B решена
Ошибка 0x0000011B появляется при попытке использовать сетевой принтер с компьютера с Windows 7, 10, 11. При чем может возникать как на отдельных устройствах, так и на всех параллельно. Ошибка появилась после очередного обновления системы безопасности, которое недавно выпущено Microsoft. Причиной является серия изменений в системе безопасности, призванные закрыть уязвимость подмены диспетчера очереди печати в Windows. После последнего патча (от 14 сентября) для устранения проблемы, возникла другая проблема на уровне аутентификации TPC в сетевых принтерах.
Причины ошибки 0x0000011B
На текущий момент главная причина проблемы – новые сценарии обеспечения безопасности для Windows. Логично, что исправить ошибку 0x0000011B можно путем удаления проблемного обновления. Вот только появляется другая проблема – известные уязвимости системы. Однако есть способ одновременно и защититься от хакерских атак, и получить доступ к сетевым принтерам.
Что делать для исправления ошибки?
Сегодня есть 2 известных и действенных исправления ошибки 0x0000011B:
- Изменить проблемное значение в реестре.
- Удалить проблемное обновление.
Также есть большая вероятность, что Microsoft уже выпустила исправление ошибки к тому моменту, когда вы будете читать данную статью. Поэтому первым делом стоит проверить наличие обновлений и установить их. Если все еще не вышел фикс данного бага, следуйте приведенным ниже инструкциям.
Отключить защиту от CVE-2021-1678
Именно попытка защиты от CVE-2021-1678 и привела к появлению ошибки 0x0000011b. Благо, изменив один из параметров реестра, удастся добиться сразу двух целей: защититься от уязвимости «Призрачного принтера» и MSHTML, а также исправить сбой подключения к принтеру.
Что же нужно сделать:
- Жмем правой кнопкой мыши по «Пуску» и выбираем элемент «Выполнить».
- Последовательно открываем следующие папки HKEY_LOCAL_MACHINESystemCurrentControlSetControlPrint.
- В конечном каталоге переходим в правое окно и ищем параметр с названием RpcAuthnLevelPrivacyEnabled. Если его здесь нет, следует создать новый 32-разрядный параметр DWORD.

Примечание! Это и другие исправления из данной инструкции применимы для устранения ошибки 0x0000011b как в Windows 10, так и в Windows 11.
Удалить проблемное обновление
Чтобы убрать корень текущей ошибки, нужно всего лишь удалить обновление, которое и вызвало появление сбоя. Его код – KB5005565. По нашему мнению, это не лучшее решение, так как оно не только исправляет ошибку 0x0000011b, но и делает компьютер уязвимым к PrintNightmare и MSHTML. Учитывая потенциальную опасность процедуры, лучше выбрать первый способ. Однако, если вы здраво оцениваете риски (они действительно не очень большие) и готовы подождать выхода более стабильного исправления, можно приступать к процедуре удаления обновления.
- Нажимаем комбинацию Win + X и выбираем из меню Пуска – «Программы и компоненты».
- Переходим на вкладку «Просмотр установленных обновлений».
- Ищем то, что имеет код KB5005565, нажимаем по нему правой кнопкой мыши и выбираем «Удалить».
- Перезагружаем компьютер, чтобы система работала более стабильно.

Полезно! Если ошибка появилась на Windows 7, она ей несвойственна, на подобные заявления встречались, следует попробовать переподключить принтер. У многих данное решение сработало.
На этом все, мы перечислили все известные исправления ошибки 0x0000011B в Windows 7, 10, 11. До сих пор они помогали, надеемся, сработают и в вашем случае.
После недавнего обновления Windows, вышедшего в середине сентября, у многих пользователей стала появляться ошибка 0х0000011b при подключении принтера, расположенного в общем доступе, подключенного по локальной сети или по USB. Также ошибка 0х0000011b может возникать в ходе операции печати. Неисправность, как правило, возникает в моделях производителя принтеров HP.
Полный текст ошибки:
Подключение к принтеру
В ходе операции произошла ошибка 0х0000011b

В этой статье рассмотрим, причину почему не удается подключиться к принтеру 0х0000011b и как исправить данную проблему.
Ошибка принтера 0х0000011b – причина возникновения | Что означает
Причиной возникновения ошибки является вышедшее в сентябре 2021 года обновление для Windows 10 и 11 — KB5005565. Проблема заключается в том, что свежий апдейт не дает возможность подключиться к службам диспетчера печати, без привилегий администратора.
Как исправить ошибку подключения принтера 0х0000011b на Windows
Если при подключении принтера к компьютеру произошла ошибка 0x0000011b, необходимо обратиться к одному из предложенных ниже способов. В ряде случаев на Windows 10 целесообразно и вовсе последовательно реализовывать каждый метод, пока ошибку не удастся исправить.
Установка обновления KB5005611
Ошибка 0x0000011b установки драйвера принтера вполне может быть исправлена установкой обновления KB5005611 для операционной системы. Компания Microsoft заявила, что обновление KB5005565 стало причиной появления ошибки 0x0000011b при первом подключении к сетевому принтеру и установке нужных драйверов. Однако, проблему решили в обновлении KB5005611.


Внесение изменений в системный реестр
Решить проблему без удаления обновлений можно внесением некоторых изменений в системный реестр в Windows. Однако тут важно понимать, что после вмешательства компьютер уже не будет защищён от уязвимости подмены Диспетчера очереди печати.
- Нажать кнопки Win+R на клавиатуре.
- В открывшемся редакторе реестра открыть путь HKEY_LOCAL_MACHINE SYSTEM CurrentControlSet Control Print.
- Щёлкнуть правой кнопкой мыши по пустому месту окна, после чего выбрать «Создать» — «Параметр DWORD (32 бита)».
- Назвать параметр «RpcAuthnLevelPrivacyEnabled».
- Двойным щелчком левой кнопки открыть свойства параметра и установить ему код«0».
- Сохранить изменения и перезагрузить компьютер.
Далее нужно попробовать осуществить печать по сети. Если источник проблем определён верно, ошибка должна пропасть.
Установка драйвера для локального принтера
Еще одним эффективным и надежным способом устранения ошибки 0x0000011 со включенной системой защиты PrintNightmare и MSHTML является добавление проблемного принтера в локальный порт.
Чтобы осуществить задуманное, необходимо следовать следующему алгоритму:
- Нажать кнопки Win+R и активировать окно «Выполнить».
- В появившейся строке ввести команду control и нажать ввод.
- В панели управления найти строку поиска, после чего ввести в ней «Устройства и принтеры».
- Щёлкнуть левой кнопкой мыши по найденному совпадению.
- Нажать на пункт «Добавление принтера».
- Подождать, пока система проведёт сканирование, а затем нажать на кнопку «Необходимый принтер отсутствует в списке».
- Щёлкнуть по строке «Создать новый порт» и выбрать «Local Port».
- Ввести имя сетевого порта и нажать на кнопку «ОК».
- Выбрать производителя принтера, к которому надо подключаться, и подобрать подходящий драйвер. Подождать, пока драйверы будут загружены и установлены на компьютер.
- Нажать на кнопку «Готово».
Окно настроек закроется, а на странице «Устройства и принтеры» появится новый принтер. Нужно попытаться распечатать что-либо и убедиться в отсутствии ошибок.
Удаление проблемного обновления KB5005565
Ранее настроенный принтер мог «отвалиться» от операционной системы после одного из обновлений. С этим столкнулось множество пользователей, которые были вынуждены быстро искать выход из сложившейся ситуации.
Проще всего сразу удалить обновление kb5005565, вносящее определённые коррективы в настройки безопасности системы. Однако, опытные специалисты не рекомендуют прибегать к подобному радикальному методу, оставляя компьютер открытым к разного рода уязвимостям.
Если же всё-таки принято решение удалить обновление, надо сделать следующее:
- Нажать клавиши Windows + R.
- В появившемся окне ввести команду appwiz.cpl и подтвердить запрос.
- В верхней части нового окна нажать на пункт «Просмотр установленных обновлений».
- Найти обновление KB500556 и удалить его.
Останется только перезагрузить компьютер и проверить, решена ли проблема.
Описанные методы в большинстве случаев помогают справиться с ошибкой 0x0000011b при подключении к принтеру. При этом желательно избегать полного удаления компонентов системы, стараясь исправить проблему с минимальными рисками для функционала и безопасности операционной системы.
Удалите проблемное обновление KB5005565
Несмотря на то, что во многих материалах для решения ошибки 0x0000011 рекомендуют удалить обновление KB5005565, делать этого мы не рекомендуем. В этом случае ваш компьютер останется открыт перед уязвимостями «PrintNightmare» и «MSHTML», что не выглядит оптимальным. Лучше воспользоваться приведёнными выше способами, и если не один из них не помог – тогда использовать способ, который мы опишем ниже
Если же вы решились на удаление проблемного обновления, тогда выполните следующее:
- Нажмите клавишу Windows + R, чтобы открыть диалоговое окно «Выполнить»;
- Там наберите команду appwiz.cpl и нажмите ввод;
- Вверху слева нажмите на опцию «Просмотр установленных обновлений»;
- В перечне установленных обновлений найдите «KB500556» и деинсталлируйте его;
- После удаления обновления перезагрузите ПК и посмотрите, исчезла ли рассматриваемая проблема.
Удалите последнее накопительное обновление с помощью CMD
В случаях, когда вы не можете удалить последнее накопительное обновление с помощью панели управления, вы можете использовать командную строку. Консоль Windows предоставляет простой способ избавиться от всех проблемных / неисправных обновлений за несколько секунд. Ниже представлены шаги, которые необходимо выполнить для этого.
- Запустите командную строку от имени администратора.
- Когда откроется окно командной строки, введите команду представленную ниже и нажмите Enter.
Внимание! В данном случае, рассказывается как удалить обновление KB5006670, если проблему представляет другое установленное обновление на вашем ПК, то в команде представленной на предыдущем шаге замените номер KB обновления. Обязательно сохраняйте двоеточие при вводе команды.
После перезагрузки войдите в свою учетную запись и проверьте, помогло ли это устранить ошибку принтера 0x0000011b.
Запустите средство устранения неполадок принтера
Если Windows 10 по-прежнему выдает код ошибки 0x0000011b при печати документов, запустите средство устранения неполадок принтера. Запуск этого инструмента просканирует возможные проблемы и устранит их при обнаружении. Даже в тех случаях, когда проблема не решается, будут предложены способы ее решения.
- Нажмите на клавиатуре клавиши Win + I, далее выберите Обновление и безопасность и нажмите Устранение неполадок.
- В правой части окна нажмите Дополнительные средства устранения неполадок.
- Нажмите на раздел Принтер, чтобы развернуть его и нажмите на кнопку Запустить средство устранения неполадок.
- Когда запустится средство устранения неполадок, выберите свой принтер и нажмите Далее.
- Теперь следуйте инструкциям на экране, чтобы выполнить действия по устранению неполадок.
Установите драйвер для локального принтера
Один из наиболее эффективных способом избежать ошибки 0x0000011, оставаясь при этом защищённым от уязвимостей PrintNightmare и MSHTML – это добавить принтер, который вызывает проблемы, в локальный порт.
Для этого следуйте приведённым ниже инструкциям:
- Нажмите клавишу Win+R для открытия окна «Выполнить»;
- Там введите control и нажмите на ввод;
- После открытия панели управления в поисковой строке справа сверху наберите «Устройства и принтеры», и кликните слева на найденное совпадение;
- В открывшемся окне принтеров нажмите справа на «Добавление принтера»;
- Дождитесь завершения автоматического сканирования, после чего кликните на «Необходимый принтер отсутствует в списке»;
- Далее выберите «Создать новый порт», затем выберите опцию «Local Port» в соответствующем раскрывающемся меню, затем нажмите на «Далее»;
- Введите имя сетевого порта и нажмите на «ОК»;
- В следующем меню выберите производителя вашего принтера в столбце слева, затем выберите корректный драйвер в столбце справа и еще раз нажмите на «Далее». Будет произведена загрузка правильных драйверов принтера.
- Выберите имя для локального драйвера принтера, который вы собираетесь установить. Затем нажмите «Далее» еще раз и дождитесь завершения установки;
- При необходимости разрешите общий доступ к данному принтеру;
- После того, как вы нажмете «Готово», вы увидите, что принтер уже внесен в список «Устройства и принтеры». Вы можете распечатать тестовую страницу, чтобы убедиться, что все работает нормально.
Это пригодится: как подключить принтер к компьютеру через сеть Wi-Fi.
Удалите накопительное обновление KB5006670
Как указано выше, у некоторых пользователей эта проблема возникает только после установки на свои устройства последнего исправления безопасности, то есть KB5006670. Итак, в качестве обходного пути вы должны попробовать удалить это накопительное обновление и посмотреть, решит ли оно проблему. Ниже описано, как удалить исправление безопасности от октября 2021 года в версиях Windows 10 21h1, 20h2 и 2004.
- Нажмите Win + I, чтобы открыть окно Параметры.
- Далее перейдите раздел Обновление и безопасность, а затем выберите в левой части окна пункт Центр обновления Windows.
- Нажмите на кнопку Просмотр журнала обновлений на правой панели.
- В открывшемся окне вы найдете опцию — Удалить обновления, нажмите на нее.
- Вы будете перенаправлены в раздел Удаление обновления панели управления.
- После этого вы увидите справа список всех установленных обновлений. Прокрутите вниз и найдите KB5006670, нажмите на него правой кнопкой мыши и выберите Удалить. Когда на экране появится предупреждающее сообщение, выберите Да.
- Ваше устройство сразу же перезагрузится и начнет удалять выбранное обновление. Дождитесь успешного удаления этого накопительного обновления.
После удаления этого накопительного обновления снова перезагрузите компьютер и посмотрите, сможете ли вы теперь распечатать свои документы.
Как исправить ошибку принтера 0x0000011b в Windows 10/11
Несколько пользователей жаловались на получение кода ошибки 0x0000011b при печати на принтере в Windows 11/10 после установки последних накопительных обновлений на свои устройства. Итак, в качестве общего решения вы можете удалить недавно установленное обновление и посмотреть, решит ли это проблему.
Например — пользователи Windows 10 21H1 получают эту ошибку только после установки накопительного обновления — KB5006670. Эта проблема также может возникнуть по ряду других причин, которые мы увидим позже в этой статье. Регулярное обновление драйверов принтера, остановка / запуск службы диспетчера очереди печати и запуск средства устранения неполадок принтера — вот несколько решений, которые должны решить эту проблему в Windows 11/10.
Как исправить ошибку 0x0000011b?
Способов решения существует достаточно много. Какие-то из них общие, другие же направлены конкретно на взаимодействие с принтером.
Решить проблему можно, если:
- Использовать средство устранения неполадок принтера.
- Удалить проблемное обновление.
- Отключить защиту протокола CVE-2021-1678.
- Обновить драйвера.
- Обновить ОС.
- Переустановить принтер.
Использование средств устранения неполадок принтера
Первый способ, который стоит применить. Он не окажет негативного влияния на систему, так как пользователь не будет ничего удалять или изменять.
Чтобы воспользоваться средством устранения неполадок принтера, нужно:
1. Открыть настройки при помощи сочетания Win + I и выбрать Обновление и безопасность.
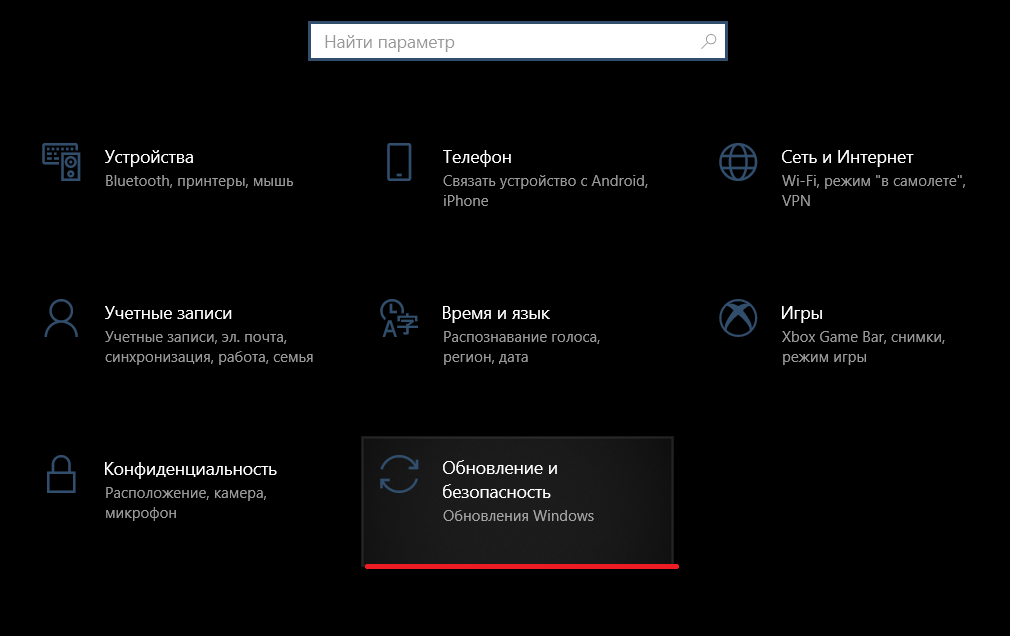
2. Далее выбрать Устранение неполадок в списке слева, а затем Дополнительные средства устранения неполадок.
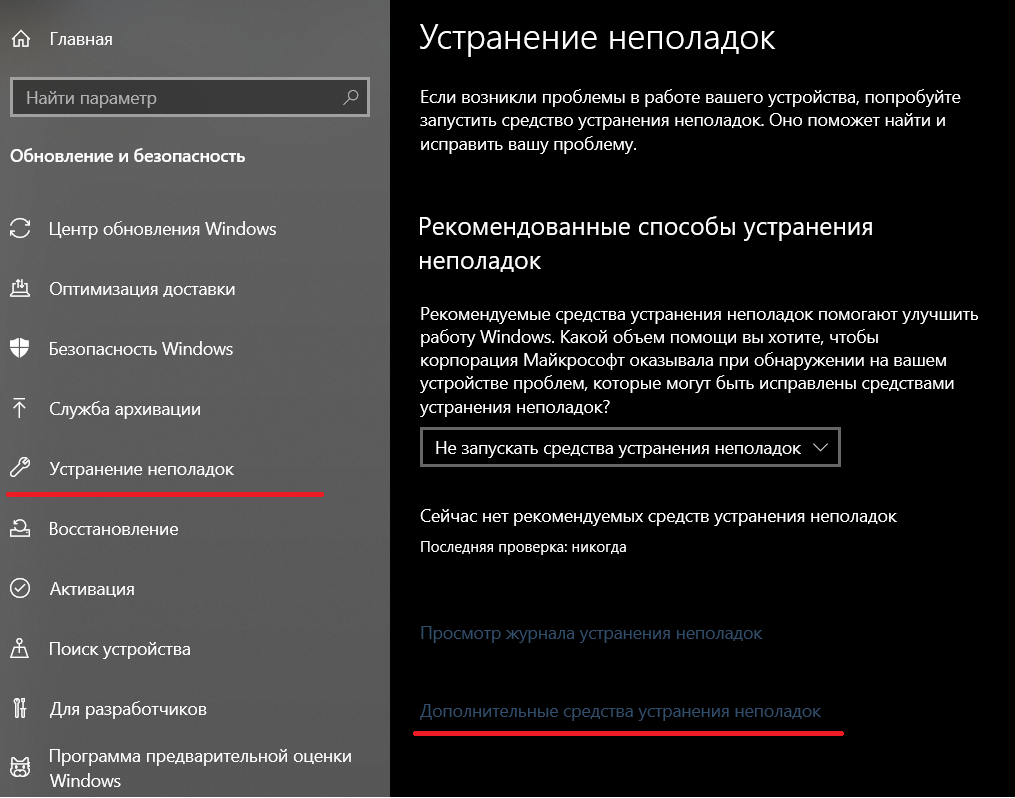
3. В открывшемся окне выбрать Принтер и запустить его. Остается только ждать и надеяться, что проблема будет решена.

Возникновение ошибки вызвано обновлением KB5018410. Именно в нем заложены функции, обеспечивающие безопасность работы с сетевым принтером, но и вместе с тем вызывающие ошибку 0x0000011b.
Чтобы удалить обновление, нужно:
1. Через поиск открыть панель управления и в ней найти Программы и компоненты. Если такого пункта нет, измените размер значков на мелкие.

2. В открывшемся окне выбрать слева Просмотр установленных обновлений.
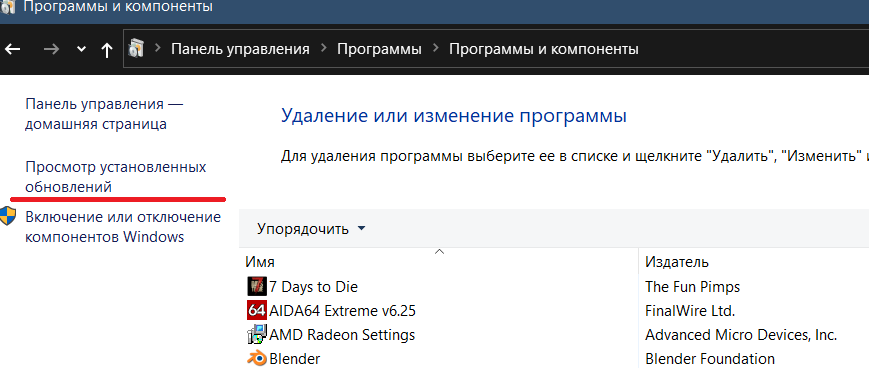
3. Найти там Security Update for Microsoft Windows (KB5018410) и удалить его. После этого нужно перезагрузить компьютер (Для примера взято другое обновление, так как KB5018410 уже удалено).
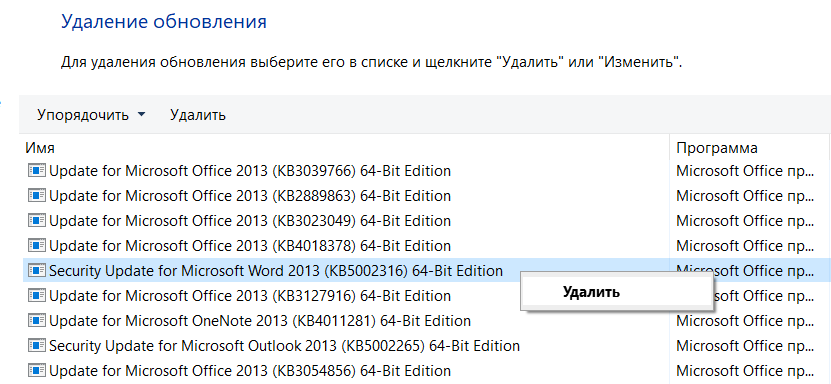
Драйвер принтера не установлен 0×00000002
Приветствую вас друзья! «Драйвер принтера не установлен ошибка 0×00000002» – это проблема о которой я сегодня хочу вам рассказать, а точнее, показать, как мне удалось с ней справится. В общем, дело было так, мне поступила задача подключиться с виртуальной машины по сети к принтеру, который был локально подключён совсем к другому компьютеру. Что-то я зачастил со статьями о принтерах, это уже третья подряд на эту тему, ну кто подписался на рассылку статьей понял о чём я, ну да ладно, продолжим.
Итак, зайдя на виртуалку, я как обычно, попытался подключить принтер, прописав в строке «Выполнить» имя компьютера, но на моё удивление вместо подключения к компьютеру перед моими глазами появилось уведомление, о том, что такого компьютера нет в сети, или я неправильно ввел его сетевое имя. Ну так как я настойчив, я набрал ещё раз имя, только в этот раз приглядываясь в каждой введенной мною букве, результат меня не обрадовал, так как снова появилось окно о неправильном сетевом подключение.

Закончив с попытками подключения с помощью простого способа, я обратился к альтернативным вариантам, а именно решил подсоединить принтер с помощью подключения через «Local Port». Даже не задумываясь о том, что может появится ошибка «Драйвер принтера не установлен драйвер 0×00000002», я скачал самую последнею версию программного обеспечения для принтера с сайта производителя ( Кстати, подключаемым принтером был HP LaserJet 1020 ), и начал его установку запустив Local Port и вписав туда путь к сетевому принтеру.
Устранение проблемы
Как уже было сказано выше, причиной возникновения ошибки является обновление KB5005652. Казалось бы, все что нужно сделать для ее устранения – удалить это обновление. Именно это на некоторых сайтах и рекомендуют делать. Но вся проблема в том, что удалив пакет обновлений KB5005652, Вам никто не даст гарантии, что оно не будет снова установлено через некоторое время в автоматическом режиме. Поэтому мы поступим несколько иначе.
Чтобы избавиться от ошибки 0x0000011b, возникающей во время подключения сетевого принтера, нужно добавить в реестр один ключ. делается это очень легко и быстро.
Для максимального упрощения мы создали специальный файл, который добавит в реестр по пути HKEY_LOCAL_MACHINESYSTEMCurrentControlSetControlPrint параметр RpcAuthnLevelPrivacyEnabled и присвоит ему нулевое значение.
Внимание! Данный файл нужно запускать на компьютере, к которому изначально подключен сетевой принтер USB кабелем. При этом пользователь, запускающий этот файл, должен обладать правами администратора.
Скачиваем файл по ссылке выше и запускаем его двойным кликом. Для скачивания нажмите по ссылке правой кнопкой мыши и выберите “Сохранить” или “Сохранить ссылку как”.
После запуска появится предупреждение, в котором нужно нажать кнопку “Запустить”.

Предупреждение системы безопасности
Далее отобразится еще одно предупреждение. В нем также соглашаемся с вносимыми изменениями.

Предупреждение внесения изменений в реестр
Затем Вы увидите сообщением об успешном внесении изменений в реестр.

Успешное внесение изменений в реестр
Эти изменения заключаются в добавлении параметра RpcAuthnLevelPrivacyEnabled с нулевым значением в ветку HKEY_LOCAL_MACHINESYSTEMCurrentControlSetControlPrint системного реестра.

Теперь остается перезагрузить компьютер и можете пробовать подключать принтер по сети.

Принтеры и сканеры
Драйвер HP LaserJet 1018 для Windows 10

Принтер вместо печати предлагает сохранить документ. Что делать?

Принтер Epson L210 печатает с полосами
Спасибо! Получилось быстро подключить ПК с Windows 7 к сетевому принтеру на ПК с Widows 10 .




