Что означает надпись «некоторыми параметрами управляет ваша организация»
Иногда при попытке настроить виндовские опции возникает странная ситуация. На экране появляется уведомление: «Некоторыми параметрами управляет ваша организация». Подобное сообщение вызывает удивление любого человека, являющегося создателем и администратором своей единственной домашней учетной записи.
Где можно увидеть уведомление о блокировке:
- в окне под названием «Параметры»;
- в подразделе «Обновление и безопасность»;
- в подпункте «Центр обновлений»;
- в подпункте под названием «Защитник Виндовс»;
- в подпункте «Для разработчиков».
Причины блокировки:
- изменены элементы реестра или виндовского Редактора локальной групп. политики;
- была попытка деактивировать слежку и передачу личных данных компании Microsoft;
- установлена утилита для отключения слежки от «Майкрософт»;
- деактивирован «Защитник Windows»;
- пользователь пытался остановить прием автоматических обновлений;
- отключены некоторые службы Win
Важно! Причина появления странного сообщения о блокировке вовсе не в том, что к ноутбуку пользователя подключилась какая-то сторонняя организация. Возможно, в ОС произошли изменения, вследствие которых выполнить настройки в консоли «Параметры» стало проблематично.
«параметры»
Как отключить уведомление о стороннем управлении ПК:
- активировать консоль «Параметры»;
- перейти в подраздел «Конфиденциальность»;
- подпункт «Отзывы и диагностика»;
- найти: «Данные диагностики и использования»;
- отыскать: «Отправка данных об устройстве компании Майкрософт»;
- выбрать: «Расширенные сведения»;
Важно! Если пользователь не редактировал настройки ОС, то изменения в «Конфиденциальности» виндовских «Параметров» помогут убрать уведомление о блокировке. Если вдруг после перезагрузки ПК это сообщение не исчезнет, значит, нужно попробовать стереть его другим способом.
Восстановление системы
Как удалить сообщение о блокировке, вернув ПК в начальное состояние и сбросив все настройки:
- активировать «Параметры»;
- выбрать «Обновление и безопасность»;
- активировать «Вернуть компьютер в исходное состояние».
Как отменить последние изменения системы (через точку восстановления):
- запустить «Панель управления»;
- выбрать «Восстановление ПК или возврат его в исходное состояние»;
- активировать «Запуск восстановления системы»;
- выбрать определенную точку восстановления с заданной датой;
- вернуть ПК в то состояние, которое соответствует выбранной дате.
Завершение
В результате выполнения описанных действий вы сможете добавить свою компанию в MS Teams. Следующий шаг – приглашение туда своих коллег, которым нужно переслать специальную ссылку. Делается это следующим способом:
- В окне программы посетите вкладку «Команды».
- Щелкните ЛКМ на надпись «Пригласить коллег».
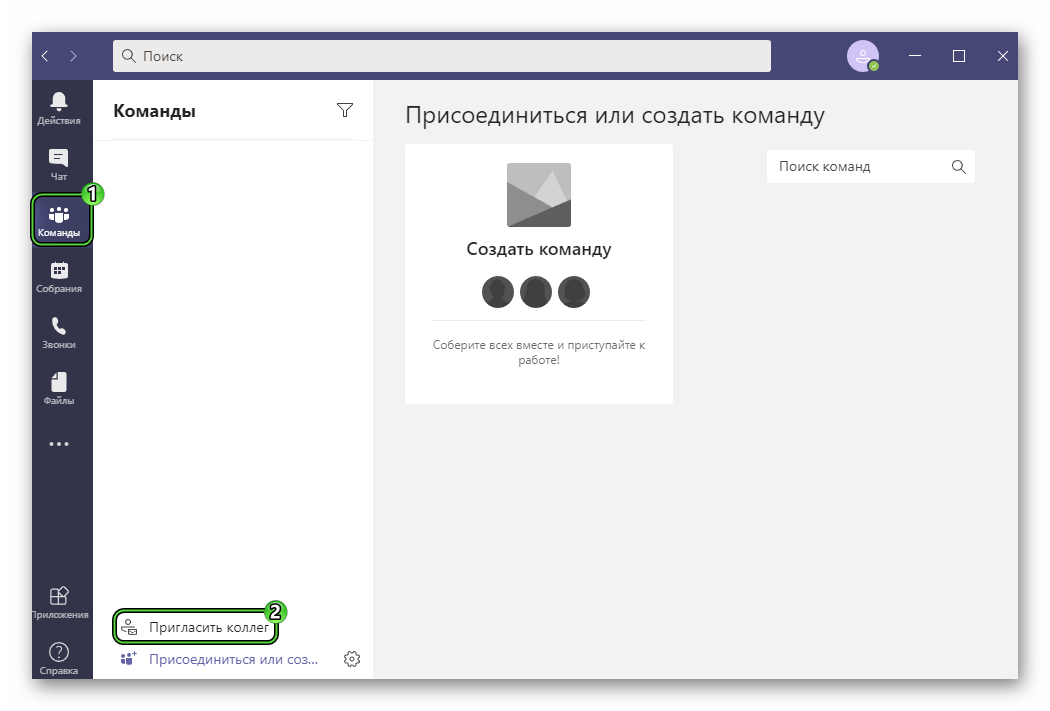
- Сразу же после нажмите «Пригласить письмом».
- Укажите email-адреса своих коллег, куда придет ссылка-приглашение.
- Подтвердите отправку.
Защитник windows
Способ активации виндовского антивируса (для удаления сообщения о блокировке):
- вызвать инструмент «Выполнить»;
- напечатать: «gpedit.msc»;
- отправиться в «Редактор групповой политики»;
- перейти: «Конфигурация компьютера» → «Административные шаблоны» → «Компоненты Windows»;
- развернуть список последней папки;
- найти: «Защитник Windows»;
- найти строчку: «Выключить антивирус Защитник Windows»;
- активировать ее;
- всплывет окошко «Выключить антивирусную программу…»;
- выбрать «Отключено»;
- «ОК»;
Важно! После перезагрузки ноутбука родной «Защитник Windows» останется активным. Сторонние антивирусы, установленные на ПК, могут конфликтовать с виндовской программой защиты. Их лучше деинсталлировать. Можно отказаться от активации «Защитника Windows» и оставить активными сторонние антивирусные приложения.
Изменение групповой политики
Простой способ обойти блокировку при редактировании приема обновлений:
- активировать: «Выполнить»;
- напечатать: «gpedit.msc»;
- появится «Редактор групповой политики»;
- пройтись: «Конфигурация компьютера» → «Административные шаблоны» → «Компоненты Windows»;
- развернуть ветку «Компонентов…»;
- отыскать «Центр обновления Windows»;
- развернуть ветку;
- отыскать: «Настройка автоматического обновления»;
- активировать эту строчку;
- всплывет окошко «Настройка автомат. обновления»;
- выбрать «Отключено»;
Способ активации ручного режима установки обновлений:
- в поисковике написать «Службы»;
- «Открыть»;
- появится консоль «Службы»;
- перейти в «Расширенный» режим;
- отыскать: «Центр обновления Windows»;
- активировать: «Свойства: Центр обновлений Виндовс»;
- перейти во вкладку «Общие»;
- «Тип запуска»;
- выбрать: вручную;
- «ОК».
Как убрать ошибку на windows 10
Уведомление о внешнем управлении параметрами ПК можно удалить. Есть несколько методов, позволяющих снять блокировку.
Некоторыми параметрами управляет ваша организация
Здравствуйте!
Вопрос не совсем по теме, но все-таки прошу ответить. Ситуация следующая.
Хотела удалить драйвер NVIDIA, запустив DDU в безопасном режиме. Зашла в безопасный режим под своей уч. записью Майкрософт с правами админа. Пояснение: я-единственный пользователь компа, на компе только одна учетка (моя), кроме встроенной, конечно. После входа в безопасный режим появляется окно с предупреждением
“Приложение” невозможно открыть, используя встроенную учётную запись администратора. Войдите с другой учётной записью и попробуйте ещё раз.
Окно закрыла, проигнорировала. Попыталась запустить DDU, он не запустился. При этом другие установленные программы (AIMP, Acrobat) и папки в безопасном реж. открываются. Пробовала создать нового пользователя с правами админа и зайти под ним, ситуация повторилась в точности.
С такой ситуацией столкнулась впервые, раньше никаких предупреждений при входе в бех режим не было, DDU всегда запускался. В обычном режиме при входе под уч. записью Майкрософт с правми админа никаких проблем не возникает, все описанное проявляется только в безопасном режиме. Манипуляции с изменением параметров контроля уч. записей тоже ничего не дали. Что-нибудь можете посоветовать?
Ошибка синхронизации active directory с portal office 365 | настройка серверов windows и linux

Добрый день! Уважаемый читатель, IT блога msconfig.ru. Лет 10 назад, слово облако, вызывало у людей исключительно одну ассоциацию, белого пушистого комочка на голубом небе. Прошло немного лет, и в нашу жизнь ворвались технологии виртуализации, а с ними и облачные сервисы, давшие еще одно представление об этом слове. Есть такая замечательная организация Microsoft, подсадившая большую часть мира на ее офисные продукты и Active Directory. Благодаря нынешним технологиям, компаниям уже не обязательно разворачивать у себя инфраструктуру, в виде AD, все теперь можно делать в облаках, в данном случае оно называется Azure. Я как-нибудь более подробно расскажу про него, но не сегодня. Сейчас я хочу описать ситуацию, когда у меня на портале Azure по управлению лицензиями Office 365, нет нужного мне пользователя, который почему-то вообще числится, что он удален. Мы разберемся с процессом синхронизации локальной базы данных Active Directory с AD Azure и поправим получение офисных лицензий для сотрудника.
Как я и описал выше, моя компания купила некое количество лицензий на офисные продукты Microsoft Office 365. Распределение и управление лицензиями осуществляется, через специальный портал. Пользователи из локальной баз Active Directory синхронизируются с базой данных AD Azure. После чего сотрудникам назначаются лицензии. Сегодня ко мне поступила заявка, о том, что у пользователя выскакивает окно в котором сообщает ему, что есть проблемы с активацией офисного пакета. У пользователя установлена Windows 10. В какой-то момент у него стали появляться вот такие предупреждения.
Некоторые из ваших учетных записей требуют внимания

Ошибка учетной записи. К сожалению, сейчас нам не удается загрузить вашу учетную запись. Чтобы устранить эту проблему, войдите в систему еще раз.
Пользователь пробует перевойти .но в итоге получает все те же предупреждения.

Переходим на административный портал управления Active Directory Azure и Office 365, напоминаю, это адрес https://portal.office.com. Перейдите в раздел Microsoft 365 Admin Center. Найдите в нем вкладку пользователи и попробуйте найти вашего сотрудника, среди активных учетных записей. Лично в моем случае я не смог найти. Проверил синхронизации, все вроде хорошо.

Дай думаю загляну ради интереса в раздел “Удаленные пользователи”. И какого же было мое удивление, когда я обнаружил тут нужного мне сотрудника. Он был в Microsoft 365 Admin Center отключен, хотя в моем локальном Active Directory с учетной записью проблем не было.

Если выбрать удаленную учетную запись, то у вас будет одно, доступное действие, это восстановить. У вас откроется окно восстановления, в котором вас предупредят:
Пробую выбрать автоматическое создание пароля, просто было интересно. так как я знал, что синхронизация односторонняя и только в сторону Active Directory Azure.

You cannot restore this user because it is been more than 30 days since you deleted them. You can create a new user, but the data associated with the user you are trying to restore has been permanently deleted and cannot be restored.
В восстановлении отказано с формулировкой, что мой пользователь был удален в Microsoft 365 Admin Center более месяца назад.

Из сложившейся ситуации я сделал вывод, что есть явная проблема с синхронизацией локально Active Directory и Azure, и то что я вижу, что якобы все синхронизируется не есть правда. Я решил сделать принудительную синхронизацию. Перед этим я посмотрел в какой OU находится учетная запись нужного мне сотрудника. Далее вы переходите на сервер, где установлена утилита Synchronization Service Azure AD Connect. И запускаем Synchronization Service.

В Synchronization Service Manager, переходите на вкладку с коннекторами (Connectors), выбираете вашу организацию и переходите в ее свойства (Properties)

Так как у меня стоит выборочная синхронизация из локального AD в AD Azure, то я полез в “Configure Directory Partitions”, где нужно нажать кнопку “Containers”, у вас будут запрошены учетные данные.

Проверяем все ли OU в которых у вас нужные пользователи выбраны для синхронизации с Azure Active Directory и сохраняем настройки.

Далее щелкаете на вкладке “Connectors” по вашей компании и выбираете “Run”.

Выбираете полное импортирование “Full Import”

Вы уже должны заметить эффект вышеуказанных настроек в главном окне программы на вкладке “Operations”. Будет запущено задание Full import в моем примере его статус in-progress, то есть в процессе выполнения. Синхронизация побежала.

Дожидаемся процесса синхронизации с облаком Microsoft. В самом низу у вас будет поле “Sinchronizatio Statistic” в котором вам покажут, сколько учетных записей было добавлено, удалено и обновлено. Я решил посмотреть кого добавили.

В списке Distinguished Name я вижу нужного мне сотрудника. Думаю, что победа.

Перехожу на портал управления лицензиями и пользователями, пробую поиск среди активных учетных записей, но сотрудника все нет. Думаю нужно наверное слегка подождать, прошел час, эффекта не было, сотрудник все числился в удаленных. Меня это не устроило и я стал искать варианты, как его удалить от туда. Для этого Microsoft имеет оболочку “Microsoft Azure Active Directory Module for Windows PowerShell”. Найти ее можно на том же сервере, где у вас установлен Synchronization Service. Запускаем его от имени администратора.
Чтобы произвести подключение к порталу Office 365 нужно использовать вот такой командлет.
Connect-MsolService
У вас выскочит форма аутентификации, где нужно будет указать данные для доступа к порталу https://portal.office.com.

Далее нам необходимо найти удаленного пользователя в AD Azure и его ObjectID, так как удалять нужно именно по нему.
Get-MsolUser -ReturnDeletedUsers -Searchstring “ovch” | select UserPrincipalName, ObjectId
УДАЛЯЯ ТУТ ЗАПИСЬ ВЫ ЕЕ НЕ УДАЛИТЕ В СВОЕМ ACTIVE DIRECTORY
В моем случае я получил два пользователя, меня интересует верхний, я вижу его ObjectId, для удаления учетной записи есть такая конструкция
Remove-MsolUser -RemoveFromRecycleBin -ObjectId сам код
Вас попросят подтвердить, после чего учетная запись будет удалена из удаленных на портале, сделаем снова запрос на поиск и видим, что остался всего один пользователь.

Через минут 10 нужный мне пользователь уже присутствовал на портале, но он был не лицензирован.
Подробно про настройки лицензий вы можете почитать на https://docs.microsoft.com/ru-ru/office365/admin/subscriptions-and-billing/assign-licenses-to-users?redirectSourcePath=%2farticle%2f997596b5-4173-4627-b915-36abac6786dc&view=o365-worldwide&tabs=One

В двух словах, выбираете расположение, например Россия и далее указываете какие офисные продукты вы назначаете сотруднику. Если пользователь все так же будет получать “Ошибка учетной записи. К сожалению, сейчас нам не удается загрузить вашу учетную запись. Чтобы устранить эту проблему, войдите в систему еще раз”, то просто разлогиньте его учетную запись из продуктов Microsoft на его компьютере и заново пройдите аутентификацию.

Принудительно синхронизировать Start-ADSyncSyncCycle -PolicyType Initial
Надеюсь, что было не сложно. С вами был Иван Семин, автор и создатель IT портала msconfig.ru,
Смена значения с домена на рабочую группу в «свойствах системы»
Как удалить сообщение об управлении сторонней организацией, если сбиты настройки домашнего ПК:
- активировать «Панель управления»;
- перейти: «Просмотр основных сведений о вашем компьютере»;
- отыскать: «Имя компьютера, имя домена и параметры раб. группы»;
- выбрать: «Изменить параметры»;
- появится окошко «Свойства системы»;
- перейти во вкладку под названием «Имя компьютера»;
- отыскать: «Чтобы переименовать ПК или присоединить его к домену, раб. группе…»;
- выбрать «Изменить»;
- появится окошко «Изменение имени ПК или домена»;
- найти: «Является членом»;
- отметить точкой: «рабочей группы» WORKGROUP;
- «ОК»;
- вернуться в «Свойства системы»;
- во вкладке «Имя компьютера» найти «Идентификация»;
- выбрать «Компьютер предназначен для домашнего пользования»;
- перейти «Далее»;
- нажать на «Готово» и перезапустить ПК.
Утилита o&o shutup10
Простой способ удаления сообщения о блокировке (с помощью скачанного приложения):
- запустить скачанное приложение;
- отыскать: «Предотвращение передачи пользовательских и диагностических данных»;
- отключить все элементы, в названии которых есть слово «телеметрия»;
- отключить использование диагностических данных для унификации пользовательского опыта;
- цвет переключателя должен измениться с зеленого на красный;
Через командную строку
Как снять блокировку, сбросив текущие настройки:
- вызвать Командную строчку (Администратор);
- для обновления: «gpupdate /force».
Чистка реестра
Как очистить реестр от временных файлов, вызывающих компьютерный глюк:
- перейти во вкладку «Реестр»;
- выполнить поиск проблем;
- исправить найденные проблемы.
Как убрать блокировку и сообщение об управлении сторонней организацией, удалив параметр «NoLockScreen» из реестра:
- вызвать утилиту «Выполнить»;
- ввести: «regedit»;
- откроется консоль «Редактор реестра»;
- создать резервную копию реестра (через «Файл» и «Экспорт»);
- вверху отыскать: «Правка»;
- вызвать всплывающее окошко;
- выбрать: «Найти»;
- в поисковик ввести: «NoLockScreen»;
- система начнет просмотр реестра;
- обычно параметр находится: HKEY_LOCAL_MACHINE SOFTWARE Policies Microsoft Windows Personalization;
- когда ОС отыщет «NoLockScreen», его нужно удалить.





