Описание основных характеристик windows 10
Сначала давайте рассмотрим основные характеристики Windows 10, которые могут потребоваться Вам для решения тех или иных задач.
- Редакция Windows 10 – определенный набор функций Windows 10. Существуют следующие основные редакции Windows 10: Домашняя (Home) – редакция Windows 10, которая обладает стандартным функционалом. Обычно используется на домашних компьютерах;
- Профессиональная (Pro) – редакция Windows 10 с расширенным функционалом. Используется как на домашних компьютерах, так и в корпоративном секторе;
- Корпоративная (Enterprise) – полнофункциональная редакция Windows 10, ориентированная на применение в корпоративной среде;
- Education – редакция для образовательных учреждений;
- 32-разрядные версии (поддержка x86 и максимум 4 гигабайта оперативной памяти);
Что такое x86-64
x86-64 — это название улучшенных программных механизмов для процессоров с архитектурой x86. Эти улучшения позволяют выполнять ПО в 64-разрядном режиме (то есть используя гораздо больше оперативной памяти).
Аналогично ситуации с x86, постепенно термин x86_64 стал применяться и для обозначения разрядности систем. Сокращённое наименование — просто x64. Иногда встречается название amd64, так как эти технологии были созданы компанией AMD.
Обобщая, любые процессоры для ПК построены на архитектуре x86, но некоторые поддерживают лишь 32-битные инструкции (и обозначаются просто x86), а некоторые — ещё и 64-битные (и тогда они обозначаются x86-64 или просто x64). При этом любые 64-битные процессоры работают и с 32-битным ПО, и с 64-битным, а 32-разрядные чипы могут запускать лишь 32-разрядное ПО.
Соответственно, 32-битное ПО (в том числе Windows 32bit) создано для 32-разрядных x86-процессоров, но может запускаться и на 64-битных x86-процессорах. А 64-битное ПО (и Windows 64bit в том числе) создано и работает только на 64-разрядных x86-процессорах.
Разница между 32- и 64-разрядными процессорами — разный объем поддерживаемой оперативной памяти, что выливается в разный размер поддерживаемой ОЗУ в 32- и 64-разрядной Windows.
Что такое версия, сборка, выпуск и тип ос
Все эти понятия начинающие пользователи часто путают между собой, не отличая версию от сборки или выпуска. Первым делом стоит разобраться, что каждый из них означает.
Версия ОС – цифровое и буквенное обозначение (возможно, их комбинация). Состоит из чисел, которые обозначают дату выпуска. Например, Windows 10 1809 вышла в сентябре 2021 года.
Сборка обозначает модификацию операционки. Параметр также отображают в виде цифр. Представляет собой комплектацию самой системы, а именно: установленные приложения, усовершенствованные настройки, изменения.
Выпуском называют вид ОС Виндовс на ПК. В строке отобразится Домашняя, Корпоративная или Профессиональная.
Тип операционки означает разрядность – 32 или 64-мегабитную версию. Они поддерживают определенный тип архитектуры процессора, названы соответственно. В 32-разрядной ОС используются ресурсы, поддерживаемые 32-разрядным процессором. То же относится к 64-разрядной ОС.
Aida64
Пользователям со стажем эта программа была известна под прежним названием Everest.
Следует отметить, что программа соответствует столь обязывающему имени: она превосходит другие утилиты своей функциональностью и полнотой. Но за качество нужно платить. В отличие от других сторонних программ, в Aida64 бесплатная эксплуатация ограничена 30-дневным пробным периодом, после которого её нужно приобрести или отказаться от дальнейшего использования.
Программа Aida64, дающая максимальную информацию о компьютере и возможность тестирования компонентов – выбор профессионалов, готовых за эти удобства платить.
Известны четыре редакции программы Aida64 – три специализированные корпоративные и версия Extreme Edition для широкого применения. После скачивания с официального сайта и установки появляется главное рабочее окно программы.
В его верхней части представлены инструменты, выходящие за рамки осведомительных. В частности, можно прямо из окна программы обновить BIOS и драйверы. А нажав на иконку с изображением графика, можно протестировать компьютер, причём сымитировав его максимальную нагрузку для выявления слабых мест.
Ниже, в левой части рабочего окна представлено 15 вкладок с названиями компонентов компьютера, а справа – собственно структурированная информация. На нижнем скриншоте отображаются данные раздела «Суммарная информация» вкладки «Компьютер».
Gpu-z
В отличие от предыдущей программы, это утилита ориентированы исключительна на видеокарту. Оригинальная англоязычная редакция программы доступна на сайте. После скачивания и запуска рабочее окно утилиты имеет такой вид: главные вкладки – Graphics Card и Sensors, представляют подробнейшую информацию о технических характеристиках видеокарты.
Основные сведения о видеокарте содержат:
- Name – имя видеокарты в системе;
- GPU – кодовое имя графического (видео) процессора;
- GPU – площадь ядра видеопроцессора;
- Release Date – дата выпуска видеокарты;
- BIOS Version – версию биос видеокарты;
- Device ID – идентификаторы соответственно производителя и модели видеопроцессора;
- Subvendor – идентификатор производителя самой видеокарты;
- ROPs/TMUs – число блоков растровых операций на видеокарте (производительность);
- DirectX Support – номер поддерживаемой версии DirectX;
- Memory Type – тип модуля встроенной памяти видеокарты;
- Bus Width – разрядность интерфейсов видеопроцессора и видеопамяти;
- Memory Size – объём видеопамяти дискретной видеокарты (которой нет на данном компьютере);
- Bandwidth – пропускная способность шины между графическим процессором и памятью;
- Driver Version – версия драйвера операционной системы, обслуживающего видеокарту;
- GPU Clock – текущая частота видеопроцессора;
- Memory (верхнее поле) – текущая частота видеопамяти;
- Default Clock – исходная частота видеопроцессора;
- Memory (нижнее поле) – исходная частота видеопамяти;
- Technologies – поддерживаемые видеокартой технологии.
Русскоязычные пользователи имеют возможность нажать на крайне правую верхнюю иконку (с тремя чёрточками), и в настройках (GPU-Z Settings) выбрать всплывающие подсказки на русском языке.
Они появляются на экране при наведении курсора на тот или иной параметр видеокарты.
Следующая вкладка Sensors (Датчики) представляет наглядные онлайн-графики работы видеокарты. Сверху вниз представлены:
- текущие значения частоты видеопроцессора и видеопамяти;
- температура, мощность, напряжение и процент загруженности видеопроцессора;
- объём используемой графической и системной памяти;
- температура системного процессора.
Сравнивая эти значения при работе с разными приложениями, специалист может выявить слабые места конкретной видеокарты и дать рекомендации по её возможной замене.
Speccy
Производитель этой программы – английская компания Piriform, выпускающая чрезвычайно распространённую программу очистки компьютера CCleaner. Утилита Speccy, предоставляющая пользователю обширную информацию об аппаратных и программных компонентах компьютера, также пользуется заслуженной популярностью.
Программа Speccy доступна для скачивания с официального сайта. После запуска установочного файла рекомендуется открыть выпадающий список выбора языков и выбрать Russian с тем, чтобы продолжить установку уже на русском языке.
Перед собственно установкой следует щёлкнуть пункт «Настроить» и принять или отклонить предлагаемые параметры установки.
Через несколько секунд после щелчка на «Установить» инсталляция заканчивается.
После запуска программы открывается её главное рабочее окно с общей информацией о главных характеристиках компьютера. Выбрать конкретный компонент и получить доскональную информацию именно о нём можно в левом списке разделов, щелчком на разделе в правой части окна, а также раскрыв вкладку «Вид».
Второй способ.
Нажимаем кнопку пуск и просто набираем фразу «Сведения о системе». В результатах поиска будет значок, по которому и надо будет кликнуть дважды. Откроется вот такое окно:
Узнать какая — 32-х или 64-х битная версия Windows у Вас установлена можно в строчке «Тип».
Примечание:
Кстати, если Ваше ПК работает на 32-разрядной версии, а вы хотите 64-разрядную, то обновиться можно следующим образом. Начинаем с того, что создаём резервную копию данных, скопировав их на USB-флешку или внешний диск.Скачиваем с официального сайта Microsoft приложение Media Creation Tool. Оно поможет нам сделать обновление Windows 10 до 64-разрядной версии.
С его помощью надо создать установочный диск флешку с 64-разрядной версией Windows 10.Загружаемся с него и проходим все этапы переустановки ОС.Конечно, путь не из лёгких. Пусть он и трудоёмкий, но зато единственно верный и правильный.
Диагностика реестра windows
Реестр — ещё один компонент Windows, который часто повреждается, что приводит к сбоям, глюкам и зависаниям. Чтобы этого не происходило, нужно периодически чистить его, удаляя устаревшие ветви, последствия сбоев и ошибочные записи.
Ручная чистка реестра очень трудоёмка и занимает много времени. Кроме этого, при её проведении легко ошибиться, что может привести к негативным последствиям (вплоть до падения системы). Поэтому тему ручной очистки мы затронем вскользь.
Чтобы войти в «Редактор реестра», нажмите Win R, а затем наберите в открывшемся окне regedit
Чтобы вручную очистить реестр, перейдите в указанный раздел и удалите там все ненужные записи
Если не хочется терять время на ручную чистку, воспользуйтесь одной из специальных программ, которая автоматически очистит реестр от ненужных и ошибочных записей. Самой популярной из них является CCleaner — бесплатная утилита, которая не только исправляет ошибки реестра, но и очищает компьютер от мусора и накопившихся временных файлов. Разберёмся, как с ней работать.
CCleaner затратит некоторое время на поиск ошибок реестра
Чтобы исправить найденные ошибки, кликните по «Исправить» или «Исправить отмеченные»
Диагностическое средство
Во встроенном в Виндовс 10 диагностическом средстве для технологии DirectX также представлена основная системная информация (c графическим уклоном). В ней обязательно есть сведения о видеокарте.
В поле ввода команд набираем dxdiag, после чего – вызываем эту команду.
Диагностическое средство интересуется нашими намерениями. В данном случае драйверы нас не интересуют, поэтому нажимаем «Нет». Кстати, если вы больше хотите знать о том, что такое драйвер можете почитать эту статью о графической оболочке ОС.
Как видно, в основной вкладке «Система» открывшегося окна представлена основная информация о компьютере и установленной на нём системе. По ней можно, в частности, узнать о производителе материнской платы («Изготовитель компьютера») и версию BIOS.
А на вкладке «Экран» можно посмотреть подробные параметры ПК видеокарты.
К сожалению, в разделе «Устройство» видна не вся информация. Для отображения недостающей части этот раздел нужно прокрутить вниз.
Поскольку мониторы работают не с автономным, а с системным драйвером, то его производитель здесь не указывается, пользователю лишь говорится о его поддержке стандарта PnP (Plug and Play).
Другие способы открытия диспетчера устройств
Если вам удобно работать с командной строкой в Windows, в частности Command Prompt, один очень быстрый способ запустить Device Manager в любой версии Windows — это выполнить команду run, devmgmt.msc. Просто нажимаете кнопку «Windows» X и вводите devmgmt.msc.
Есть способ «Как получить доступ к диспетчеру устройств» из командной строки для полного пошагового руководства, включая несколько других команд, которые тоже работают.
Метод командной строки действительно пригодится, когда вам нужно открыть Диспетчер устройств, но ваша мышь не будет работать, или на вашем компьютере возникнет проблема, которая мешает вам использовать его в обычном режиме.
Хотя вам, вероятно, никогда не придется открывать диспетчер устройств таким образом, вы должны знать, что он также доступен во всех версиях Windows через Computer Management, входящий в комплект встроенных утилит, называемых «Администрирование».
Диспетчер устройств имеет несколько иной вид в управлении компьютером. Просто нажмите или щелкните по нему с левого края, а затем используйте его как встроенную функцию утилиты справа.
Запустить диспетчер устройств через свойства ярлыка этот компьютер
Найдите значок «Этот компьютер» на рабочем столе или в проводнике Windows 10 и нажмите по нему правой кнопкой мыши.
на рабочем столе или в проводнике Windows 10 и нажмите по нему правой кнопкой мыши.
Теперь у вас есть два варианта, как открыть «Диспетчер устройств» ⇒
- Выбрав пункт «Свойства», вы попадете в окно «Сведений о системе», где слева вверху вы можете найти ссылку на переход к диспетчеру устройств.

- Выбрав пункт «Управление» вы попадете в окно «Управления локальным компьютером», в котором есть вкладка «Диспетчер устройств».

Значение версий
Исходя из данных о версии ОС, вы можете узнать, какие именно пакеты обновлений установлены на вашем ПК. С момента выпуска Windows 10 в 2021 году система претерпела ряд существенных изменений, каждое из которых внедрялось через обновление.
Номер версии можно перевести в следующие функциональные обновления:
- 1507 – исходный выпуск от июля 2021 года с базовым функционалом;
- 1511 – первое фундаментальное обновление, 2021 год;
- 1607 – второе крупное обновление, 2021;
- 1703 – третий апдейт, 2021;
- 1709 – четвёртое обновление, 2021;
- 1803 – пятый апдейт, 2021;
- 1809 – шестое обновление, 2021;
- 1903 – последний крупный апдейт от мая 2021 года.
Помимо версий многих пользователей интересует информация и о выпусках. Всего их несколько – от Home до Pro. Отличия между выпусками кроются исключительно в функционале – например, в Home отсутствуют бизнес-инструменты.
С информацией о внедрённых в обновлениях возможностях вы можете ознакомиться на сайте Microsoft.
Использование фильтров и настраиваемых представлений
Огромное количество событий в журналах приводит к тому, что в них сложно ориентироваться. К тому же, большинство из них не несут в себе критически важной информации. Лучший способ отобразить только нужные события — использовать настраиваемые представления: вы можете задать уровень событий, которые нужно отображать — ошибки, предупреждения, критические ошибки, а также их источник или журнал.
Для того, чтобы создать настраиваемое представление, нажмите соответствующий пункт в панели справа. Уже после создания настраиваемого представления, вы имеете возможность применить к нему дополнительные фильтры, кликнув по «Фильтр текущего настраиваемого представления».
Конечно, это далеко не все, для чего может пригодиться просмотр событий Windows, но это, как было отмечено, статья для начинающих пользователей, то есть для тех, кто вообще не знает о данной утилите. Быть может, она подвигнет к дальнейшему изучению этого и других инструментов администрирования ОС.
Источник
Как отключить отчёт об ошибках
Для отключения службы ошибок Windows есть несколько способов. Первый и самый простой — это воспользоваться одной из многих программ, которые направлены на оптимизацию работы компьютера, потому что отключают многие из ненужных служб. Как можно догадаться, отчёты об ошибках тоже находятся в их списке.
Второй способ — через оболочку PowerShell.
Запускаем Windows PowerShell от имени администратора
Команда Disable-WindowsErrorReporting отключает службу отчетов ошибок
Команда Get-WindowsErrorReporting проверяет статус службы отчетов ошибок
Включение отчётов об ошибке производится командой Enable-WindowsErrorReporting.
Ошибки системы — не трагедия и не конец компьютера. Это значит, что нужно воспользоваться материалом выше, для решения и закрытия проблемы навечно или на чуть менее короткий срок. Обращение в сервисный центр или переустановка ОС — это лишь крайние и кардинальные методы, а большинство ошибок можно исправить в несколько минут.
Источник
Как узнать характеристики своего компьютера на windows 10
В данной статье мы расскажем о том, как узнать характеристики своего компьютера с помощью встроенных средств Windows 10, а также с помощью сторонних программ. Эта информация может быть полезна при установке драйверов, компьютерных игр или сравнении конфигураций разных компьютеров.
Способ № 1. Сведения о компьютере и Диспетчер устройств.
Самый простой способ узнать базовые характеристики компьютера, это открыть окно «Сведения о компьютере». Данное окно можно пройдя по пути «Панель управления – Система и безопасность – Система» либо воспользовавшись комбинацией клавиш Windows Pause/Break.
В окне «Сведения о компьютере» можно узнать название процессора, его тактовую частоту, а также объем установленной оперативной памяти. Кроме этого здесь доступно большое количество информации об операционной системе. Например, здесь указывается выпуск Windows, разрядность, имя компьютера, название рабочей группы и т.д.

Кроме этого, в правой части окна «Сведения о компьютере» есть ссылка на «Диспетчер устройств», с помощью которого также можно узнать некоторые характеристики своего компьютера.

При условии наличия установленных драйверов, в «Диспетчере устройств» можно узнать названия практически всех комплектующих компьютера. Среди которых процессор, видеокарта, звуковую карта, сетевая карта и т.д.

Но, если драйверы не установлены, то «Диспетчер устройств» может вам не помочь, поскольку комплектующие компьютера будут отображаться как неизвестные устройства.
Способ № 2. Средство диагностики DirectX (dxdiag).
«Средство диагностики DirectX» – это встроенная в Windows 10 утилита, предназначенная для обнаружения проблем с DirectX. Но, с ее помощью также можно узнать все основные характеристики своего компьютера. Для того чтобы открыть «Средство диагностики DirectX» нужно нажать комбинацию клавиш Windows R, ввести команду «dxdiag» и нажать Enter.

После этого откроется окно «Средство диагностики DirectX». Здесь можно посмотреть производителя и название компьютера (часто совпадает с производителем и названием материнской платы), информацию о BIOS, название процессора и объем оперативной памяти.

Если перейти на вкладку «Экран», то можно узнать еще некоторую информацию о характеристиках компьютера. В частности, здесь указывается название видеокарты, монитора, разрешение и т.д.

Как и в случае с «Диспетчером устройств», если на компьютере не установлены драйверы, то информация о характеристиках компьютера может быть не полной.
Способ № 3. Сторонние программы.
Если на вашем компьютере не установлены драйверы или вам нужна максимально подробная информация о характеристиках компьютера, то без сторонних программ вам не обойтись. Для просмотра характеристик компьютера существует масса различных программ. В данной статье мы рассмотрим только несколько наиболее популярных.
CPU-Z – бесплатная программа для просмотра характеристик процессора и остальных комплектующих компьютера. С помощью CPU-Z можно узнать характеристики процессора, материнской платы, оперативной памяти и видеокарты.

Скачать CPU-Z можно на сайте разработчика.
GPU-Z – бесплатная программа для просмотра характеристик видеокарты и ее текущих параметров (включая температуру, скорость вращения кулера, тактовую частоту чипа и памяти).

Скачать GPU-Z можно на сайте разработчика.
Speccy – универсальная бесплатная программа для просмотра характеристик компьютера. С помощью данной программы можно узнать практически любую информацию о компьютере. В этом Speccy похожа на некогда популярную программу Everest.
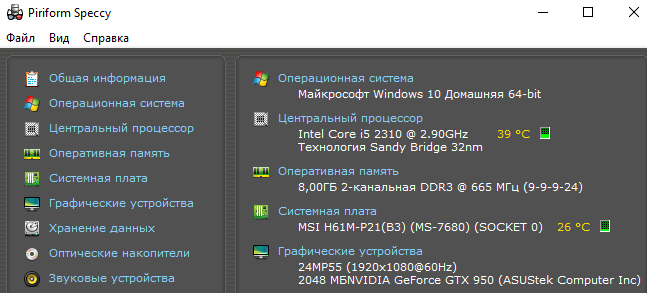
Скачать Speccy можно на сайте разработчика.
Открываем лог журнал ошибок в windows (виндовс) 10
Важные изменения в операционной системе фиксируется в форме текстовых логов. Пользователь в любой момент может посмотреть информацию об ошибках, неполадках, системных сбоях, неправильно работающих драйверов и многое другое.
Регистрация информации об ошибках происходит в специальном журнале. Предлагаем инструкцию, как открыть журнал событий несколькими способами.
- Поиск.
Самый простой и доступный способ – открыть поиск (комбинация клавиш Win S) и ввести соответствующее название. Классическое приложение называется «Просмотр событий».

- «Выполнить».
Нажимаем комбинацию клавиш Win R и вписываем в строке команду eventvwr.msc.
- Панель управления.
Более длинный способ. Открываем панель управления (как это сделать – читайте здесь). Устанавливаем режим просмотра крупные или мелкие значки и переходим в раздел «Администрирование».

Автоматически откроется Проводник с папкой, в которой находятся ярлыки средств администрирования. Находим «Просмотр событий».

Кстати, если у вас возникли проблемы с Проводником, рекомендуем ознакомиться с нашей статьей – о причинах и способах устранения проблем с файловым менеджером.
Каждый из вышеописанных способов откроет нам интефрейс, в котором нас интересует, прежде всего, Журналы Windows и Журналы приложений и служб.

Журнал ошибок позволяет увидеть конкретные неисправности компьютера и операционной системы. Для обычных пользователей это возможность ознакомиться с проблемой и найти решение в интернете. Хотя в большинстве случаев журнал используется опытными программистами или системными администраторами.
Интересные статьи:
Ошибки при загрузке windows 10
Ошибки при загрузке Windows 10 — частый гость в семье ошибок. Большинство неполадок «бьёт» по операционной системе в целом, повреждает и изменяет файлы. Иногда это ошибки на жёстком диске и файлы, которые находятся на повреждённом секторе, перестают работать корректно.
Синий экран позволяет определить, какого рода ошибка препятствует работе Windows
Подобный экран означает, что ошибка является критической, но она легко устранима. Скорее всего, после перезагрузки компьютера всё заработает в штатном режиме.
Примером более сложной ошибки является Inaccessible boot device — когда система не может запуститься целиком, так как нет доступа к некоторым файлам загрузки. Подобная ошибка часто возникает в случае, когда пользователь вносит изменения в структуру жёстких дисков.
Эта проблема весьма сложна в своём решении и если она возникает сразу при попытке загрузить ОС, то путей решения немного. Необходимо попробовать запустить Windows в безопасном режиме и удалить последние изменения в системе, сделанные вами. Возможно, вы установили новый некачественный драйвер или программу. Напрягите память и вспомните, что вы делали во время последнего запуска компьютера.
Даже если при попытке загрузить безопасный режим (после включения питания компьютера и до попытки загрузки ОС нажимать клавишу F8) выдаётся ошибка плана Inaccessible boot device, избежать переустановки ОС не удастся.
Поиск и устранение ошибок
Как бы ни старались разработчики Windows, но «десятка» не является идеальной операционной системой. Зачастую это связано с немного устаревшим железом компьютеров. Сами понимаете, что операционка не распространяется вместе с железом, которое разработано под ОС.
Это система разрабатывается под устройства, и быть идеальной ОС для всех девайсов невозможно. Одни видеокарты поддерживаются лучше, другие — хуже. С остальными устройствами дела обстоят так же. Конечно, совместимость прорабатывается и тестируется, но все возможные чипы, особенно старых образцов, проверить практически нереально.
Да, ошибок очень много. И большинство искоренить попросту невозможно и разработчики в этом направлении стараются только в плане скорейшего обнаружения ошибки и наиболее безболезненного её устранения.
Поиск информации об операционной системе в windows 7
Нажмите кнопку Пуск
, введите запрос Компьютер в поле поиска, щелкните правой кнопкой мыши пункт Компьютер и выберите пункт «Свойства».

В разделе Издание Windows проверьте версию и выпуск ОС Windows, установленной на устройстве.
Поддержка Windows 7 закончилась 14 января 2020 г.
Чтобы продолжить получать обновления системы безопасности от Майкрософт, мы рекомендуем перейти на Windows 10.
Системная утилита
Информация об используемом компьютере и операционной выводится на экран после запуска специальной системной утилиты. Её можно вызвать тремя способами. Первый – в поле ввода команд следует набрать msinfo32, после чего в верхней строке щёлкнуть приложение «Сведения о системе».
Представленная информация с подчёркнутыми ключевыми характеристиками кажется обширной, но в ней отсутствуют сведения о видеокарте и накопителе.
Данные видеоадаптера станут доступны после раскрытия раздела «Компоненты» слева и выбора подраздела «Дисплей». Самые главные параметры подчёркнуты.
А подраздел «Запоминающие устройства» содержит информацию о логических дисках
и собственно о дисковом накопителе.
В начале статьи отмечалось, что характеристики того или иного компонента компьютера бывают необходимы при его замене или модернизации.
Для удобства пользователя выбранная информация может быть запомнена в текстовом файле. Например, пользователь хочет показать специалисту данные своей встроенной видеокарты на предмет возможной замены её на дискретную.
Для этого в окне «Сведения о системе» необходимо выделить соответствующий раздел (в данном случае – «Дисплей»), раскрыть вкладку «Файл» и щёлкнуть команду «Экспорт».
Записываемому файлу необходимо дать информативное имя, например, «Видеокарта» и сохранить на своём компьютере (расширение по умолчанию – .TXT). Созданный файл «Видеокарта.txt», открытый в «Блокноте», имеет следующий вид.
Аналогичную информацию можно получить и в командной строке. Для её вызова в поле ввода команд начинаем набирать словосочетание «Командная строка». В верхней строке появившегося списка щёлкаем одноимённое приложение.
На чёрном экране командной строки набираем команду systeminfo и нажимаем клавишу Enter.
Третий способ вызова системной утилиты – в оболочке PowerShell, ориентированной на системных администраторов. Обычные пользователи могут представлять PowerShell более функциональным вариантом командной строки. Эта оболочка имеет свой набор команд, именуемых командлетами. В то же время PowerShell распознаёт и многие команды командной строки, включая systeminfo.
Оболочка PowerShell может быть вызвана в контекстном меню кнопки «Пуск».
После этого на появившемся синем экране набираем ту же команду systeminfo. На экране появляются уже знакомые сведения о компьютере.
Сканирование и восстановление windows 10 через dism
DISM — ещё одна утилита для восстановления повреждённых файлов. Область её применения намного шире, чем у SFC. С её помощью можно даже делать резервные копии системы. DISM и SFC отвечают за разные группы системных файлов, и их совместное использование более эффективно, чем применение поодиночке.
Диагностика и починка файлов системы с помощью DISM также производятся через «Командную строку». Как в неё войти, описано выше. Существует несколько вариантов использования команды:
Команда dism /Online /Cleanup-Image /CheckHealth показывает, какие результаты проверка диска дала в прошлый раз
Проверку всех системных файлов через DISM без «починки» запускает команда dism /Online /Cleanup-Image /ScanHealth
Проверка в DISM системных файлов с последующим восстановлением повреждений запускается командой dism /Online /Cleanup-Image /RestoreHealth
Проверка и восстановление файлов занимают довольно длительное время. Также совершенно нормальной особенностью утилиты DISM является зависание строки состояния на 20%.
Служба windows error reporting windows error reporting
Относится к: Applies to
Это тема уровня 300 (умеренно продвинутая). This is a 300 level topic (moderately advanced). Полный список тем в этой статье см. в разделе Устранение ошибок при обновлении до Windows 10. See Resolve Windows 10 upgrade errors for a full list of topics in this article.
Если установка Windows не выполняется, коды результата и расширения регистрируются в качестве информационного события в журнале приложений отчетов об ошибках Windows как событие 1001. When Windows Setup fails, the result and extend code are recorded as an informational event in the Application log by Windows Error Reporting as event 1001. Имя события:
WinSetupDiag02. The event name is WinSetupDiag02. Для просмотра этого события можно использовать средство просмотра событий либо Windows PowerShell. You can use Event Viewer to review this event, or you can use Windows PowerShell.
Чтобы использовать Windows PowerShell, введите следующие команды в командной строке Windows PowerShell с повышенными привилегиями: To use Windows PowerShell, type the following commands from an elevated Windows PowerShell prompt:
Следующий источник будет доступен только в том случае, если вы обновили предыдущую версию Windows 10 в новую. The following source will be available only if you have updated from a previous version of Windows 10 to a new version. Если установлена текущая версия и не обновлена, источник с именем WinSetupDiag02 будет недоступен.
Использование просмотра событий: To use Event Viewer:
Примечание. В старых операционных системах имя события было WinSetupDiag01. Note: For legacy operating systems, the Event Name was WinSetupDiag01.
В событии указаны десять параметров. Ten parameters are listed in the event:
Смотрим выпуск, версию, и сборку windows 10 в настройках
Здесь все очень просто. Переходи в меню Пуск, и открываем Параметры. Или нажимаем одновременно клавиши Win I. В параметрах переходим в раздел Система — О системе.
Там будет указан выпуск, версия и сборка.
Кстати, там так же будет указана разрядность системы (тип).
Следующий способ, это выполнение команды WINVER. Нажимаем сочетание клавиш Win R, вставляем в поле команду, и нажимаем Ok.
Откроется окно с сведениями о Windows 10. Там будет указан номер версии и сборки.
Можно воспользоваться еще одной командой: msinfo32. Нажмите Win R, и выполните эту команду. Появится окно с подробной информацией об установленной системе.
Выпуск и разрядность Windows 10 можно посмотреть еще так: Открыть «Этот компьютер», нажать правой кнопкой на пустую область, и выбрать пункт Свойства. Откроется окно, в котором будет указан выпуск и разрядность системы. А так же, информация о процессоре и оперативной памяти.
Есть еще несколько способов, которыми можно посмотреть необходимую информацию, но они ничем не проще, и данные там отображаются точно такие же. Не вижу смысла писать о них, и забивать вам голову лишней информацией.
Описанных выше способов вполне достаточно, что бы вы смогли узнать всю необходимую формацию о Windows 10.
Источник
Способы исправить ошибки на windows 10
Всего есть три способа устранения ошибок Windows:
Как можно понять, радикальный способ применяется очень редко, так как является весьма болезненным и затратным — по времени или средствам.
Программный и системный способы наиболее часты, причём решение ошибок программами зачастую применяется после безуспешных попыток решить проблему системными средствами. При возникновении ошибки ОС реагирует запуском соответствующей службы для устранения угрозы системы.
Проблема заключается в том, что подобные средства нередко являются малоэффективными или бесполезными вовсе. Особенно это касается некоторых версий некоммерческих сборок, авторы которых часто урезают свои «продукты» на предмет ненужных программ и утилит.
Сторонние программы для проверки системы на ошибки
Помимо вшитых инструментов для исправления ошибок и недочётов системы, существуют специализированные программы и утилиты от сторонних разработчиков. Большинство из них работают по принципу click to all repair (исправление по одному клику) — функция для упрощения взаимодействия программы и пользователя.
Windows Repair Toolbox — это комплексная утилита для обслуживания операционной системы с огромным количеством возможностей. Функционал программы почти неограничен, так как ею используются другие специализированные приложения. Они доступны для скачивания и установки прямо внутри интерфейса Windows Repair Toolbox.
К сожалению, программа не имеет русского интерфейса, однако по названиям граф и приложений очень просто ориентироваться. Кроме стандартных поисков ошибок системы, реестра и неполадок с жёстким диском, в возможности приложения входят также:
Через образ системы
Для выполнения задачи понадобится установочный носитель, который нужно подключить к устройству. Для монтирования файла в ISO Виндовс 10 потребуется щелкнуть по нему два раза. Такая манипуляция сделает его доступным на собственной букве диска.
Приложения архива 7-Zip или WinRAR помогают открывать файлы такого типа. Для этого понадобится тапнуть ПКМ по ISO, выбрать «Открывать с», выбрать «Проводник Windows» для монтирования диска.
Далее нужно следовать схеме:
- Открыть папку «sources».
- Найти файл «install.wim» или «install.esd».
- Выбрать из них тот, который имеет больший вес.
- Запомнить имя.
- Определить содержимое носителя через Командную строку. Тапнуть «Пуск», найти PowerShell.
- Выполнить запрос: dism /Get-WimInfo /WimFile:X:sourcesY /index:1, где «X» – буква диска, в котором смонтирован установочный носитель.
Эта команда будет содержать актуальную информацию, даже если перед этим ОС не обновлялась. Все действия обязательно выполняются с администраторскими правами, иначе система выдаст ошибку.




