
Содержание
NetBIOS или сетевая базовая система ввода / вывода – это программа в Windows 11, 10, которая позволяет приложению, работающему на разных компьютерах, передавать данные по локальной сети. Этот NetBIOS очень полезен при включении NetBIOS в настройках TCP / IP в Windows 11 или 10. В этой статье мы покажем, как включить NetBIOS через TCP / IP на вашем компьютере.
Что такое сокеты
Основное назначение сокетов – передача данных через сеть и обеспечение связи между различными приложениями.
При настроенных сокетах в двух разных приложениях можно осуществлять передачу данных без дополнительных программ. Например, чтобы получить информацию из мобильного приложения, сервер запускает сокет для связи с этим приложением. Само приложение также открывает сокет, чтобы связаться с сервером. После этого происходит обмен данными между сервером и приложением.
Чтобы к серверу можно было одновременно подключиться нескольким приложениям, сервер делает копии сокетов.

TCP/IP (Transmission Control Protocol/Internet Protocol) – это модель передачи цифровых данных. Протокол передачи TCP/IP описывает правила передачи данных, стандарты связи между компьютерами, а также содержит соглашения о маршрутизации и межсетевом взаимодействии.
Что такое протокол и для чего он нужен? Протокол – это набор правил, благодаря которым устройства обмениваются данными через интернет. Эти правила сообщают устройствам о том:
- Как начинать общение и приветствовать другую сторону.
- Как договориться с другим устройством о параметрах передачи данных.
- Что делать при ошибках.
- Как узнать, что передача данных закончена.
Сетевые протоколы TCP/IP обеспечивает связь между устройствами, работающими через интернет. Обычно эти устройства называют хостами. Хотя существуют и другие протоколы передачи данных, TCP/IP выделяется тем, что при его работе обеспечивается аппаратная независимость.
Это значит, что работа протокола не зависит от особенностей аппаратного обеспечения, он позволяет организовать обмен данными между любыми устройствами с различной технологией передачи данных. Кроме этого, сетевая модель TCP/IP определяет стандарты для множества различных служб связи конечных пользователей.
Благодаря TCP/IP возможны такие действия:
- Передача данных в другую систему.
- Вход в удаленную систему.
- Управление сетью.
- Отправка сообщений удаленным пользователям.
- Выполнение удаленных команд.
- Печать файлов из удаленной системы.
Задает, могут ли пользователи настраивать дополнительные параметры TCP/IP.
Если разрешить этот параметр (и разрешить параметр «Разрешить настройки сетевых подключений для администраторов»), кнопка «Дополнительно» в диалоговом окне свойств TCP/IP будет запрещена всем пользователям (включая администраторов). В результате пользователи не смогут открыть страницу свойств дополнительных параметров TCP/IP и изменить параметры IP, например информацию о серверах DNS и WINS.
Внимание. Отключенный или не настроенный параметр «Разрешить параметры сетевых подключений для администраторов» не будет применен к администраторам на компьютерах с операционной системой версии позднее Windows 2000.
Если запретить этот параметр, кнопка «Дополнительно» разрешена, и все пользователи смогут открыть диалоговое окно дополнительных параметров TCP/IP.
Примечание. Этот параметр заменяется параметрами, запрещающими доступ к свойствам или компонентам подключений. Если эти политики настроены на запрет доступа к диалоговому окну свойств подключений или кнопке «Свойства» для компонентов подключений, пользователи не могут получить доступ к кнопке «Дополнительно» для настройки TCP/IP.
Примечание. Пользователи, не являющиеся администраторами (исключая операторов настройки сети), не имеют прав доступа к дополнительным настройкам TCP/IP для локальной сети независимо от этого параметра.
Совет. Чтобы открыть диалоговое окно дополнительных параметров TCP/IP, в папке «Сетевые подключения» щелкните правой кнопкой мыши значок подключения и выберите «Свойства». Для подключений удаленного доступа выберите вкладку «Сеть». В поле «Выбор компонентов, используемых в этом подключении» щелкните TCP/IP, выберите кнопку «Свойства» и нажмите кнопку «Дополнительно».
Примечание. Изменение этого параметра из состояния «Разрешено» в состояние «Не настроено» не разрешит кнопку «Дополнительно», пока пользователь не выйдет из системы.
Поддерживается: Только для операционных систем Microsoft Windows Server 2003, Windows XP и Windows 2000 с пакетом обновления 1
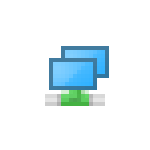 Протокол TCP/IP версии 6 (IPv6) включен по умолчанию в актуальных версиях Windows, при этом редко используется и, в некоторых случаях, может приводить к проблемам с подключением к Интернету или ресурсам в локальной сети. Иногда отключение протокола позволяет решить такого рода проблемы.
Протокол TCP/IP версии 6 (IPv6) включен по умолчанию в актуальных версиях Windows, при этом редко используется и, в некоторых случаях, может приводить к проблемам с подключением к Интернету или ресурсам в локальной сети. Иногда отключение протокола позволяет решить такого рода проблемы.
В этой инструкции подробно о способах отключить IPv6 в Windows 11, Windows 10 и предыдущих версиях системы: с помощью настроек сетевых соединений, в редакторе реестра или командной строке и PowerShell.
Отключение IPv6 в свойствах сетевого подключения
Стандартный способ, одинаково работающий в Windows 11, 10, 8.1 и 7 — использование свойств сетевого подключения.
Шаги для отключения протокола IPv6 в свойствах подключения будут следующими:
- Нажмите клавиши Win+R на клавиатуре, а в Windows 11 или 10 можно нажать правой кнопкой мыши по кнопке «Пуск» и выбрать пункт «Выполнить». Введите команду ncpa.cpl и нажмите Enter.

- Нажмите правой кнопкой мыши по подключению, для которого нужно отключить IPv6 — вашему Интернет-соединению или подключению по локальной сети, выберите пункт «Свойства».

- Снимите отметку с компонента «IP версии 6 (TCP/IPv6)» и нажмите кнопку «Ок».
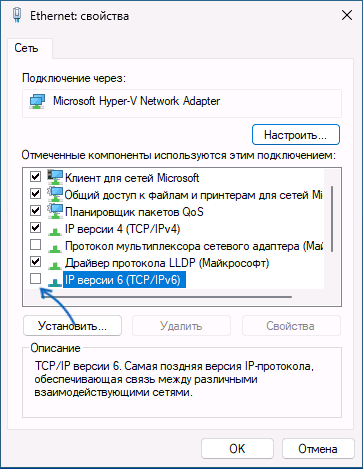
Готово, протокол IPv6 для выбранного подключения больше не задействован. При необходимости повторите действие для других подключений.
Командная строка
Вы можете полностью отключить IPv6 на компьютере для всех подключений с помощью команды командной строки. По сути, всё что она делает — это вносит соответствующие изменения в параметры протокола в реестре Windows:
- Запустите командную строку от имени администратора (как это сделать).
- Введите команду
reg add "HKLM\SYSTEM\CurrentControlSet\Services\Tcpip6\Parameters" /v DisabledComponents /t REG_DWORD /d 255 /f
- Перезагрузите компьютер.
Если в дальнейшем вам потребуется откатить эти изменения, используйте команду
reg delete "HKLM\SYSTEM\CurrentControlSet\Services\Tcpip6\Parameters" /v DisabledComponents /f
Ещё один вариант полного отключения IPv6 в командной строке — набор следующих команд:
netsh interface teredo set state disabled netsh interface ipv6 6to4 set state state=disabled undoonstop=disabled netsh interface ipv6 isatap set state state=disabled
Отключение IPv6 в Windows PowerShell (Терминале Windows)
Ещё одна возможность — использование Windows PowerShell и имеющиеся команды для настройки сетевых адаптеров:
- Запустите PowerShell от имени администратора или Терминал Windows от имени администратора. В Windows 11 и Windows 10 это проще всего сделать с помощью контекстного меню кнопки «Пуск».
- Введите команду
Get-NetAdapterBinding -ComponentID ms_tcpip6
и нажмите В результате вы увидите список имен (в столбце Name) подключений с включенным IPv6.

- Для отключения IPv6 для выбранного подключения, используйте следующую команду, изменив имя на нужное
Disable-NetAdapterBinding -Name "ИМЯ" -ComponentID ms_tcpip6

- Чтобы отключить IPv6 для всех подключений, вместо имени используйте символ «*» (звёздочка).
После выполнения указанных команд IPv6 будет отключен.
Параметры TCP/IPv6 в реестре
Первый способ с командной строкой вносил изменения в реестр для отключения IPv6, сделать это можно и вручную с помощью редактора реестра:
- Нажмите клавиши Win+R на клавиатуре, введите regedit и нажмите Enter — это откроет редактор реестра.
- Перейдите к разделу
HKEY_LOCAL_MACHINE\SYSTEM\CurrentControlSet\Services\Tcpip6\Parameters
- Нажмите правой кнопкой мыши в правой панели редактора реестра и создайте новый параметр DWORD (32-бит, даже для 64-бит Windows) и задайте имя DisabledComponents для него.
- Дважды нажмите по параметру и задайте значение — 255 в десятичной системе счисления или FF в шестнадцатеричной.

- Подтвердите изменения, закройте редактор реестра и перезагрузите компьютер — IPv6 будет отключен для всех соединений.
Упомянутый параметр DisabledComponents может иметь другие значения:
- Десятичное 32, шестнадцатеричное 20 — предпочитать IPv4 вместо IPv6
- Десятичное 16, шестнадцатеричное 10 — отключить IPv6 для всех нетуннельных интерфейсов
- Десятичное 1, шестнадцатеричное 1 — отключить IPv6 для всех туннельных интерфейсов
- Десятичное 17, шестнадцатеричное 11 — отключить IPv6 на всех интерфейсах, кроме петлевых
Дополнительная информация по настройке IPv6 для системных администраторов доступна на официальном сайте Майкрософт.
 Если при попытке диагностики неполадок при неработающем Интернете или локальной сети в Windows 10 вы получаете сообщение о том, что на этом компьютере отсутствуют один или несколько сетевых протоколов, в инструкции ниже предлагается несколько способов исправить проблему, один из которых, надеюсь вам поможет.
Если при попытке диагностики неполадок при неработающем Интернете или локальной сети в Windows 10 вы получаете сообщение о том, что на этом компьютере отсутствуют один или несколько сетевых протоколов, в инструкции ниже предлагается несколько способов исправить проблему, один из которых, надеюсь вам поможет.
Однако, прежде чем начать, рекомендую отключить и подключить заново кабель к сетевой карте ПК и (или) к роутеру (в том числе проделать то же самое с кабелем WAN к роутеру, если у вас подключение по Wi-Fi), так как случается, что проблема «отсутствуют сетевые протоколы» вызвана именно плохим подключением сетевого кабеля.
Примечание: если у вас есть подозрение, что проблема появилась после автоматической установки обновлений драйверов сетевой карты или беспроводного адаптера, то обратите внимание также на статьи Не работает Интернет в Windows 10 и Соединение Wi-Fi не работает или ограничено в Windows 10.

Сброс протокола TCP/IP и Winsock
Первое, что стоит попробовать если диагностика неполадок сети пишет, что один или несколько сетевых протоколов Windows 10 отсутствуют — выполнить сброс WinSock и протокола TCP/IP.
Сделать это просто: запустите командную строку от имени администратора (правый клик мышью по кнопке «Пуск», выбрать нужный пункт меню) и по порядку введите следующие две команды (нажимая Enter после каждой):
- netsh int ip reset
- netsh winsock reset
После выполнения этих команд перезагрузите компьютер и проверьте, была ли решена проблема: с большой вероятностью проблем с отсутствующим сетевым протоколом не возникнет.


Отключение NetBIOS
Еще один способ исправить проблему с подключением и Интернетом в данной ситуации, срабатывающий для некоторых пользователей Windows 10 — отключение NetBIOS для сетевого подключения.
Попробуйте по шагам выполнить следующее:
- Нажмите клавиши Win+R на клавиатуре (клавиша Win — та, что с эмблемой Windows) и введите ncpa.cpl после чего нажмите Ок или Enter.
- Кликните правой кнопкой мыши по вашему Интернет-подключению (по локальной сети или Wi-Fi), выберите пункт «Свойства».
- В списке протоколов выберите IP версии 4 (TCP/IPv4) и нажмите кнопку «Свойства» ниже (заодно, кстати, посмотрите, включен ли этот протокол, должен быть включен).
- Внизу окна свойств нажмите «Дополнительно».
- Откройте вкладку WINS и установите «Отключить NetBIOS через TCP/IP».

Примените сделанные настройки и перезагрузите компьютер, а затем проверьте, заработало ли подключение так, как нужно.
Программы, вызывающие ошибку с сетевыми протоколами Windows 10
Подобные проблемы с Интернетом могут вызывать и сторонние программы, устанавливаемые на компьютер или ноутбук и какими-либо хитрыми способами использующие сетевые подключения (мосты, создание виртуальных сетевых устройств и т.д.).
Другие способы исправить проблему
Прежде всего, если проблема у вас возникла внезапно (т.е. ранее все работало, а систему вы не переустанавливали), возможно, вам смогут помочь точки восстановления Windows 10.
В остальных же случаях чаще всего причиной проблемы с сетевыми протоколами (если вышеописанные методы не помогли) являются не те драйвера на сетевой адаптер (Ethernet или Wi-Fi). При этом в диспетчере устройств вы все так же будете видеть, что «устройство работает нормально», а драйвер не нуждается в обновлении.
Как правило, помогает либо откат драйвера (в диспетчере устройств — правый клик по устройству — свойства, кнопка «откатить» на вкладке «драйвер», либо принудительная установка «старого» официального драйвера производителя ноутбука или материнской платы компьютера. Подробные шаги описаны в двух руководствах, которые упомянуты в начале этой статьи.
При установке TCP/IP создается несколько системных файлов и файлов разрешения имен в каталогах System32Drivers и System32DriversEtc Вашей ОС Windows NT. TCP/IP использует файлы разрешения имени, перечисленные ниже. Далее из курса Вы узнаете больше об этих файлах.
Файл конфигурации Описание
Параметры конфигурации
IP-адрес
Маска подсети
Шлюз по умолчанию
Упражнения
Вы установите и сконфигурируете протокол TCP/IP при помощи программы Network, в Control Panel. В первую очередь Вы просмотрите установленные на Ваш компьютер сетевые протоколы. Если протокола TCP/IP среди них нет, то следующим Вам придется его установить.
Примечание Если у Вас два сетевых компьютера, то данную операцию придется выполнить на каждом из них.
Просмотр сетевых протоколов на Вашем компьютере
2. Щелкните указателем мыши кнопку Start, подведите указатель к пункту Settings, затем щелкните строку Control Panel. Появится окно Control Panel.
3. Дважды щелкните кнопкой мыши пиктограмму Network. Появится диалоговое окно Network.
4. Щелкните кнопкой мыши вкладку Protocols. Если протокол TCP/IP не числится в списке установленных сетевых протоколов, выполните следующую инструкцию.
Установка протокола Microsoft TCP/IP в ОС Windows NT 4.0
1. Щелкните кнопку Add во вкладке Protocols. Появится диалоговое окно Select Network Protocol.
2. Выберите TCP/IP Protocol, затем щелкните кнопкой мыши ОК. Появится диалоговое окно DHCP Server.
Примечание Далее, выполняя инструкцию, Вы вручную сконфигурируете парамет- ры протокола TCP/IP. В главе 7 подробно рассказывается о сервисе DHCP.
3. Щелкните кнопку No. Появится диалоговое окно Windows NT Setup, запрашивающее полный путь к установочным файлам ОС Windows NT.
4. Наберите полный путь к установочным файлам ОС Windows NT Server.
5. Щелкните кнопку Continue. Программа Setup установит файлы, найденные по указанному Вами пути.
6. Щелкните кнопку Close. Появится диалоговое окно Microsoft TCP/IP Properties.
Параметр Описание
8. Щелкните ОК.
Появится диалоговое окно Network Settings Change, с предложением перезапус- тить компьютер.
9. Щелкните Yes.
Компьютер перезапустится с новыми параметрами.
Резюме
Занятие2. Тестирование TCP/IP при помощи утилит Ipconfig и Ping
(Продолжительность занятия 10 минут)
После того как Вы установите протокол TCP/IP, полезно проверить и протестировать конфигурацию и все соединения с другими узлами TCP/IP и сетями. На этом занятии объясняются основы тестирования конфигурации TCP/IP с использованием утилит Ipconfig и Ping.
Изучив материал этого занятия, Вы сможете:
Как включить / отключить NetBIOS через TCP / IP в Windows 11, 10
Включить NetBIOS через TCP / IP в Windows 11, 10 очень просто. В основном это можно сделать двумя способами.
Способ 1 – Использование панели управления
Способ 2 – Использование редактора реестра
Вы можете воспользоваться любым из этих двух способов.
Способ 1 – Использование настроек панели управления
Вы можете использовать настройки панели управления, чтобы включить настройки NetBIOS через TCP.
1. Сначала нажмите кнопку Клавиша Windows + R ключи вместе.
2. Просто напишите «ncpa.cpl“, А затем нажмите”Ok“.

Откроется экран сетевых подключений.
3. Теперь вам нужно щелкните правой кнопкой мыши на сетевом адаптере, а затем нажмите «Характеристики», Чтобы получить к нему доступ.

4. Затем вам нужно дважды щелкнуть по значку «Интернет-протокол версии 4 (TCP / IPv4)», Чтобы получить к нему доступ.

5. После этого нажмите «Передовой», Чтобы отрегулировать его.

6. Далее просто перейдите к «ВЫИГРЫША” раздел.
7. После этого щелкните переключатель рядом с надписью «Включить NetBIOS через TCP / IP” вариант.
8. Затем нажмите «Ok», Чтобы сохранить настройки.

Таким образом, вы можете легко включить настройки NetBIOS.
Теперь, если вы хотите отключить его, идите по этому пути –
1. Сначала нажмите кнопку Клавиша Windows + R ключи вместе.
2. Снова введите «ncpa.cpl”И ударил Входить.

3. Теперь щелкните правой кнопкой мыши сетевой адаптер и нажмите «Характеристики», Чтобы получить к нему доступ.
4. Как и раньше, двойное нажатие на “Интернет-протокол версии 4 (TCP / IPv4)” настройки.

6. Теперь перейдите к «ВЫИГРЫША”Панель.
7. Затем щелкните переключатель рядом с надписью «Отключить NetBIOS через TCP / IP», Чтобы отключить его.

8. Наконец, нажмите «Подать заявление” а также “Ok», Чтобы сохранить изменения.

Таким образом, вы можете легко настроить параметры NetBIOS.
Способ 2 – Использование редактора реестра
Вы также можете использовать редактор реестра, чтобы создать новый ключ «NetBIOSOptions» для настройки параметров NetBIOS.
1. Сначала щелкните значок поиска и введите «regedit“.
2. После этого нажмите «Редактор реестра», Чтобы открыть редактор реестра.

На следующем шаге вы добавите новый ключ в реестр вашего компьютера. Это рискованно, поскольку реестр хранит важную информацию в системе. Итак, мы предлагаем вам создать резервную копию ключей реестра, если вы еще не создали ее.
а. После того, как вы откроете редактор реестра, вам нужно будет нажать на значок «Файл“, А затем нажмите”Экспорт“.
б. Затем просто сохраните резервную копию в надежном месте.

3. Когда откроется Registry Edit0r, перейдите к этому ключевому заголовочному файлу –
Компьютер \HKEY_LOCAL_MACHINE \ SYSTEM \ CurrentControlSet \ Services \ NetBT \ Parameters \ Interfaces
4. На левой панели выберите первый значок «Tcpip»Итерация.
5. Теперь, с правой стороны, Двойной клик на “NetbiosOptions», Чтобы изменить его.

6. Если хотите включить NetBIOS через TCP / IP, установите «Значение данных:» на «1“.
7. Затем нажмите «Ok», Чтобы спасти его.

а. Если хотите запрещать настройки NetBIOS через TCP / IP, просто установите для параметра «Значение:» значение «2“.
б. Затем нажмите Входить чтобы сохранить изменение.

8. Теперь, таким образом, выполните те же шаги, чтобы изменить все «NetbiosOptions»Значения для всех«tcpip»Итераций.
Если вы не можете найти значок «NetbiosOptions“Значение в любом”tcpip”Итерация, пропустите ее.

Как только вы это сделаете, закройте экран редактора реестра. Потом, рестарт твой компьютер. Таким образом, вы можете легко включить / отключить настройки NetBIOS.
TCP/IP
Протокол управления передачей и межсетевой протокол (TCP/IP) – это стандартный набор протоколов, разработанный в конце 1970-х Агентством передовых оборонных исследовательских проектов (DARPA) как средство взаимодействия между различными типами компьютеров и компьютерными сетями. TCP/IP является движущей силой интернета и поэтому является самым популярным стеком сетевых протоколов на Земле.
Введение в TCP/IP
Два компонента протокола TCP/IP представляют разные аспекты компьютерного взаимодействия. Межсетевой протокол («IP» в TCP/IP) – это протокол без установления соединения, который предоставляет только маршрутизацию пакетов, используя IP пакет (datagram) как основной блок сетевой информации. IP пакет содержит заголовок с последующим сообщением. Протокол управления передачей («TCP» в TCP/IP) позволяет сетевым хостам устанавливать соединения, которые могут использоваться для передачи потоков данных. TCP также гарантирует, что данные между подключениями будут доставлены и что они придут на сетевой хост в том же порядке, как они были посланы с другого.
Настройка TCP/IP
Настройка протокола TCP/IP состоит из нескольких элементов, которые должны быть установлены через редактирование конфигурационных файлов, или использования таких решений как сервер DHCP, который будучи включен может быть настроен на раздачу правильных TCP/IP настроек клиентам сети автоматически. Эти параметры настроек должны быть установлены корректно для облегчения правильного сетевого взаимодействия вашей системы Ubuntu.
Общие элементы настройки TCP/IP и их назначение следующие:
IP адрес IP адрес – это уникальная идентифицирующая строка, представленная в виде четырех десятичных чисел от 0 до 255, разделенных точками, каждое из которых представляет 8-битный адрес, составляющие полный 32-битный адрес Этот формат называют точечной четверичной записью (dotted quad notation).
Сетевая маска Маска подсети (или просто сетевая маска) – это локальная побитовая маска или набор флагов, которые разделяют IP адрес на часть, значимую для всей сети, и биты, значимые для данной подсети. Например, в сети класса C стандартная сетевая маска 255.255.255.0, которая маскирует первые 3 байта IP адреса и делает последний байт адреса доступным для хостов, определенных в подсети.
Адрес сети Адрес сети представляет собой байты, составляющие сетевую часть IP адреса. Например, хост 12.128.1.2 в сети класса A будет использовать 12.0.0.0 в качестве адреса сети, где 12 представляет первый байт IP адреса (сетевая часть) и нули в оставшихся трех байтах для предоставления возможных значений для хостов. Сетевой хост, использующий частный IP адрес 192.168.1.100 будет использовать для адреса сети 192.168.1.0, который определяет первые три байта сети 192.168.1 класса C и 0 для всех возможных хостов сети.
Адрес рассылки Адрес рассылки – это IP адрес, который позволяет посылать сетевые данные на все хосты заданной подсети вместо того чтобы задавать определенный хост. Стандартный общий адрес рассылки для IP сетей 255.255.255.255, но этот адрес рассылки не может быть использован для отправки сообщения каждому хосту в интернете, поскольку роутеры его блокируют. Более уместно устанавливать адрес рассылки, соответствующий вашей подсети. Например, в частной IP сети класса С 192.168.1.0 адрес рассылки будет 192.168.1.255. Широковещательные сообщения обычно создаются сетевыми протоколами, такими как протокол определения адреса (ARP) и информационный протокол маршрутизации (RIP).
Адрес шлюза Адрес шлюза – это IP адрес, через который можно соединится с определенной сетью или хостом в сети. Если один сетевой хост хочет соединиться с другим хостом в сети, и этот хост находится не в этой же сети, необходимо использовать шлюз. В большинстве случаев адрес шлюза является адресом роутера в этой сети, который включается для пропускания трафика к другим сетям или хостам, таким как интернет хостам. Значение адреса шлюза должно быть корректным или система не сможет получать доступ к хостам за пределами этой самой сети.
Адрес сервера имен Адрес сервера имен представляет IP адрес системы сервиса доменных имен (DNS), которые разрешают сетевые имена хостов в IP адреса. Существует три уровня адресов серверов имен, которые могут быть определены в порядке старшинства: Первичный сервер имен, Вторичный сервер имен и Третичный сервер имен. Чтобы у вашей системы была возможность разрешения сетевых имен хостов в соответствующие им IP адреса, вы должны определить правильные адреса серверов имен, которые вам разрешено использовать в настройках TCP/IP вашей системы. В большинстве случаев эти адреса могут и предоставляются вашим сетевым провайдером, но есть много свободных и публично доступных серверов имен, которые можно использовать, таких как Level3 (Verizon) сервера с адресами от 4.2.2.1 до 4.2.2.6.
IP адрес, сетевая маска, адрес сети, адрес рассылки и адрес шлюза обычно задаются через соответствующие директивы в файле /etc/network/interfaces. Адреса серверов имен как правило указываются через директиву nameserver в файле /etc/resolv.conf. Для дополнительной информации смотрите страницу системного руководства по интерфейсам или resolv.conf соответственно с помощью следующих команд, набранных в терминале:
Доступ к странице системного руководства по интерфейсам следующей командой:
man interfaces
Доступ к странице системного руководства по resolv.conf следующей командой:
man resolv.conf
IP маршрутизация
IP маршрутизация – это средства по обнаружению и изучению путей в сети TCP/IP по которым могут передаваться сетевые данные. Маршрутизация использует набор таблиц маршрутизации для непосредственного направления сетевых пакетов данных от источника к точке назначения, обычно через множество узлов сети, известных как роутеры. Существует две простейшие формы IP маршрутизации: статическая и динамическая.
Статическая маршрутизация предполагает ручное добавление IP маршрутов в системную таблицу маршрутизации, и обычно это делается через изменение таблицы маршрутизации командой route. Статическая маршрутизация предоставляет много преимуществ по сравнению с динамической маршрутизацией, такие как простота реализации на небольших сетях, предсказуемость (таблица маршрутизации всегда составлена заблаговременно и поэтому всегда используется маршрут, который в точности повторяется каждый раз), и низкая нагрузка на другие роутеры и сетевые соединения из-за недостатков протокола динамической маршрутизации. Однако у статической маршрутизации есть и слабые места. Например, статическая маршрутизация ограничена небольшими сетями и не может наращиваться. Статическая маршрутизация также не приспосабливается к сетевым обрывам и сбоям на маршруте из-за статичной природы своих маршрутов.
Динамическая маршрутизация полагается на большие сети с несколькими возможными IP маршрутами от источника к приемнику и использует для этого специальные протоколы маршрутизации, такие как RIP, который управляет автоматическим регулированием таблиц маршрутизации, что и делает динамическую маршрутизацию возможной. Динамическая маршрутизация имеет ряд преимуществ над статической, таких как хорошая масштабируемость и возможность адаптации к сбоям и обрывам в сетевых соединениях. Кроме того она требует меньше ручного администрирования таблиц маршрутизации, поскольку роутеры сами узнают один от другого о своем существовании и доступных маршрутах. Эта особенность также исключает возможность внесения ошибок в таблицу маршрутов из-за человеческого фактора. Динамическая маршрутизация не совершенна, поскольку у нее существуют слабые места, такие как повышенная сложность и дополнительная нагрузка от взаимодействия роутеров, которые не дают немедленного эффекта конечным пользователям, а только используют полосу пропускания сети.
TCP и UDP
TCP – это протокол основанный на соединении, обеспечивающий коррекцию ошибок и гарантирующий доставку данных с использованием так называемого управления потоком. Управление потоком определяет когда передачу потока данных необходимо остановить и когда послать пакеты данных повторно, например, из-за сбоев в канале, тем самым убеждаясь в завершенности и аккуратности переданных данных. TCP обычно используется для обмена важной информации, таких как транзакции базы данных.
С другой стороны, пользовательский пакетный протокол (UDP) – это протокол без установления соединения, который редко используется для передачи важных данных, поскольку не использует управление потоком и иные методы проверки целостности передаваемых данных. UDP обычно используется в таких приложениях, как передача аудио- и видео-потоков, поскольку он значительно быстрее TCP из-за отсутствия коррекции ошибок и управления потоком, где потеря нескольких пакетов обычно не катастрофично.
ICMP
Протокол межсетевых управляющих сообщений (ICMP) – это расширение протокола IP, определенное в RFC 792, поддерживающее сетевые пакеты сообщений управления, информирующих сообщений и сообщений об ошибках. ICMP используется в таких приложениях как утилита ping, которая определяет доступность сетевого хоста или устройства. Примерами некоторых сообщений об ошибках, возвращаемых ICMP, которые полезны как для сетевых хостов, так и роутеров, являются «адресат недоступен» (Destination Unreachable) и «время вышло» (Time Exceeded).
Сервисы (Daemons)
Сервисы – это специальные системные приложения, которые обычно выполняются длительно в фоновом режиме и ожидающие запросов на выполнение определенных функций от других приложений. Много сервисов связаны с сетевым обменом, то есть большое количество сервисов, работающих в фоне в Ubuntu могут предоставлять сетевую функциональность. Среди таких сетевых сервисов сервис гипертекстового транспортного протокола (httpd), которые обеспечивает функциональность web сервера; сервис безопасной оболочки (sshd), который обеспечивает безопасный удаленный доступ и возможность передачи файлов; и сервис протокола IMAP (imapd), обеспечивающий сервис почтовых сообщений.
Ссылки
Существуют страницы руководств по TCP и IP, которые содержат больше полезной информации.
Лабораторная работа
Базовые сведения
В состав TCP/IP входят диагностические утилиты, предназначенные для проверки конфигурации тестирования сетевого соединения.
Тестирование связи с использованием утилиты ping.
Утилита ping (Packet Internet Grouper) используется для проверки конфигурирования TCP/IP и диагностики ошибок соединения. Она определяет доступность и функционирование конкретного хоста. Хостом называется любое сетевое устройство (компьютер, маршрутизатор), обменивающееся информацией с другими сетевыми устройствами по TCP/IP.
Команда ping проверяет соединение с удаленным хостом путем посылки к этому хосту эхо-пакетов ICMP и прослушивания эхо-ответов. Ping ожидает каждый посланный пакет и печатает количество переданных и принятых пакетов. Каждый принятый пакет проверяется в соответствии с переданным сообщением. Если связь между хостами плохая, из сообщений ping станет ясно, сколько пакетов потеряно.
По умолчанию передается 4 эхо-пакета длиной 32 байта (периодическая последовательность символов алфавита в верхнем регистре). Ping позволяет изменить размер и количество пакетов, указать, следует ли записывать маршрут, который она использует, какую величину времени жизни (ttl) устанавливать, можно ли фрагментировать пакет и т.д.. При получении ответа в поле time указывается, за какое время (в миллисекундах) посланный пакет доходит до удаленного хоста и возвращается назад. Так как значение по умолчанию для ожидания отклика равно 1 секунде, то все значения данного поля будут меньше 1000 миллисекунд. Если вы получаете сообщение “Request time out” (Превышен интервал ожидания), то, возможно, если увеличить время ожидания отклика (с помощью ключа –w).
Изучение маршрута между сетевыми соединениями с помощью утилиты tracert.
Tracert – это утилита трассировки маршрута. Она использует поле TTL (time-to-live, время жизни) пакета IP и сообщения об ошибках ICMP для определения маршрута от одного хоста до другого.
Утилита tracert может быть более содержательной и удобной, чем ping, особенно в тех случаях, когда удаленный хост недостижим. С помощью нее можно определить район проблем со связью (у Internet-провайдера, в опорной сети, в сети удаленного хоста) по тому, насколько далеко будет отслежен маршрут. Если возникли проблемы, то утилита выводит на экран звездочки (*), либо сообщения типа “Destination net unreachable”, “Destination host unreachable”, “Request time out”, “Time Exeeded”.
Утилита netstat.
Утилита netstat позволяет получить статическую информацию по некоторым из протоколов стека (TCP, UDP, IP, ICMP), а также выводит сведения о текущих сетевых соединениях. Особенно она полезна на брандмауэрах, с ее помощью можно обнаружить нарушения безопасности периметра сети.
Для чего нужны порты
- Web-сервер, для трансляции с веб-сайтов.
- Почтовый сервер, для обмена электронными письмами.
- FTP-сервер, для передачи информации.
Например, пользователь на своем ноутбуке открывает и вбивает поисковый запрос, веб-сервер при этом автоматически отправляет данные по протоколу TCP/IP в порт 80.
При работе с почтовым клиентом Outlook используется два стандартизированных порта: порт 110 – для получения электронных сообщений и порт 25 – для отправки писем к адресату.
Важно знать, что порты обеспечивают доступ в интернет не только полезным программам, но и вирусам, которые могут открывать порты без согласия пользователя и считывать данные на его компьютере.
Задания на лабораторную работу «Утилиты для компьютерных сетей»
- Получение справочной информации по командам
- Получение имени хоста
- Изучение утилиты ipconfig
- Тестирование связи с помощью утилиты ping
- Определение пути IP-пакета
- Просмотр ARP-кэша
- Получение информации о текущих сетевых соединениях и протоколах стека TCP/IP.
- Net view.
Выводит список доменов, компьютеров или общих ресурсов на данном компьютере. Вызванная без параметров, команда net view выводит список компьютеров в текущем домене.
Выведите на экран справочную информацию по утилитам arp, ipconfig, nbstat, netstat, nslookup, route, ping, tracert, hostname. Для этого в командной строке введите имя утилиты без параметров или с /?. Изучите и запишите ключи, используемые при запуске утилит.
Выведите на экран имя локального хоста с помощью команды hostname.
Проверьте конфигурацию TCP/IP с помощью утилиты ipconfig. Заполните таблицу:
С помощью команды tracert проверьте для перечисленных ниже адресов, через какие промежуточные узлы идет сигнал. Отметьте их:
192.168.150.2; 192.168.140.113
С помощью утилиты arp просмотрите ARP-таблицу локального компьютера.
С помощью утилиты netstat выведите перечень сетевых соединений и статистическую информацию для протоколов UDP, TCP, ICMP, IP.
Исследовать ресурсы домена inform с помощью команды net view. Получить списки общих ресурсов компьютеров вашей аудитории.
Как настроить TCP/IP
Настройка TCP/IP происходит в разделе основных настроек компьютера.
Windows
- В меню Пуск выберите Сеть и интернет.
- Далее перейдите в раздел Ethernet.
- В открывшемся окне найдите пункт Настройка параметров адаптера.
- Затем снова выберите пункт Ethernet, нажав на него правой кнопкой мыши, и выберите раздел свойства.
- В открывшемся окне двойным щелчком по левой кнопке мыши выберите пункт IP версии 4 (TCP/IPv4).
- В новом окне отметьте точками: Получить IP-адрес автоматически и Получить адрес DNS-сервера автоматически.
- На вкладке Альтернативная конфигурация отметьте точку Автоматический частный IP-адрес.
- Нажмите ОК, чтобы сохранить настройки.
MacOS
- Выберите меню Apple и перейдите в Системные настройки.
- Зайдите в раздел Сеть.
- Слева выберите сетевую службу, которую используете.
- Далее нажмите Подробнее.
- Выберите раздел TCP/IP.
- Для адреса IPv4, кликните всплывающее меню «Конфигурация IPv4».
- Выберите здесь один из вариантов, потом введите адрес IPv4, маску подсети и адрес маршрутизатора.
- Для адреса IPv6, кликните всплывающее меню «Конфигурация IPv6»
- Выберите один из вариантов, потом введите адрес маршрутизатора, адрес IPv6 и длину префикса.
- Если у вас есть ID клиента DHCP, укажите его.
- Нажмите ОК.
Уровни протоколов TCP/IP
Одной из основных и первых моделей передачи данных была OSI (The Open Systems Interconnection model). В соответствии с ней происходит работа сетевых протоколов, так как она устанавливает основные требования и правила. Модель OSI состоит из семи уровней, каждый из них определяет нормы сотрудничества систем между собой:
- Прикладной уровень
- Сеансовый уровень
- Уровень представления
- Транспортный уровень
- Сетевой уровень
- Канальный уровень
- Физический уровень

Несколько протоколов, работающих по определенным уровням, называют стеком протоколов. Современный интернет работает на стеке протоколов TCP/IP. Различают следующие уровни стека TCP/IP:
- Прикладной уровень TCP/IP
Регулирует работу сетевых приложений, например, браузеры, программы для загрузки файлов по , почтовые клиенты, . Эти программы могут использовать свои протоколы обмена данными.
На прикладном уровне передача информации осуществляется путем передачи пакета с данными от одного сетевого узла к другому. Пересылка данных от хоста-отправителя к хосту-получателю осуществляется при помощи протокола IP, который сообщает адрес получателя и указывает номер порта. Благодаря IP сеть определяет откуда пришел пакет данных и куда его следуют отправить.
- Транспортный уровень TCP/IP
Передача данных начинается с установки соединения: хост-клиент отправляет фрагмент данных с номером последовательности и флагом SYN (служит для обозначения начала установки соединения). Сервер выделяет память для обработки задачи и назад отправляет фрагмент с номером последовательности и флагами SYN и ACK (служит для обозначения получения подтверждения).
Получив флаг SYN, хост-клиент отправляет сегмент с флагом ACK, в том случае, когда этот флаг узел уже получил, включается режим ESTABLISHED ( или активное соединение). Если, повторив свой запрос, хост не получает ответа, то через некоторое время включается режим CLOSED (или завершение сеанса связи):
- Хост-получатель шлет хосту-отправителю флаг FIN (конец передачи данных).
- Узел возвращает флаги ответа ACK, FIN о завершении связи.
- Хост-клиент устанавливает соединение, и шлет хосту сигнал о завершении сессии в виде флага ACK (получение подтверждения).
- Межсетевой или сетевой уровень TCP/IP
Так как глобальная сеть объединяет в себе множество локальных сетей, то сетевой уровень нужен для регламентирования передачи данных и взаимодействия локальных сетей.
Основные функции межсетевого уровня: доставка пакетов с информацией между сетями, выбор оптимального пути перемещения данных, согласование разных технологий передачи информации, фильтрация трафика, предотвращение перегрузок при передаче.
IP (Internet Protocol) – основной протокол межсетевого уровня. Он отвечает за перемещение пакетов между подсетями – от одного пограничного маршрутизатора до другого, пока данные не достигнут сети назначения.
- Канальный уровень TCP/IP
При передаче информации от одного хоста к другому все данные делятся на пакеты, которые передаются по нужным каналам связи. Канальный уровень определяет физические свойства обмена информацией: максимальное расстояние передачи пакетов, частота сигнала, возможное время задержки ответа от хоста.
Чаще всего на этом уровне используют протокол Ethernet, он определяет проводные соединения и электросигналы на физическом уровне. Когда хост собирается передать пакет информации, он проверяет свободен ли канал в этот момент (по наличию несущей частоты в кабеле). Если частота не найдена, то начинается передача данных. Передача информации ограничивается по времени, она не может превышать, а также быть меньше заданной величины. Это необходимо для предотвращения единоличного использования сети одним компьютером и доступом к сети другим пользователям.
Такое наслоение правил и дополнительной информации называется стеком. Таким образом, стек – набор сетевых протоколов с иерархической структурой. Главная задача стека – достаточный набор правил, который обеспечивает взаимодействие устройств в интернете.
Чтобы все протоколы могли работать одновременно и не конфликтовали между собой, были выделены уровни стека протоколов TCP/IP. Каждый уровень решает свою определенную задачу, что снижает возникновение сбоев и незавершенных операций.
Как работает TCP/IP
TCP и IP два отдельных протокола, работающие вместе. Они образуют стек протоколов надежной передачи данных. Стек протоколов TCP/IP различают два типа сокетов TCP (потоковые) и UDP (датаграммные). Подробнее о сокетах расскажем далее.
UDP – простой протокол с минимальной дополнительной нагрузкой, он подходит для отправки небольших сообщений, когда не важна надежность при передаче данных. Протокол TCP – выполняет проверку доставки всех файлов адресату и проверяет не было ли ошибки при передаче информации. TCP может повторно запросить данные, если они были потеряны и регулировать загрузку сети.
Стек протоколов TCP/IP позволяет обеспечивать доставку информации в необходимое место назначения. IP определяет адрес доставки, а TCP отвечает за процесс передачи и доставки данных. Для более наглядного примера предположим, что IP – это адрес электронной почты, а TCP — это почтовый клиент, с помощью которого происходит отправка сообщений.
Протоколы используются вместе, чтобы информация имела место назначения, а сам процесс происходил безопасно.
Для работы протоколов необходима установка TCP/IP – специального программного обеспечение. Обычно, оно устанавливается с операционной системой и не требует скачивания дополнительных программ.
Что можно делать с портом
- Открыть. Чтобы знать куда направлять данные, которые пришли по адресу порта.
- Закрыть. Чтобы прекратить передачу данных.
- Пробросить. Если запрос пришел на порт 1020, отправить его на порт 2020.
- Просканировать. То есть проверить числа от 0 до 65535 на предмет ответа от кого-то из них. Если ответ найден, то это будет означать, что на этом порту работает какая-то программа. Это поможет найти уязвимости и вредоносные программы.
- Заблокировать. Например, для того, чтобы не допустить посторонних к открытому порту.
- Задать. Если для работы программы требуется порт, который у вас заблокирован, ей можно создать другой порт и проводить обмен данными через него.
Заключение
Протокол интернета TCP/IP популярен своей возможностью реализовать широкий набор функций: совместное использование файлов, принтеров, удаленный доступ к системам и серверам. Стек TCP/IP – надежный набор протоколов, благодаря которым легко налаживаться работа приложений, а управление маршрутизацией удобно настраивается.




