
SMI SM2258XT MPTool – сервисная утилита для восстановления и обслуживания SSD-накопителей на контроллерах SMI SM2258XT и SM2258XT(AD).
Используемые при прошивке бинарники, расположены в директории \Firmware\2258\ . И по имени следующей директории лежащей в ней, можно узнать для какого же типа флеш-памяти предназначен данный дистрибутив. Это объясняет тот факт, что вы можете обнаружить дистрибутивы с одинаковой версией оболочки и номером версии прошивки, но они в свою очередь подойдут к абсолютно разным SSD-дискам.
Например, если структура такая \Firmware\2258\IM3D\ , то вы скачали программу для 3D-flash производства Intel или Micron.
Исходя из этого, в разделе загрузки файлов, я структурировал архивы по блокам. То есть вычислив тип флеш-памяти, с помощью утилит от товарища VLO (SMI Flash ID reader (smi_flash_id)) или AIDA, вы загружаете только те версии, которые работают с вашей флэш.
На проекте USBDev помимо производственных программ для прошивки чипа SM2258XT, имеются дистрибутивы и к просто SM2258 (SM2258AA, может ещё какой поддерживают) – SMI MPTool SM2258.
<- ВЕРНУТЬСЯ К ДРУГИМ УТИЛИТАМ ДЛЯ SMI
Общий принцип прошивки на разных моделях накопителей
Способы перепрошить твердотельный накопитель могут отличаться у разных брендов. Как правило, разница в используемых утилитах. Есть ряд обязательных процедур, которые обязательно следует выполнить перед перепрограммированием ССД. Главное — обеспечить сохранность данных на случай, если что-то пойдет не так. Рекомендую сделать резервные копии важных файлов, которые невозможно будет восстановить — семейные фотографии и видеозаписи, аудиофайлы с музыкой в собственном исполнении, документы или проекты, созданные с помощью различного ПО, а также сейвы любимых игр, если они хранятся именно на ССД.
Рекомендую сделать резервные копии важных файлов, которые невозможно будет восстановить — семейные фотографии и видеозаписи, аудиофайлы с музыкой в собственном исполнении, документы или проекты, созданные с помощью различного ПО, а также сейвы любимых игр, если они хранятся именно на ССД.
Если после отказа операционная система не видит накопитель, сделать этого вы не сможете. Этот шаг можно пропустить.
Также можно создать образ диска с помощью программы Acronis True Image. Его лучше разместить на внешнем носителе.
Следует узнать текущую версию прошивки. Для этого можно воспользоваться системными утилитами для сбора информации — например, HD Tune или SiSoft Sandra. Обратите внимание: прошивки отличаются не только у разных моделей, но и разных модификаций — например, у накопителей с разным объемом.

Пользовательская утилита, для обновления версии прошивки у SSD-дисков базирующихся на контроллерах Phison PS3111-S11.
Перед использованием утилиты, рекомендуется переключить в BIOS режим работы SATA контроллера на AHCI, а также отключить антивирусное программное обеспечение.
Обе версии с индексом 1.3, включают в себя абсолютно идентичную прошивку SBFME1.3_02082019.BIN, но сама оболочка имеет некоторое отличие.
Версия SBFMP1.5, предназначена для SSD Smartbuy серии Revival 3 с версией прошивки SBFMP1.3. Утилита обновляет прошивку до версии SBFMP1.5 и устраняет устраняет риск преждевременного выхода накопителя из строя. Утилита не подходит к накопителям SSD Smartbuy других серий, а также к накопителям Revival 3 с прошивкой, отличной от SBFMP1.3.
PS3111SB Firmware Upgrade Tool v1.00_x170727_force_erase SBFM51.2 ; UpgradeFW_SBFM51.2_v1.00.rar; size: 1 953 007 bytes
PS3111SB Firmware Upgrade Tool v1.01 SBFM71.0 ; UpgradeFW_SBFM71.0(Reinitial)_v1.01.rar; size: 1 954 245 bytes
PS3111SB Firmware Upgrade Tool v1.00_20180411 SBFM71.2 ; UpgradeFW_SBFM71.2(DLMC)_v1.00_180413.rar; size: 2 069 332 bytes
PS3111SB Firmware Upgrade Tool v1.00_20190816 SBFME1.3 ; UpgradeFW_SBFME1.3.rar; size: 2 059 534 bytes
PS3111SB Firmware Upgrade Tool v1.01 SBFME1.3 ; UpgradeFW_SBFME1.3_v1.01.rar; size: 2 071 399 bytes
PS3111SB Firmware Upgrade Tool v1.01 SBFMP1.5 ; DLMC_SBFMP1.5_V1.01.rar; size: 2 779 183 bytes
; Мануал с официального портала SmartBuy:
Инструкция по использованию утилиты DLMC.pdf ; ManualforDLMC-RU.rar; size: 433 073 bytes
Patriot Burst Series Firmware update (SBFMP).pdf ; PatriotBurstSeriesFirmwareupdate(SBFMP).rar; size: 781 282 bytes
<- ВЕРНУТЬСЯ К ДРУГИМ УТИЛИТАМ ДЛЯ PHISON

Производственная программа для прошивки твердотельных дисков на базе контроллеров SMI SM2258.
Судя по документации идущей вместе с программой, дистрибутив версии P0817A, предназначен для флеш-памяти семейства L06B (Intel \ Micron). А тот, что P1004A, для флеш B0KB (Intel \ Micron).
<- ВЕРНУТЬСЯ К ДРУГИМ УТИЛИТАМ ДЛЯ SMI
Иногда после неудачного завершения работы компьютера, бросков электричества, повышенной солнечной активности или других причин компьютер перестает определять накопитель данных. Из-за этого не загружается операционная система, компьютер становиться неработоспособным. При этом накопитель не определяется ни операционной системой, ни BIOS материнской платы. Программа Crystal Disk Info при загрузке с альтернативного носителя также не видит такое устройство, несмотря на его физическое подключение к работающему компьютеру.
Частой причиной такого безобразия становиться сбой в работе прошивки SSD/HDD. Эту проблему в большинстве случаев можно устранить, переключив накопитель информации в служебный режим и прошив в него корректную прошивку.
В данной статье рассматривается процесс восстановления слетевшей заводской прошивки SSD-накопителя на примере модели S55 производства фирмы Silicon Power на 120 GB. Аналогичные действия в большинстве случаев помогут и при появлении схожих проблем на носителях других производителей.

Обновление прошивки накопителя заводской утилитой обычно не вызывает проблем. Она распознает подключенное к компьютеру устройство и автоматически предлагает для прошивки нужную микропрограмму. Если прошивка слетела, заводская сервисная программа отсутствует, или она не видит диск/ все не так радужно – появляется сообщение об ошибке, например, такое:

В этом случае можно попробовать другой способ восстановления, опирающийся на работу с контроллером и микросхемами памяти.
Быстрое исправление. Отключите и снова подключите кабель данных SATA на SSD
Шаг 1. Отключите кабель данных SATA от SSD, оставьте кабель питания подключенным.
Шаг 2. Включите ПК и загрузитесь в BIOS.
Шаг 3. Дайте ПК постоять в BIOS около получаса и выключите ПК.
Шаг 4. Подключите кабель данных SATA обратно к SSD и включите ПК, чтобы загрузиться в BIOS.
Шаг 5. Убедитесь, что порядок загрузки правильный; сохраните его и запустите Windows.
Там вы можете прямо сейчас проверить и прочитать все, что находится на вашем SSD-накопителе. Если это не сработает, не беда. Три эффективных метода доступны, чтобы помочь!
Зачем может понадобиться обновить ССД
Несмотря на высокую скорость чтения данных с SSD, их работа имеет некоторые особенности. Владельцы таких накопителей сталкиваются с проблемами, нехарактерными для механических жестких дисков.
Характерной болячкой стали фризы и подтормаживания при обращении к твердотельному накопителю. Наблюдается снижение скорости обмена данными, а то и вовсе потеря связи независимо от способа подключения.
Большинство таких неполадок не связаны с проблемами в аппаратной части устройства. Причина — в несовершенстве прошивки, которая может периодически сбоить. Поэтому обновление программного обеспечения твердотельного накопителя стало обыденным явлением.
Производители регулярно обновляют прошивки для модельного ряда выпускаемых устройств. Процедура несложная и по силам даже начинающему пользователю ПК.
Как правило, update устраняет не только старые проблемы, но и повышает скорость обмена данными с накопителем и гарантирует его стабильную работу. Даже самые проблемные SSD излечиваются от всех глюков и нормально функционируют.
Восстановление прошивки SSD диска Kingston SA400S37/120G
Попал в руки SSD диск Kingston SA400S37120G отработавший пару лет в рабочей станции и ушедший в Read only, данные считываются, но записать ничего невозможно. При более детальном изучении выяснилось, что диск в системе определяется как Satafirm 11. В устройстве установлен контроллер Phison PS3111-S11 и проблема прошивки на этих контроллерах не редкий случай, часто это бывает при проблемах с электропитанием. Хорошая новость — работоспособность диска можно восстановить.
Подготовка

Подключаем диск к SATA порту компьютера, работающем в режиме AHCI, в режиме RAID не работает 100%.
По возможности скачиваем все необходимые данные с диска, т.к. после последующих действий вся информация будет утеряна!
Первым делом определяем конфигурацию диска, т.к. после неудачных манипуляций данная информация может быть утеряна. Скачиваем и распаковываем программу phison_flash_id. Запускаем phison_flash_id.exe , для работы программы нужны права администратора. Сохраняем результат работы программы:
Восстановление прошивки
Сначала пробуем восстановить оригинальную прошивку. Скачиваем и распаковываем программу repairs11. Запускаем repairS11.exe , программа запросит права администратора. Будет выведен список подключенных дисков, выбираем номер диска Satafirm 11 . При завершении работы программы выключаем компьютер и отключаем питание от диска. Подключаем питание обратно к диску и включаем компьютер, если повезло, то диск определится как раньше.
Некоторым этого достаточно, но к сожалению, с этим диском произведенные манипуляции не помогли.
Прошивка диска
После попытки восстановления диск был виден в BIOS и устройствах ОС, но стал неопределенным. Программой phison_flash_id данные считать тоже не получилось. Отключаем диск и разбираем его. Диск необходимо перевести в режим обслуживания, для этого скрепкой замыкаем контакты на плате.

С замкнутыми контактами диск подключаем к компьютеру, в системе он должен определиться как PS3111 . После загрузки ОС перемычку необходимо удалить.
Скачиваем и распаковываем программу s11-flasher и архив с прошивками firmware_ps3111. Необходимо внимательно прочитать файл s11-flasher2-howto.txt и s11-flasher2-readme.txt . Из полученных ранее данных, у рассматриваемого диска текущая прошивка была SBFK71E0 и чипы Micron 32L(B0KB) , в соответствии с таблицей в файле s11-flasher2-readme.txt в диск необходимо шить прошивку 7x.x . В архиве с прошивками находим подходящую прошивку, для этого диска подойдет SBFK71F1_27062019.BIN . Копируем этот файл в папку s11-flasher и переименовываем его в FW.BIN . Данный файл размером 1479168 байт и согласно описанию, в файле s11-flasher2-howto.txt дополнительных действий по сборке прошивальщика не требуется, если это не так, то внимательно читать s11-flasher2-readme.txt . Запускаем s11-flasher2-micron.cmd , на выходе получим файл FW.exe — это прошивальщик, которым будет прошиваться диск.
Теперь, согласно howto , для флеша Micron 32L(B0KB) необходимо указать размер жесткого диска. Открываем в Hex редакторе полученный прошивальщик FW.exe (Hex редактор можно взять здесь). Согласно файлу s11-flasher2-techinfo.txt информация об объеме находится по адресу 0x195D84..7. Для диска 120Gb необходимо записать информацию 0x0DF94BB0, байты отсчитываются с конца!! (0D — 0x195D87, F9 — 0x195D86, 4B — 0x195D85, B0 — 0x195D84). Сохраняем файл.
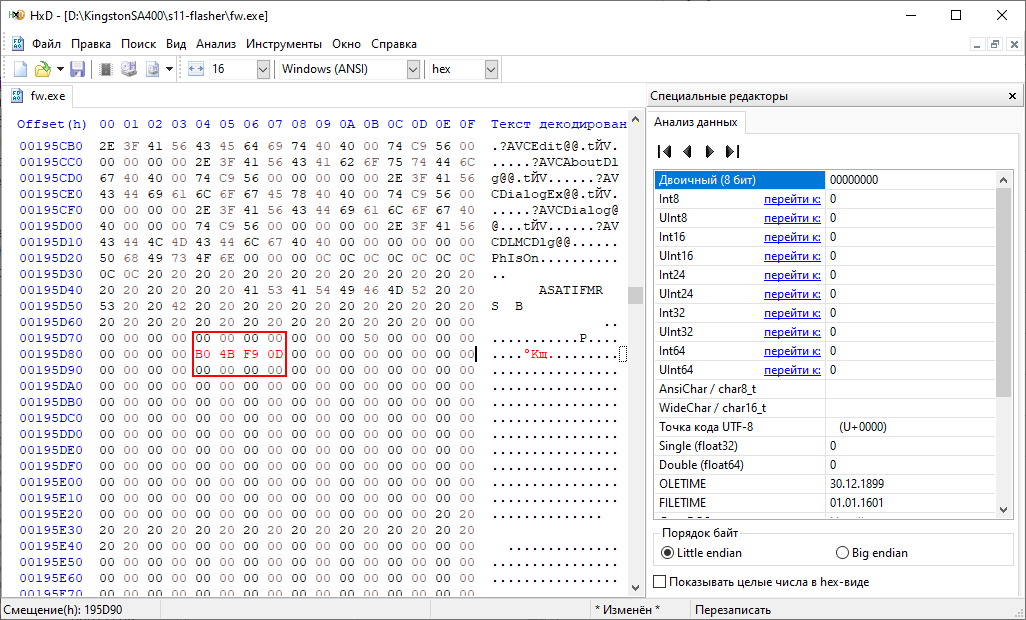
Если перемычка не удалена, то ее нужно удалить! Запускаем файл FW.exe , в поле Device выбираем диск PS3111 и прошиваем диск нажав кнопку Update firmware . После прошивки выключаем компьютер и отключаем диск полностью (обязательно отключить питание). Собираем диск в корпус и подключаем, в системе он должен будет определиться как SATA SSD, в управлении дисками должен появиться наш диск.
Создаем на нем раздел и записываем на него данные. Проверяем, что данные сохраняются и не теряются после перезагрузки.
Зеркало файлов для скачивания
Лёгкий путь восстановления Satafirm S11
К сожалению, из имеющихся 4-х одинаковых SSD Apacer AS340 на 240Gb не на одном из них утилита не отработала, она либо зависала, либо выдавала ошибку.
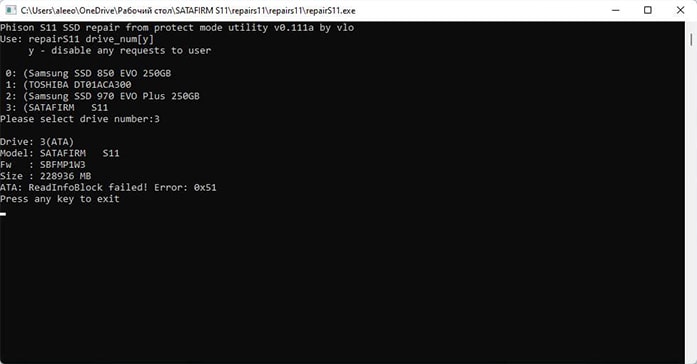
В одном случае утилита выдала, что процедура выполнена успешно, но увы, после отключения питания SSD результата не последовало, диск определялся всё равно как Satafirm S11.
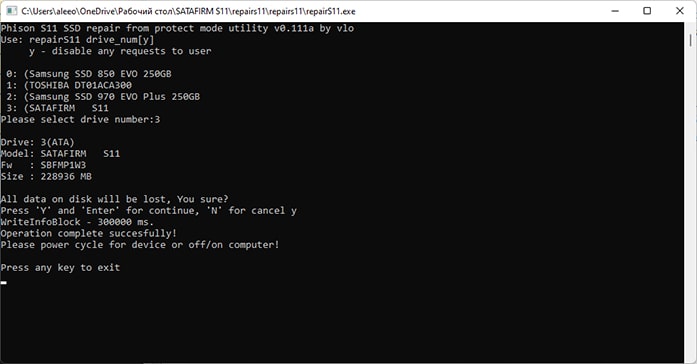
Попробовать утилиту, конечно, стоит. Возможно в вашем случае она восстановит прошивку, но случай явно не наш, поэтому приступим к перепрошивке SSD.
Что делать, если не удалось найти нужной заводской утилиты/прошивки для носителя данных?
В случае, если нужно восстановить проблемный накопитель, можно использовать «помощь зала» в виде сайта usbdev.ru или другие источники, на которых есть сервисные утилиты для восстановления носителей информации. Для восстановления прошивки накопителя нужно вынуть из его корпуса плату с микросхемами памяти и контроллером, а затем узнать маркировку контроллера и чипов памяти:

Для демонтажа платы можно использовать инструмент, предназначенный для разборки мобильных телефонов, тонкую отвертку или другие подручные инструменты. Например, на модели S55 от Silicon Power на 120 GB нужно открутить один винт на боковой части корпуса, а затем отщелкнуть защелки, удерживающие две части корпуса между собой. Плата удерживается внутри корпуса тремя винтами и фиксируется одним выступающим упором.
Для последующего восстановления испорченной микропрограммы твердотельного диска нужно вынуть его плату, открутив крепежные детали. Затем необходимо внимательно проверить печатную плату и находящиеся на ней электронные элементы на предмет наличия прогаров, отпавших и/или поврежденных деталей и других непотребств. Если таковые отсутствуют, то с большой степенью вероятности можно предположить, что причиной выхода из строя является сбой в работе микропрограммы, инициализирующей устройство (прошивки).
В рассматриваемом случае в качестве контроллера используется чип SM2258XT AB, различные модификации которого широко применяются и в других устройствах:

При поиске программы для прошивки на сайте usbdev.ru нужно выбрать ту программу, которая соответствует контроллеру и производителю памяти, установленной на плате «излечиваемого» SSD. В рассматриваемом случае это микросхемы 29F64B2AMCTH2:

Поиск в Google говрит, что это 3D NAND TLC флеш-память производства компании Intel. Искать нужную версию программы-прошивальщика приходится методом перебора, используя в качестве исходных данных информацию о типе контроллера и чипов памяти микросхем. На основании имеющейся информации поиск подходящей прошивки можно сузить до контроллера SM2258XT AB с памятью Intel 29F64B2AMCTH2.
Чтобы найти нужную программу, нужно перебрать огромное количество потенциально подходящих программ, которые имеются в интернете, например, на сайте www.usbdev.ru:

Учитывая периодические вылеты прошивок на SSD, а также проблемы с поиском подходящих микропрограмм в интернете, стоит делать их резервные копии на отдельном носителе еще до появления проблем. Это поможет сэкономить время при очередном «уходе в небытие» накопителя с операционной системой.
Для прошивки (восстановления) микропрограммы на SSD (перед включением компьютера) его нужно переключить в режим ROM Mode (сервисный). Это делается при помощи замыкания соответствующих контактов на плате накопителя:

Замкнуть контакты управления режимом ROM можно любым способом, например, подходящим проводом:

Затем накопитель-пациент подключается к (выключенному) компьютеру:

Так как загрузочный диск не рабочий, то для запуска компьютера можно использовать аварийную флешку, например, Win10PE SE (препарируемый SSD должен быть подключен в сервисном режиме – Rom Mode).
После включения компьютера запускается подходящая программа SMI MPTool. Если диск переведен в сервисный режим, его увидит диагностическая программа CrystalDiskInfo:

Как видно на приведенном выше изображении, накопитель со слетевшей прошивкой определился как носитель SM2258AB-80 емкостью 1 GB.
В основном окне программы-прошивальщика нужно нажать кнопку Scan Drive, программа определит накопитель, а затем перейдет в режим Ready (ROMMode) :

Если используется неподходящая версия программы или нет контакта при подключении SSD, то сканирование не принесет никаких результатов (поле портов будет «девственно чистым»):

Далее нужно выбрать меню редактирования конфигурации (Parameter-Edit config), ввести пароль (обычно это два пробела):

нажать ОК и выбрать автоопределение накопителя кнопкой Auto. Если выбрана правильная версия программы и прошивки, то появится сообщение о найденных микросхемах, например, Found 3 Flash, Please Select Your Flash:

После нажатия кнопки ОК появится список с доступными прошивками, в нем нужно выбрать ту, которая подходит прошиваемому накопителю по использующимся микросхемам памяти и объему накопителя. Выбрать нужную микросхему памяти можно вручную в выпадающем меню Flash Select:

В окне параметров можно отредактировать параметры прошивки накопителя, выбрав подходящие для себя значения:

После распознавания микросхем флеш-памяти, редактирования и сохранения конфигурации (кнопка Save Config) нужно аккуратно снять перемычку, с помощью которой накопитель переводился в сервисный режим и прошить микропрограмму, нажав на кнопку Start (пробел) в основном окне утилиты. Во время прошивки сервисная программа будет показывать проделанный прогресс.
Если SSD останется в сервисном режиме после его определения прошивочной утилитой (не снята перемычка), то программа может «ругаться», выдавая ошибку Not MPISP Mode (1B):

Процесс прошивки при неснятой перемычке может и запуститься, но будет продолжаться бесконечное время (чтобы прервать процесс прошивки и выйти из программы нужно нажать кнопку Quit). После прошивки диск должен определиться системой в полном объеме, его останется только инициализировать/отформатировать, а затем использовать в обычном режиме.
Иногда не получается прошить SSD, подключенный к разъему SATA материнской платы, так как программа все время выдает ошибку Not MPISP Mode (1B). В этом случае может помочь включение в BIOS материнской платы режима Removable Disk, либо использование USB – SATA переходника или кармана для внешнего жесткого диска при подключении накопителя.
Восстановление SSD Apacer Panther с повреждённой прошивкой (SATAFIRM S11)

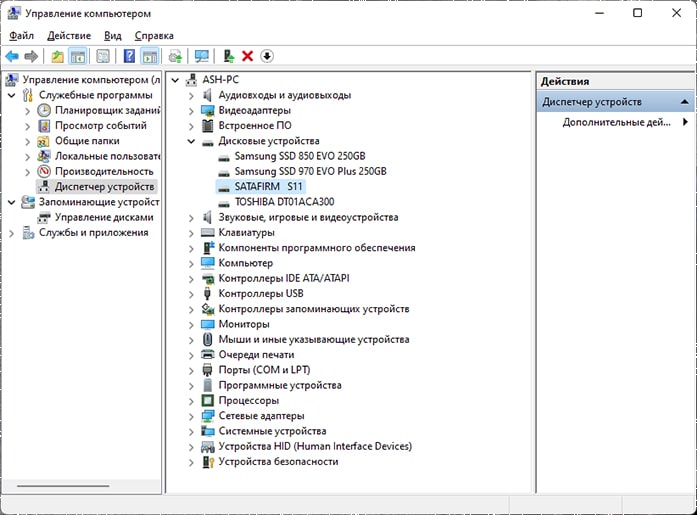
Стоит оговориться сразу, что методику восстановление данных с повреждённого диска в этой статье мы рассматривать не будем. Также стоит понимать, что после прошивки контроллера (в данном случае в лице контроллера — Phison PS3111) восстановить информацию, т.е. данные, которые находились на SSD, будет уже невозможно. В случае, если вы хотите просто восстановить работоспособность самого диска и вам не нужна информация, которая была на нём, то приступим.
Ремонт и восстановление умершего/неработающего/вышедшего из строя SSD
В этой статье предлагается одно быстрое исправление и 6 эффективных методов, которые помогут вам исправить неисправный SSD и восстановить SSD-накопитель, когда он не работает или не отвечает. Вы можете обновить мертвый/неработающий SSD, обновить драйверы, проверить файловую систему, чтобы исправить мертвый SSD, и многое другое.
В настоящее время твердотельные накопители набирают все большую популярность благодаря высокой скорости обработки и возможности мгновенной загрузки. Но, как и традиционные жесткие диски, они также подвержены множеству типов проблем, таких как неисправность, отказ или неработающий твердотельный накопитель. Это самая распространенная проблема для многих пользователей.
Итак, в этой статье мы раскроем все эффективные методы, чтобы решить, как исправить неисправный SSD. Но прежде чем начать процесс исправления ошибки SSD не работает, убедитесь, что ваш SSD вышел из строя из-за логической ошибки, а не из-за физического повреждения.
- Если ваш SSD не обнаружен на компьютере, попробуйте подключить его к другому компьютеру или использовать другой кабель/порт SATA. Если SSD по-прежнему не распознается, это указывает на физическое повреждение. Для сломанного SSD методы, представленные на этой странице, не помогут. Вам нужно будет обратиться за помощью в местный центр ремонта дисков.
- Если ваш твердотельный накопитель не отвечает по логической причине, следуйте этому руководству, чтобы исправить неисправный твердотельный накопитель и восстановить его работоспособность.
Обновление прошивки (firmware) накопителей SSD
Зачем вообще обновлять прошивки?
Дело в том, что современные SSD — весьма интеллектуальные устройства, имеющие умный контроллер, управляющий всей работой накопителя. Помимо управления передачей данных через интерфейс, контроллер отвечает за правильное позиционирование читающих головок (в случае магнитных дисков HDD) или за правильную адресацию ячеек памяти SSD. Дело в том, что чтение и запить на диск нелинейны: операции происходят в непоследовательно идущих друг за другом ячеек, что значительно влияет на производительность диска. В прошивке на заводе указываются различные параметры данного экземпляра диска.
От версии прошивки может сильно меняться производительность операций диска. Особенно актуально это для SSD дисков, производительность которых должна быть линейна, но часто даже при линейном чтении данных таковой не является.
Коллекция прошивок SSD
Представляем вам коллекцию прошивок для популярных SSD, которые встречаются в ноутбуках и планшетных компьютерах. Список поддерживаемых моделей SSD:
Как выполнить обновление прошивки SSD
- Скачайте ZIP архив и распакуйте.
- Запустите «fwwinsd.exe».
- Определившиеся диски будут представлены в списке. Если определившийся диск имеет доступное обновление прошивки, он будет помечен * слева.
- Выберите такой диск и нажмите кнопку «Start Update»После успешного обновления прошивки должно появиться сообщение «Firmware update is SUCCESSFUL»
- Перезагрузите компьютер
Что делать, если прошивки для вашего диска нет
Для Seagate воспользуйте утилитой Drive Detect, которая позволит определить текущую прошивку диска. Затем, используя Download Finder найдите вашу прошивку.
Для SanDisk SSD вам потребуется SSD Toolkit или SSD Dashboard. Прошивки для Lite-On SSD можно найти на сайте поддержки Dell поиском по модели.
Также крайне рекомендую выполнять выравнивание разделов диска для SSD — это увеличит не только производительность, но и долговечность накопителя. Существует множество утилит для этой операции. Одна из них — Paragon Alignment Tool. Подробнее о выравнивании можно почитать на сайте Paragon. Бесплатная программа AS SSD Benchmark показывает корректность выравнивания разделов.
Часто задаваемые вопросы по ремонту SSD
Эта часть содержит более полезные советы по ремонту SSD, например, как узнать, вышел ли SSD из строя.
Что происходит, когда SSD выходит из строя?
Когда SSD выходит из строя, вы включаете компьютер, но ваша ОС не загружается или ваш диск перестает обнаруживаться. Файл не может быть прочитан или записан на жесткий диск. Вы будете сталкиваться с частыми ошибками при перемещении файлов. Активные приложения часто зависают, аварийно завершают работу и так далее.
Можно ли починить мертвый SSD? Как восстановить SSD?
Вы можете попытаться исправить мертвый SSD или SSD, не работающий с помощью этих методов:
- Обновите прошивку SSD
- Обновите драйверы для восстановления SSD
- Проверьте файловую систему, чтобы исправить поврежденный SSD
- Исправьте неисправный SSD-накопитель с помощью цикла питания
- Перестройте MBR
- Отформатируйте SSD
Что вызывает отказ SSD?
Отказ твердотельного накопителя может быть вызван различными факторами, но наиболее очевидными из них являются возраст, физическое повреждение и перегрев. Последние два фактора оказывают гораздо меньшее влияние на SSD, чем на жесткий диск. Но возраст может привести к отказу как SSD, так и HDD. К счастью, катастрофическому отказу твердотельного накопителя обычно предшествуют симптомы и предупреждающие знаки.
Как узнать, неисправен ли мой SSD?
Как узнать, что ваш SSD мертв, поврежден или сломан? Следующие общие признаки могут указывать на неисправность SSD:
- Невозможно прочитать или записать файлы с диска.
- Этот компьютер работает слишком медленно.
- Компьютер не загружается, и вы получаете сообщение об ошибке «Нет загрузочного устройства» в Windows.
- Часто возникает синий экран смерти/черный экран ошибок смерти.
- Приложение зависает или вылетает.
- Ваш диск становится доступным только для чтения.
Как долго прослужит мой SSD-накопитель?
В настоящее время люди используют три разных фактора для оценки срока службы SSD: возраст SSD, общее количество терабайт, записанных за время (TBW), и количество операций записи на диск в день (DWPD). Расчетный срок службы твердотельного накопителя зависит от используемых вами стандартов измерения. По текущим оценкам возраст твердотельных накопителей ограничен 10 годами, но, безусловно, у каждого твердотельного накопителя есть индивидуальные различия.
Последние статьи — Также в программе EaseUS
Вы не можете получить доступ к фотографиям, видео и аудиофайлам, сохранённым на .
На системном разделе не хватает свободного места? Не волнуйтесь! На этой страниц.
Когда вы управляете нераспределённым дисковым пространством на своем компьютере.
Компания Microsoft объявила, что выпустит новую версию Windows — Windows 11 Sun .
Восстановление SSD Apacer AS340

Резюме ремонта SSD
В этой статье мы обсудили, как исправить неисправный SSD несколькими практическими способами. Вы можете восстановить SSD вручную или использовать EaseUS Partition Master — инструмент для восстановления SSD, который поможет вам исправить поврежденный SSD. Если все эти методы не сработали, обратитесь к производителю твердотельного накопителя и узнайте, есть ли у них лучшие решения для вас.
Как прошить SSD

Зачем прошивать SSD
Широкое распространение твердотельных накопителей (SSD) как в портативных, так и стационарных компьютерах позволило решить множество проблем (увеличение скорости загрузки ОС, повышение быстродействия приложений), но одновременно создало и новые. Неожиданные подтормаживания («фризы») или зависания при обращении к жесткому диску, снижение скорости доступа к данным, а то и вовсе отказ с потерей информации были поначалу частым явлением, породившим мнение о ненадежности SSD. Среди подобных ошибок, например, упоминался слабый сигнал в интерфейсе SATA, что в свою очередь приводило к негативным проявлениям, включая невозможность выхода из спящего режима или подсоединение на максимальной скорости (6 Гбит/с), самопроизвольное отключение диска. Выяснилось, что большинство подобных явлений не имеют никакой связи с аппаратным обеспечением или конструкцией – причиной было несовершенство микропрограммного кода, или прошивки. Такая «прошивкозависимость» нехарактерна для механических жестких дисков, поэтому к ней оказались не готовы не только владельцы ПК, но и производители. Впрочем, выпуск любого нового устройства всегда сопровождался похожими случаями, и сегодня перепрошивка SSD стала довольно обыденным делом: методики наработаны, а вендоры регулярно обновляют ПО.
Как правило, новые прошивки позволяют не только избавиться от всех затруднений, но и повысить скорость работы дисков, а также улучшить стабильность. По сути, после апдейта даже самые проблемные SSD благополучно «излечиваются» от детских болезней – пользователю достаточно лишь следить за выпуском прошивок и своевременно обновлять микрокод. Но даже на тех накопителях, которые нормально работают с момента приобретения, полезно обновлять прошивку, так как с новой версией они демонстрируют более высокие показатели скорости чтения.
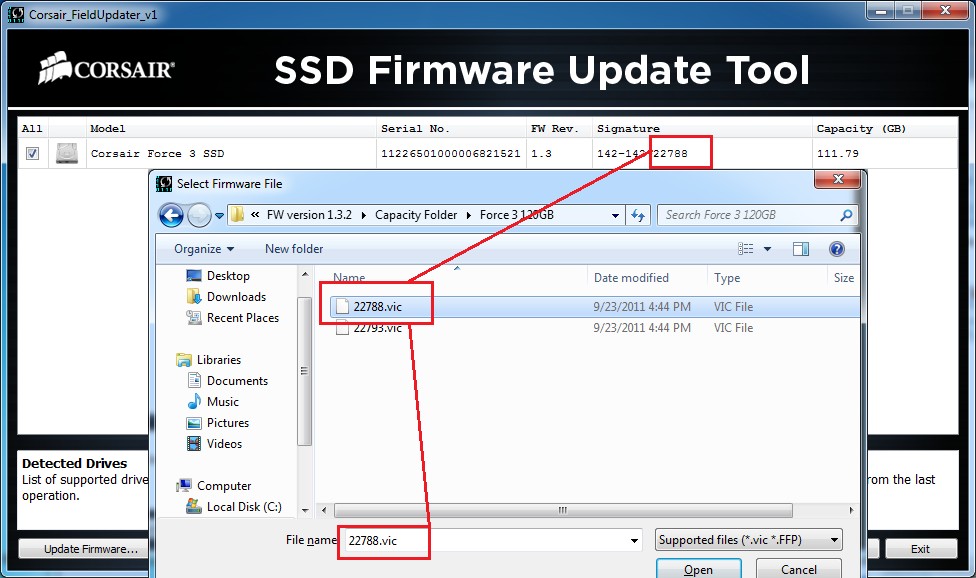
В архиве с этой утилитой поставляется и руководство по обновлению в PDF-формате, которое стоит изучить: в частности, перед выполнением обновления требуется перевести дисковый контроллер в режим AHCI (в BIOS), а если это вызовет проблемы с работой операционной системы – заменить драйвер на стандартный Microsoft AHCI или наоборот, на нативный драйвер Intel/AMD. После выполнения этих шагов достаточно запустить утилиту, выбрать нужный диск из списка, нажать кнопку Update Firmware, указать файл с образом-обновлением и дождаться конца процедуры перепрошивки. После ее завершения надо нажать кнопку Rescan For Drives и убедиться в том, что версия прошивки диска изменилась на требуемую. В Corsair уверяют, что операция смены версии не носит деструктивный характер, но лучше не рисковать. Кроме того, утилита гарантированно работает в среде Windows 7; под другими ОС она, видимо, не тестировалась.
Второй пример – утилита для твердотельных дисков OCZ и новые прошивки для накопителей на контроллере Indilinx Everest 2 (Agility 4 и Vertex 4). В отличие от предыдущей, здесь обновление носит деструктивный характер, разрушая все данные, так что резервную копию придется сделать непременно. Следовательно, запуск с системного диска невозможен: загружать систему придется с другого диска (на втором компьютере, например). Владельцы ноутбуков, оснащенных портом eSATA, могут попробовать задействовать для этой цели внешний накопитель с соответствующим интерфейсом – на него придется установить ОС заранее, обязательно настроив доступ в Интернет (он понадобится утилите-программатору).
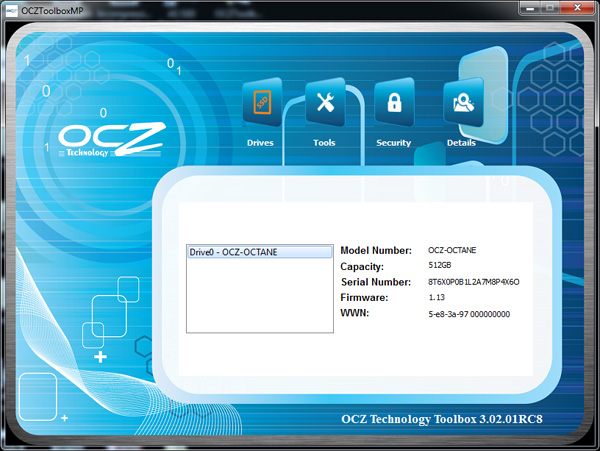
Как и в предыдущем случае, обязательна процедура перевода контроллера жестких дисков в режим AHCI. Здесь есть одна тонкость: если вы обновляете микропрограмму на системном диске, выполнить это нужно перед созданием образа, добившись устойчивой работы системы с необходимыми драйверами (так же, как и для предыдущей ситуации). Это предоставит возможность сразу же после восстановления информации из образа-бэкапа приступить к работе.
После загрузки операционной системы с альтернативного носителя и запуска утилиты, если есть доступ к сайту разработчика, последняя сама загрузит требуемую версию обновлений. Процедура проходит в два этапа: на первом микрокод будет обновлен до версии 1.4.1.2, после чего потребуется выключить компьютер и подождать 30 секунд. На втором – OCZ Toolbox выполнит окончательное обновление до версии 1.4.1.3. После завершения операции останется убедиться в том, что прошивка успешно изменилась на новую, вернуть диск на место и восстановить систему из резервной копии.
Когда не рекомендуется прошивать SSD
Если для вашей модели SSD существует обновление, его необходимо установить. Отклонение от этого правила допускается только в том случае, если прошивка вышла неудачной, с ошибками, поэтому на всякий случай внимательно следите за отзывами пользователей, имеющих аналогичную модель, и за информацией на сайте разработчика.
Также не следует пытаться улучшать то, что превосходно работает: даже если производитель выпускает обновление, устраняющее ошибку, на которую жалуются многие пользователи, но у вас она не проявляется (несмотря на сходные условия эксплуатации), не стоит спешить с апдейтом. Разумеется, этот совет хорош только, когда ошибка не приводит к критическим или необратимым последствия (например, выходу накопителя из строя). И конечно же, категорически не рекомендуется прошивать диск микропрограммой от другой модели: несмотря на распространенные слухи о возможности «утроить скорость», такие действия, скорее всего, приведут к полной непригодности накопителя.
Выводы
Большинство компонентов компьютера построены на тесном взаимодействии электронной части и микропрограммного обеспечения, обновлять которое приходится регулярно – в таком случае придется всего лишь привыкнуть к мысли, что хранилище данных просто пополнило перечень подобных устройств. Единственное, что можно порекомендовать потенциальным владельцам SSD, – выбирая модель для своего компьютера, ориентируйтесь не только на объемы и стоимость, но и на простоту и удобство процедуры обновления микрокода. Дополнительным условием для хорошего выбора могут оказаться отзывы на специализированных форумах – в конце концов, ожидать исправлений существующей ошибки вместо того, чтобы пользоваться диском, не самое лучшее решение.
Завершение прошивки накопителя
В конечном итоге мы получили скомпилированный исполняемый файл FW.exe для прошивки нашего твердотельного накопителя Apacer с актуальной версией SBFMP1.5.
Запускаем файл и приступаем к прошивке, для этого жмём кнопку Upgrade Firmware
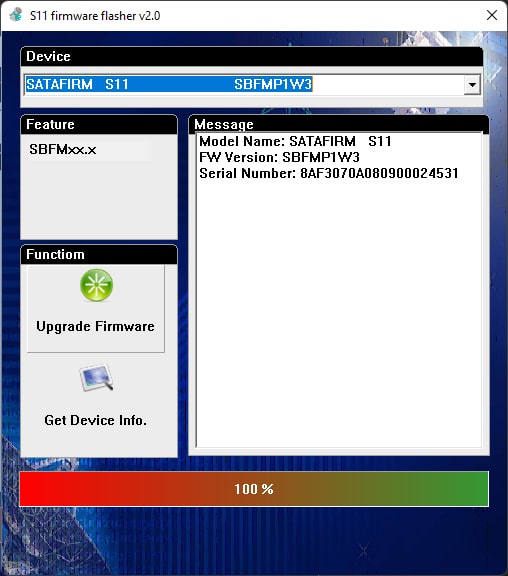
В всплывающем окне нас предупреждают, что после прошивки данные будут безвозвратно уничтожены, соглашаемся на кнопку ОК
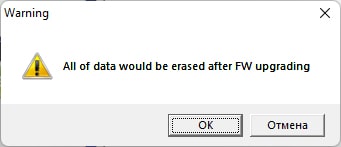
Пошёл процесс прошивки, ждём и наблюдаем
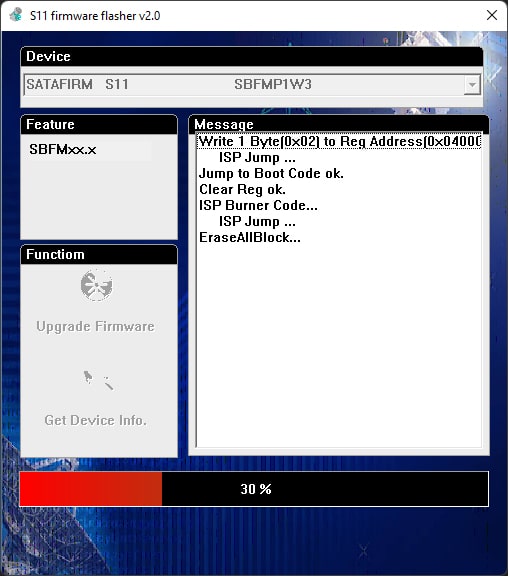
Время прошивки обычно занимает не более 1 минуты
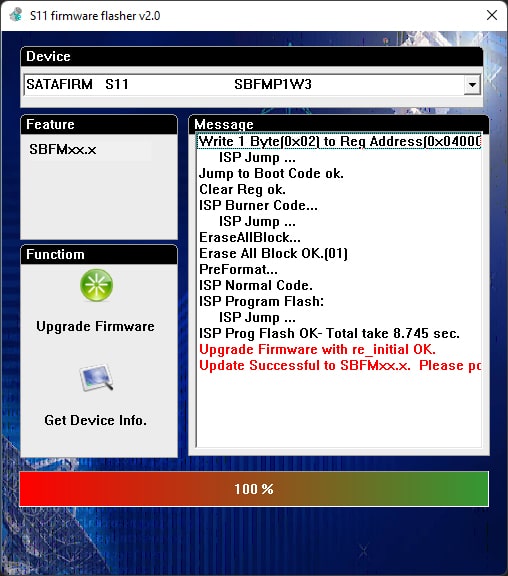
В завершении вы увидите окно
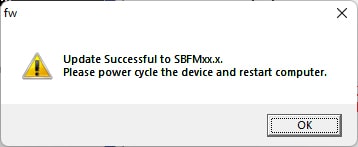 На этом прошивка завершена, нужно обесточить SSD, т.е. нужно выключить (не перезагрузить), а затем включить компьютер.
На этом прошивка завершена, нужно обесточить SSD, т.е. нужно выключить (не перезагрузить), а затем включить компьютер.
Обновляем прошивку SSD накопителя и нужно ли это делать?

Здравствуйте, дорогие читатели! Сегодня мы с вами разберем, как прошить SSD диск и в каких случаях это может понадобиться.
Подключение SSD накопителя перед прошивкой
Важный момент: SSD накопитель следует подключать к компьютеру или ноутбуку напрямую по SATA интерфейсу, в BIOS материнской платы должен быть включен режим AHCI (никаких RAID и IDE), также через различные USB-боксы и переходники прошивальщик не увидит ваш диск. Прошивка контроллера SSD возможна только из-под Windows, т.к. программа прошивальщик работает только в этой среде. Поэтому заранее учитываем моменты подключения SSD к компьютеру или ноутбуку, загружаемся с другого загрузочного диска с установленной windows, либо через Windows PE с установкой драйверов на чипсет и sata контроллеры.
Подготовка к прошивке SSD Apacer AS340
Из-за того, что память в одинаковых моделях SSD (даже на примере Apacer AS340) может быть установлена разная, то перед прошивкой контроллера SSD необходимо сначала определить, какая память установлена в наш накопитель.
В результате вы получите полную информацию о вашем SSD:
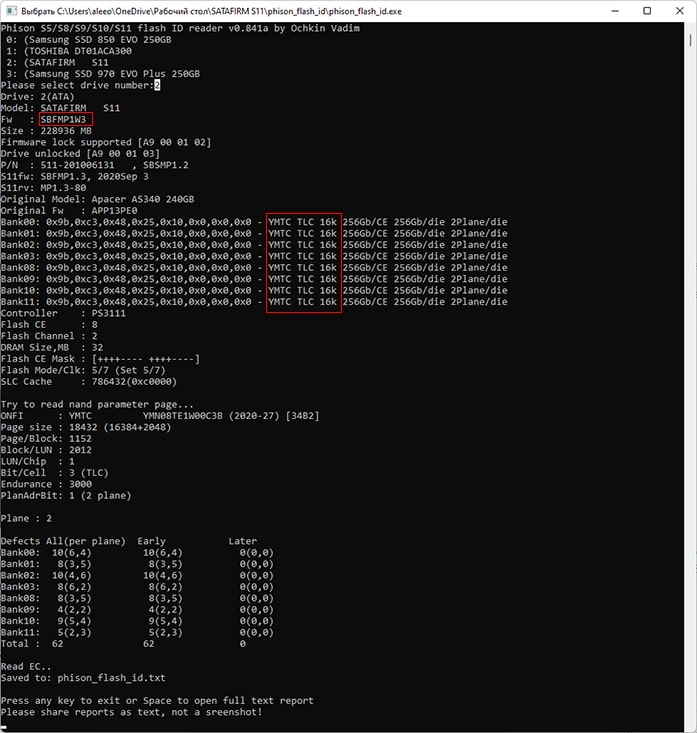
В этом окне с информацией нас интересует установленная на SSD память и строка Fw. Память в данном случае YMTC, а отображаемая в строке Fw информация — SBFMP1W3.
В строке с информацией Fw : SBFMP1W3 нас интересуют первые четыре буквы, пятую букву мы смотрим по таблице
Выбираем 5 букву в нашей прошивке по типу памяти (SBFMXx.x):
3. Теперь у нас есть четыре буквы SBFM и Px.x – (т.к. память у нас tlc/ymtc 64L).
4. Следующим шагом мы скачиваем полный архив firmware_ps3111.rar с существующими прошивками для всевозможных SSD по этой ссылке
В этом архиве ищем прошивку для нашего SSD, а именно SBFMPx.x (x.x это версия прошивки, мы брали самую свежую на данный момент, т.е. SBFMP1.5_19052021.BIN)
Как исправить поврежденный SSD с помощью 6 эффективных методов восстановления SSD
Всего существует пять обходных путей. Вам просто нужно последовательно выполнить все шаги, чтобы исправить неисправный SSD-накопитель.
Исправление 1. Обновите прошивку неисправного/неработающего SSD
Шаг 1. Щелкните правой кнопкой мыши на значок Windows/Пуск и выберите «Диспетчер устройств» на левой панели.
Шаг 2. Разверните раздел «Диски», щелкните правой кнопкой мыши SSD-накопитель и выберите «Свойства».
Шаг 3. Выберите «Подробности и идентификаторы оборудования» в свойствах и нажмите «ОК».
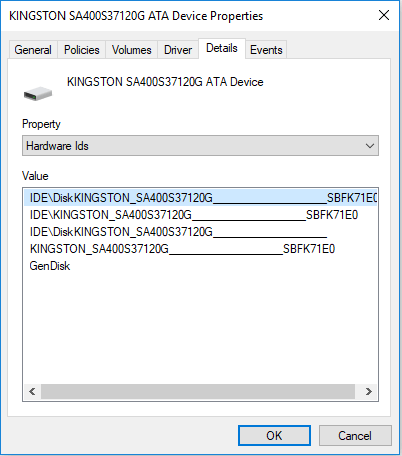
Шаг 4. Установите и запустите «Инструмент обновления прошивки SSD» (Критически важно, например), проверьте версии прошивки вашего SSD на инструменте.
Шаг 5. Нажмите «License» и выберите «Accept».
Шаг 6. Выберите доступные обновления и нажмите «Обновить диск», подтвердите обновление, нажав «Да».
Шаг 7. Нажмите OK, чтобы завершить процесс обновления прошивки. Затем вы можете выйти из инструмента обновления и проверить свой SSD-накопитель.
Исправление 2. Обновите драйверы, чтобы исправить не отвечающий SSD
Шаг 1. Нажмите кнопку «Пуск» и введите Диспетчер устройств (Device Manager), нажмите Enter, чтобы открыть его.
Шаг 2. Разверните категорию драйверов дисков, щелкните правой кнопкой мыши каждый драйвер и выберите «Обновить драйвер».
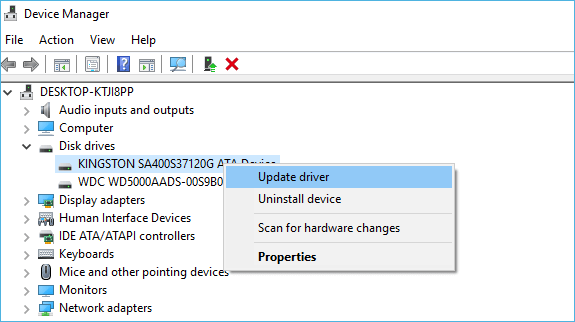
Шаг 3. Перезагрузите компьютер, когда процесс завершится. После этого вы можете проверить и просмотреть сохраненные данные на SSD-накопителе на своем ПК.
Исправление 3. Запустите CHKDSK/Free SD Repair Tool, чтобы исправить файловую систему на SSD
Если ваш компьютер предупреждает вас о том, что файловая система на вашем SSD-диске повреждена или ваш SSD не отвечает из-за какой-то неизвестной ошибки файловой системы, команда CMD или бесплатный менеджер разделов EaseUS могут исправить эту ошибку для вас.
Вариант 1. Запустите CHKDSK в командной строке
Шаг 1.Откройте командную строку и введите: chkdsk /f c: (замените c на букву вашего внешнего жесткого диска).
Шаг 2. Нажмите Enter, чтобы запустить процесс проверки.
Шаг 3. Когда все будет готово, введите: exit и нажмите Enter, чтобы завершить процесс.
Шаг 4. После этого вы сможете получить доступ и прочитать данные на вашем мертвом SSD на ПК.
Вариант 2. Используйте бесплатное программное обеспечение Partition Manager для восстановления SSD
Если вы не очень хорошо знаете командную строку CMD на ПК, вы можете использовать бесплатное ПО для управления разделамиEaseUS Partition Master Free может легко проверить файловую систему одним щелчком мыши, чтобы помочь вам восстановить и исправить неисправный или неработающий SSD на вашем ПК.
Шаг 1: откройте EaseUS Partition Master на вашем компьютере. Затем найдите диск, щелкните правой кнопкой мыши на том разделе, который вы хотите проверить, и выберите опцию «Проверить файловую систему».

Шаг 2: в окне «Проверить файловую систему» оставьте активной опцию «Попытаться исправить ошибки, если они обнаружены» и нажмите «Пуск».

Шаг 3: программа начнет проверку файловой системы вашего раздела на диске. Когда она будет завершена, нажмите «Готово».
Помимо проверки файловой системы, EaseUS Partition Master Free предоставляет дополнительные универсальные функции разделов диска, такие как изменить размер/переместить раздел, решить проблему нехватки места на диске, клонировать диск, объединение разделов, создание/удаление/форматирование раздела, удаление данных и преобразование диска/раздела, которые абсолютно бесплатны.
Исправление 4. Исправить неисправный SSD-накопитель с помощью Power Cycle Way
Если SSD уже установлен на вашем компьютере, тяните кабель данных, но не кабель питания. Если вы устанавливаете SSD на настольный компьютер или временно подключаете его к незакрепленному источнику питания, отремонтируйте SSD таким образом.
- Подключите кабель питания, но не кабель данных, к SSD.
- Включите питание и оставьте питание включенным на 30 минут. Через 30 минут выключите питание или вытащите кабель питания.
- Подождите 30 секунд, затем восстановите питание. Оставьте привод включенным еще на 30 минут. Выключите снова, затем подождите 30 секунд.
Если все пойдет хорошо, SSD-накопитель вернется к жизни, когда вы подключите кабель для передачи данных или снова подключите диск к ноутбуку.
Исправление 5. Перестройка MBR для восстановления SSD
Если основная загрузочная запись на SSD повреждена, SSD не загрузится и не будет работать. В этом случае вы можете напрямую использовать функцию «Rebuild MBR» в EaseUS Partition Master, чтобы решить проблему и восстановить SSD.
Если SSD является вашим системным диском, а MBR повреждена, ваш компьютер может не запускаться должным образом. В настоящее время вы можете создать загрузочный диск EaseUS Partition Master WinPE для восстановления MBR (поддерживается только в pro версии).
Шаг 1. Создайте загрузочный диск WinPE.
Загрузите и запустите EaseUS Partition Master на новом ПК, на котором установлена та же система, что и у вас.
Щелкните по пункту «WinPE Creator» на панели инструментов, и выберите функцию создания загрузочного USB-накопителя. Если на вашем компьютере есть привод CD / DVD, вы также можете создать загрузочный диск на CD / DVD.
Нажмите «Продолжить», чтобы завершить процесс.

Шаг 2. Восстановите MBR.

Укажите тип MBR с текущей операционной системой, и кликните по кнопке «ОК».

Далее нажмите кнопку «Выполнить 1 операцию» в верхнем левом углу, а затем др. кнопку — «Применить». После этого ваш компьютер снова сможет нормально загружаться.
Исправление 6. Отформатируйте SSD, чтобы восстановить SSD, который не работает
Сделайте резервную копию или восстановите данные SSD на другом устройстве хранения, а затем отформатируйте поврежденный SSD, особенно если SSD защищен от записи из-за повреждения файловой системы. Когда SSD является диском данных, вы можете исправить его сразу после форматирования и очистки. Если SSD является системным диском, вы можете переустановить систему.
Шаг 1. В начале найдите «Управление дисками» и нажмите «Enter».
Шаг 2. Выберите раздел SSD, который вы хотите отформатировать. Щелкните его правой кнопкой мыши и выберите «Форматировать».

Шаг 3. Выберите файловую систему и установите размер кластера. Поставьте галочку рядом с «Выполнить быстрое форматирование». Нажмите «ОК», чтобы отформатировать диск.

Как перепрошить твердотельный накопитель
Написать полную инструкцию по перепрограммированию всех ССД, доступных на рынке, просто нереально: получится увесистая такая электронная книга. Для лучшего понимания давайте рассмотрим процедуру прошивки на примере накопителя Samsung 860 evo.
Файлы будут скачаны архивом. Распакуйте его перед началом обновления. Там будет 2 файла — инструкция и установщик, который пошагово поможет перепрошить твердотельный накопитель.
При запуске этой утилиты вы увидите сообщение от разработчиков с рекомендацией сделать резервную копию важных данных, о чем я уже упоминал выше. Перепрограммирование выполняется в пару кликов: нажмите кнопку Start и дождитесь завершения процедуры.
Чтобы обновления вступили в силу, может потребоваться перезагрузка компьютера. Дальше можно снова запустить Samsung Magician и проверить в разделе Firmware Update текущую версию прошивки. Если вы используете самую свежую, кнопка «Загрузить ПО и руководство» будет неактивна.
Как видите, перепрошить ССД даже проще, чем выбрать подходящую модель в интернет-магазине. Также советую ознакомиться со статьями «Почему не используется вся оперативная память» и «Как задействовать все ядра процессора в Windows 10».
Буду признателен, если вы поделитесь этой публикацией в социальных сетях. До завтра!
Результаты прошивки контроллера SSD
Теперь, если открыть диспетчер устройств, то мы увидим, что наш диск уже не Satafirm S11, а отображается правильно, как Apacer AS340 240Gb
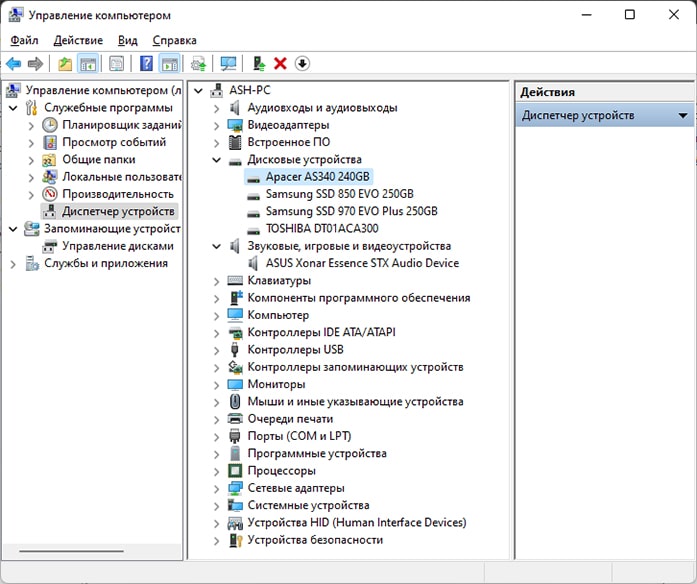
Открываем Управление дисками и инициализируем его:

Создаём простой том или устанавливаем на него Windows и пользуемся
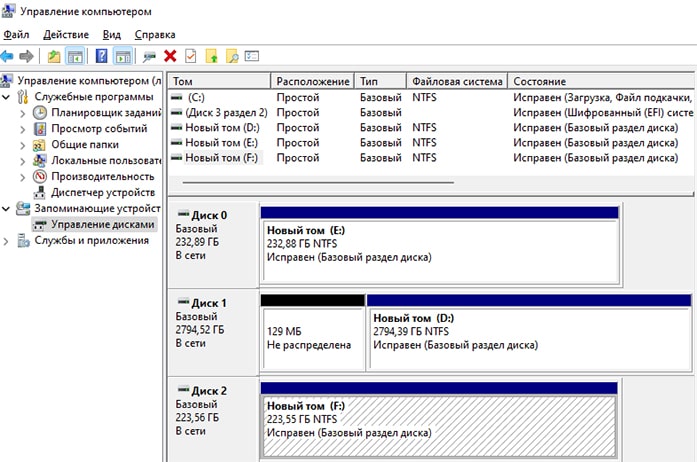
Заключение
Таким образом мы вернули к жизни 4шт. SSD Apacer AS340 на 240Гб с одинаковой проблемой в прошивке. Эти диски интенсивно использовались на протяжении полугода после прошивки и перед написанием данной статьи. Все они благополучно работают по сей день и нет никаких предпосылок к их смерти. Нередко виновником проблемы с повреждением прошивки SSD является нестабильные напряжения блока питания компьютера. Также не исключены случаи слёта прошивки из-за повреждённой памяти, поэтому желательно, после удачной прошивки, сделать тест на запись, например, программой «Victoria».
Всем желаем удачных самостоятельных ремонтов, но если вы находитесь в Минске и сами не хотите возиться, то звоните, мы всегда будем рады вам помочь.






Привет! Пытаюсь оживить SSD ADATA SU650 240 Gb. Контроллер SM2258, память я смог определить только так Micron TLC 384Gb/CE 384Gb/die. Прошивка – Q0831C0. Ни одним прошивальщиком из раздела SMI MPTool SM2258 не получилось. Буду благодарен за подсказку, чо делать.
Присоеденяюсь,та же история только с adata su655 480gb
Всем привет. Не знаю к сожалению на сколько верны характеристики.
Не определяется этот диск. В 10-ке синий экран был и диск перестал определятся. Ему пол года и особо не напрягал.
На гарантии, но в Китай отправлять за свой счет – равносильно покупке нового.
Что можно сделать? Если обязательно вскрывать, то вопрос снимается. Я пломбу пока не хочу срывать.
Характеристики SSD от XrayDisc:
Название бренда: Xraydisk
Тип интерфейса: SATAIII
Состояние товара: Новый
Контроллер: SMI 2258XT/Phison
Скорость чтения/записи: 500MB/S
Размер: 2.5″
Применение: Настольный компьютер
Применение: Ноутбук
Номер модели: M540
Тип флеш-памяти NAND: TLC
Упаковка: Да
Тип: Встроенный
Стиль: SSD
Color: Blue
Adata su800 128gb sm2258ab (SMI n05K94), micron 32l(b0kb)
помогла прошивка SM2258_B0KB_FWP1205A_MPP1202A