Рассказываем, что делать, если не работает колесико мыши.
В статье описаны варианты кустарного ремонта мыши. Выполняйте все действия на свой страх и риск. Любое вмешательство во внутреннее строение устройства автоматически лишает вас гарантии и бесплатного ремонта от производителя.
Если мы хотим инвертировать работу мыши, чтобы при прокрутке страницы мы делали это, перемещая колесико мыши вверх или перемещая пальцы на сенсорной панели вверх, как мы это делаем на сенсорном устройстве, мы можем изменить работу как мыши, так и сенсорной панели, нам просто нужно выполнить шаги, которые мы покажем вам ниже.

Одна из распространенных неисправностей, с которой сталкиваются пользователи ПК и ноутбуков — не работает колесико на мышке. При этом проблема может быть двух видов, когда не функционирует только прокрутка или возникают трудности с нажатием клавиши. Ниже рассмотрим, как решить возникшую проблему для каждой из рассмотренных ситуаций.
Причины неисправности
Для начала разберемся, почему мышка не листает колесиком при прокручивании элемента в обычном режиме. Этому может способствовать:
- Загрязнение колесика, попадание внутрь пыли, грязи и других посторонних элементов.
- Неправильные настройки в панели управления ПК или ноутбука.
- Старые драйвера для мышки или отсутствие необходимого программного обеспечения.
- Механическая неисправность и т. д.
Выше рассмотрены основные причины, почему не работает колесико на мышке, что позволяет точно принять решение о дальнейших действиях.

“Прыжки” колеса прокрутки мыши обычно появляются, когда пользователи прокручивают мышь вниз. Он появляется на ПК и ноутбуках и не является эксклюзивным для определенной версии ОС Windows. При прокрутке вниз страница или все, что можно прокрутить, перемещается на пару пикселей вверх, что может сильно раздражать.
Хотя это может показаться не серьезной проблемой, пользователей это беспокоит. Было много разных способов решить эту проблему, и некоторые из них были признаны интернет-сообществом успешными. Мы собрали такие методы в этой статье, поэтому убедитесь, что вы внимательно им следуете.
Если Вы столкнулись с такой проблемой, когда при нахождении в интернете через браузер у Вас неожиданно колесико на мышке перестало прокручивать страницы, то не стоит думать что всё так плохо. Это довольно распространённая проблема и решается она очень просто.
Ниже я приведу порядок действий, по мере сложности.
1) Открываем Microsoft Word или любой другой текстовый редактор, но лучше всё же ворд.В новом документе спокойно прокручиваем страницу вверх вниз колёсиком мыши, убеждаемся что всё работает, закрываем Ворд и наслаждаемся рабочей прокруткой страниц.Если не помогло, то читаем далее.
2) Открываем панель управления и ищем там
, затем смотрим настройки, чтобы было всё в порядке

3) Проверяем драйвер на мышь в Диспетчере устройств и пробуем его переустановить или обновить.

4) Попробуйте перетыкнуть штекер мыши в другой разъем.
5) Осмотрите провод мыши, “потискайте” его. Может где-то замыкает он.
6) Осмотрите саму мышь, при возможности разберите и почините своими силами. Особое внимание уделите колёсику. Разумеется необходимо иметь прямые руки и трезвый ум
7) Не помогло ничего? Покупайте новую.
На этом всё. Чаще всего помогает первый пункт (лично мной проверенно), а в остальном если что не понятно – пишите в комментариях и я более детально опишу порядок действий.
Ах да. Напоследок напишу как можно управлять прокруткой страниц без колёсика мыши (клавиатурой).
1) Берем указателем мыши за правый “ползунок” и тащим вверх/вниз.
2) На клавиатуре есть клавиши Pg Up и Pg Dn которые отвечают за прокручивание страницы вверх и вниз соответственно. Жмите и будет Вам счастье.
3) Нажмите клавишу Пробел – это прокрутит страницу вниз. Чтобы прокрутить вверх – нажмите вместе Shift + пробел
Причины колесико прокрутки мыши для случайного перехода в Windows?
У этой проблемы много разных причин, и они различаются в зависимости от того, какую мышь вы используете, ноутбук или ноутбук. Пользователь ПК. Определение правильной причины вместе с вашим фактическим сценарием является ключевым, если вы хотите решить проблему как можно скорее. Вот почему важно проверить список причин ниже:
- Проблемы с прокруткой мыши – если вы Используя мышь Microsoft Mouse, вы найдете множество функций в Центре мыши и клавиатуры Microsoft. Убедитесь, что вы отключили проблемные.
- Старые и устаревшие драйверы . Новые драйверы часто решают проблемы, вызванные предыдущими версиями, и их важно обновить. Старые драйверы могут вызвать множество проблем и даже вызвать мигание курсора мыши.
- Сенсорная панель ноутбука – если вы пользователь ноутбука, функция прокрутки на вашем ноутбуке сенсорная панель может вызвать проблему, поэтому обязательно отключите ее.
- Скрытие указателя при вводе текста – даже если эта функция не имеет непосредственного отношения к колесу прокрутки, это сработало для некоторых пользователей, поэтому убедитесь, что вы сняли этот флажок, чтобы попытаться решить проблему.
Решение 1. Отключите определенные функции прокрутки мыши ( Пользователи Microsoft Mouse)
Эти настройки доступны для пользователей Microsoft Mouse, поскольку эти функции оказались проблематичными, когда дело доходит до проблемы, описанной в этой статье. Отключение ускорения прокрутки мыши и изменение направления прокрутки оказалось полезным для многих пользователей, поэтому обязательно попробуйте это ниже!
- Нажмите Нажмите кнопку «Пуск» и введите « Панель управления », когда она откроется. Щелкните первый результат, чтобы открыть панель управления. Вы также можете одновременно нажать клавиши Windows + R и ввести « exe » в диалоговом окне «Выполнить» . поле.
- Убедитесь, что вы изменили вид в Панели управления на Просмотр: большие значки и щелкните Мышь .
Установите последние версии драйверов.
Пользователи сообщают, что установка последних доступных драйверов позволила решить проблему без изменения каких-либо настроек мыши по умолчанию. Драйверы мыши можно найти на на странице производителя. Поскольку аппаратная часть мыши Microsoft Mouse, похоже, страдает от этой проблемы больше всего, мы включим ссылку на ir на веб-сайте.
- Подтвердите любые диалоговые окна или подсказки, в которых может быть предложено подтвердить удаление текущего драйвера мыши и дождаться завершения процесса.
- Найдите драйвер для мыши Microsoft Mouse на их сайте. Введите любые ключевые слова и установите тип аксессуара на Мыши .
- Убедитесь, что вы запустили только что загруженный файл, и следуйте инструкциям, появляющимся на экране, чтобы установить последние версии драйверов.
- Убедитесь, что проблема решена и прыжки мыши по-прежнему возникают!
Решение 3. Отключите прокрутку сенсорной панели на вашем ноутбуке
Если вы пользователь ноутбука, вам следует подумать об отключении прокрутки сенсорной панели при использовании внешней мыши. Это простое средство помогло многим пользователям ноутбуков, которые не оглядывались на эту проблему. Для этого выполните следующие действия. для этого!
- Используйте комбинация клавиш Windows + I , чтобы открыть Настройки на ПК с Windows 10. Кроме того, вы можете выполнить поиск по запросу «Настройки» с помощью панели поиска, расположенной на панели задач, или вы можно щелкнуть значок шестеренки прямо над кнопкой меню «Пуск» после его открытия.
- Найдите и откройте вложенную запись « Устройства » в приложении “Настройки”, щелкнув его один раз.
Решение 4. Показывать указатель при наборе текста
Несмотря на то, что этот метод кажется достаточно случайным, поскольку он не имеет прямого отношения к проблемам с указателем, вам следует попробовать его в качестве последнего средства перед проверкой есть ли что-то не так с аппаратным аспектом мыши.
Если все четыре метода не помогли вам, вы должны проверить, не повреждена ли мышь физически, и, возможно, даже попытаться починить колесо сам. Процесс будет отличаться от одной мыши к другой, но вы сможете найти хорошие руководства в Интернете. Ознакомьтесь с последним методом ниже:
- Нажмите кнопку меню «Пуск» и введите « Панель управления . », Когда он открывается. Щелкните первый результат, чтобы открыть панель управления. Вы также можете одновременно нажать клавиши Windows + R и ввести « control. exe » в Диалоговое окно “Выполнить” .
- Убедитесь, что вы изменили вид на панели управления на Просмотр: большие значки и нажмите Мышь .
Решение 5. Отключение кнопки колесика
В некоторых случаях колесо мыши может быть настроено для работы в качестве кнопки для некоторых драйверов мыши. Поэтому на этом этапе мы отключим эту конфигурацию. Для этого:
- Нажмите «Windows» + «R» , чтобы открыть окно запуска.
- Введите «Панель управления» и нажмите
- Щелкните « Просмотреть как » и выберите параметр « Большие значки ».
- Выберите кнопку «Мышь» и щелкните вкладку «Кнопки» выше.
- Щелкните раскрывающееся меню «Кнопка колеса» и выберите параметр «Отключено» .
- Проверьте, решает ли это вашу проблему. .
Решение 6. Включение плавной прокрутки
Если вы столкнулись с этой проблемой в Chrome, возможно, вам просто нужно включить плавную прокрутку, чтобы заставить мышь работать правильно. Для этого:
- Запустите Chrome и введите следующий адрес.
chrome://flags/# smooth-scrolling - Включите «Плавная прокрутка» и проверьте, сохраняется ли проблема.
Примечание. Это работает только для некоторых компьютеров, на которых установлен определенный набор драйверов. Подуйте воздухом на колесо прокрутки мыши с помощью воздуходувки, чтобы избавиться от частиц пыли, или попробуйте открыть мышь и очистить колесо прокрутки.
Несколько пользователей Windows обращались к нам с вопросами после того, как были крайне раздражены тем фактом, что они внезапно не могут прокручивать страницу на своем ПК. Каждый раз, когда они пытаются использовать функцию прокрутки, их операционная система увеличивает масштаб изображения. Сообщается, что это происходит во многих приложениях, включая собственные приложения, такие как File Explorer. Проблема не является исключительной для определенной версии Windows, поскольку подтверждено, что она возникает в Windows 7, Windows 8.1 и Windows 10.
Что вызывает масштабирование мыши при прокрутке в Windows?
Мы исследовали эту конкретную проблему, изучив различные отчеты пользователей и проанализировав несколько различных стратегий восстановления, которые обычно используются затронутыми пользователями. Как выясняется, эта проблема может быть вызвана несколькими различными сценариями. Вот список виновников, которые могут вызвать такое поведение мыши:
- Физически застряла клавиша Ctrl . В подавляющем большинстве случаев, когда мы закончили анализ, эта конкретная проблема возникла из-за того, что клавиша Ctrl физически застряла и вызывала такое поведение в каждом отдельном приложении. Если этот сценарий применим, вы должны использовать экранную клавиатуру, чтобы выяснить, действительно ли клавиша Ctrl застряла. Если это так, единственные исправления – либо открепить клавишу, либо заменить клавиатуру новой.
- Масштабирование пальцем включено – если вы столкнувшись с проблемой на ноутбуке, и вы используете драйвер Synaptics, скорее всего, вы столкнулись с таким поведением из-за функции сенсорной панели, называемой «ущипнуть для увеличения». В этом случае вы сможете решить проблему, открыв настройки драйвера Synaptics и полностью отключив эту функцию.
Если вы в настоящее время пытаетесь решить такое же поведение, эта статья будет предоставить вам несколько различных руководств по устранению неполадок, которые вы можете использовать для определения проблемы. Ниже вы найдете несколько различных методов, которые другие в аналогичной ситуации успешно использовали, чтобы остановить масштабирование периферийных устройств мыши, когда они пытались использовать кнопку прокрутки.
Каждое из возможных исправлений включено ниже подтверждена как минимум одним пользователем. Чтобы быть максимально эффективными, мы советуем вам использовать следующие методы в том же порядке, в котором мы их разместили. В конце концов, вы должны столкнуться с потенциальным исправлением, которое решит проблему независимо от виновника, который ее вызвал..
Метод 1. Тестирование на застревание клавиши CTRL
Как оказалось, одна из наиболее частых причин, по которым вызовет такое поведение, если зажата клавиша CTRL. Если вы не знали, если вы нажмете любую из клавиш CTRL и прокрутите вверх или вниз, прокрутка мыши произведет масштабирование. Это произойдет в любом приложении, включая собственные программы Windows, такие как File explorer или WordPad.
Вы можете начать с проверки, нажата ли клавиша CTRL физически. Если вы не видите разницы, учитывая остальные клавиши, рассмотрите возможность использования OSK (экранной клавиатуры) , чтобы точно узнать, работает ли Ctrl нажата или нет.
Несколько пользователей подтвердили, что запуск экранной клавиатуры позволил им подтвердить, что клавиша Ctrl была нажата и вызывает такое поведение.
Вот краткое руководство по тестированию застрявшей клавиши Ctrl с помощью экранной клавиатуры:
- Нажмите клавишу Windows + R , чтобы открыть открыть диалоговое окно “Выполнить”. В текстовом поле введите ‘osk’ и нажмите Enter , чтобы открыть утилиту Экранная клавиатура .
- Как только вы увидите, что появляется утилита Экранной клавиатуры, вы сможете определить, Имеем дело с застрявшим ключом. Если вы заметили, что нажаты две клавиши Ctrl (окрашены в синий цвет), очевидно, что вы имеете дело с застрявшей клавишей.
- Если вы подтверждаете, что клавиша Ctrl застряла, попробуйте открепить ее, нажав несколько раз. Если это не сработает, единственный способ остановить раздражающее поведение мыши при масштабировании – заменить клавиатуру.
Однако, если расследование выше показало, что клавиша Ctrl имеет ничего общего с поведением масштабирования, перейдите к следующему методу ниже.
Отключение масштабирования пальцем
Если вы используете драйвер Synaptics для драйвера мыши, скорее всего, вы столкнулись с этой проблемой масштабирования из-за функциональной возможности под названием Сведите пальцы пальцев, чтобы увеличить . Если эта функция отключена и вы столкнулись с проблемой на ноутбуке, вы можете столкнуться с таким поведением при попытке прокрутки с помощью мыши.
Несколько затронутых пользователей подтвердили, что раздражающее масштабирование перестало происходить после они получили доступ к экрану «Свойства для Synaptics» и отключили «Сведение пальцев для увеличения».
Вот краткое руководство по отключению функции Synaptics Pinch to Zoom :
Примечание. Вы должны иметь возможность выполнять следующие действия независимо от версии драйвера Synaptics, которую вы используете.
- Нажмите Клавиша Windows + R , чтобы открыть диалоговое окно Выполнить .. В окне «Выполнить» введите «control» внутри текстового поля и нажмите Enter , чтобы открыть классический интерфейс панели управления.
- Как только вы окажетесь в классическом интерфейсе панели управления, используйте функцию поиска в правом верхнем углу для поиска для ‘mouse’ . Затем в списке результатов нажмите Изменить настройки мыши .
- Как только вы окажетесь в меню Свойства мыши , выберите самую последнюю вкладку (скорее всего, с названием Настройки устройства ). Затем нажмите кнопку Параметры , чтобы открыть определенные настройки Synaptics .
- После того, как вам удастся попасть внутрь Свойства для Synaptics , выберите раздел Масштабирование пальцем на левой панели, затем перейдите на правую панель и снимите флажок, связанный с Включить Масштабирование пальцем .
- Перезагрузите компьютер и посмотрите, будет ли проблема решена в следующий раз. запуск системы.
Если та же проблема все еще возникает или этот метод не применим к вашему конкретному сценарию, перейдите к следующему методу ниже.
Отключение масштабирования при прокрутке с помощью Intellimouse
Как оказалось, эта конкретная проблема также может возникать из-за настройки Office, которая присутствует в более старых версиях Office, а также в последних. Есть один параметр, называемый «Zoom on Roll with Intellimouse» , который будет вызывать такое поведение, но только в Microsoft Excel.
Итак, если вы всегда увеличиваете масштаб при использовании кнопку прокрутки на мыши, и проблема возникает только в Excel, почти ясно, что это источник проблемы. Нам удалось найти несколько отчетов с пользователями, оказавшимися в одном и том же сценарии, и всем им удалось решить проблему, выполнив следующие действия.
Вот что вам нужно сделать, чтобы отключить Zoom on Rool с помощью Функция Intellimouse в Microsoft Excel:
- Откройте Microsoft Excel и войдите в меню Файл , используя ленточную панель вверху.
- Находясь в меню Файл , найдите меню Параметры в левом нижнем углу экрана.
- Как только вы попадете на экран Параметры Excel , выберите Advanced Menu в левом вертикальном меню. Примечание. Если вы используете старую версию Excel, вам нужно будет выбрать вкладку Редактирование .
- Нажмите Ok , чтобы сохранить изменения, затем перезагрузите компьютер и посмотрите, будет ли проблема решена при следующем запуске компьютера.
Что делать
Теперь приведем ряд шагов, как исправить ситуацию, если по какой-то причине не прокручивается или не срабатывает колесико. Для удобства рассмотрим каждую из ситуаций отдельно.
Не срабатывает кнопка
Наиболее распространенная ситуация, когда не работает колесо прокрутки мыши на срабатывание. В таких обстоятельствах можно применить один из следующих способов.
Внесите правильные настройки в параметры Виндовс
Первое, что необходимо сделать — проверить правильность введенных настроек. Сделайте следующие шаги:
- Войдите в раздел Параметры.
- Жмите на кнопку Устройства.
- Выберите пункт Мышь.
- Войдите в раздел Дополнительные параметры Мыши.
- Пройдитесь по всем разделам и выставьте правильные установки для мышки.

После выполнения этих действий и сохранения перезапустите систему.
Установите нужные драйвера
Если не работает колесико мыши на Windows 10 или в другой ОС, причиной может быть отсутствие драйверов. Первое, что необходимо сделать — войдите в диспетчер устройств путем нажатия Win+R с последующим вводом команды devmgmt.msc. Обратите внимание на девайсы, для которых не найдено ПО. Они будут находиться в разделе Другие устройства, и возле каждого из них будет светиться восклицательный желтый знак.
Для обновления драйверов войдите в раздел Мыши и иные указывающие устройства, где должно обозначаться интересующее устройство. Именно для него и необходимо ставить ПО. Для этого используйте один из следующих путей:
- Установить драйвера, которые шли в комплекте с оборудованием.
- Использовать специальные утилиты для поиска ПО.
- Найдите информацию на сайте производителя и т. д.
После скачивания ПО остается указать к нему путь и обновить информацию. Принципы выполнения работы идентичны на Windows 7 и других ОС.

Попробуйте сделать ремонт
Если плохо работает колесико на мышке в вопросе нажатия, попробуйте разобрать и почистить изделие. Для этого сделайте следующие шаги:
- Разберите девайс, сняв корпус и отогнув защитный механизм. При выполнении работы действуйте с учетом инструкции.
- После завершения первого этапа снимите защитный кожух, закрывающий сам прокручивающий механизм.
- Демонтируйте колесико со своего места.
- Убедитесь, что кнопка нажатия хорошо срабатывает и есть необходимый щелчок.
- Протрите все элементы ватной палочкой и удалите загрязнения.
- Соберите все на место и проверьте, работает ли колесико на мышке.
Если ремонтные работы не дали результата, может потребоваться привлечение более опытных специалистов или покупка нового девайса.

Проверьте USB-порт
Один из ответов, что делать, если колесиком мыши не работает — диагностика USB-разъема, к которому подключен девайс. При наличии проблем с портом мышка может светиться, но работать, скорее всего, не будет ни одна кнопка. Для решения проблемы попробуйте переключить изделие в другой разъем.
Установите обновление ОС
Одна из причин, почему не работает колесико на мышке — конфликт драйверов мыши и ОС Виндовс 10. В таком случае обновите операционную систему до последней версии. Для этого войдите в Параметры, а там Обновления и безопасность. После этого проверьте наличие новой версии и установите ее на ПК / ноутбук. После завершения работы перезапустите оборудование для вступления изменений в силу. При этом проверьте, работает колесико или нет.

Не прокручивается колесо
Еще одна ситуация, когда колесико мышки не прокручивает страницы. В таком случае, кроме рассмотренных выше рекомендаций, можно сделать дополнительные шаги.
Как и в случае с функцией кнопки, проверьте настройки колеса с позиции вращения. Сделайте следующее:
- Войдите в секцию Параметры.
- Жмите на клавишу Устройства.
- Выберите раздел Мышь.
- Войдите в Дополнительные параметры мышки.
- Кликните на подраздел Колесико.
- Установите количество прокручиваемых строк или выставьте перескакивание на один экран. На этом же этапе можно задать наклон колеса в сторону для горизонтальной прокрутки (при наличии такой опции).

После внесения правок сохранитесь и перезапустите ПК.
Сделайте ревизию
Если на рабочем столе или в браузере не работает колесико мыши на прокручивание, можно сделать небольшой ремонт. Алгоритм действий такой:
- Разберите мышку по принципу, который рассмотрен в прошлом разделе.
- Осмотрите состояние колеса.
- Сделайте ревизию крепления вращающегося механизма (при наличии опыта).
Если рассмотренные действия не помогли, обратитесь в сервисный центр или купите новый девайс.

Теперь вы знаете, почему не работает нажатие на колесико мыши или его вращение, а также, что с этим делать. В большинстве случаев не нужно торопиться с покупкой нового девайса, ведь в решении помогают простые настройки, установка нового ПО или ревизия своими руками.
Что делать, если колесико не работает совсем?
Перед тем как приступать к действиям, надо понять, что именно сломалось. Колесико может некорректно работать из-за проблем в системе, а может быть сломано физически. Так что на первом этапе надо выяснить, в чем дело. Если такой возможности нет, то всегда начинайте с программных инструкций. Они обратимы, они легче, они безопаснее.
Аппаратный аспект
Если прокручивающее устройство мыши совсем не реагирует ни на какие действия, то вероятнее всего ему нужен полноценный ремонт. Либо замена.
Не стоит мучить совсем уж дешевую или недавно купленную мышку. Первую легко заменить, потратив еще 100 рублей. Вторую — починят за вас в гарантийном отделе.
По поводу ремонта. Возможно, повредился один из структурных компонентов колесика. Оно держится внутри на одной оси, которая ложится на специальные удерживающие дужки. И дужки, и ось (ее кусок) могут отломаться. Починить их можно в домашних условиях, но это будет не так просто:

Вот микросхема. Сбоку или по центру находится крепежный болт. Не выкрутив его, ничего не тяните, а то сломаете
- Затем ищем болт на микросхеме и выкручиваем еще и его.
- Под ним находим колесико и смотрим, почему же оно не крутится. Если дужки по бокам целы, то смотрим на ось.
Поломана ось? Тогда ищем кусок проволоки, отрезаем ее по размеру оси, плавим одну часть и вставляем в центр колесика (чтобы заменить поломанный кусок оси).Поломана дужка? Тогда берем ее же (если она на месте) и садим на место с помощью суперклея. - Поломана ось? Тогда ищем кусок проволоки, отрезаем ее по размеру оси, плавим одну часть и вставляем в центр колесика (чтобы заменить поломанный кусок оси).
- Поломана дужка? Тогда берем ее же (если она на месте) и садим на место с помощью суперклея.
Это базовые варианты кустарного ремонта на тот случай, если колесико действительно поломалось. К тому же замена деталей сделает мышь крепче. По умолчанию там всегда плохой пластик.
Программный аспект
Есть вероятность, что колесико не работает из-за некорректных настроек в системе. Обычно все настраивается автоматически и работает как следует, но после неудачной установки драйверов, обновления Windows или замены мыши может произойти сбой.
Ваша задача убедиться, что в систему установлен самый свежий драйвер для мыши и правильно выставлены все параметры.
Чтобы обновить или переустановить драйвер:
- Одновременно нажимаем клавиши Win + R.
- В появившемся окошке вводим слово devmgmt.msc и нажимаем клавишу «Ввод» (Enter).
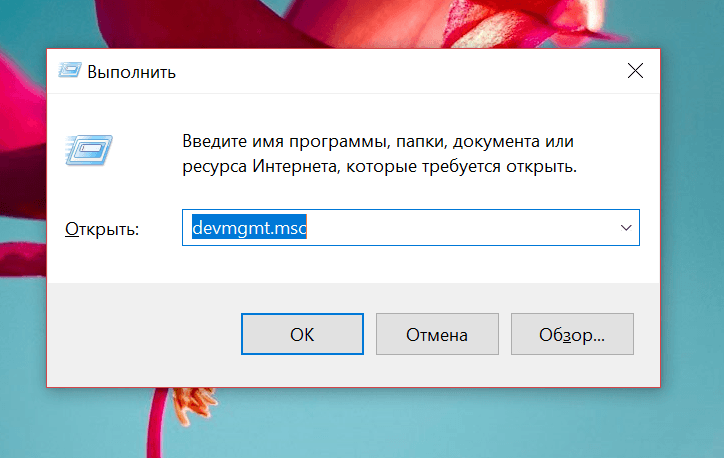
Это короткий путь к диспетчеру задач
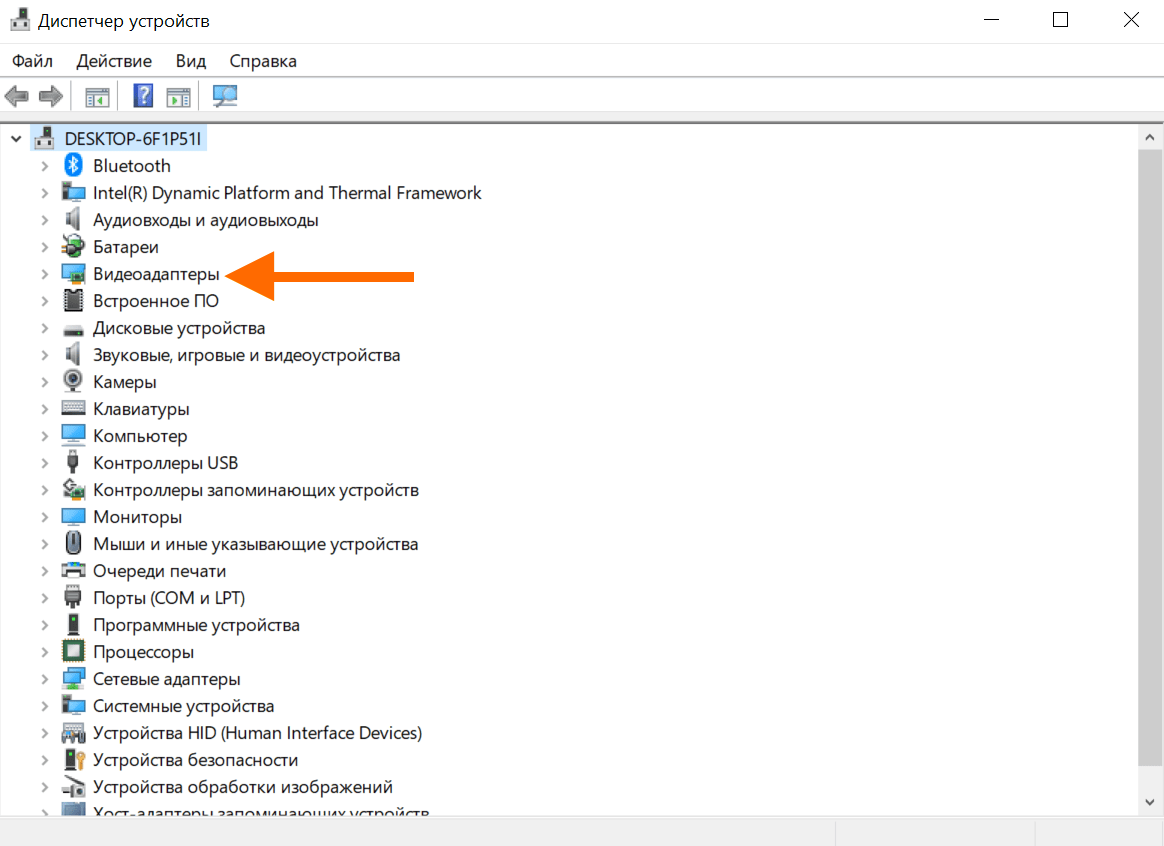
Видеоадаптер лишь для примера
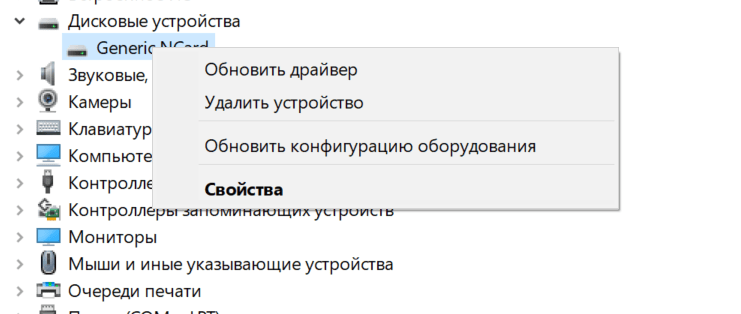
Вот и нужные пункты
Чтобы проверить настройки:
- Одновременно нажимаем клавиши Win + R.
- В появившемся окошке вводим слово control и жмем Enter.
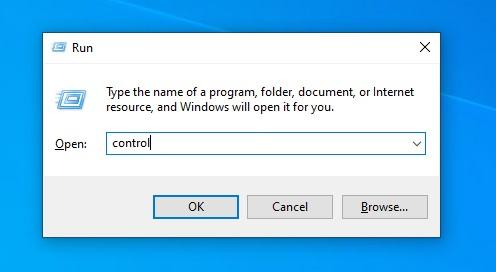
Это короткий путь к панели управления
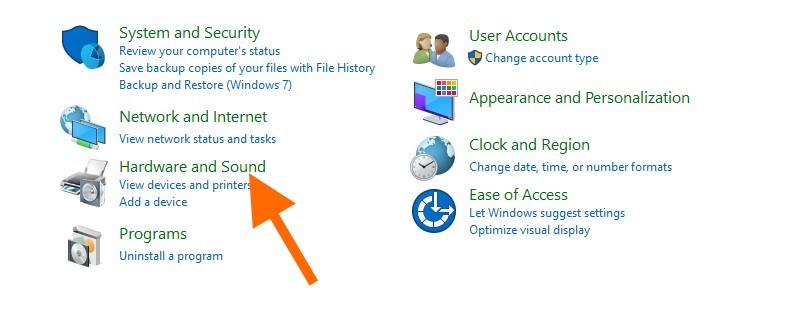
Нужный блок меню
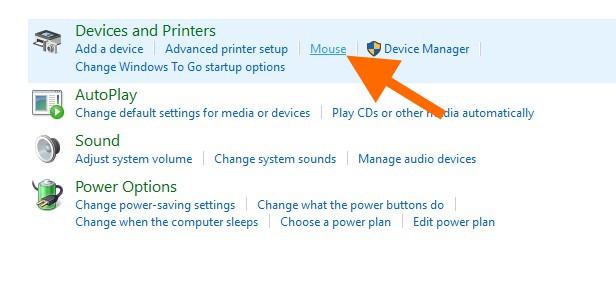
Сразу выбираем пункт «Мышь»
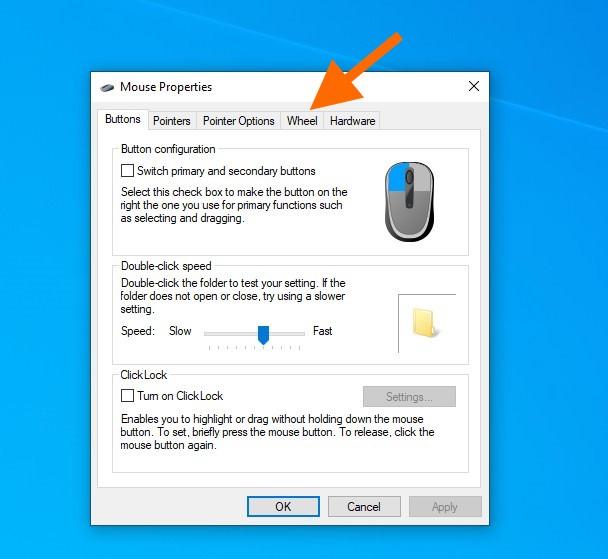
Остальные параметры нам пока не интересны
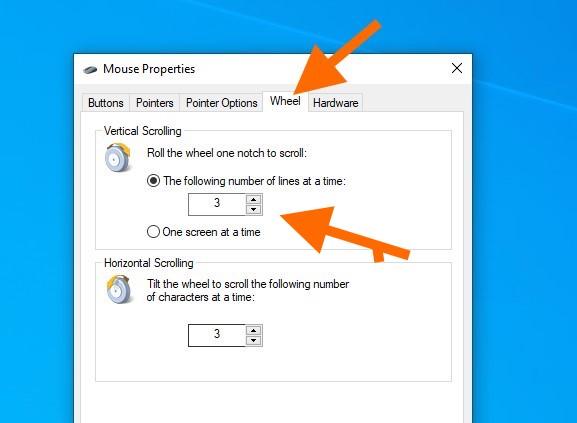
Нигде не должно быть нулей
Если это не помогло, читаем пункт «Другие советы» ниже.
Мышка увеличивает вместо прокрутки
Это же из старого анекдота про бухгалтера и сисадмина-волшебника или с баша. Ну, ладно, палю тему. Изменение масштаба страницы при прокрутке колёсика мыши происходит, если предварительно зажать на клавиатуре клавишу Ctrl.
То есть сочетание ctrl+скроллинг мышкой масштабирует страницу активного окна.
вероятнее в общем у вас запала клавиша ctrl на клавиатуре
нажми ALT+DELETE если диспетчер вылезет, значит контрол запал
Чистить клавиатуру надо периодически я когда у меня подобное началось чуть систему не снёс сгоряча у меня хуже было комп зависал проверь клавиши либо запала либо залипла
Если хвостатая современная (с переназначаемыми кнопками) то к ней отдельная панель управления программная. Возможно сбились настройки
Была схожая проблема, но я разобрался. Надо зайти в “устройства и принтеры” затем там удаляешь мышь ( у меня там было mouse usb), карочь найдешь там свою мышь. По типу мышка должна перестать работать, но ты вытяни usb мышки и вставь заново, всё заработало)
меню пуск- свойства мыши – колесико и уменьшаете количество прокрученных страниц за щелчок
в открытом экселе: параметры-дополнительно – параметры правки-панорамирование с помощью IntelliMouse снять галку.
всем спасибо нажал эту кнопку и всё в норме, что бы я делал без Вас!
А если + к этому ещё и вместо документов лишь инфа о них открывается? Чё за сбой такой?
А ещё у меня в последствии перезагрузки режим “в самолёте” включился и кнопка не желает упорно оставаться на выключении у него
спасибо. действительно ctrl
Спасибо всем за помощь! Колесико укрощено.
Попробуй отключить залипание клавиш. Параметры системы-клавиатура-использование залипания клавиш-отключить залипание и снять галку с разрешения включения залипания клавиш.
Спасибо, помогли. Запала клавиша Ctrl
Спасибо клаву помыл и началось. Хорошо в телефоне инет есть. А там знающие люди
Возникла такая же проблема после чистки и “мойки” мыши. Испробовал все описанные методы, не помогло. Разобрал мышку (Logitech), осмотрел, попробовал нажать на скролллл (колесо прокрутки), прокрутить и понял, что малейшее прикосновение ведёт к нажатию микро-переключателя для масштабирования и автоматической прокрутки. Вспомнил, что после чистки на полу нашёл пружинку, но в тот момент так и не смог вспомнить откуда она взялась после сборки мышки. Только после нескольких дней из-за возникшей проблемы и осмысления её принципа возникновения, догадался, что на скролллле должно быть установлено несколько пружин (зависит от девайса и конструктивных особенностей мышки) по обе стороны колёсика. Достал отложенную когда то пружинку, вставил на место и проблема исчезла. Колёсико (скролллл) прокручивает вверх и вниз, масштаб не меняется, так как пружинка не даёт скроллллу без необходимости прижиматься к микро-переключателю. Небольшое усилие при нажатии на скролллл активирует масштаб.
Посмотрите, может быть после разборки мышки одна из пружин не стала в пазы (на место). Проверьте, У меня была схожая проблема.
Тоже было подобное. перезагружал
у меня без всяких котов такая хрень была, все вышеописанные операции проделал, не помогло, просканировал антивирусом, нашел вредоносное ПО, удалил, стало все гут.
Была схожая проблема, но я разобрался. Надо зайти в “устройства и принтеры” затем там удаляешь мышь ( у меня там было mouse usb), карочь найдешь там свою мышь. По типу мышка должна перестать работать, но ты вытяни usb мышки и вставь заново, всё заработало, мышка не меняет громкость)
скорее всего ты случайно положила грудь на кнопочку Ctrl ))
Убери сиськи с клавиатуры.
обычно для масштабирования колесиком мыши надо зажимать ctrl. либо ты его случайно давишь, либо клавиатура у тебя дурью мается
если крутить колесико мышки с зажатой клавишей ctrl меняется масштаб.. . может она у тебя западает или ты случайно ее нажимаешь
а кроме колеса ничего не трогаете? ) зажав “Ctrl” и крутанув колесико тоже самое будет) мб случайно зажимаете?) ) всякое бывает)
Отпустить кнопку Ctrl еще никто не предлагал?
правда, все петросяны прям только на сцену, у меня только что была похожая самая проблема, сама появилась сама пропала, грешу на какие то сбои в Хроме, больше ничем помочь не могу
Отпустите CTRL. Если ничего не меняется то почистите данную клавишу. Такой же случай был.
Просто это кто-то нечаянно нажал сочетания клавиш и включил “Специальные возможности”, нужно туда зайти, потом во все что связано с мышью и клавиатурой – поснимать галочки, а лучше вообще отключить всякие не используемые “сочетания клавиш”
смотри не залипла ли кнопка CTRL
Грудь с кнопки CTRL на клавиатуре уберите )))
Колесиком меняется размер при нажатой этой клавише.
“никаких индикаторов не горит, кнопки нажимаю, ничего не меняется”
значит кто то другой “нажал” – по ссылке сказано, как можно менять реакцию браузера по умолчанию
Changing Mousewheel Behaviors
видимо кто то, ради прикола, выставил mousewheel.withnokey.action в 3, вместо 0 по умолчанию
отжать кнопку scroll lock на клаве – дабы погас индикатор
спасибо большое помог я тебе обязан
Реально помогло!!! спасибо большое!
у меня кнопка CPI называется на мышке DPI.
Нажимаешь и держишь 5сек
Владимир, у меня так же я нажали и всё заработало спасибо!
И у меня хотел уже обратно нести
просто, вытащите мышь из USB и вставьте, у меня все работало потом
спасибо, помогло 5 секундное зажатие кнопки CPI или DPI ( это одно и то же ) задерживать надо все кнопки, если их 2 или больше
Помогает до следующей загрузки.
выткни из системника и обратно воткни все работает!!!)))
Спасибо подержал кнопку CPI и все прошло!!!!
Решил эту проблему очень просто =) высунул и всунул USB шнур)))
Если нету RPI то ещё есть DPI тож работает.
Огромное спасибо, задержкой кнопки DPI 5 сек и ВУАЛЯ!
в случае если у тебя виндовс 7 или браузер любой и зажата клавиша контрол (любая) + крутить колесо мышки то масштаб будет увеличиваться или уменьшаться
На клаве залипла клавиша Control.
Залипла кнопка Ctrl или Alt.
лол тупо такая-же проблема, захожу на этот сайт и все нету проблемы!
ЭХ до чего технологии дошли эх! Молодцы
Добавить ответ на вопрос
Сколько ответов на вопрос?
На вопрос “Мышка увеличивает вместо прокрутки” 69 ответов.
Кто задал этот вопрос?
Вопрос задал Kornilov_Andrey в категории Мышки.
Когда задали этот вопрос “Мышка увеличивает вместо прокрутки”?
Вопрос задали 1 год назад.
Что делать, когда колесико крутится, но с рывками и другими сдвигами
В большинстве случае колесико не ломается сразу полностью. Да и вообще под словом «ломается» подразумевают кучу разных проблем. Причем далеко не все из них аппаратные. В некоторых случаях речь даже не про сбои, а про особенности поведения некоторых программ. Об этом всем и пойдет речь дальше.
Не прокручиваются странички в браузере
Это довольно распространенная проблема, которая может быть связана как с работой мыши, так и с особенностями поведения некоторых сайтов.
Самое простое «лекарство» от этой проблемы — переключение на любую другую программу. Если вдруг случился сбой в браузере и страницы в нем перестали прокручиваться, надо проверить колесико в другой программе. В блокноте, например. А после этого снова вернуться в браузер.
Это не панацея и не всегда работает, но попробовать стоит. Тем более это очень легко. Даже ничего разбирать не нужно.
Страницы прокручиваются рывками (не после каждого движения пальцем)
Вполне возможно, проблема связана с тем, что в механизм, отвечающий за прокрутку, попала какая-то грязь. Это время от времени происходит даже с дорогими мышками. В этом случае:
- Разбираем мышь, вскрыв корпус и достав плату.
- На механизме прокрутки будет защитный кейс, надо его стянуть.
- На внутренней стороне будет датчик, регистрирующий движение колесика. Его поверхность протираем ваткой с небольшим количеством спирта.
Также стоит удалить любую грязь, пыль, соринки и прочий мусор с поверхности микросхемы, колесика и других деталей мыши.
Если чистка не помогла и колесико даже после нее ведет себя неадекватно, стоит обратиться в сервисный центр или ближайшую ремонтную мастерскую, где вам заменят или отремонтируют мышь (если это еще возможно).
Колесико трещит и болтается внутри мыши
Очевидно, проблема кроется в аппаратной части. Действуем следующим образом:
- Разбираем мышь, выкрутив все винты с днища и сняв крышку.
- Выкручиваем болт из микросхемы.
- Отгибаем дужки, которые держат колесико.
- Протираем спиртовым раствором сенсорный датчик внутри.
- Затем заливаем в колесико силиконовую смазку и прокручиваем его пару раз.
- При необходимости, сделайте удерживающие дужки из подручных материалов (например, из проволоки) и закрепите их вместо старых.
Колесико крутится, но не нажимается
Тут вероятны сразу два сценария:
- Для начала проверяем, двигается ли колесико при нажатии. Оно должно слегка уходить вниз и щелкать. Если не двигается, то:
Разбираем мышь.Откручиваем плату и смотрим на дужки, которые удерживают колесико на корпусе микросхемы.При необходимости заменяем их на новые (можно самодельные). Но лучше обратиться к квалифицированным специалистам или вовсе поменять мышь. Там много заморочек. - Разбираем мышь.
- Откручиваем плату и смотрим на дужки, которые удерживают колесико на корпусе микросхемы.
- При необходимости заменяем их на новые (можно самодельные). Но лучше обратиться к квалифицированным специалистам или вовсе поменять мышь. Там много заморочек.
- Если механизм в порядке, то выясняем, не назначила ли операционная система какое-то специфичное действие на клик по колесику мыши. Для этого скачиваем программу ATNsoft Key Manager. Смотрим, какое действие выполняется при нажатии на колесико. Нужно сбросить настройки до базовых, чтобы удалить все назначенные действия с колесика и мыши в целом.
Страницы прокручиваются, даже когда колесико не двигается
Опять же, одно из двух:

Колесико. Ось по центру. Крепежные дужки под каждой правой и левой частями оси
- Во втором случае — проблема кроется не в аппаратной, а в программной части. Скорее всего, движение колесика мыши (прокрутка страниц) и другие хаотичные движения курсора вызваны вирусом. Вредоносное ПО может брать под контроль вашу мышь. В этом случае стоит:
Загрузиться в операционную систему в безопасном режиме.Запустить антивирус и проверить всю систему на наличие вредоносных программ. - Загрузиться в операционную систему в безопасном режиме.
- Запустить антивирус и проверить всю систему на наличие вредоносных программ.
Если есть подозрение, что в систему закрался вирус, то сперва стоит попробовать подключить мышь к другому компьютеру и точно убедиться, что проблема не в ней. Также можно подключить к своему компьютеру другую мышь и проверить ее тоже.
Обратное направление колеса мыши
Если мы используем мышь от известного производителя, который включает в себя приложение, с помощью которого мы можем настроить работу мыши, мы можем использовать это приложение для изменения направления движения мыши, что является самым быстрым и простым вариантом.
Но если наша мышь является универсальной и у нас есть приложение, которое позволяет нам изменить направление колесика мыши, мы должны получить доступ к реестру Windows и изменить конфигурацию нашей мыши. Но, прежде всего, мы должны идентифицировать мышь через Диспетчер устройств Windows . В диспетчере Windows нажмите на Мышь и другие указательные устройства , а затем дважды щелкните отображаемую мышь. Далее нажмите на Подробнее и в разделе «Свойства» выберите «Путь к экземпляру устройства» и запишите отображаемое значение.
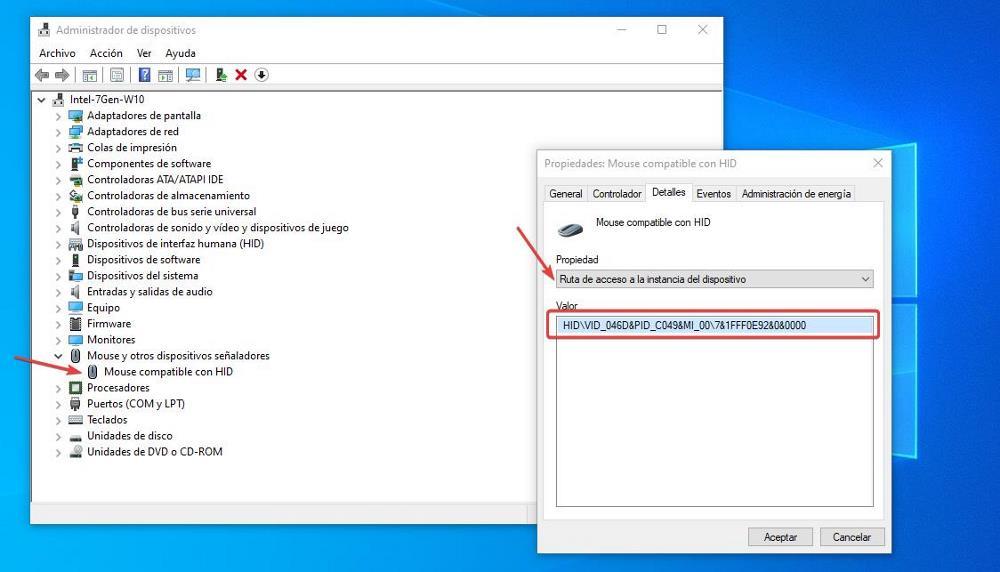
Как только мы узнаем путь мыши в реестре Windows, мы получаем к нему доступ, введя «regedit» в поле поиска и без кавычек. Далее двинулись по маршруту.
Затем мы ищем значение, которое отображалось на вкладке «Сведения» диспетчера устройств, чуть ниже HID. Внутри этой папки мы получаем доступ к Параметры устройства каталог и в правой колонке мы дважды щелкаем по Флип-ФлопКолесо регистр, где мы должны заменить 0 на 1 в Value Information.

Наконец, мы перезагружаем компьютер, чтобы изменения вступили в силу. Если мы хотим вернуться к поведению колесика мыши по умолчанию в Windows, мы должны выполнить те же шаги и изменить 1 на 0 в данных значения, сделав изменение в том же каталоге, который соответствует используемой мыши. Если мы получим доступ к другому каталогу и изменим значение, поскольку оно не соответствует мыши, никакие изменения не будут отменены.
Другие советы
- Старайтесь не бить мышь. Многие пользователи колотят устройством об стол в пылу агрессии (некоторые пытаются ее так починить). Учитывая хрупкую конструкцию мыши, лучше так не делать. Любой удар и падение могут сломать крепления внутри.
- Проводные и радиомыши можно попробовать подключить в другой разъем. Возможно, это заставит систему переустановить драйвер. Либо другой USB-порт окажется работоспособным и будет работать корректно.
- Иногда колесико реагирует не на все действия пользователя или реагирует с задержкой, когда мыши не хватает питания. В этом случае достаточно поменять батарею или аккумулятор.
- Также стоит обратить внимание на состояние клавиатуры. Некоторые клавиши могут модифицировать поведение колесика, если они застряли.
Изменить направление прокрутки на ноутбуке
В отличие от процесса изменения способа прокрутки колесика мыши, процесса, который заставляет нас изменять реестр Windows, если мы хотим изменить способ работы сенсорной панели, нет необходимости вносить какие-либо изменения в Windows, нам просто нужно получить доступ к параметрам конфигурации Windows и получить доступ к разделу сенсорной панели, расположенному в Bluetooth и устройствах.
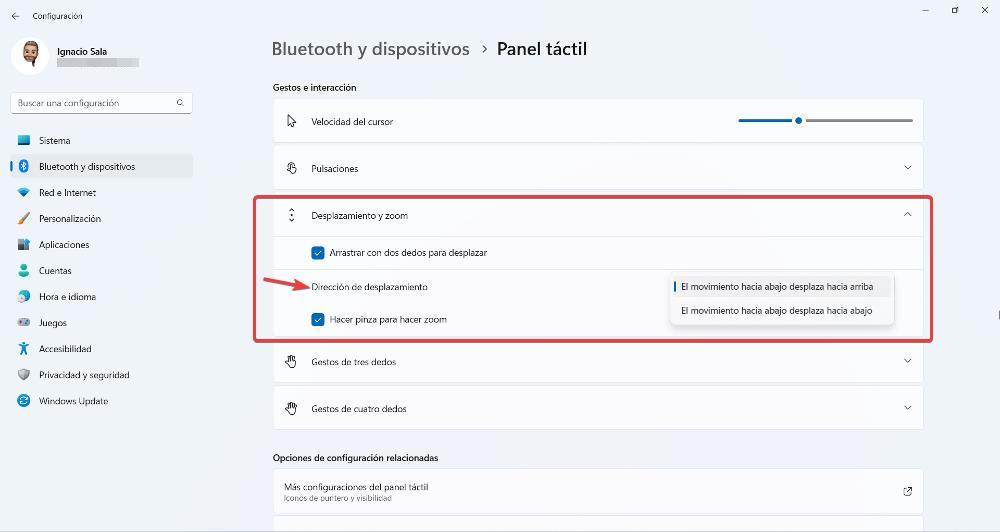
Затем мы переходим в раздел «Прокрутка и масштабирование» и в разделе «Направление прокрутки» нажимаем параметр по умолчанию, чтобы выбрать параметр, который мы ищем, который в данном случае будет Движение вниз прокручивает вниз .
Если этот параметр не отображается в параметрах конфигурации Windows, независимо от того, является ли это Windows 10 или Windows 11, он означает две вещи : либо у нас не установлен оригинальный драйвер от производителя нашего ноута (скорее всего) либо его вариант недоступен изначально. Если это так, если мы хотим инвертировать операцию движения сенсорной панели, нам придется выполнить те же шаги, которые мы показали, для выполнения этой опции с помощью внешней мыши, подключенной к оборудованию.





