Все современные смартфоны позволяют сделать скриншот. Это удобно, когда надо быстро что-то сохранить, вроде адреса, который не хочется переписывать. Ими можно делиться, чтобы не набирать заново текст или не описывать словами то, что изображено на странице. А иногда только так можно переслать переписку, чтобы она выглядела именно как пересланная, а не в виде сплошного текста. Короче, примеров применения скриншотов масса, но далеко не все знают, как это делается. Особенно, среди тех, кто не очень хорошо разбирается в технике или просто недавно купил новый телефон (производители любят придумывать собственные способы). Расскажем, как это сделать, а заодно покажем, как можно их редактировать перед отправкой или сохранением.

Скриншот важен для каждого пользователя. В какой-то момент его надо сделать всем.
Как сделать снимок экрана на Samsung, Huawei и других телефонах
Несмотря на то, что многие производители стараются выпендриться и сделать свой собственный способ создания скриншота на своих смартфонах, есть и универсальное решение.
Как правило, почти на всех смартфонах работает комбинация клавиш включения и уменьшения громкости, которые надо нажать одновременно. Иногда их надо подержать, а иногда просто нажать. Второй вариант мне кажется более логичным, так как позволяет сделать скриншот в строго определенный момент. Особенно это актуально, когда делаешь его в игре или в видеоролике. Реже работает и комбинация кнопки питания с кнопкой увеличения громкости, но способы, предложенные производителями, еще удобнее.
Например, Huawei предлагает сделать скриншот, дважды стукнув по экрану костяшкой пальца. Это удобно и быстро, правда, иногда не срабатывает с первого раза. А еще, очертив область костяшкой, можно сделать скриншот выеденного фрагмента экрана.

Бах-бах и скриншот готов.
Samsung из покон веков предлагает свою альтернативу стандартному сочетанию клавиш. Чтобы сделать скриншот, надо провести ребром ладони от одного края экрана к другому. Мне так делать не удобно, но как альтернатива засчитывается.
Другие производители предлагают делать это при помощи бокового меню или сдавливания смартфона, если у него есть такая возможность, но все равно самым простым и удобным способом является одновременное нажатие кнопок питания и уменьшения громкости.
Производителям надо срочно менять подход к дисплеям, но они не видят проблему
Как сделать снимок экрана на iPhone или iPad
Раз уж мы говорим о скриншотах на телефонах, надо рассказать, как это можно сделать и на iPhone. Тут все просто и есть только два способа, один их которых относится к устройствам с кнопкой Home, а второй к тем, которые ее лишились.
Если есть кнопка Home (круглая под экраном), то скриншот делается одновременным нажатием кнопки включения и кнопки Home. Если такой кнопки нет, то так же одновременно надо зажать кнопку включения и кнопку увеличения громкости. В итоге скриншот будет сделан и сохранен в галлерею. Если прошивка относительно новая, вам предложат его предварительно отредактировать.


Аналогичным образом скриншоты делаются и на iPad, ведь они тоже делятся на те, у которых есть кнопка Home и те, которые ее лишены.
Почему пользователи Android массово бегут на iPhone SE 2020
Как сделать скриншот, если приложение запрещает это
Есть приложения, которые не позволяют сделать скриншот, но это тоже можно обойти. При этом, есть не один способ, который позволит это сделать, а сразу два.
Первый способ можно назвать нативным, хотя для того, чтобы им воспользоваться, надо немного покопаться в настройках.
Для этого надо запустить Google Ассистент, подержав нажатой кнопку возврата на главный экран. После этого открыть настройки, нажав кнопку с компасом в нижнем правом углу открывшегося окна. Дальше открыть свой профиль, нажав на иконку в правом верхнем углу. Далее ”Настроки” и перейти в раздел ”Ассистент”.

После перехода в нужный раздел отлистываем вниз до пункта ”Телефон”. Далее снова до конца вниз и активируем возможность делать скриншоты и делиться ими.

После этого при вызове ассистента будет предложено сделать скриншот. Далее им можно будет поделиться, отправив кому-то через стандартный интерфейс Android.

Второй способ представляет собой скачивание стороннего приложения, которое специализированно занимается скриншотами. Найти их можно в Google Play по запросу ”Скриншот” или ”Screenshot”. Одним из таких приложений является ReEnable Screenshot Module, которое позволяет делать снимки экрана сразу после того, как будет скачано. Но вы легко можете найти свои варианты.
Лучшие приключенческие игры для Android
Как отредактировать или отправить скриншот
Почти все современные смартфоны после того, как снимок экрана сделан, предлагают редактировать его или отправить. Для этого на несколько секунд на экране появляется плашка с предлагаемыми действиями.
Если вы ее упустили или уже потом решили отредактировать снимок, это можно сделать в галлерее или в Google Фото. Для этого просто выбираем нужное изображение и нажимаем на редактирование.

Для чего нужно делать скриншоты на смартфоне
Еще больше ответов на вопросы читателей и полезных советов вы найдете в нашем новостном Telegram-канале.
Снимок экрана — одна из главных фич любого современного смартфона. Если раньше такую возможность имели только флагманские устройства, то сейчас мы в буквальном смысле не можем себе представить телефон без этой функции. С их помощью мы делимся увиденным с друзьями и коллегами, сохраняем себе какие-то заметки и так далее. Проблема со снимками экрана возникает обычно тогда, когда покупаешь новый телефон и не знаешь, как здесь реализована та или иная функция. А с учетом того, что телефоны Samsung в России сейчас стали как никогда актуальными, мы попросту не можем обойти их стороной.

Рассказываем обо всех способах сделать скриншот на Самсунге.
- Как сделать снимок экрана на Самсунге
- Как сделать скриншот если приложение запрещает
- Где находится скриншот на Самсунге
- Не получается сделать скриншот на Samsung
Как сделать снимок экрана на Самсунге
В принципе, скриншот на Самсунге делается так же, как и на большинстве других Android-смартфонов. Ничего сверхудивительного здесь нет. Вот вам 3 способа сделать снимок экрана на Samsung:
- Без механической кнопки Домой — одновременно нажмите кнопки Громкость вниз и Питание, дождитесь пока скриншот не будет сделан.
- С механической кнопкой Домой — нажмите и удерживайте кнопку Домой и кнопку Питания.
- Снимок экрана ладонью — проведите ребром ладони с одного конца экрана до другого.
После того как вы сделали снимок экрана, в верхнем левом углу появится специальный значок с изображением. Так вы сможете убедиться, что скриншот сделан. Если смахнете шторку уведомлений сверху вниз, то сможете сразу поделиться снимком экрана с другими пользователями.
Снимок экрана ладонью Samsung

Снимок экрана с помощью ладони — удобная фича, о которой мало кто знает.
Отдельного внимания заслуживает функция Снимок экрана ладонью. Такую фичу имеют только флагманские устройства Samsung, в частности линейки Galaxy S и Galaxy Note. По идее, если ваш телефон поддерживает эту фишку, она должна работать по умолчанию. Если вдруг сделать скриншот таким образом у вас не получается, посмотрите включена ли эта функция в Настройках смартфона:
- Откройте Настройки на вашем Samsung.
- Далее откройте Дополнительные функции, Движения и жесты.
- Включите тумблер напротив пункта Снимок экрана ладонью.

Вот так можно быстро включить скриншот ладонью на Samsung.
В зависимости от модели Samsung настройки могут немного разниться. Если раздела Движения и жесты нет, то Снимок экрана ладонью, вероятно, находится непосредственно в разделе Движения и жесты. Лучше всего, конечно, воспользоваться поиском по настройкам и прямо в меню забить Снимок экрана ладонью.
❗️ПОДПИСЫВАЙСЯ НА ТЕЛЕГРАМ-КАНАЛ СУНДУК АЛИБАБЫ. ТАМ КАЖДЫЙ ДЕНЬ ВЫХОДЯТ ПОДБОРКИ САМЫХ ЛУЧШИХ ТОВАРОВ С АЛИЭКСПРЕСС.
Как сделать скриншот если приложение запрещает
Ни для кого не секрет, что на любом смартфоне есть приложения, которые по умолчанию запрещают делать скриншоты. Обусловлено это разными причинами, главная из которых — Конфиденциальность. Ну, согласитесь, делать скриншот в режиме Инкогнито в Гугл Хром — странная идея. Другое дело, что некоторые пользователи используют этот режим по умолчанию и не выходят из него буквально никогда. Для них и предлагаем эту инструкцию.
Чтобы сделать скриншот в приложении, которое это запрещает, вам необходимо:
- Вызвать голосового помощника на вашем смартфоне (если не знаете как, откройте Настройки, в поиске забейте Голосовой помощник и настройте кнопку).
- Нажмите на иконку Компаса в правом нижнем углу.
- Далее тапните на иконку вашего профиля, затем Настройки.
- Смахните вправо, чтобы перейти на вкладку «Помощник».
- В списке устройств выберите свой смартфон.
- Откройте вкладку «Общие» и включите 2 тумблера: экранный контекст и отправка скриншота.
- Разрешите помощнику доступ к экрану в разделе «Помощник и головой ввод».

Если вам кажется, что Google Assistant бесполезен, то это не так!
Несмотря на тот факт, что способ достаточно старый, знают о нем только продвинутые пользователи. Если сталкиваетесь с необходимостью сделать скриншот постоянно, рекомендую прочесть статью автора AndroidInsider.ru Владимира Кузнецова. Ранее он подробно описывал эту фичу, ознакомьтесь.
Где находится скриншот на Самсунге
После того как вы сделали скриншот на своем Самсунге, его надо еще найти. Все снимки экрана находятся в приложении Галерея или Мои Файлы в одноименной папке. Вот как можно найти скриншоты на Samsung:
- Откройте приложение Мои Файлы (Проводник) на Samsung.
- Далее перейдите в папку Storage (Хранилище, Память).
- Откройте папку Pictures, затем папку ScreenShots или ScreenCapture.

Вот здесь находится скриншот на Самсунге.
Если вы вдруг не можете найти скриншот на своем Samsung, вероятно снимки хранятся в разделе Knox или в папке Скрытые. Мы подробно касались этой темы в отдельной статье, так что тут повторяться не будем.
Не получается сделать скриншот на Samsung
Причин, по которым на Самсунге не получается сделать скриншот, достаточно много. Вот некоторые из них:
- Вы не дождались скриншота и быстро отпустили кнопки.
- Если пользуетесь скриншотом ладонью, то надо проводить ребром от начала и до конца дисплея. Иначе ничего не получится.
- На смартфоне установлена кастомная (неоригинальная) прошивка.
- Вы используете смартфон другого производителя (или копию Samsung).
- Сломалась кнопка регулировки громкости или кнопка Домой.
Еще раз обращаю ваше внимание на первый пункт, после нажатия кнопок скриншота необходимо подождать пару секунд до появления уведомления о снимке экрана. Что касается кастомной прошивки, если устанавливали ее самостоятельно, лучше откатиться, если приобрели б/у смартфон — несите его в сервисный центр, там вам обязательно помогут.
Samsung снизила цены из-за замедления смартфонов и побила рекорд продаж.
При возникновении каких-то сложностей с настройкой скриншотов или любыми другими неурядицами со своим Samsung, рекомендую сразу же обращаться в наш Телеграм-чат. Вместе с командой читателей мы обязательно вам поможем в самые короткие сроки. Велкоме!
Самый простой способ создать скрин экрана – воспользоваться определенной комбинацией клавиш:
- Открыть раздел меню, который нужно запечатлеть.
- Одновременно зажать кнопку питания и нижнюю качельку регулировки громкости.

- Дождаться появления информации о том, что картинка готова.
После выполнения указанных действий в нижней части экрана появится графическое уведомление об успешном создании скрина. Получившийся кадр можно сразу же открыть, нажав на его иконку после зажатия клавиши понижения громкости и кнопки питания.
Если снимок экрана на Samsung Galaxy A50 сделать не получается, рекомендуется ознакомиться с альтернативными комбинациями кнопок, которые приведены в этом материале. Кроме того, существуют и другие способы создания скрина без использования клавиш телефона.
Способ 2: Специальное ПО
Помимо стандартных возможностей, для захвата экрана Галакси A50 можно использовать стороннее ПО. Рассмотрим, как это сделать с помощью приложения Lightshot.
- После первого запуска даем Лайтшот доступ к мультимедийным данным.
- По умолчанию здесь установлен способ создания скриншотов с помощью комбинации кнопок («Питание» + «Громкость вниз»), но на Самсунге Галакси А50 они и так запрограммированы на это действие. В этом случае базовая опция получит приоритет. Чтобы сменить способ, нажимаем иконку в виде шестеренки, в блоке «Настройки скриншотов» жмем «Кнопка поверх окон»
и даем приложению требуемое разрешение.
Теперь снова включаем опцию и разрешаем Лайтшот доступ к содержимому экрана.
- Используем плавающую кнопку, чтобы сделать скриншот.

Созданное изображение откроется в редакторе, где на него можно добавить надпись, фигуру и другие графические элементы.

Чтобы обрезать картинку, нажимаем соответствующую кнопку, настраиваем размер рамки и сохраняем изменения.

При желании изменяем цвет графики.
- Созданные скрины можно сохранить на сервере Lightshot, нажав иконку в виде облака в верхней части экрана.

Управлять такими изображениями можно будет только после авторизации в приложении одним из возможных способов.

Для сохранения картинки в памяти устройства или распространения ее тапаем иконку «Меню» и выбираем нужный пункт.
- Чтобы найти скрины, созданные локально, жмем иконку вверху экрана.

На устройстве Galaxy A50 папку «Лайтшот» можно найти в «Галерее»

или в каталоге «Pictures».




Способ создания скриншота через панель уведомлений
Этот способ будет лучшим выходом из ситуации, когда кнопки смартфона по какой-либо причине не работают, и скрин не создается. В качестве альтернативного варианта предлагается выполнить следующие действия:
- Разблокировать смартфон.
- Перейти в раздел меню, где требуется сделать скриншот.
- Опустить шторку уведомлений свайпом сверху вниз.
- Нажать на иконку «Screenshot» или «Снимок экрана».

Как и в случае со снимком через горячие клавиши, уведомление о создании скрина сразу же появится на экране смартфона Андроид. Получившийся скрин можно открыть или сделать другой кадр из этого или другого меню.
Наши действия
Способ 1
Первый способ подразумевает использование горячих кнопок – он подойдет для любого смартфона Самсунг Галакси, но способ отличается в зависимости от возраста устройства. На старых телефонах компании — A7 2022 и более ранних моделях оснащенных физическим кнопками «домой» скрин делался комбинацией клавиш – «питание» + «home». Их требовалось зажать одновременно.
Позже производитель отказался от физической кнопки «Home», как в A10 и новых гаджетах, что привело к необходимости менять комбинацию на «громкость уменьшить» + «питание». Это универсальный способ для любого современного смартфона.
Способ 2
Второй вариант сделать скриншот на старом смартфоне Samsung, выпущенном до 2022 года – нажать кнопку выключения. Появится окно с предложением выключить, перезапустить гаджет или создать скриншот экрана.
У ряда моделей, выпущенных в аналогичный период, кнопка для скриншота, размещалась в опускаемой шторке. Она была не слишком удобна, так как шторка могла попадать в снимок и закрыть часть информации — это привело к решению функцию упразднить.
Способ 3

Интересной особенностью является функция фото части экрана – ее нужно активировать в настройках. После выделив пальцем область, аппарат сделает скрин лишь отмеченной части экрана. В топовых моделях компании есть возможность снять скрытые области экрана. Вы хотите отправить кому-то полную страничку из интернета, но вам придется ее прокручивать и делать несколько снимков – теперь можно сделать длинный скриншот. Для этого тыльной стороной ладони следует провести по экрану и в редакторе выбрать – видимая или невидимая область.
Где хранятся скриншоты
Чтобы ознакомиться с получившимся снимком экрана, достаточно открыть приложение «Галерея» и перейти в альбом «Screenshots» или «Скриншоты».

Еще один способ быстро найти скрин выглядит следующим образом:
- Запустить «Проводник» или «Диспетчер файлов».
- Открыть папку «Pictures».
- Перейти в «Screenshots».
В открывшемся разделе меню появятся скрины, которые были сделаны за все время использования смартфона.
Что делать если снимок не получается

Как сделать скрин на телефоне Самсунг жестом ладони
Устройства Samsung Galaxy и Note имеют поддержку интеллектуальных жестов, позволяющую сделать снимок экрана, без использования боковых кнопок. Этот метод особенно удобен, если ваш телефон лежит на плоской поверхности. Однако, чтобы воспользоваться данным методом, вам сначала нужно убедиться, что эта функция включена. Для этого следуйте следующей инструкции:
- Перейдите в раздел «Настройки».
- Далее зайдите во вкладку «Дополнительные функции».
- После этого кликните на «Движения и жесты».
- Активируйте опцию «Снимок экрана ладонью».
Как только данная функция будет включена, откройте станицу, которую вы хотите сфотографировать. После этого проведите ребром ладони с правого края дисплея до левого. После этого дисплей мигнет, и скриншот сохранится в памяти устройства.

Частые вопросы и ошибки
Иногда, описанные способы могут не срабатывать. Почему? Возможно, вы слишком мало держали кнопки зажатыми, или нажали их не в одно время. Важно одновременно задействовать две кнопки. Если представленные варианты не принесли должного результата, то:
- Значит ваш смартфон/планшет принадлежит другому производителю, вследствие чего он не поддерживает стандартные способы.
- Вы используете поддельное или пиратское устройство. Существуют нечестные магазины, которые выдают слабое железо за современные смартфоны.
На телефоне установлена не стандартная прошивка, которая не поддерживается разработчиком. Переустановите ее на оригинальную.
Как сделать снимок экрана с помощью стилуса
Если у вас в коллекции имеется официальный стилус S Pen, с помощью данного аксессуара можно быстро сделать снимок экрана. Для этого вам необходимо:
- Зажать кнопку на стилусе.
- После этого им нужно прикоснуться к дисплею.
- Через несколько секунд изображение мигнет и появится уведомление о сохраненном скриншоте.
Также есть и альтернативный способ:
- Не дотрагиваясь до дисплея, поднесите электронное перо к смартфону и зажмите кнопку управления.
- После этого откроется список виджетов, вам нужно выбрать «Снимок экрана».

Multi-action Home Button
Основное назначение программы — вывод внизу экрана кнопки, дублирующей функцию «Домой», что особенно полезно для устройств с физической клавишей. С её помощью можно также снимать скриншоты:
- Пользователь запускает приложение и выбирает раздел Actions, Action on double click или Action on long click.

- В открывшемся меню нужно тапнуть по строчке Screenshot.

- Теперь, дважды нажав или нажав и некоторое время удерживая подсвеченную клавишу внизу экрана, пользователь сможет делать скрины — быстро и просто.

Важно: снимки, сделанные таким образом, сохраняются в подкаталоге Screenshots каталога Pictures во внутренней памяти.
Как узнать что скриншот сделан
Если попытка зажать одновременно кнопки неудачная, то телефон либо заблокируется, либо на экране появятся данные об изменении уровня громкости.
Когда снимок будет запечатлен, картинка на время замрет и от нее как будто отслоиться нужное изображение. После этого, сверху, в левом углу экрана, появится характерный значок. Развернув выпадающее меню, можно будет просмотреть скриншот или открыть его в папке.

Почему не получается сделать захват экрана на смартфоне
Иногда пользователи жалуются на работу смартфонов Samsung по той причине, что невозможно создать скриншот всеми описанными выше способами. На сайте производителя в блоге говорится, что новые устройства могут давать сбои при попытке впервые создать картинку экрана. Попробуйте сделать это несколько раз. Применяйте разные способы, которые описаны в данной статье. Кроме этих трёх других не существует.
Если вы применяли все способы по несколько раз, но скриншот всё равно создать не выходит, то на это, скорее всего, есть ряд причин.
- Причины:
- Пояснение:

В компании Samsung утверждают, что ранее подделке подвергались только устройства из серии Galaxy S и Note. Но после 2022 года пиратские производители стали подделывать серии A и J. С чем это связано, они затрудняются ответить. Видимо в теневые компании переходит всё больше специалистов, которые и являются двигателем незаконного производства смартфонов. Пользователям стоит быть более внимательными при покупке устройств с рук и на разных неофициальных веб-ресурсах.
- https://lumpics.ru/how-to-take-screenshot-on-samsung/
- https://gadget-bit.ru/kak-sdelat-skrinshot-na-samsung-galaxy/
- https://seonic.pro/kak-sdelat-snimok-ekrana-v-samsung-a51/
- https://lumpics.ru/how-take-screenshot-on-samsung-a41/
- https://lumpics.ru/how-take-screenshot-on-samsung-a51/
- https://FIXX.one/gadgets/smartphones-tablets/how-to-take-a-screenshot-on-samsung
- https://allscreenshots.ru/sposoby-sozdaniya-snimka-ekrana-na-samsung-galaxy-a5.html
- https://fans-android.com/kak-sdelat-skrinshot-na-samsung/
- https://RusAdmin.biz/soveti/kak-sdelat-skrinshot-na-samsunge-a5-a10/
( 1 оценка, среднее 4 из 5 )
Все знают, что такое скриншоты и зачем они нужны. Это снимки экрана смартфона или другого устройства, которые призваны показать, что в данный момент происходит на экране. Как правило, их делают не для себя, а для кого-то другого. Например, скриншоты – неотъемлемая часть всех наших инструкций, потому что это сильно повышает их информативность. Куда лучше сдобрить словесное объяснение ещё и изображением того, куда именно нужно нажать. Другое дело, что иногда телефон просто не даёт сделать скриншот. Разберёмся, почему.

Не получается сделать скриншот? На это есть несколько причин
Как обновить Play Market на Android
На самом деле причин тому, почему не создаются скриншоты, может быть много – от ошибок самого пользователя до технических ограничений, установленных производителями или разработчиками ПО. В этой статье мы постараемся вспомнить о самых распространённых ошибках и ограничениях, которые не позволяют вам сделать снимок рабочего стола, и найдём пути их решения.
Не делается скриншот. Что делать
Начнём с банального. Если телефон не даёт сделать скриншот, а на экране не появляется никаких уведомлений, скорее всего, всё дело в комбинации клавиш, которые вы нажимаете. Тут дело может быть либо в том, что вы нажимаете не те кнопки, либо в том, что одна из кнопок, которые отвечают за создание скриншота вышли из строя.

Если не получается сделать скриншот, возможно, дело в том, что вы нажимаете не те кнопки, или они просто вышли из строя
Как правило, скриншот на телефоне можно сделать по нажатию клавиши питания и клавиши уменьшения (а в отдельных случаях увеличения) громкости. Чтобы понять, работают ли они, попробуйте понажимать на них по отдельности. Если всё в порядке, приложите пальцы к каждой из клавиш (питание+уменьшение громкости) и одновременно на них нажмите – результатом должен стать скриншот.
Как ускорить Гугл Хром. Рабочее решение
Как понять, что сделал скриншот? На самом деле всё просто. Чаще всего смартфон сам сообщает об этом – либо уведомлением, которое можно увидеть в шторке уведомлений, либо миниатюрой скриншота, которая появляется в углу экрана, позволяя нажать на неё, чтобы отредактировать или быстро отправить кому-то через мессенджеры, соцсети или по почте. Но, если уведомлений не было, попробуйте поискать скриншоты в Галерее. Как правило, они хранятся в отдельном альбоме, который так и называется – «Скриншоты».
Приложение для скриншотов на Android
Но, если вы поняли, что скриншот не создаётся, потому что что-то не работает, вам поможет виртуальная кнопка создания снимков экрана, которую можно добавить с помощью приложения Screen Master:
- Скачайте приложение Screen Master из Google Play;
- Запустите его и раздайте необходимые разрешения;

Сделать скриншот без кнопок можно с помощью стороннего приложения
- Выйдите на рабочий стол и нажмите на кнопку съёмки;
- Отредактируйте скриншот и отправьте по адресу.
Обмен с окружением на Андроид — что это и как отключить
Благодаря Screen Master вы сможете создавать скриншоты, даже если кнопки создания скриншотов у вас не работают. Правда, придётся мириться с тем, что на экране постоянно будет находиться полупрозрачная кнопка съёмки, которая будет активна постоянно. А раз так, нужно быть осторожным, чтобы ненароком её не нажать и не наделать скриншотов, когда это на самом деле и не нужно вовсе.
Не удалось сохранить скриншот

Бывает, что Android блокирует создание скриншотов в чувствительных сценариях использования
Но есть ещё один сценарий, когда скриншот не создаётся. В этом случае на экране появляется уведомление с текстом: «Не удалось сохранить скриншот. Невозможность сделать скриншот личного контента». Как правило, такое уведомление появляется в те моменты, когда вы пытаетесь сделать скриншот каких-то сугубо секретных данных, которые обычно не принято разглашать.
Такое может происходить, когда вы пытаетесь сделать скриншот своего кабинета в банковском приложении. Android считает, что это секретная информация и скриншотить её нельзя. Скорее всего, это ограничение установлено не от пользователя, а от вредоносных приложений. Но, как бы там ни было, обойти его легально нельзя. А единственный способ сделать скриншот кабинета банковского приложения – получить рут-права, то есть взломать свой смартфон.
Рассказываем, как быстро сделать скриншот – снимок экрана, на телефоне Samsung? Делимся секретами о том, как делаются скрины на смартфонах «Самсунг».
9 декабря 2021
9 минут на чтение
Скриншот, или скрин – это снимок экрана. Мобильные девайсы позволяют получить такое изображение, не пользуясь другим смартфоном или цифровой камерой. Но как именно можно сделать снимок экрана на телефонах Samsung Galaxy? Ведь, в отличие от компьютера, у мобильного девайса нет кнопки Print Screen.
Зачем нужны скриншоты
Есть немало ситуаций, в которых вам может понадобиться сделать скрин.
- Вы общаетесь с техподдержкой и хотите показать, что именно, по вашему мнению, работает не так, как должно работать.
- Вы обсуждаете со знакомыми приложения, которыми пользуетесь, или игры, в которые играете, и хотите продемонстрировать свой список.
- Вы обсуждаете настройки какой-либо программы и планируете показать другу характеристики, которые считаете оптимальными.
- Вы договорились с кем-либо о встрече, но не уверены, сможет ли знакомый найти назначенное место – можно открыть карту на смартфоне «Самсунг», поставить метку, сделать скрин и отправить его.
- Вы заметили смешную опечатку на интернет-ресурсе и готовы повеселить ею друзей в социальных сетях.
- Вам нужно объяснить другому человеку, как, например, создать аккаунт на сайте или воспользоваться системой бесконтактных платежей – в этом случае скриншоты пригодятся, чтобы наглядно проиллюстрировать пошаговую инструкцию. И это лишь некоторые примеры.
Как сделать скриншот на Samsung
Есть несколько способов получить статическое изображение экрана. Не все они сработают на любой модели, так как есть разница между современными смартфонами и устройствами, выпущенными несколько лет назад.
Кнопка «Домой» + кнопка «Назад»
Данный вариант использовался на устройствах с механическими кнопками, выпущенных до 2015 года включительно. Чтобы им воспользоваться, зажмите одновременно кнопки «Домой» и «Назад» и немного подержите – как правило, достаточно 2-3 секунд.
Кнопка «Домой» + кнопка питания
Если на вашем смартфоне «Самсунг» есть механическая кнопка «Домой», зажмите ее вместе с клавишей питания. Подержите их зажатыми 2-3 секунды – этого достаточно, чтобы сделать скриншот. Основной недостаток этого способа заключается в том, что нужно задействовать обе руки. Возможно, телефон при этом лучше положить на стол, чтобы его случайно не выронить.
Кнопка питания + клавиша регулировки громкости
Этот вариант работает на большинстве смартфонов, выпущенных, начиная с 2017 года. Первой моделью, в которой он был реализован, стал девайс Samsung Galaxy S8.
- Нажмите одновременно кнопку питания и клавишу, отвечающую за регулировку громкости.
- Отпустите кнопки сразу после нажатия или подержите их нажатыми в течение 1-2 секунд – на разных моделях эта функция действует по-разному, поэтому, возможно, придется сначала поэкспериментировать с вашим смартфоном, чтобы понять, как именно на нем делаются скрины.
С помощью Google Assistant
Смартфоны Samsung работают под управлением операционной системы Android, а это значит, что их владельцам доступны все сервисы Google, в том числе виртуальный помощник Google Assistant, который поможет сделать скриншот.
- Произнесите фразу «О’кей, Гугл» или нажмите и удерживайте кнопку «Домой», чтобы обратиться к виртуальному помощнику.
- Скажите: «Сделай скриншот» или «Сделай снимок экрана». Вы тут же получите требуемое.
Возможно, Google Assistant у вас отключен. В этом случае сначала надо его включить.
Первый вариант – нажмите и удерживайте кнопку «Домой», а когда вам предложат включить Google Assistant, подтвердите согласие.
Второй вариант – откройте приложение «Настройки» и выберите в нем пункт «Приложения». В зависимости от конкретной модели дальше понадобится нажать «Выбор приложений по умолчанию» или «Дополнительно», а затем – «Приложения по умолчанию». После этого кликните на «Цифровой помощник» или «Помощник и голосовой ввод» и включите опцию «Использовать скриншот» либо «Анализ изображений на экране».
С помощью виртуального помощника Bixby
У компании Samsung есть собственный голосовой ассистент Bixby, который интегрирован во многие смартфоны, выпущенные сравнительно недавно. Он тоже умеет делать скриншоты.
- Запустите соответствующее приложение или нажмите кнопку – у некоторых девайсов «Самсунг» есть отдельная клавиша для вызова виртуального помощника.
- Кликните по иконке в приложении или отдайте голосовую команду «Сделать скриншот».
С помощью панели Edge
У вашего смартфона «Самсунг» может быть боковая панель инструментов Edge. Перед тем как начать ею пользоваться, ее нужно включить.
- Откройте «Настройки».
- Перейдите в пункт «Дисплей».
- На смартфонах с ОС «Андроид» 11 просто переведите ползунок рядом с пунктом панели Edge в положение «Включено». На девайсах с ОС Android 8, 9 или 10 надо предварительно перейти в пункт «Изогнутый экран».
- После этого выберите «Выделить и сохранить» – эта команда поможет вам сделать снимок экрана.
Через меню «Специальные возможности»
Специальные возможности – набор дополнительных функций для пользователей с какими-нибудь физическими нарушениями, например, испытывающих проблемы с согласованностью движений. Но даже если у вас все в порядке со здоровьем, там найдется функция, которая вам пригодится.
Обычно это вспомогательное меню не активировано, и его надо включить:
- откройте «Настройки»;
- перейдите в «Специальные возможности»;
- нажмите на «Нарушение координации и взаимодействие»;
- поставьте ползунок рядом с пунктом «Вспомогательное меню» в положение «Включено».
После этого у вас на экране появится кнопка, вызывающая вспомогательное меню, а в нем – иконка «Скриншот».
С помощью жестов
Эта функция работает только в последних флагманских моделях Samsung.
- В «Настройках» откройте пункт «Дополнительные функции».
- Перейдите в «Движения и жесты».
- Выберите «Снимок экрана ладонью» и включите функцию.
После этого достаточно провести ребром ладони по экрану справа налево или в обратном направлении, чтобы сделать скриншот.
Сторонние приложения
В магазине приложений Google Play есть немало программ, которые также позволяют сохранить изображение экрана. Это, например:
- Super Screenshot;
- Screen Master;
- Screenshot Snap;
- AZ Screen Recorder;
- TouchShot.
Большинство этих программ предлагаются в платной и бесплатной версии, причем у платной есть дополнительные возможности, например, запись видео, редактирование скринов и добавление водяных знаков.
Где найти снимок экрана
Вы коснулись нужных кнопок и подержали их нажатыми в течение пары секунд или провели ладонью по экрану? Где теперь искать готовые скриншоты?
Обычно в панели уведомлений, которая находится в верхней части экрана телефона, появляется уведомление о том, что вы сделали снимок дисплея. Само изображение можно найти в приложении «Галерея».
Также попробуйте поискать его в приложении «Файлы»: как правило, папка, в которую автоматически сохраняются такие изображения, называется Screenshots. Обычно система позволяет переименовать ее, если вы этого хотите, или настроить другую папку, в которую будут отправляться снимки экрана – в том числе на карте памяти microSD.
Компания Samsung, выпускающая огромное количество гаджетов, уже достаточно
длительное время занимает лидирующие позиции среди конкурентов. Количество
обладателей смартфонов от корейского производителя растёт ежегодно. И если вы
являетесь обладателем устройств Samsung Galaxy A5, A8, A10, эта статья именно для
вас.
По разным причинам обладатели смартфонов сталкиваются с необходимостью
сделать снимок экрана.
В данной статье вы получите ответы на самые распространённые вопросы: Как
сделать скриншот на Samsung Galaxy A5, A8, A10? Где они хранятся? Как записать
видео экрана, не используя дополнительные устройства?
Как сделать скриншот на Samsung Galaxy A5, A8, A10?
На смартфонах Samsung есть несколько способов сделать снимок экрана: с
помощью клавиш, с помощью жестов, используя приложение из Play Market.
Скриншот с помощью клавиш
Samsung Galaxy A5
1. Открыть на экране приложение, страницу в браузере, сообщение, которое хотелось
бы сохранить в виде картинки
2. Зажать одновременно клавишу «Домой»/Home (внизу экрана) и
«Выключения»/Power (на правом ребре телефона)
3. Скриншот сохранен в галерее в папке «Screenshots»
4. Можете отредактировать скриншот в приложении для редактирования фото.


Samsung Galaxy A8 и A10 не имеют кнопки «домой», как быть?
1. Первый шаг остаётся прежним. Открыть то, что необходимо «сфотографировать»
на экране
2. Зажать одновременно кнопку уменьшения громкости и выключения
3. Дождаться звукового оповещения (щелчок затвора камеры) или анимации на экране
4. Скриншот будет сохранен в альбоме «Screenshots»
Скриншот «ребром»
В смартфонах Galaxy A5, A8, A10 существует функция «Управление жестами».
Благодаря данному факту, появилась возможность сделать скриншот, используя
ладонь одной руки.
Прежде чем приступить к созданию скриншота ребром ладони, необходимо
убедиться, что функция активна. Для этого совершаем ряд действий:
a. Перейти в меню
b. Настройки
c. Дополнительные функции
d. Управление жестами
e. Активировать функцию «Снимок экрана ладонью»
После того как опция активирована, необходимо открыть на странице то, что желаете
запечатлеть, и провести по экрану ребром ладони слева направо, либо же справа
налево. Скриншот экрана готов и сохранен в галерею.
Где можно посмотреть скриншот?
Скриншот с помощью приложений
Разработчики приложений для смартфонов на операционной системе Android,
создали программы, расширяющие возможности пользователей.
Если же вы хотите управлять настройками скриншотов сразу, для этого в Play
Market существует огромное количество специальных приложений. Во многих можно
выбрать будет ли отображаться «строка состояния» на скриншоте, способ, которым
будет сделано фото экрана (от программной кнопки на экране до встряхивания
телефона), качество скриншота. Приложения работают примерно по одной схеме,
обладают гибкой системой настроек, встроенными фоторедакторами.

Сторонние приложения также дают возможность делать скриншот с прокруткой
экрана. То есть вы делаете снимок не только того что на экране в данный момент, а
имеете возможность запечатлеть ещё немного изображения при прокрутке вниз.
И самое интересное – возможность записать видео с экрана, не используя при этом дополнительные устройства.
Если вы блоггер, то съёмка видео с экрана смартфона может быть необходима для
создания уникального контента, или проведения розыгрышей. В таком случае вам не
обойтись без дополнительного приложения.
Screen recorder – интуитивно понятное приложение, поддерживающее запись
скринкастов со звуком, создание скриншотов. Имеет встроенный видеоредактор,
позволяющий обрезать видео, использовать фильтры и многое другое. Можно настроить отсроченный старт записи.

Для чего люди используют скриншоты?
Большинство пользователей смартфонов сталкиваются с необходимостью сделать скриншот экрана. Причин, по которым человеку необходимо запечатлеть снимок экрана безграничное количество.

Самые распространённые причины:
Сделать скриншот с названием фильма/песни. Можно сохранить в заметках
или в сообщении, но для этого придётся закрыть или свернуть приложение.
Скриншот требует всего одного действия – зажать две кнопки. И можно
продолжать серфинг в интернете.
Быстро сохранить нужную информацию, при этом точно знать, где она
хранится.
Иметь быстрый доступ к сохранённой информации.
Сохранить картинки и отправить их нескольким пользователям одновременно.
Чтоб не забыть важную информацию.
Сохранить на фото то, что могут удалить: фото, переписки в социальных сетях.


Есть несколько способов сделать снимок экрана на Galaxy A50. В этом посте мы рассмотрим три различных способа сделать снимок экрана в Galaxy A50. Эти методы создания снимков экрана не требуют установки сторонних приложений.
Вы можете сделать снимок экрана в Samsung Galaxy A50, используя следующие методы.
- Метод аппаратных ключей.
- Метод меню помощника.
- Метод жеста смахивания ладонью.

Метод 1. Сделайте снимок экрана на Galaxy A50 с помощью аппаратных клавиш.
- Перейдите на экран, на котором вы хотите сделать снимок экрана.
- Одновременно нажмите и удерживайте кнопку уменьшения громкости и кнопку питания.
- Снимок экрана будет сделан.
Метод 2: сделайте снимок экрана на Galaxy A50 с помощью меню помощника.
- Включите меню помощника, перейдя в Настройки-> Доступность-> Ловкость и взаимодействие. Включите меню Ассистента, переместив ползунок вправо.
- На экране появится меню помощника. Вы можете перемещать его куда хотите.
- Теперь на странице, которую вы хотите сделать снимок экрана, нажмите меню Ассистент -> Скриншоты.
- Снимок экрана будет сделан.
Метод 3: сделайте снимок экрана на Galaxy A50, используя метод смахивания ладонью
- Включите смахивание ладонью, перейдя в Настройки-> Дополнительные функции-> Движения и жесты. Включите Palm Swipe для захвата.
- Чтобы сделать снимок экрана, проведите рукой по экрану.
- Снимок экрана будет сделан.
Как сделать скриншот на Самсунге А10 и сохранить содержимое экрана в галерею? Если вы не умели этого делать, самое время научиться! Читайте обзор, запоминайте действенные инструкции и получайте желаемые изображения в любую минуту.
Нажатие клавиш
Разработчики устройства предусмотрели возможность нажатия нескольких кнопок – простейший щелчок приводит к успешному результату! Что необходимо выполнить? Сделать скриншот на Самсунге А 10 поможет следующая инструкция – запоминайте пошаговый алгоритм:
- На левом боку корпуса найдите кнопку уменьшения громкости;
- Также на левом боку корпуса найдите ;
- Зажмите клавиши одновременно на несколько секунд – дождитесь характерного щелчка и появления вспышки на экране.

О том, что вам удалось сделать снимок экрана, сигнализирует иконка, появившаяся на верхней панели. Сделайте свайп вниз, чтобы увидеть значок уведомления и открыть его при необходимости.

Если у вас не получается сделать скриншот на Самсунге Галакси А10 нажатием клавиш, можно воспользоваться вторым способом!
Специальная функция
Современные устройства Самсунг оснащены удобной опцией – достаточно простого движения, чтобы снять содержимое страницы. Прежде чем делать скриншот на Самсунге А10, нужно активировать работу функции:
- На главном экране найдите кнопку ;
- Перейдите к разделу ;
- Найдите строку – напротив находится тумблер;
- Переведите его в активное положение.


Готово! Вы смогли активировать опцию, теперь можно снимать камерой внутреннее содержимое страницы. Для того, чтобы сделать скриншот экрана на телефоне Самсунг Galaxy A10, необходимо:
- Найти интересующее вас изображение, запись или другую информацию;
- Провести свайп по телефону ладонью справа налево или слева направо. Все получилось!

Изображения со смартфона будут сохранены в разделе или в папку с соответствующим названием.

Если описанные выше способы вам не нравятся, загрузите специальную программу из магазина Гугл:
- Откройте предустановленное приложение Плей Маркет;
- В строку поиска напишите слова «Снимок или скриншот экрана»;
- Найдите нужный результат в выдаче и кликните на кнопку загрузки;
- Скачайте программу и воспользуйтесь ей по назначению!

Мы рассказали все, что следует знать – пара простейших действий помогут щелкнуть содержимое страницы на смартфоне. Давно хотели сохранить изображение в памяти телефона? Мы спешим вам на помощь!

Хотите сделать скриншот на самсунг а50, с9, а6, а5, j7, а8, а6+, с8, j5, но не все умещается на одном экране?
Вы можете делать длинный снимок экрана с прокруткой — полный фрагмент разговора, большой записи и прочего что не умещается.
Модели смартфонов Samsung a50, s9 s8, s10, note 9, s7, j7, a6 оснащены интересной функцией делать скрин.
Вы можем сделать длинные вертикальные скриншоты целых приложений, что позволяет, например, создать экран из долгого разговора.
Если вам нужно делать снимки такого типа, вам не нужно менять свой телефон. Для этого есть встроенные инструменты и приложение, которое автоматически обнаруживает сделанные и «скрепляет» их в один длинный.
Благодаря этому вы можете создавать длинные скриншоты на любом смартфоне андроид, хотя для упомянутых выше можно обойтись без приложений.
Как делать длинный скриншот на самсунг а50 и с9 | а6 | а5 | j7 | а8 | а6+| с8 | j5
Чтобы делать длинный снимок c прокруткой вначале нужно сделать обычный встроенным способом.
Не с помощью посторонних приложении, а именно кнопками и реально чтобы экран был «длинный» — если будет без прокрутки, то способ работать не будет.
Просто щелкните вместе двумя кнопками – тише и вкл. Тогда снизу появится параметр «Захват прокрутки».
Нажмите и крутите вниз сколько требуется. Пока будете держать, до тех пор изображение будет опускаться вниз.
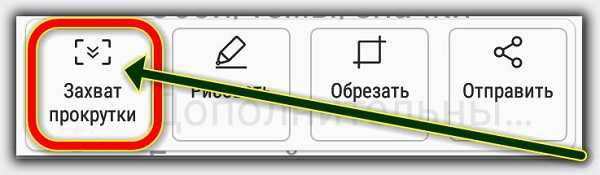
Если держать долго, то прокрутится в сам низ. Затем можно редактировать или сразу отправить кому он предназначен.
При редактировании может обрезать лишнее, нарисовать, написать что-то, или стереть то что посчитаете лишним используя ластик.
Как на samsung a50 и s9 | s8 | s10 | note 9 | s7 | j7 | a6 настроить длинный скриншот через приложение
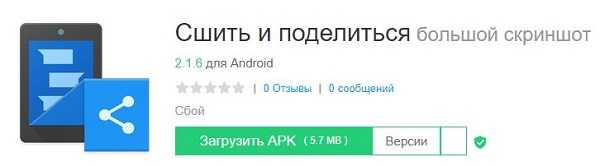
Когда приложение уже установлено, самое время подготовить и настроить скриншоты. Мы делаем их традиционно, нажимая соответствующую комбинацию кнопок на корпусе телефона (обычно это кнопка включения + кнопка уменьшения громкости).
Только есть одна вещь, на которую нужно обратить внимание при создании снимков экрана — правильное позиционирование.
Чтобы программа правильно «шила» ваши скриншоты, необходимо сделать их правильно. Делайте снимки экрана, чтобы элемент в конце первого снимка также был виден в самом верху второго снимка экрана.
Благодаря этому приложение распознает конечные и начальные места, к которым оно должно присоединиться.
Давайте предположим, что вы делаете снимок долгого разговора. В конце первого скриншота есть всплывающая подсказка с фрагментом «Я в порядке, а ты?».
Когда прокрутите разговор дальше, чтобы сделать еще один скрин, убедитесь, что фраза «Я в порядке, а вы?» — теперь наверху.
Точно также делается для сайтов — вы уверены, что подсказка, видимая на первом скриншоте, также будет видна в начале второго.
В общем, правило простое — новый должен начинаться с того места, где закончился предыдущий (поэтому всегда полезно оставить видимый фрагмент конца предыдущего скриншота, чтобы программа могла легко распознать, где он заканчивается и где начинается следующий).
Если они в обратном порядке, это не имеет значения — выдвигаем меню в верхнем правом углу и касаемся опции «Обратный порядок».
После добавления всех картинок коснитесь зеленого значка в правом нижнем углу. Выберите опцию «Поделиться файлом», а затем «Сохранить изображение на SD-карту».
https://youtube.com/watch?v=_QjiXdwl2hA%3Ffeature%3Doembed





