Командная строка Windows является стандартным средством диагностики, настройки и управления компонентами операционной системы и прикладным программным обеспечением. В отличие от графической среды пользователя, командная строка является более гибким и универсальным инструментом, позволяющим решать многие задачи администрирования системы стандартными средствами Windows без установки дополнительного программного обеспечения.
Windows 10 предусматривает гибкую настройку и управление системой с помощью командной строки. Она позволяет пользователю посредством команд воспользоваться той или иной функцией. Например, существует команда SFC /scannow, позволяющая производить сканирование и мгновенное исправление системных файлов. Подобных функций десятки, но не все о них знают. Однако некоторые из них бывают очень даже полезными при постоянном использовании ПК.
Сегодня мы поговорим подробнее об основных командах для командной строки в Windows 10.
Командная строка — это очень удобный и функциональный инструмент в руках пользователя. Разбираемся в том, как ее запустить.

![]()
Во времена красочных интерфейсов Windows 10 и Windows 7 многие пользователи напрочь забыли о том, что такое командная строка. А, между тем, при знании определенных команд она действительно может стать вашим другом, избавляя вас от необходимости рыскать по интерфейсу операционной системы в поисках нужной вам опции.
В свое время мы уже писали о самых важных консольных командах. Теперь же разберемся в том, как открыть командную строку.
- Запускаем «Терминал» в Linux
- Вопросы и ответы

Консоль — основной инструмент дистрибутивов, основанных на ядре Linux. Через него пользователи выполняют множество полезных команд, которые позволяют взаимодействовать с операционной системой. Большинство юзеров придерживается одной методики запуска «Терминала», хотя на самом деле вариаций гораздо больше. Мы предлагаем ознакомиться со всеми доступными вариантами осуществления поставленной задачи, чтобы вы смогли найти оптимальный для себя или хотя бы узнали о наличии альтернативных способов, которые могут когда-то пригодиться.
Запуск основных программ и утилит системы
Нижеуказанный список не всем будет полезен, но там есть команды, без которых пользователю не обойтись. Например, обратите внимание на такие команды как dxdiag и regedit. С помощью них запускаются важные утилиты, которые просто так вы не сможете найти в операционной системе.
Получить список программ, запускающихся при загрузке системы, можно разными способами.
Кажется что даже те, кто с компьютером далеко не на «ты» знают, что
в Windows до версии 7 список автоматически загружаемых программ можно посмотреть через msconfig.
MSCONFIG
Выполнить -> msconfig
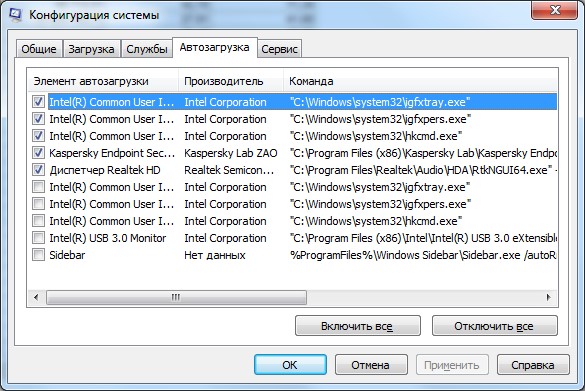
В более поздних версиях этот список можно найти на вкладке Автозагрузка в диспетчере задач (Ctrl+Shift+Esc)
Так же программы могут запускаться с помощью ярлыков, расположенных в папке автозагрузки:
C:\Users\%username%\AppData\Roaming\Microsoft\Windows\Start Menu\Programs\Startup
В нее можно быстро попасть, используя Shell-команду.
Выполнить -> shell:Startup
CMD
wmic startup list brief

Для выполнения на удаленном компьютере используйте ключ /node
wmic /node:"COMP" startup list brief
Powershell
gcim win32_startupcommand | ft Caption,Command,Location

Как можно увидеть, здесь собраны разные источники автозагрузки: как из папки Startup, так и из специальных разделов реестра.
В целом эта команда дает самый подробный отчет по автозагрузке, и на этом можно было закончить статью, но давайте дополнительно разберем еще несколько команд.
Автозагрузка в реестре
Get-Item -Path Registry::*\SOFTWARE\Microsoft\Windows\CurrentVersion\Ru* |
? ValueCount -ne 0 |
%{ ( select -Input $_ -ExpandProperty PSPath ) + "`n"+"-"*$_.PSPath.Length ;
( select -Input $_ -ExpandProperty Property ) + "`n"}
Загрузка через локальные политики
Выполнить -> gpedit.msc


Загрузка через планировщик
Просмотрим имеющиеся задачи планировщика на наличие подозрительных
Get-ScheduledTask | ?{ $_.TaskPath -notmatch 'Microsoft' } | ft -AutoSizeAutoruns
Все описанное выше полезно для глубокого понимания работы ОС.
Но можно не изобретать велосипед и воспользоваться одной из доступных утилит для отображения программ в Автозагрузке.
Например утилиту Autoruns от Марка Руссиновича

- Как открыть командную строку в Windows 8
- Вопросы и ответы

Командная строка в Windows — это встроенный инструмент, используя который пользователь может управлять системой. С помощью консоли можно узнать всю информацию, которая касается компьютера, его аппаратной поддержки, подключенных устройств и многое другое. Помимо этого в ней вы можно узнать всю информацию о вашей ОС, а также вносить в нее любые настройки и совершать любые системные действия.
С помощью консоли в Виндовс вы сможете быстро выполнить практически любое системное действие. В основном ее используют продвинутые пользователи. Существует немало вариантов вызвать Командную строку. Мы расскажем о нескольких способах, которые помогут вам вызвать консоль в любой необходимой ситуации.
Способ 1: Используем горячие клавиши
Один из наиболее простых и быстрых способов открыть консоль — использование сочетания клавиш Win + X. Данная комбинация вызовет меню, в котором вы сможете запустить Командную строку с правами администратора или же без них. Также здесь вы найдете много дополнительных приложений и возможностей.
То же самое меню вы можете вызвать, нажав на значке меню «Пуск» правой кнопкой мыши.

Способ 2: Поиск на стартовом экране
Также вы можете найти консоль на стартовом экране. Для этого откройте меню «Пуск», если вы находитесь на Рабочем столе. Перейдите к списку установленных приложений и там уже найдите Командную строку. Удобнее будет воспользоваться поиском.

Способ 3: С помощью службы «Выполнить»
Еще один способ вызвать консоль — с помощью службы «Выполнить». Для того, чтобы вызвать саму службу, нажмите на сочетание клавиш Win + R. В открывшемся окошке приложения необходимо ввести «cmd» без кавычек, после чего нажать «ENTER» или «OK».

Способ 4: Находим исполняемый файл
Способ не самый быстрый, но также может понадобиться, Командная строка, как и любая утилита, имеет свой исполняемый файл. Для того, чтобы ее запустить, можно найти этот файл в системе и запустить его двойным кликом. Поэтому идем в папку по пути:
Здесь найдите и откройте файл cmd.exe, который и является консолью.


Итак, мы рассмотрели 4 способа, с помощью которых можно вызвать Командную строку. Возможно, все они вам вовсе не понадобятся и вы выберете только один, наиболее удобный для вас вариант открытия консоли, но лишними эти знания не будут. Надеемся, наша статья вам помогла и вы узнали для себя что-то новое.
Еще статьи по данной теме:
Помогла ли Вам статья?
- Запускаем «Командную строку» с административными правами
- Заключение
- Вопросы и ответы

«Командная строка» — важный компонент любой операционной системы семейства Windows, и десятая версия не является исключением. С помощью данной оснастки можно управлять ОС, ее функциями и входящими в состав элементами посредством ввода и выполнения различных команд, но для реализации многих из них требуется обладать правами администратора. Расскажем, как открыть и использовать «Строку» с этими полномочиями.
Запускаем «Командную строку» с административными правами
Вариантов обычного запуска «Командной строки» в Windows 10 существует довольно много, и все они подробно рассмотрены в представленной по ссылке выше статье. Если же говорить о запуске данного компонента ОС от имени администратора, то их существует всего четыре, по крайней мере, если не пытаться заново изобретать велосипед. Каждый находит свое применение в той или иной ситуации.
Способ 1: Меню «Пуск»
Во всех актуальных и даже морально устаревших версиях Виндовс доступ к большинству стандартных инструментов и элементов системы можно получить через меню «Пуск». В «десятке» же данный раздел ОС был дополнен контекстным меню, благодаря которому наша сегодняшняя задача решается буквально в несколько кликов.
- Наведите указатель курсора на значок меню «Пуск» и кликните по нему правой кнопкой мышки (ПКМ) либо же просто нажмите «WIN+X» на клавиатуре.
- В появившемся контекстном меню выберите пункт «Командная строка (администратор)», кликнув по нему левой кнопкой мышки (ЛКМ). Подтвердите свои намерения в окне контроля учетных записей, нажав «Да».
- «Командная строка» будет запущена от имени администратора, можете смело приступать к выполнению необходимых манипуляций с системой.

Читайте также: Как отключить средство контроля учетных записей в Windows 10


Запуск «Командной строки» с правами администратора через контекстное меню «Пуска» является наиболее удобным и быстрым в реализации, легким в запоминании. Мы же рассмотрим другие возможные варианты.
Способ 2: Поиск
Как известно, в десятой версии Windows была полностью переработана и качественно улучшена система поиска – сейчас она действительно удобна в использовании и позволяет легко находить не только нужные файлы, но и различные программные компоненты. Следовательно, воспользовавшись поиском, можно вызвать в том числе и «Командную строку».
- Нажмите по кнопке поиска на панели задач или воспользуйтесь комбинацией горячих клавиш «WIN+S», вызывающей аналогичный раздел ОС.
- Введите в поисковую строку запрос «cmd» без кавычек (или начните вводить «Командная строка»).
- Увидев в перечне результатов интересующий нас компонент операционной системы, кликните по нему ПКМ и выберите пункт «Запуск от имени администратора»,

после чего «Строка» будет запущена с соответствующими полномочиями.



С помощью встроенного в Виндовс 10 поиска можно буквально в несколько кликов мышки и нажатий по клавиатуре открывать любые другие приложения, как стандартные для системы, так и установленные самим пользователем.
Способ 3: Окно «Выполнить»
Существует и немного более простой вариант запуска «Командной строки» от имени Администратора, чем рассмотренные выше. Заключается он в обращении к системной оснастке «Выполнить» и использовании комбинации горячих клавиш.
- Нажмите на клавиатуре «WIN+R» для открытия интересующей нас оснастки.
- Введите в нее команду
cmd, но не спешите нажимать на кнопку «ОК». - Зажмите клавиши «CTRL+SHIFT» и, не отпуская их, воспользуйтесь кнопкой «ОК» в окне или «ENTER» на клавиатуре.


Это, наверное, самый удобный и быстрый способ запуска «Командной строки» с правами Администратора, но для его реализации необходимо запомнить парочку простых шорткатов.

Способ 4: Исполняемый файл
«Командная строка» – это обычная программа, следовательно, запустить ее можно точно так же, как и любую другую, главное, знать месторасположение исполняемого файла. Адрес директории, в которой находится cmd, зависит от разрядности операционной системы и выглядит следующим образом:
C:\Windows\SysWOW64 – для Windows x64 (64 bit)
C:\Windows\System32 – для Windows x86 (32 bit)
- Скопируйте путь, соответствующий разрядности установленной на вашем компьютере Виндовс, откройте системный «Проводник» и вставьте это значение в строку на его верхней панели.
- Нажмите «ENTER» на клавиатуре или указывающую вправо стрелку в конце строки, чтобы перейти в нужное расположение.
- Пролистайте содержимое директории вниз, пока не увидите там файл с названием «cmd».

Примечание: По умолчанию все файлы и папки в директориях SysWOW64 и System32 представлены в алфавитном порядке, но если это не так, нажмите по вкладке «Имя» на верхней панели, чтобы упорядочить содержимое по алфавиту.
- Отыскав необходимый файл, кликните по нему правой кнопкой мышки и выберите в контекстном меню пункт «Запуск от имени администратора».
- «Командная строка» будет запущена с соответствующими правами доступа.




Создание ярлыка для быстрого доступа
Если вам часто приходится работать с «Командной строкой», да еще и с правами администратора, для более быстрого и удобного доступа рекомендуем создать ярлык этого компонента системы на рабочем столе. Делается это следующим образом:
- Повторите шаги 1-3, описанные в предыдущем способе данной статьи.
- Кликните ПКМ по исполняемому файлу «cmd» и поочередно выберите в контекстном меню пункты «Отправить» — «Рабочий стол (создать ярлык)».
- Перейдите на рабочий стол, найдите созданный там ярлык «Командной строки». Нажмите по нему правой кнопкой мышки и выберите пункт «Свойства».
- Во вкладке «Ярлык», которая будет открыта по умолчанию, нажмите по кнопке «Дополнительно».
- Во всплывающем окне установите галочку напротив пункта «Запуск от имени администратора» и нажмите «ОК».
- С этого момента, если использовать для запуска cmd ранее созданный на рабочем столе ярлык, она будет открываться с правами администратора. Для закрытия окна «Свойств» ярлыка следует нажать «Применить» и «ОК», но не спешите этого делать…






…в окне свойств ярлыка можно также задать комбинацию клавиш для быстрого вызова «Командной строки». Для этого во вкладке «Ярлык» кликните ЛКМ по полю напротив наименования «Быстрый вызов» и нажмите на клавиатуре желаемую комбинацию клавиш, например, «CTRL+ALT+T». Затем нажмите «Применить» и «ОК», чтобы сохранить внесенные изменения и закрыть окно свойств.

Ознакомившись с этой статьей, вы узнали обо всех существующих способах запуска «Командной строки» в Windows 10 с правами администратора, а также о том, как ощутимо ускорить данный процесс, если приходится часто пользоваться этим системным инструментом.
Еще статьи по данной теме:
Помогла ли Вам статья?
Открываем командную строку
Для пользователей Windows 10 в командной строке предоставлено огромное количество команд, однако не все из них используются даже опытными юзерами. Поэтому мы рассмотрим с вами только основные команды, которые могут пригодиться в разных случаях. Но для начала я покажу вам, каким способом можно запустить командную строку и как ею пользоваться.
Самый простой способ запуска командной строки – это ввод специальной команды в окне «Выполнить». Для этого воспользуемся следующей инструкцией:
- Используем комбинацию клавиш «Win+R», где Win – это клавиша, расположенная в нижней левой части клавиатуры с логотипом Windows. Далее вводим команду cmd и нажимаем на клавишу «Enter».

Запускаем командную строку
- В отобразившемся окне перед нами открывается командная строка, которая уже готова к получению команд от пользователя.

Командная строка включает в себя простой интерфейс и мощный функционал
Также вы можете запустить командную строку и через меню «Пуск». Для этого достаточно кликнуть правой кнопкой мыши по пуску и выбрать «Командная строка» либо «Windows PowerShell». Тут же можно открыть программу от имени администратора.
Давайте теперь попробуем воспользоваться командной строкой на примере очень простой команды: control. Она позволяет запускать панель управления на компьютере.

Чтобы использовать команду, необходимо ввести нужное слово или набор слов и символов, а затем нажать на кнопку «Enter»
С вводом команд разобрались, теперь можно приступить к просмотру основных команд. Начнем мы с тех, которые предназначены для быстрого запуска стандартных программ.
Запускаем «Терминал» в Linux
Абсолютно каждый метод запуска «Терминала» в любом из дистрибутивов Linux не занимает много времени, а чаще всего выполняется буквально в несколько кликов. Сегодня в качестве примера мы рассмотрим Ubuntu. Если вы обладаете другой ОС, не беспокойтесь, поскольку почти нигде нет каких-либо различий, а если они и имеются, то самые минимальные, и о них мы обязательно расскажем в методах.
Способ 1: Стандартная комбинация клавиш
В Linux, как и во всех операционных системах, имеется ряд горячих клавиш, отвечающих за быстрый вызов определенных опций. Сюда входит и запуск установленной по умолчанию консоли. Однако некоторые пользователи могут столкнуться с тем, что стандартные комбинации по какой-то причине не работают или сбились. Тогда мы сначала советуем произвести следующие действия:
- Откройте главное меню на панели задач и перейдите в раздел «Настройки».
- Здесь вас интересует категория «Клавиатура», которая находится в списке на левой панели.
- Опуститесь вниз в группу «Запуск приложений» и отыщите там строку «Открыть терминал». По умолчанию комбинация должна иметь вид Ctrl + Alt + T. Если она не настроена или вы хотите изменить ее, просто дважды кликните левой кнопкой мыши по данной строке.
- Вы будете уведомлены о надобности введения новой комбинации для изменения параметра «Открыть терминал». Если вы передумали вводить клавиши, просто нажмите на Esc.
- Сбросьте параметры, если хотите вернуть все значения по умолчанию.
- Осталось только зажать соответствующую комбинацию, чтобы проверить действенность варианта.






Теперь вы знаете о том, как с помощью всего лишь одной комбинации запустить консоль. При этом будьте внимательны во время переназначения сочетаний, ведь некоторые сочетания уже заняты, о чем вы будете уведомлены. Таким способом вы можете открыть неограниченное количество новых окон классического «Терминала».
Способ 2: Утилита «Выполнить»
Способность применить этот метод зависит от установленного окружения. Практически во всех привычных графических оболочках он функционирует корректно, поэтому его обязательно следует попробовать. Принцип заключается в вызове утилиты «Выполнить», что производится зажатием комбинации Alt + F2.

В появившейся строке достаточно будет вписать gnome-terminal или konsole, что зависит от типа используемой оболочки.


После этого вы увидите, как сразу же отобразится новое окно «Терминала».

Недостаток этого метода заключается в том, что вам придется запоминать специальную команду или каждый раз копировать ее для вызова. Однако, как видите, ничего сложного в этом нет, поэтому уже буквально через пару вводов вы легко запомните необходимую фразу.
Способ 3: Контекстное меню директорий
Большинство графических оболочек имеют контекстное меню, которое вызывается путем нажатия ПКМ по свободному месту в любой директории. Одним из пунктов называется «Открыть в терминале» или «Открыть терминал». Именно это мы и рекомендуем использовать в качестве отдельного способа запуска консоли. Особенно актуально это в тех случаях, когда вы хотите запустить новую консоль в необходимом расположении.

Способ 4: Главное меню ОС
Строение практически всех окружений гарантирует наличие главного меню приложений, откуда можно запускать установленные и стандартные программы, включая консоль. Откройте главное меню удобным для вас образом и отыщите там «Терминал». Если просто найти его не получается, воспользуйтесь строкой поиска. Щелкните ЛКМ для запуска, и теперь вы можете смело приступать к вписыванию команд. Если потребуется создать новую сессию, вернитесь в главное меню и проделайте те же самые действия.

Способ 5: Виртуальная консоль
Этот вариант подойдет далеко не всем юзерам, поскольку он используется исключительно для перехода между виртуальными системными консолями. Дело в том, что при запуске операционной системы создается целых семь таких командных строк, последняя из них реализует графическую оболочку, поэтому пользователь видит только ее. При необходимости можно переключаться к другим терминалам, используя горячие клавиши Ctrl + Alt + F1/Ctrl + Alt + F6.


Вы будете уведомлены о том, что авторизация в Ubuntu произведена успешно. Отобразится несколько важных строк, где имеется общее описание и ссылки на официальную документацию и страницы поддержи. Теперь можете использовать команды для управления консолью. По завершении введите exit, чтобы выйти, а затем переключитесь на графическую оболочку через Ctrl + Alt + F7.
Уточним, что существует огромное количество вспомогательных команд, а также определенных особенностей, которые следует знать о виртуальных консолях. Ознакомиться с этой всей информацией мы рекомендуем, прочитав официальную документацию Ubuntu, воспользовавшись указанной ниже ссылкой.
Способ 6: Строка «Избранное»
Пользователи Windows предпочитают закреплять важные приложения на панели задач, чтобы в необходимый момент быстро их запускать. В графических оболочках Linux эта функция тоже реализована, но сама строка называется «Избранное». Если «Терминал» изначально там отсутствует, предлагаем добавить его следующим образом:
- Откройте главное меню и отыщите там консоль. Кликните по ней правой кнопкой мыши.
- В появившемся контекстном меню используйте строку «Добавить в избранное».
- После этого вы увидите, что консоль была добавлена на соответствующую панель. При необходимости можно поместить туда сразу несколько значков.



Это были все возможные методы запуска стандартной консоли в Linux. Ознакомьтесь с инструкциями, чтобы подобрать оптимальный для себя вариант. Учтите, что если вы задействуете пользовательский терминал, установленный отдельно, метод открытия может быть другим. Обязательно читайте эту информацию в официальной документации.
Справочник по командам CMD Windows
Данная страница представляет собой самый полный документ в русскоязычном сегменте Интернет, содержащий список команд командной строки всех версий Windows. Наименования подавляющего большинства команд являются ссылками и ведут на страницы с подробным их описанием и примерами использования. В разных версиях ОС семейства Windows набор поддерживаемых команд, их параметры командной строки, синтаксис и отображение результатов выполнения могут различаться. Одна и та же утилита командной строки может присутствовать в стандартной поставке одной версии Windows, но отсутствовать в другой, или входить в состав дополнительных средств, как например, Resource Kit или Software Development Kit.
На данной странице представлено описание не только внутренних команд CMD, но и стандартных утилит командной строки, входящих в состав конкретных версии операционной системы (ОС) семейства Windows. Некоторые из приведенных команд устарели, и больше не поддерживаются разработчиком или не имеют смысла в современных операционных системах, что отмечается в описании команды.
Список команд постоянно обновляется и включает в себя все новейшие команды, добавляемые в стандартную поставку при выходе новых версий или обновлений ОС Windows 11.
APPEND – позволяет программам открывать файлы данных из указанных
папок так, как будто они находятся в текущей папке.
ARP – просмотр и изменение таблиц ARP (Address Resolution Protocol)
ASSOC – просмотр или изменение сопоставлений расширений файлов приложениям
AT – управление планировщиком задач
ATTRIB – изменение атрибутов файлов
Auditpol – управление политиками аудита.
BASH – командная оболочка BASH в подсистеме Windows для Linux (WSL).
BCDBOOT – копирование в системный раздел файлов загрузки и создание
нового хранилища конфигурации загрузки (BCD)
BCDEDIT – редактирование хранилища данных конфигурации загрузки (BCD)
BOOTCFG – редактирование параметров загрузки в файле boot.ini
BOOTIM – вызов меню загрузки и восстановления (Выбор действия) Windows 10
BOOTREC – восстановление загрузочных записей и конфигурации загрузки Windows
BOOTSECT – редактирование загрузочных секторов для обеспечения загрузки NTLDR или BOOTMGR
BREAK – включить или выключить обработку комбинации клавиш CTRL+C в DOS
CACLS – редактирование списков управления доступом к файлам (ACL – Access Control List)
CALL – вызов из командного файла подпрограмм или других командных файлов
CD – смена каталога (Change Directory)
CHGLOGON – изменение настроек сервера терминалов, аналогично CHANGE LOGON
CHGPORT – изменение настроек сервера терминалов, аналогично CHANGE PORT
CHCP – просмотр или изменение текущей кодовой страницы
CHKDSK – проверка диска (Check Disk)
CheckNetIsolation – управление доступом приложений к интерфейсу замыкания на себя (localhost) в Windows 10
CHKNTFS – проверка признака ошибки файловой системы и управление проверкой диска при загрузке Windows
CHOICE – реализация пользовательского ввода в командном файле
CIPHER – отображение или изменение шифрования файлов на томах NTFS
CLEARMGR – управление очисткой дисков Windows
CLIP – перенаправление вывода утилит командной строки в буфер обмена Windows
CLS – очистка экрана в командной строке
CMD – запуск новой копии интерпретатора командной строки
CMDKEY – создание, отображение, удаление и сохранение имен пользователей и паролей
COLOR – изменение цвета текста и фона в окне CMD
COMMAND – запуск новой копии интерпретатора командной строки MS-DOS
COMP – сравнение содержимого файлов
COMPACT – управление сжатием и распаковкой файлов в разделах NTFS
CONVERT – преобразование файловой системы из FAT в NTFS
COPY – копирование файлов и каталогов
Cscript – сервер сценариев Windows с консольным интерфейсом
DATE – отображение или изменение даты
DEBUG – запуск отладчика DOS-Windows XP
DEFRAG – дефрагментация диска
DEL – удаление одного или нескольких файлов
DevCon – управление устройствами в командной строке
DIANTZ — тоже что и MAKECAB, создание архивов .cab.
DIR – отображение списка файлов и каталогов
DISKCOMP – сравнение содержимого двух гибких дисков
DISKCOPY – копирование содержимого одного гибкого диска на другой
DISKPART – управление разделами и дисками из командной строки
DISM – управление компонентами образрв WIM.
DISPDIAG – вывод дампов с диагностической информацией о графической подсистеме.
DJOIN – автономное присоединение компьютера к домену.
DOSKEY – редактирование и повторный вызов команд Windows, создание макросов DOSKey
DRIVERQUERY – отобразить информацию об установленных драйверах.
DxDiag – средство диагностики DirectX.
EDIT – запуск текстового редактора
ENDLOCAL – конец локальных изменений переменных окружения в командном файле
ERASE – аналогично команде DEL – удаление файлов
ESENTUTL – обслуживание баз данных Extensible Storage Engine для Windows
EVENTCREATE – запись сообщения в журнал событий Windows
EXIT – выход из процедуры или командного файла
EXPAND – распаковка сжатых файлов CAB-файлов.
EXTRACT – извлечение содержимого, распаковка CAB-файлов в Windows (EXTRAC32)
FC – сравнение содержимого файлов
FIND – поиск строки символов в файле
FINDSTR – поиск строк в файлах с использованием регулярных выражений
FOR – организация циклической обработки результатов выполнения других команд, списков, и строк в текстовых файлах
FORFILES – выполнение указанной команды для каждого файла из заданной группы
FORMAT – форматирование диска
FSUTIL – управление файловой системой
FTP – консольный FTP-клиент
FTYPE – просмотр и изменение расширений файлов и сопоставленных им приложений
GETMAC – отображение физического адреса сетевого адаптера (MAC-адреса)
GOTO – команда безусловного перехода в командном файле
GPRESULT – отображение результирующей политики (RSoP)
GPUPDATE – обновление групповых политик.
HELP – вызов справки командной строки Windows
HOSTNAME – отображение имени компьютера
iCACLS – управление списками доступа (ACL)
IF – оператор условного выполнения команд в пакетном файле
IPCONFIG просмотр и управление конфигурацией протокола IP
LABEL – редактирование меток тома дисков
LicensingDiag – диагностика лицензирования Windows 10 и старше
LOGMAN – управление монитором оценки производительности системы
LOGOFF – завершение сеанса пользователя
MAKECAB – создание сжатых файлов формата CAB
MBR2GPT – преобразование дисков MBR в GPT
MEM – вывод справки об использовании памяти в MS-DOS
MD – создание нового каталога
MKLINK – создание символической ссылки на файл или каталог
MODE – конфигурирование системных устройств в среде CMD
MORE – постраничный вывод в консоли
MOUNTVOL – управление точками монтирования томов
MOVE – перемещение файлов и каталогов
MOVEFILE – перемещение или удаление занятых файлов при следующей перезагрузке
MSG – отправка сообщений пользователям.
MSTSC – подключение к удаленному рабочему столу.
NBTSTAT – просмотр статистических данных NETBIOS через TCP/IP (NetBT)
NET – управление ресурсами локальной сети
NETCFG – отображение и изменение конфигурации компонентов сети
NETSH – командная сетевая оболочка (Network Shell)
NETSTAT – отображение статистики сетевых соединений
NSLOOKUP
OPENFILES – управление открытыми по сети или локально файлами
PATH – отображение или изменение путей поиска исполняемых файлов
PATHPING – трассировка маршрута с возможностью оценки качества участков трассы
PAUSE – пауза при выполнении командного файла
PING утилита проверки доступности узла
PKGMGR – управление программными пакетами Windows
PNPUTIL – конфигурирование драйверов устройств PnP
POPD – возврат в каталог, ранее запомненный с помощью команды PUSHD
POWERCFG – настройка параметров системы электропитания Windows
PowerShell_ISE – запуск интегрированной среды разработки сценариев PowerShell
PRINT – печать текстового файла
PROMPT – изменение строки приглашения в консоли
PUSHD – сохранить текущий путь каталога и перейти в указанный
PSR – записать действия пользователя в Windows 7/8.1/10 (Problem Steps Recorder)
QPROCESS – отобразить состояние процессов
QUERY – опросить состояние процессов и сеансов пользователей
RASDIAL – управление сеансами удаленного доступа
RASPHONE – управление сеансами удаленного доступа
RD – удаление каталога
REAGENTC – адимнистрирование стреды восстановления Windows
RECOVER – восстановление файлов на поврежденном диске
REG – утилита командной строки для работы с реестром Windows
REGEDIT – импорт и экспорт данных реестра Windows
REGSVR32 – регистрация или отмена регистрации DLL
REGINI – управление доступом к разделам реестра
RENAME (REN) – переименование файлов
REPLACE – замена или добавление файлов в катологах
RESET – сброс сеанса удаленного рабочего стола (RDP сессии)
RMDIR – удаление каталога
ROBOCOPY – утилита резервного копирования и синхронизации каталогов (Robust File and Folder Copy)
ROUTE – управление таблицей маршрутизации
RUNAS – запуск приложения от имени другого пользователя
RUNDLL32 – запуск DLL в качестве приложения
SC – управление службами Windows (Service Control)
SCHTASKS – управление планировщиком задач
SCLIST – отображение списка системных служб
ScriptRunner – запуск одного или нескольких скриптов в Windows 10
SET – отображение и изменение переменных среды окружения Windows
SETLOCAL – установка локальных переменных в командном файле
SETX – утилита для создания системных переменных
SFC – проверка и восстановление системных файлов Windows
SHIFT сдвиг входных параметров для командного файла
SHUTDOWN – выключение или перезагрузка компьютера
SLEEP – задержка по времени в пакетном файле
SLMGR – управление лицензированием программного обеспечения Windows
SORT – сортировка строк в текстовом файле
START – запуск приложения или командного файла
STORDIAG – диагностика системы хранения данных в Windows 10
SUBST – назначение (отмена назначения) каталогу буквы диска
SxSTrace – диагностическое средство трассировки компонент системы
SYSTEMINFO – отображение информации о системе
TAKEOWN – изменение владельца файла или каталога
TAR – архивирование данных архиватором tar в Windows 10
TASKKILL – завершение процессов на локальной или удаленной системе.
TASKLIST – отображение списка выполняющихся приложений и служб Windows
TIME – отображение и установка системного времени
TELNET – telnet-клиент Windows
TFTP – TFTP-клиент Windows
TIMEOUT – задержка в пакетных файлах
TITLE – изменение заголовка окна CMD.EXE
TRACERT – трассировка маршрута к удаленному узлу
TREE – отображение структуры каталога в графическом виде
TSCON – подключение к сессии удаленного рабочего стола (RDP).
TSDISCON – отключение сессии удаленного рабочего стола (RDP).
TSKILL – завершение процессов, адаптированное для среды сервера терминалов (RDP).
TYPE – вывод на экран содержимого текстового файла
TypePerf – вывод сведений о производительности на экран или в журнал
TZUTIL – управление часовыми поясами в среде Windows
VaultCmd – администрирование учетных данных Windows.
VER – отображение версии операционной системы
VERIFIER – тестирование драйверов Windows.
VERIFY – управление режимом проверки записываемых файлов
VOL – вывод данных метки тома
W32TM – управление службой времени Windows
WAITFOR – организация обмена сигналами между компьютерами
WEVTUTIL – управление событиями в Windows
WHERE – определение места расположения файлов
WHOAMI – вывод имени текущего пользователя
WINDIFF – сравнение содержимого файлов
Winget – установка, обновление, перенос и удаление приложений в Windows 10 и более поздних версий.
WinMgmt – обслуживание инструментария управления Windows (WMI)
WINRM – удаленное управление Windows из командной строки
WINRS – удаленная командная строка (Remote Shell)
WINSAT – средство проверки производительности Windows
WMIC – выполнение команды WMI в командной строке
WSCollect – получить CAB-файл с копиями журналов Windows 10 на рабочем столе
Wscript – сервер сценариев Windows с графическим интерфейсом
WSL – выполнение команд Linux и конфигурирование параметров подсистемы Windows для Linux (WSL) в Windows 10
WSLconfig – конфигурирование параметров подсистемы Windows для Linux (WSL) в Windows 10
WUSA – автономная установка обновлений Windows
XCOPY – копирование файлов и папок
Прочие материалы по работе с командной строкой Windows:
Настройка командной строки
Windows.
Работа с командной строкой Windows
Командные файлы Windows
Запуск приложений от имени администратора без запроса UAC
Работа с сетью в командной строке.
Подсистема Linux в Windows 10
В начало страницы |
На главную страницу сайта
Работа с файлами и подключенными накопителями
Нижеуказанные команды предназначены для работы с файлами, папками, дисковыми устройствами и накопителями. Некоторые из них работают только внутри предварительно вызванных консольных утилит. Для получения более подробных сведений по ним вы всегда можете обратиться к справке, воспользовавшись командой help.

Вводим help и нажимаем на клавишу «Enter»
Командная строка через диспетчер задач
Диспетчер задач — это куда более разноплановое приложение, чем считают многие пользователи. С его помощью не только можно «убить» зависший процесс, посмотреть нагрузку на компоненты системы или отредактировать автозагрузку, но и создать любую нужную вам задачу.
Этой функцией диспетчера задач мы и воспользуемся. Нажмем сочетание клавиш Ctrl+Alt+Del и выберем в появившемся меню пункт «Диспетчер задач. После этого кликните «Файл» -> «Запустить новую задачу», наберите в появившемся окне «cmd» и нажмите Enter.
Как открыть командную строку от имени администратора в этом случае? Просто поставьте галку в чекбоксе напротив пункта «Создать задачу с правами администратора».
Сеть и интернет
Немного команд для настройки сети и интернета:
- control netconnections – просмотр и настройка доступных «Сетевых подключений»
- inetcpl.cpl – переход к свойствам интернета
- NAPncpa.cpl – аналог первой команды, предоставляющий возможность настройки сетевых подключений
- telephon.cpl – настройка модемного подключения к интернету
Настройки периферийных устройств
Есть также и немного команд, предназначенных для вызова стандартных программ и элементов управления оборудования, подключенного к компьютеру или ноутбуку.
- main.cpl – настройка мыши
- mmsys.cpl – панель настройки звука
- printui – «Пользовательский интерфейс принтера»
- printbrmui – средство переноса принтера, предоставляющее возможность экспорта и импорта программных компонентов и драйверов оборудования
- printmanagement.msc – «Управление печатью»
- sysedit – редактирование системных файлов с расширениями INI и SYS (Boot.ini, Config.sys, Win.ini и др.)
- tabcal – средство калибровки дигитайзера
- tabletpc.cpl – просмотр и настройка свойств планшета и пера
- verifier – «Диспетчер проверки драйверов»
- wfs – «Факсы и сканирование»
- wmimgmt.msc – вызов «Элемента управления WMI» стандартной консоли
Командная строка через меню «Пуск»
Как открыть командную строку в Windows 7 или ранних сборках Windows 10? В старых версиях Windows все было достаточно просто. Пользователям всего лишь нужно было щелкнуть по пуску правой кнопкой мышки. Открывалось контекстное меню и там можно было выбрать пункт «Командная строка». Еще один способ открыть это контекстное меню — нажать сочетание клавиш Win+X. Но в свежих сборках Windows 10 этот пункт уже не найти — ему на смену пришел PowerShell.
Впрочем, вернуть командную строку на прежнее место достаточно просто. Найдите в поиске Windows «Параметры панели задач» и переведите в положение «Выкл» ползунок под пунктом «Заменить командную строку оболочкой Windows PowerShell в меню, которое появляется при щелчке правой кнопкой мыши по кнопке «Пуск» или при нажатии клавиш Windows+X».
Для запуска командной строки непосредственно через «Пуск», откройте его и пролистайте до того, как увидите строку «Служебные». Кликните по ней один раз и в раскрывшемся списке выберите «Командная строка».
Управление и настройка операционной системы
В данном разделе будет рассказано о командах, с помощью которых можно выполнять различные действия в операционной системе.
Записки администратора
Самый быстрый способ запуска командной строки
Самый удобный и быстрый способ запуска командной строки может показаться неочевидным многим пользователям. Тем не менее, на любых курсах компьютерной грамотности, коих сейчас великое множество, вам расскажут именно о нем.
Командная строка — это обычная программа в Windows. Как и у любой программы, у нее есть свой исполняемый файл, который находится в папке C:\Windows\System32 у 32-битной версии операционной системы и C:\Windows\SysWOW64 — у 64-битной. Поэтому для ее запуска нам достаточно найти cmd.exe и просто запустить его. Причем вы можете использовать обычный двойной клик, или нажать по файлу правой кнопкой мыши и выбрать «Запуск от имени администратора» для его запуска с правами администратора.
Конечно, каждый раз заходить в папку SysWOW64 или System32 и искать в огромном списке файлов нужный нам экзешник — очень трудоемкая задача. Ккак открыть командную строку в Windows 10 более простым способом? Выход из ситуации уже давно придуман. Причем даже не один.
Вы можете один раз найти cmd.exe, щелкнуть по нему правой кнопкой мышки и создать ярлык cmd.exe на рабочем столе. После этого для вызова командной строки будет достаточно двойного клика по находящемуся в непосредственной близости от вас ярлыку.
Командная строка через поиск Windows
Этот способ запуска командной строки по своей простоте вполне может посоперничать с предыдущим. Судите сами, получить доступ к командной строке можно через обычный поиск в Windows 10.
Просто нажмите левой кнопкой мыши на «Пуск» и начните набирать текст «командная строка». Уже на третьей букве вы увидите соответствующий пункт меню. Ну а дальше вы можете запустить ее обычным способом или щелкнуть правой кнопкой мыши и выбрать пункт «Запуск от имени администратора».
Кстати, этот же способ подходит и для запуска любых других системных или пользовательских программ в операционной системе. И, на наш взгляд, это очень удобно.
Способы запуска командной строки
Ссылки на материалы по настройке командной строки и приемах работы с ней размещены в конце страницы.
Работа внутри командной строки
Если вы захотите изменить цвет, почистить содержимое командной строки или воспользоваться внутренними настройками, то вы также можете использовать команды. Например, если вписать команду color и выбрать специальное кодовое слово, то изменится весь фон и цвет текста командной строки.

Команда color fc придает утилите бледно-розовый оттенок
- cls – очистка содержимого экрана командной строки
- color – изменение фона и цвета
- exit – выход из командной строки
- help – отображение полного списка команд командной строки
- prompt – изменяет слева от вводимого текста название на любое другое

Выводы
В сегодняшней статье мы рассмотрели несколько способов того, как запустить командную строку. Выбирайте тот, который покажется вам максимально удобным, но мы советуем запускать ее самым быстрым способом — через окно выполнить. Его единственный недостаток — невозможность запустит командную строку от имени администратора. Но в большинстве случаев этого и не надо.

Редактор направлений «Компьютерное железо» и «Технологии»
Была ли статья интересна?
Заключение
Подытожив, хочется сказать, что не нужно запоминать какую-либо команду дословно. Ознакомления с ними более чем достаточно. Ну а если вам понадобится воспользоваться какой-либо функцией на компьютере с Windows 10, то вспомните про командную строку и посмотрите вышеперечисленные команды – уверен, вы найдете то, что нужно. Если же вы хотите более обширно изучить командную строку, то рекомендую почитать профессиональную литературу, которую легко найти в Интернете.
Заключение
Мы ознакомили вас с довольно большим количеством команд для «Командной строки» в Windows 10, но по факту это лишь малая их часть. Запомнить все получится вряд ли, но этого и не требуется, тем более что при необходимости вы всегда можете обратиться к данному материалу или встроенной в консоль справочной системе. Кроме того, если у вас остались вопросы по рассмотренной нами теме, смело задавайте их в комментариях.





