При запуске некоторых команд из командной строки выводится сообщение о том, что у вас нет разрешений для выполнения этой операции
При запуске команд из cmd, которые изменяют настройки системы или системных приложений могут потребоваться привилегии встроенной административной учетной записи, иначе команды могут не отрабатываться. Некоторые приложения, которые требуют доступа на запись к реестру или к системным папкам, также из-за этого могут работать некорректно или могут работать с ошибками.
вверх
Почему?
😪Мы тщательно прорабатываем каждый фидбек и отвечаем по итогам анализа. Напишите, пожалуйста, как мы сможем улучшить эту статью.
Msconfig
Если нужно перезагрузить систему в безопасном режиме или просмотреть список доступных ОС, то команда msconfig вам в помощь. Там можно отредактировать параметры загрузки системы. Кстати, присмотритесь к вкладке Tools, там немало полезных сокращений.
. magnify
Лупа или увеличительное стекло, которое предусмотрено для людей с ограниченными возможностями запускается с помощью команды magnify.
. charmap
Таблица шрифтов Windows отображает все доступные для выбранного шрифта символы. Тут можно копировать символ и вставлять в нужное место или запомнить Alt код конкретного шрифта. Если выбрать Advanced View, то можно получить доступ к строке поиска.
. ncpa.cpl
Моя самая любимая команда. Позволяет открыть окно с текущими сетевыми соединениями. Особенно полезна, если у пользователя нет администраторских прав. В этом случае командная строка cmd, запускается от имени привилегированного пользователя, затем уже в командной строке выполняется команда ncpa.cpl.
. mrt
Нет – эта команда не активирует функцию МРТ на компьютере. Вы, наверное, не знали, что в Windows есть встроенная утилита для удаления вредоносных программ. Правда, эффективность под вопросом, – она все же есть. Но в любом случае, лучше установить антивирус.
. devmgmt.msc
Пожалуй, второй мой фаворит. Команда devmgmt.msc позволяет запускать окно с устройствами, где можно установить, обновить или удалить драйвера. Так же полезна в случае, если у пользователя нет администраторских прав. В этом случае схема работы такая же, как и с ncpa.cpl.
. netplwiz
Эта команда чаще всего используется в скриптах для автоматического создания пользователя. Правда, в плане безопасности это не очень хорошо, потому что этим методом пользуются злоумышленники, но тем не менее данная команда позволяет назначать пароль пользователям и управлять другими настройками безопасности.
. services.msc
Одна из часто используемых команд в мире ИТ. Отображает все существующие в системе сервисы и их состояние. Выбрав конкретный сервис, в левом окошке можно просмотреть за что он отвечает. И тут тоже не рекомендуется отключать или проводить другие манипуляции, если не знаете что делаете.
. appwiz.cpl
Давно пользовались приложением Установка и удаление программ? Обычно пользователи устанавливают программы и забывают, что они у них есть. Хотя для улучшения производительности компьютера лучше регулярно проверять и удалять ненужные программы. Для быстрого доступа используется команда appwiz.cpl. Тут также можно посмотреть установленные обновления и установить дополнительные фичи.
. control
В старых версиях Windows данная команда не пользовалась популярностью, так как чуть ли не каждая ссылка вела именно на Панель управления. Но в Windows 10 Microsoft активно продвигает новое приложение Настройки, поэтому попасть на Панель управления не легко, но возможно благодаря команде control.
. “.” (точка)
Как обычно поступают пользователи, если нужно попасть в папку текущего пользователя? Открывают проводник и оттуда попадают куда нужно. Но есть вариант попроще: просто в окне быстрого запуска набираете точку и нажимаете Ввод (Enter)”.” – заветная папка открыта.
Resmon
Мощная утилита, которая помогает разобраться, что грузит ресурсы компьютера в данный момент. Там можно найти информацию по работе ЦП, жесткого диска, оперативной памяти, сетевой карты.
. Экранная клавиатура
Иногда по какой то причине приходится пользоваться экранной клавиатурой. Вызвать его можно командой osk.
. snippingtool
Приложение Ножницы, которое делает скриншот экрана можно вызвать командой snippingtool. Для запуска же новой версии на Windows 10, можно использовать комбинацию клавиш Win Shift S. А для запуска Paint используйте команду – mspaint.
. mdsched
В Windows также есть встроенная утилита диагностики оперативной памяти. Она не только выявляет проблему, но в большинстве случаев и исправляет их. А если не справляется, то выдают отчет о проблеме. Запустить данную утилиту можно командой mdsched.
P.S. Для проверки компьютер автоматически перезагрузиться, так что имеет смысл сохранить открытые документы.
. Открытие веб-сайтов
Да-да, все верно. Через командную строку можно открывать и веб-сайты. Сайт откроется в браузере по умолчанию. Но сегодня мало, кто помнит название сайтов. Все пользуются поиском.
. mstsc
Для быстрого запуска приложения удаленного доступа используйте команду mstsc. Но для начала на компьютерах нужно разрешить удаленный доступ.
. cmd
Найдется очень мало людей, которым незнакома эта команда. cmd – запускает командную строку, которая дает вам неограниченную власть над системой. Хотя я погорячился, Windows – это не касается.
Msinfo
Приложение System Information предоставляет обширную информацию об оборудовании и программном обеспечении вашего ПК. Это обязательная команда для просмотра спецификаций любого ПК. Информация разделена на категории, что облегчает поиск нужной информации. Здесь можно экспортировать информацию в файл, что идеально подходит для получения технической помощи в Интернете.
Sdclt
Данная команда открывает окно “Резервного копирования и восстановления системы”.
Настройки мыши – main.cpl
Все настройки относительно мыши можно сделать в этом окне: поменять роли кнопок, скорость реакции т.п.
Кстати, идея чтобы пошутить с другом: поменяйте роли кнопок мыши. Это прикольно.
Regedit
Пожалуй, одна из самых известных утилит, которой пользуются сисадмины – это regedit. Все настройки Windows – порт RDP по умолчанию, разны пути, настройки программ – хранятся в реестре. Чтобы запустить его с окна быстрого запуска введите regedit.exe.
Внимание! Все изменения в реестре влияют на работоспособность системы, потому крайне не рекомендуется редактировать его, если не знаете чего хотите.
Sysadm.cpl
Нет – это не команда быстрого вызова сисадмина. Она запускает параметры системы, где можно настроить производительность, переменные среды и т.п.
Powercfg.cpl
Быстрый доступ к настройкам питания. Именно здесь настраивается поведение компьютера в зависимости от режима питания, таймоут до спящего режима и т.п.
Optionalfeatures
Часто при поиске проблем на новом компьютере обнаруживается, что не установлены нужные утилиты вроде telnet. Так вот эти все фичи можно установить через меню дополнительных компонентов Windows, которое можно вызвать командой optionalfeatures.
Mpcmdrun.exe
Вот весь список, который я скопировал из результатов командной строки:
Использование: MpCmdRun.exe [команда] [-опции]
Описание команд:
- -?/-h : отображает все доступные опции для этого инструмента
- -Trace [-Grouping #] [-Level #] : запускает диагностическую трассировку
- -RemoveDefinitions [-All] : восстанавливает установленные определения сигнатур в предыдущую резервную копию или в исходный набор сигнатур по умолчанию
- -RestoreDefaults . Сбрасывает значения реестра для параметров службы Microsoft Antimalware на известные хорошие значения по умолчанию.
- -SignatureUpdate [-UNC] . Проверяет наличие новых обновлений определений.
- -Scan [-ScanType] . Сканирование на наличие вредоносного программного обеспечения.
- -Restore -Name [-All] . Восстановление самого последнего или всех помещенных в карантин элементов на основе имени
- -GetFiles : собирает информацию о поддержке
- -Восстановление . Восстановите или перечислите элементы на карантине
- -AddDynamicSignature : загружает динамическую подпись
- -ListAllDynamicSignatures : список загруженных динамических подписей.
- -RemoveDynamicSignature : удаляет динамическую подпись.
Надеюсь, это поможет вам начать.
Анализ безопасности системы
В любое время Вы можете выполнить анализ текущих настроек безопасности системы на предмет соответствия базовому шаблону. Анализ полезно выполнить по нескольким различным причинам:
• Чтобы обнаружить слабые места в безопасности, которые могут существовать при текущих настройках.
• Чтобы обнаружить изменения, которые политика безопасности сделает в системе, до ее применения.
• Чтобы обнаружить изменения, произошедшие вследствие применения политики к системе.
В этой части руководства Вы выполните анализ текущих параметров системы по отношению к шаблону безопасности, созданному Вами в предыдущем разделе. Если Вы предполагаете, что Ваш шаблон задает системе более безопасные настройки, анализ выявит потенциальные уязвимости безопасности, которые могут существовать в текущей конфигурации, а также покажет те изменения, которые будут внесены в систему, если шаблон будет применен для ее настройки.
Чтобы загрузить оснастку MMC Анализ и настройка безопасности (
Security Configuration and Analisis)
:
1. В меню
Пуск (
Start) выберите
Выполнить (
Run) и введите:
MMC /s.
2. В меню
Консоль выберите
Добавить или удалить оснастку (
AddRemove Snap-in) и нажмите кнопку
Добавить (
Add).
3. Выберите
Анализ и настройка безопасности (
Security Configuration and Analisis).
4. Щелкните
Добавить (
Add), а затем
Закрыть (
Close). Нажмите
OK.
Создание базы данных
Все операции конфигурирования и анализа выполняются с использованием базы данных. Следовательно, прежде чем выполнять анализ, Вы должны внести основной шаблон анализа в базу данных.
Для создания базы данных:
1. Щелкните
Анализ и настройка безопасности (
Security Configuration and Analysis) в панели слева.
2. Щелкните правой кнопкой мыши элемент
Анализ и настройка безопасности (
Security Configuration and Analysis) в панели слева.
3. Щелкните
Открыть базу данных (
Open Database)
.
4. Введите
Mysecurews.sdb в качестве имени базы данных.
5. Щелкните
Открыть (
Open).
6. Выберите
Mysecure.inf для импорта в базу данных в качестве шаблона безопасности.
7. Щелкните
Открыть (
Open)
.
Обратите внимание, что имя базы теперь отображено в правой панели, и что в контекстном меню узла
Анализ и настройка безопасности добавилось еще несколько пунктов меню.
Для выполнения анализа:
1. Щелкните правой кнопкой мыши пункт
Анализ и настройка безопасности (
Security Configuration and Analysis) и выберите из контекстного меню пункт
Анализ компьютера… (
Analyze Computer Now), как показано ниже на Рисунке 8.

Рисунок 8 – Выбор Анализ компьютера…
2. &;nbsp; Определите следующий файл журнала событий для процесса анализа: (
Примечание. Вы можете просто нажать кнопку
Обзор (
Browse) вместо ввода пути и имени файла)
%windir%securitylogsMysecurews.log
Где %windir% – это путь к Вашему каталогу Windows, например:
C:WINNTsecuritylogsMysecure.log
3. Щелкните
Открыть (
Open) и нажмите
OK. Индикатор выполнения, похожий на тот, что изображен ниже на Рисунке 7, покажет ход выполнения анализа.

Рисунок 9 – Отчет выполнения анализа безопасности системы
Просмотр результатов анализа
После того, как анализ будет выполнен, под пунктом Анализ и настройка безопасности будут доступны области безопасности.
Для просмотра результатов:
1. Выделите пункт Анализ и настройка безопасности (
Security Configuration and Analysis) и нажмите
Вид (
View).
2. Выберите
Область описания (
Description Bar), чтобы раскрыть базу данных, с которой Вы сейчас работаете.
3. Раскройте пункт
Анализ и настройка безопасности (
Security Configuration and Analysis) в панели слева, после чего раскройте
Локальные политики (
Local policies) и щелкните
Параметры безопасности (
Security Options), как показано ниже на Рисунке 10.

Рисунок 10 – Новые Параметры безопасности
В правой панели для каждого элемента безопасности будут отображены текущее состояние и настройки базы данных. Несоответствия в настройках будут выделены красным Х. Согласованные настройки выделены зеленым знаком. Если нет ни красного Х, ни зеленого знака, то данный параметр безопасности не определен в базе данных (то есть, параметр безопасности не задан в импортированном шаблоне).
Дважды щелкните любой параметр в окне сведений, чтобы изучить несоответствия и, при необходимости, изменить параметры базы данных.
Например:
1. В левой панели раскройте пункт
Файловая система (
File System).
2. Раскройте каталог %windir% (например, C:WINNT).
3. Выполните правый щелчок по каталогу
repair.
Обратите внимание на то, что файлы внутри каталога
repair также обозначены статусом ОК или как несоответствующие. Когда шаблон определяет объект контейнера в режиме перезаписи (как было в случае, когда мы настраивали каталог repair), все дочерние объекты данного контейнера анализируются на соответствие.
Когда шаблон определяет объект контейнера в режиме наследования разрешений, анализ дочерних объектов не выполняется. Дочерние объекты, которые не наследуют разрешения от своего родительского объекта, помечены как несоответствующие, так как режим перезаписи разрешений предполагает, что все дочерние объекты (не перечисленные в шаблоне) должны наследовать разрешения от своего родительского объекта.
Дочерние объекты, наследующие разрешения своего родительского объекта (и не имеющие собственных явно заданных разрешений) обозначены, как согласованные, даже если в настоящее время они наследуют другой избирательный список контроля доступа (Discretionary Access Control List, DACL), отличный от определенного в шаблоне для родительского объекта. В последнем случае, релевантное несоответствие обозначено в родительском объекте.
4. Дважды щелкните вкладку
Безопасность (
Security). Вы можете просмотреть проанализированные разрешения, разрешения базы данных, или и те, и другие.
5. Щелкните
Показать безопасность (
View Security) и нажмите
ОК. (Обратите внимание на то, что Вы не можете изменять текущие настройки системы, пока просматриваете результаты анализа).
6. Перетащите диалоговое окно
Последний анализ безопасности для (
Last Analyzed Security) в сторону и щелкните
Изменить безопасность (
Edit Security) в первом окне. Выровняйте окна, как показано на рисунке ниже.

Рисунок 11 – Сравнение ACL для каталога repair
Вы можете увидеть DACL, определенный в базе данных, импортированной из шаблона Mysecure, и текущий DACL на момент выполнения анализа. В связи с тем, что DACL отличаются, каталог repair обозначен, как несоответствующий.
7. Закройте эти три окна.
Изменение основных параметров анализа
После ознакомления с результатами анализа, Вы, возможно, захотите обновить параметры основной базы данных, используемой для выполнения анализа. Это может быть целесообразно, если Вы изменили свое мнение относительно параметров безопасности, изначально определенных для анализируемого объекта. Например:
• Если Вы считаете нужным обеспечивать безопасность данного объекта, во время просмотра отметьте пункт
Определить следующую политику в базе данных (
Define this policy in the database). Если флажок не установлен, значит, объект не доступен для конфигурирования, а значит, унаследует разрешения от своего родительского объекта, как это определено.
• Если Вы хотите все последующие операции анализа и настройки выполнять, основываясь на других спецификациях безопасности, щелкните кнопку
Изменить безопасность (
Edit Security), чтобы изменить сохраненное в базе данных описание параметров безопасности.
В описанном выше примере Вы уже щелкнули
Изменить безопасность (
Edit Security)
, выполняя пункт 6. По необходимости измените список ACL, определенный в базе данных для каталога repair. Все последующие операции анализа и настройки будут выполняться с учетом нового ACL.
Готовые шаблоны безопасности
Предустановленные шаблоны безопасности
Предустановленные в Windows 2000 шаблоны безопасности могут быть применены только к компьютерам, работающим под управлением Windows 2000, чистая установка которой была произведена на раздел NTFS. Если компьютеры были обновлены с системы Windows NT 4.
0 или более ранней, настройки безопасности изменены не будут (обновление с операционных систем Win9x рассматривается, как чистая установка). Настройки безопасности не будут применены, если Windows 2000 была установлена на файловую систему FAT.
Ниже приведены основные шаблоны безопасности, предназначенные для усиления безопасности систем, обновленных с более ранних версий на разделах NTFS до уровня чистой установки на NTFS раздел:
•
Basicwk.inf для компьютеров работающих под управлением Windows 2000 Professional.
•
Basicsv.inf для компьютеров работающих под управлением Windows 2000 Server.
•
Basicdc.inf для контроллеров домена работающих под управлением Windows 2000 Server.
Эти шаблоны безопасности по умолчанию устанавливают настройки безопасности Windows 2000 для всех областей безопасности, за исключением прав пользователей и членства в группах.
Инкрементальные шаблоны безопасности
Как запретить пользователю менять расположение папки мои документы и других папок профиля
Политика, запрещающая пользователю изменять путь к папке “Мои документы” изменена в Windows Vista.Теперь эта политика в Windows Vista запрещает пользователям переназначать любые папки в профиле и называется “Запретить пользователю переназначение папок профиля”Когда политика включена в сети пользователи Windows Vista не смогут вручную переназначить пути к любым папкам их профиля.
Но пользователям предыдущих версий Windows будет недоступно изменение только расположения папки “Мои документы”По умолчанию эта политика не включена в Windows Vista и пользователи могут вручную изменить расположение папки “Мои документы”. При включенной политике, когда пользователь попытается изменить расположение папок профиля, ему будет показано уведомление о том, что эта возможность ограничена политикой.Для включения этой политики выполните следующие действия:
- Нажмите Пуск, в строке поиска напишите gpedit.msc и нажмите Enter
- В левой панели редактора групповой политики разверните “Конфигурация пользователя”, далее “Административные шаблоны” и выберите “Рабочий стол”
- В правой панели редактора групповой политики откройте параметр “Запретить пользователям изменять путь папок профиля”
По умолчанию пользователь может изменить место папок его личного профиля, таких как «Документы», «Музыка» и т. д., введя новый путь на вкладке «Размещение» диалогового окна «Свойства» этой папки. После включения этого параметра пользователь не сможет изменять путь к папкам профиля.
вверх
Как запустить командную строку (cmd.exe) с правами администратора
Для запуска командной строки (cmd.exe) сделайте следующее:
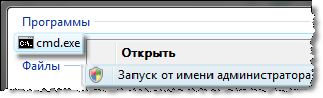
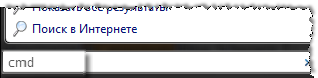
вверх
Как настроить запрос учетных данных при запуске приложений с повышением прав (“запуск от имени администратора”)
При выборе пункта “Запуск от имени администратора” в контекстном меню исполняемых файлов обычно происходит выполнение файла от имени встроенной учетной записи Администратор с запросом подтверждения действия.
Для того чтобы был выбор учетной записи от имени которой вы хотите произвести выполнение файла необходимо изменить значение двух параметров политики безопасности в редакторе групповой политики (gpedit.msc):
- Управление учетными записями пользователей: поведение запроса на повышение прав для обычных пользователей
- Управление учетными записями пользователей: поведение запроса на повышение прав для администраторов в режиме одобрения администратором
Эти параметры располагаются по следующему пути: Конфигурация компьютера – Конфигурация Windows – Параметры безопасности – Локальные политики – Параметры безопасностиВ обоих параметрах необходимо выставить значение “Запрос учетных данных” вместо установленного по умолчанию.
После этого как при использовании функции “Запуск от имени администратора” так и для любой операции, требующей повышения прав, выводится приглашение для выполняющего согласование администратора ввести имя пользователя и пароль.Если вводятся действительные учетные данные, операция будет продолжена с применимыми привилегиями.
В случае если компьютер является членом домена, эти настройки нужно выполнить как часть групповой политики домена из клиента Vista, назначив то же значение в тех же объектах групповой политики.
вверх
Как отключить контроль учетных записей (uac)
Откройте панель управления, выберите Учетные записи пользователей и нажмите ссылку “Включение и отключение контроля учетных записей”В открывшемся окне снимите птичку с параметра “Используйте контроль учетных записей для защиты компьютера”
Примечание: крайне не рекомендуется отключать UAC. Эта функция поможет предотвратить несанкционированное выполнение вредоносных или деструктивных функций, поэтому без крайней необходимости не отключайте ее.
вверх
Как отключить контроль учетных записей (uac) только для администраторов
Как уже упоминалось в предыдущем вопросе, отключать UAC не рекомендуется по причине резкого снижения уровня безопасности системы в связи с его отключением.Однако многие выбирают отключение UAC из-за его “назойливости”, поэтому наиболее корректным вариантом будет отключение UAC только для учетных записей с привилегиями администратора компьютера.Для осуществления этого проделайте следующие действия:
- Нажмите Пуск и в поле поиска введите secpol.msc
- Разверните группу Локальные политики и перейдите к разделу Параметры безопасности
- Откройте параметр “Контроль учетных записей: поведение запроса повышения привилегий для администраторов в режиме одобрения администратором”
- Переведите политику в состояние Повышение без запроса
Для вступления в силу настройки этой политики требуется перезагрузка компьютера.Примечание. Помните, что такой сценарий должен использоваться только в средах с максимальными ограничениями.
вверх
Команды cmd windows | блог любителя экспериментов -блог любителя экспериментов
 Доброго времени, читатели www.msconfig.ru. Сегодня в очередной раз пришлось лезть в поиск за необходимо справкой. Часто приходится помогать пользователям Windows прямо из учетной записи пользователя, а под рукой не оказывается инструментов, кроме встроенной в Windows командной строки cmd.exe. При работе под ограниченной в правах учетной записью часто приходится выполнить какую-то задачу с повышенными правами Администратора. cmd для этих задач самое подходящее средство, чтобы не вводить по-многу раз пароль администратора, достаточно один раз запустить командную строку от имени администратора и
Доброго времени, читатели www.msconfig.ru. Сегодня в очередной раз пришлось лезть в поиск за необходимо справкой. Часто приходится помогать пользователям Windows прямо из учетной записи пользователя, а под рукой не оказывается инструментов, кроме встроенной в Windows командной строки cmd.exe. При работе под ограниченной в правах учетной записью часто приходится выполнить какую-то задачу с повышенными правами Администратора. cmd для этих задач самое подходящее средство, чтобы не вводить по-многу раз пароль администратора, достаточно один раз запустить командную строку от имени администратора и
выполнять нужные действиязапускать нужные команды
, которые я опишу ниже
:
appwiz.cpl – Установка и удаление программ
certmgr.msc – Сертификаты
ciаdv.msc – Служба индексирования
cliconfg – Программа сетевого клиента SQL
clipbrd – Буфер обмена
compmgmt.msc – Управление компьютером
dcomcnfg – Консоль управления DCOM компонентами
ddeshare – Общие ресурсы DDE (на Win7 не работает)
desk.cpl – Свойства экрана
devmgmt.msc — Диспетчер устройств
dfrg.msc – Дефрагментация дисков
diskmgmt.msc – Управление дисками
drwtsn32 – Dr.Watson
dxdiag – Служба диагностики DirectX
eudcedit – Редактор личных символов
eventvwr.msc – Просмотр событий
firewall.cpl – настройки файерволла Windows
gpedit.msc – Груповая политика
iexpress – IExpress (не знаю что это  )
)
fsmgmt.msc – Общие папки
fsquirt – Мастер передачи файлов Bluetooth
chkdsk – Проверка дисков (обычно запускается с параметрами буква_диска: /f /x /r)
control printers – Принтеры и факсы – запускается не всегда
control admintools – Администрирование компьютера – запускается не всегда
control schedtasks – Назначенные задания (планировщик)
control userpasswords2 – Управление учётными записями
compmgmt.msc – Управление компьютером (compmgmt.msc /computer=pc – удаленное управление компьютером pc)
lusrmgr.msc – Локальные пользователи и группы
mmc— создание своей оснастки
mrt.exe – Удаление вредоносных программ
msconfig – Настройка системы (автозапуск, службы и др…)
mstsc – Подключение к удаленному рабочему столу
ncpa.cpl – Сетевые подключения
ntmsmgr.msc – Съёмные ЗУ
ntmsoprq.msc – Запросы операторов съёмных ОЗУ (для XP)
odbccp32.cpl – Администратор источников данных
perfmon.msc – Производительность
regedit – Редактор реестра
rsop.msc – Результатирующая политика
secpol.msc – Локальные параметры безопасности (Локальная политика безопасности)
services.msc – Службы
sfc /scannow – Восстановление системных файлов
sigverif – Проверка подписи файла
sndvol — управление громкостью
sysdm.cpl – Свойства системы
sysedit – Редактор системных файлов (не знаю, что это  )
)
syskey – Защита БД учётных записей
taskmgr – Диспетчер задач
utilman Диспетчер служебных программ
verifier Диспетчер проверки драйверов
wmimgmt.msc – Инфраструктура управления WMI
Данный список – это в основном GUI’овые пролижения. Ниже в отдельный список выделю консольные команды.
Также запустить приложения в панели управления с правами администратора, можно если щелкнуть правой кнопкой мышки одновременно удерживая клавишу Shift. И выбрать Запуск от имени.(RunAs…) (актуально для Win XP).
Список консольных команд:
nbtstat -a pc — имя пользователя работающего за удаленной машиной pc
net localgroup group user /add — Добавить в группу group, пользователя user
net localgroup group user /delete — Удалить пользователя из группы
net send pc ”текст ‘‘ – отправить сообщение пользователю компьютера pc
net sessions — список пользователей
net session /delete – закрывает все сетевые сессии
net use l: \имя компапапка – подключить сетевым диском l: папку на удаленном компьютере
net user имя /active:no – заблокировать пользователя
net user имя /active:yes – разблокировать пользователя
net user имя /domain – информация о пользователе домена
net user Имя /add — добавить пользователя
net user Имя /delete — удалить пользователя
netstat -a – список всех подключений к компьютеру
reg add — Добавить параметр в реестр
reg compare — Сравнивать части реестра.
reg copy — Копирует из одного раздела в другой
reg delete — Удаляет указанный параметр или раздел
reg export — Экспортировать часть реестра
reg import — Соответственно импортировать часть реестра
reg load — Загружает выбранную часть реестра
reg query — Выводит значения заданной ветки реестра
reg restore — Восстанавливает выбранную часть реестра из файла
reg save — Сохраняет выбранную часть реестра
reg unload — Выгружает выбранную часть реестра
shutdown — выключение компьютера , можно удаленно выключить другой.
SystemInfo /s machine – покажет много полезного об удаленной машине
Большинство материала было взято с padmoga.com, а так же из поисковиков  Со временем буду пополнять материал. Надеюсь, кому-то моя справка тоже понадобится.
Со временем буду пополнять материал. Надеюсь, кому-то моя справка тоже понадобится.
С Уважением, Mc.Sim!
Настройка безопасности системы
К настоящему моменту Вы создали шаблон безопасности с необходимыми настройками (Mysecure.inf) и проанализировали текущие параметры системы в сравнении с ним. Если Вы удовлетворены изменениями безопасности, выявленными этим шаблоном (указанными флажками несоответствия в анализе), то можете приступать к настройке системы с данными параметрами безопасности.
Чтобы настроить безопасность системы с новыми параметрами:
1. Щелкните правой кнопкой мыши элемент
Анализ и настройка безопасности (
Security Configuration and Analysis).
2. Выберите
Настроить компьютер… (
Configure System Now)
3. Укажите следующий путь для файла журнала:
%windir%security\logsMysecure.log
где %windir% – это путь к Вашему каталогу Windows (например,C:WINNT).
4. Нажмите
ОК. Диалоговое окно отобразит ход выполнения настройки областей безопасности. По ее окончании Ваша система будет настроена согласно параметрам, определенным в шаблоне Mysecure.inf.
5. Нажмите кнопку
Закрыть (
Close) в правом верхнем углу оснастки Анализ и настройка безопасности.
6. Нажмите
Да (
Yes), чтобы сохранить параметры консоли.
7. Сохраните файл под именем
SCA.
Это позволит Вам в будущем запускать оснастку Анализ и настройка безопасности без необходимости предварительно добавлять ее в консоль. Обратите внимание, что обе оснастки Шаблоны безопасности и Анализ и настройка безопасности могут быть добавлены в одну консоль.
Просмотр обновленной локальной политики безопасности
Диспетчер настройки безопасности автоматически отслеживает изменения, сделанные в локальных параметрах безопасности, и сохраняет их в базе данных локальных политик. При желании Вы можете просмотреть эти параметры, как Вы делали это в первой части данного руководства.
Чтобы просмотреть политику:
1. В меню
Пуск (
Start) выберите
Выполнить (
Run). Введите
Gpedit.msc и нажмите
OK.
2. Последовательно раскройте элементы
Конфигурация компьютера (
Computer Configuration), далее
Конфигурация Windows (
Windows Settings), затем
Параметры безопасности (
Security Settings) затем раскройте
Политики учетных записей (
Account Policies).
3. Щелкните
Политика паролей (
Password Policy), как показано на Рисунке 12 ниже.
Примечание. Для просмотра локальной политики Вы должны войти в систему как Администратор, в противном случае, благодаря только что созданной и примененной ограниченной групповой политике, Вы не будете обладать административными привилегиями.
Вы видите, что минимальный срок действия пароля (установленный нами при изменении локальной политики безопасности в соответствующем разделе настоящего руководства равным одному дню) теперь равен двум дням, как это указано в шаблоне Mysecure.inf.

Рисунок 12 – Политика паролей
Точно также изменен текст сообщения для пользователей при входе в систему:
4. Раскройте в левой панели
Локальные политики (
Local Policies) и щелкните
Параметры безопасности (
Security Options), как показано ниже на Рисунке 13.

Рисунок 13 – Просмотр параметров безопасности
Просмотр обновленных параметров безопасности файловой системы
В связи с тем, что параметры доступа к каталогам файловой системы невозможно задать при помощи групповых политик, Вы можете проверить настройки каталога
repair с помощью Проводника Windows (
Windows Explorer).
Чтобы просмотреть параметры безопасности системы:
1. В меню
Пуск (
Start) выберите
Программы (
Programs), далее
Стандартные (
Accessories) и щелкните
Проводник (
Windows Explorer).
2. Если Проводник уже открыт, щелкните меню
Вид (
View) и в меню
Панели обозревателя (
Explorer Bar) выберите пункт
Папки (
Folder).
3. Раскройте
%windir% (где %windir% – это путь к Вашему каталогу Windows. Например, C:WINNT).
4. Щелкните правой кнопкой мыши каталог
Repair и выберите
Свойства (
Properties).
5. Щелкните вкладку
Безопасность (
Security). Ниже на Рисунке 14 наглядно показаны эти два окна, выровненные в один ряд.

Рисунок 14 – Просмотр параметров безопасности файловой системы
6. Щелкните кнопку
Закрыть (
Close) в правом верхнем угла окна Групповая политика (Group Policy).
Теперь, когда заданные в шаблоне Mysecure.inf параметры безопасности применены к системе, Вы можете контролировать любые расхождения с этой политикой, периодически осуществляя анализ системы в сравнении с базой данных.
Настройка и анализ с помощью командной строки
Операции настройки и анализа, доступные из оснастки
Анализ и настройка безопасности (
Security Configuration and Analysis), также могут быть выполнены с использованием утилиты командной строки Secedit.exe. Использование командной строки позволяет выполнять операции анализа и настройки безопасности совместно с другими административными инструментами, такими, как Microsoft Systems Management Server или Планировщик заданий (Task Scheduler), входящий в поставку Windows 2000. Утилита Secedit.exe также предлагает ряд возможностей, не доступных в графическом интерфейсе пользователя.
Просмотр справки утилиты Secedit.exe
Интерактивная справка, поставляемая с утилитой Secedit.exe, описывает синтаксис используемых команд.
Чтобы отобразить текст справки:
1. В меню
Пуск (
Start) выберите
Выполнить (
Run) и введите
CMD. Нажмите
OK.
2. Введите
Secedit и нажмите
Enter, чтобы увидеть интерактивную справку для этой команды.
Утилита предлагает пять высокоуровневых операций:
•
Analyze
•
Configure
•
Export
•
RefreshPolicy
•
Validate
Analyze и
Configure соответствуют таким же задачам, доступным при использовании оснастки Анализ и настройка безопасности (Security Configuration and Analysis).
Export служит для экспорта сохраненного шаблона из базы данных безопасности в файл (.inf) шаблона безопасности. Эта возможность также доступна из контекстного меню оснастки Анализ и настройка безопасности после открытия базы данных безопасности.
RefreshPolicy позволяет Вам принудительно применить групповую политику, которая по умолчанию всегда обновляется при загрузке системы, каждые 60-90 минут в фоновом режиме, а также когда локальная политика безопасности изменяется при использовании расширения Параметры безопасности (Security Settings) для групповой политики (как описано в данном руководстве).
Когда применение политики инициировано, ее распространение можно ускорить при помощи соответствующих расширений групповой политики (в данном случае расширения “Параметры безопасности”). Чтобы принудительно обновить политику вне зависимости от того, была ли она изменена, используйте параметр /Enforce вместе с параметром /RefreshPolicy.
Validate проверяет синтаксис шаблона безопасности, созданного при помощи оснастки Шаблоны безопасности (Security Templates).
Как было описано ранее в этой статье, все операции анализа и настройки управляются базой данных. Следовательно, Secedit.exe поддерживает параметры для указания базы данных (/db), а также шаблона безопасности (/cfg), который должен быть импортирован в базу данных перед выполнением операций настройки.
По умолчанию файл конфигурации присоединен к базе данных. Для замещения существующей в базе данных конфигурационной информации, используйте параметр /overwrite. Так же, как и в оснастке, Вы можете указать файл журнала (/log). Кроме того, Secedit.exe позволяет записывать в журнал более детальную информацию (/verbose).
Обратите внимание, что, если оснастка каждый раз настраивает все параметры безопасности одновременно, Secedit.exe позволяет Вам выбирать области безопасности (/areas) для настройки. Если области безопасности не определены параметром /areas, они будут проигнорированы, даже если в базе данных содержатся необходимые параметры безопасности.
Настройка безопасности с использованием Secedit.exe
Следующий пример переназначает только конфигурацию файловой системы, определенную в Mysecure.inf.
Чтобы настроить безопасность файловой системы при помощи Secedit.exe:
1. Перейдите в каталог %windir%securitydatabase (где %windir% – это путь к Вашему каталогу Windows). Например, в командной строке введите следующее:
cdc:windirsecuritylogs
2. Введите следующее:
secedit /configure /db mysecure.sdb /areas FILESTORE /log %windir% securitylogsMysecure.log /verbose
где %windir% – это путь к Вашему каталогу Windows (например, C:WINNT).
Так как база данных уже существует и содержит информацию о настройках, ранее импортированных из шаблона Mysecure.inf, нет необходимости указывать параметр /cfg. Также обратите внимание на то, что пути для ключей /db, /cfg, и /log отличаются от текущего каталога и должны быть абсолютными.
3. Введите
%windir%securitylogsMysecure.log
Обратите внимание на то, что предыдущие параметры настраивали все области безопасности, в то время, как последний относится только к безопасности файлов.
Выполнение анализа безопасности при помощи Secedit.exe
В настоящий момент Ваша система настроена в соответствии с настройками, определенными в шаблоне Mysecure.inf. Теперь Вы попробуете нарушить политику и выполнить анализ из командной строки, чтобы выявить нарушение.
Чтобы нарушить политику и выявить нарушение
Заключение
Run еще удобен тем, что он запоминает все введенные команды, так что во второй раз достаточно набрать первую букву и вы получите список введенных ранее команд на эту букву.





