Отменить (назад), повторить (вперёд), орфография, просмотр и печать, быстрая печать, сортировка и др.
Рассмотрим настройку кнопок панели быстрого доступа в старых версиях Excel и новых.
Включение и настройка панели быстрого доступа в новом Excel
После недавнего автоматического обновления (ноябрь 2021) операционной системы и программы Excel, может показаться, что пропали кнопки для частого использования: отменить (назад), повторить (вперёд), просмотр и печать, быстрая печать и т.п..
На самом деле, их переместили и расположили под лентой.


Настроить Панель быстрого доступа
Также вы можете вернуть кнопки панели на прежнее привычное для вас место, над лентой. Правой кнопкой мыши нажмите на любую область панели и выберете «Разместить панель быстрого доступа на лентой».

Теперь кнопки программы Excel: Создать, Сохранить, Быстрая печать, Просмотр и печать, назад, вперёд на своём привычном для вас месте! Нажав правее кнопку «треугольник с чертой» можно добавить или убрать дополнительные команды. Нажав «Другие команды» список команд будет больше.

Вам может быть интересно:Лучшие кабеля для зарядки смартфона и планшета с AliExpress
Включение и настройка панели быстрого доступа в старом Excel 2007 (Word)
В старой версии Microsoft Office Excel 2007 кнопки панели быстрого доступа включены всегда. Они также могут размещаться, как над лентой, так и под лентой.
Нажмите правой кнопкой мыши на любую область панели быстрого доступа (либо на треугольник с чертой) и нажмите «Разместить панель быстрого доступа над лентой».

Теперь кнопки программы Excel 2007: Создать, Сохранить, Быстрая печать, Просмотр и печать, назад, вперёд на своём привычном для вас месте!

Нажав на кнопку «Office» в левом верхнем углу и выбрав «Параметры Excel» можно добавить на панель быстрого доступа больше команд.

Нажав правее кнопку «треугольник с чертой» можно быстро добавить или убрать дополнительные команды. Нажав «Другие команды» список команд будет больше.

Рекомендуемый нами минимальный набор кнопок:
- Создать
- Отменить (назад)
- Вернуть (вперёд)
- Предварительный просмотр
- Быстрая печать
- Сортировка.
В программах «Word», «Outlook», «PowerPoint» и других, данные панели настраиваются аналогичным способом.
На этом всё!
Еще статьи
Возможно, вам придется многократно выполнять одну и ту же операцию при создании листа Excel, например, продолжать вставлять пустые строки в рабочий лист. Эта статья покажет вам, как быстро повторить последнее или предыдущее действие в Excel.
Повторите последнее или предыдущее действие с помощью сочетания клавиш Повторите последнее или предыдущее действие с помощью команды Повторить
Повторите последнее или предыдущее действие с помощью сочетания клавиш
Вы можете повторить последнее или предыдущее действие с помощью следующих сочетаний клавиш.
Например, после вставки новой пустой строки на листе нажмите клавишу F4 или клавиши Ctrl + Y продолжат вставку новых пустых строк.
Повторите последнее или предыдущее действие с помощью команды Повторить
Вы можете добавить кнопку команды «Повторить» на панель быстрого доступа, чтобы легко повторить последнее действие, щелкнув его напрямую. Пожалуйста, сделайте следующее.
1. Нажмите Настройка панели быстрого доступа на ленте, затем нажмите Дополнительные команды из раскрывающегося списка. Смотрите скриншот:

2. в Параметры Excel диалоговое окно, выберите Повторить в поле команд и щелкните Добавить , затем нажмите OK кнопка. Смотрите скриншот:

Сейчас Повторить командная кнопка добавлена в Панель быстрого доступа. Вы можете повторить предыдущее действие, просто щелкнув по нему.
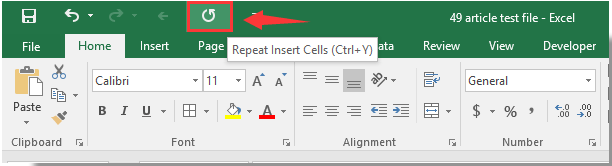
Статьи по теме
- Включение редактирования и чтения с вкладками в Word, Excel, PowerPoint, Издатель, доступ, Visio и проект.
- Открывайте и создавайте несколько документов на новых вкладках одного окна, а не в новых окнах.
- Повышает вашу продуктивность на 50% и сокращает количество щелчков мышью на сотни каждый день!
Оценок пока нет. Оцените первым!
В этой статье описываются три операции, которые помогут вам отменить ошибочные действия и повысить эффективность редактирования.
Отмена действий
Вы можете отменить почти все команды, выполненные в Excel, с помощью команды Отменить, расположенной на панели быстрого доступа. Панель быстрого доступа, как правило, отображается слева от строки заголовка Excel. Вы также можете нажимать Ctrl+Z для отмены действий.
Выберите Отменить, после того как по ошибке выполнили какую-нибудь команду, и эта команда будет отменена, как будто вы ее вообще никогда и не выполняли. Вы можете отменить результат последних 100 выполненных команд, нажимая кнопку Отменить много раз.
Однако некоторые действия вы не сможете отменить. Все команды, выполняемые с помощью кнопки Файл, например сохранение книги, нельзя отменить. Если вы нажмете кнопку по стрелкой, расположенную справа от кнопки Отменить, то увидите список последних команд, которые можно отменить (рис. 6.1). Можно выделить сразу набор таких команд, чтобы отменить несколько действий одним щелчком. Па рисунке выделены семь действий.

Рис 6.1. Кнопка Отменить открывает список последних действий, которые можно отменить
Имейте в виду, что вы не можете отменить эффект выполнения макроса. На самом деле запуск макроса, изменяющего лист, стирает всю информацию относительно отмены действий. Этого ощутимого недостатка Excel нет в Microsoft Word.
Возврат действий
Кнопка Вернуть (расположена справа от кнопки Отменить на панели быстрого доступа), по существу, отменяет команду Отменить. Если вы отменили слишком много действий, то можете нажать кнопку Вернуть (либо нажмите Ctrl+Y или F4) для возврата команд, которые были отменены.
Повтор действий
Вы можете повторять многие операции, нажимая Ctrl+Y или F4. Эта команда просто повторяет последнее действие. Однако если последней операцией была операция Отменить, то результат ее действия отменяется (как описано в предыдущем разделе).
В Excel также есть кнопка Повторить, но обычно она недоступна. Несмотря на это, добавим ее на панель быстрого доступа.
- Щелкните правой кнопкой мыши на панели быстрого доступа и в появившемся контекстном меню выберите Настройка панели быстрого доступа. В результате откроется диалоговое окно Параметры Excel на вкладке Панель быстрого доступа.
- В раскрывающемся списке Выбрать команды из выберите пункт Часто используемые команды.
- В списке команд выберите Повторить.
- Нажмите кнопку Добавить, чтобы добавить выбранную команду на панель быстрого доступа.
- Нажмите ОК, чтобы закрыть диалоговое окно Параметры Excel.
Вы можете спросить, зачем вообще добавлять кнопку Повторить па панель быстрого доступа, если можно пользоваться сочетанием клавиш Ctrl+Y. Во-первых, при наведении указателя мыши на эту кнопку Excel отобразит описание повторяемой операции (рис. 6.2). Во-вторых, кнопка Повторить становится неактивной, если вы не можете повторить последнюю команду. — своеобразный визуальный сигнал, который поможет избежать ненужных попыток повторить то, что просто не может быть повторено.
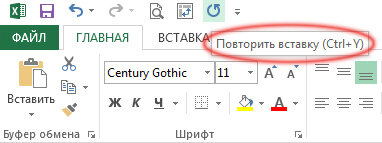
Рис. 6.2. Всплывающая подсказка кнопки Повторить, добавленной на панель быстрого доступа, описывает повторяемые операции (если таковые имеются)
К сожалению, функция повторения операции не всегда надежна. В некоторых случаях вы можете обнаружить, что нажатие Ctrl+Y не дает никакого эффекта (хотя должно). В других ситуациях нажатие Ctrl+Y может повторить команду, которую вы выполняли перед предыдущей командой.
Работаю системным администратором 10 лет. Программирую на PHP и Python. Способен объяснить технические моменты понятным языком.
Пошаговая диаграмма используется для отображения изменений, происходящих с нерегулярными интервалами, это расширенная версия линейной диаграммы, в которой используются вертикальные и горизонтальные линии для соединения точек данных, как показано на следующем рисунке. Но прямого способа создать его в Excel нет. В этой статье я расскажу о том, как шаг за шагом создать пошаговую диаграмму на листе Excel.

Создание шаговой диаграммы на основе столбца даты в Excel
Создание шаговой диаграммы на основе столбца года в Excel
Создайте пошаговую диаграмму на основе столбца даты или года с простой функцией
Создание шаговой диаграммы на основе столбца даты в Excel
Например, у вас есть диапазон данных, как показано на скриншоте ниже, чтобы создать пошаговую диаграмму, сделайте следующее:

1. Во-первых, вы должны создать данные диаграммы, скопируйте ячейки даты с A3 на A12 и вставьте их в другой столбец, столбец E, как показано на следующем снимке экрана:

2. Затем скопируйте ячейки общего заказа из B2 в B11 и вставьте их в столбец F, см. Снимок экрана:

3. После этого скопируйте всю исходную таблицу данных и вставьте их под новым диапазоном, который вы только что создали, см. Снимок экрана:


5. И теперь ваша диаграмма шагов была успешно создана, см. Снимок экрана:

Создание шаговой диаграммы на основе столбца года в Excel
Если ваши данные представляют собой столбец года, а не столбца даты, описанные выше шаги могут не сработать, следующие шаги могут оказать вам услугу.
1. Создайте данные диаграммы, как указано выше, шаг 1 – шаг 3, см. Снимок экрана:



4. В Выберите источник данных в диалоговом окне выберите Год заголовок и щелкните Удалить кнопку, чтобы удалить эту точку данных в Легендарные записи (серия) раздел, см. снимок экрана:

5. Продолжайте нажимать Редактировать с Ярлыки горизонтальной оси (категории) вариант, см. снимок экрана:

6. Во всплывающем Ярлыки осей в диалоговом окне выберите Год данные столбца, кроме заголовка из нового диапазона данных, как показано на следующем снимке экрана,


8. В открытом Ось формата панель, под Параметры оси значок, проверка Ось даты вариант в Тип оси раздел, и теперь пошаговая диаграмма создана полностью, см. снимок экрана:

Создайте пошаговую диаграмму на основе столбца даты или года с простой функцией
Если у вас есть Kutools for Excel, С его Диаграмма шагов вы можете быстро и легко создать пошаговую диаграмму на основе столбца даты или года.
После установки Kutools for Excel, пожалуйста, сделайте так:

2. В Диаграмма шагов В диалоговом окне выберите метки горизонтальной оси и значения серий из исходных данных, см. снимок экрана:

3, Затем нажмите Ok кнопку, и сразу была создана пошаговая диаграмма, см. снимок экрана:

Дополнительные статьи о диаграммах
- Создание гистограммы, наложенной на другую гистограмму в Excel
- Когда мы создаем кластеризованную столбчатую или столбчатую диаграмму с двумя рядами данных, эти две полосы ряда данных будут отображаться рядом. Но иногда нам нужно использовать наложенную или перекрывающуюся гистограмму, чтобы более четко сравнить две серии данных. В этой статье я расскажу о том, как создать перекрывающуюся гистограмму в Excel.
- Создать диаграмму Ганта в Excel
- Когда вам нужно отобразить график управления проектом в Excel, вам может помочь диаграмма Ганта. Большинству пользователей может быть известно, что диаграмма Ганта представляет собой горизонтальную гистограмму, которая часто используется в приложениях для управления проектами, и с ее помощью вы можете визуально и интуитивно просматривать временные рамки каждого управления проектами.
- Выделите максимальные и минимальные точки данных на диаграмме
- Если у вас есть столбчатая диаграмма, на которой вы хотите выделить самые высокие или самые маленькие точки данных разными цветами, чтобы выделить их, как показано на следующем снимке экрана. Как вы могли определить самые высокие и самые маленькие значения, а затем быстро выделить точки данных на диаграмме?
- Создать гистограмму выполнения в Excel
- В Excel гистограмма выполнения может помочь вам отслеживать прогресс в достижении цели, как показано на следующем снимке экрана. Но как создать гистограмму выполнения на листе Excel?
Лучшие инструменты для работы в офисе
Заранее извиняюсь за косяки – машинный перевод + подредактирование вручную. Но эту историю надо знать.
“Карпатия” была надежным работником. Это не был грандиозный трансатлантический экспресс, построенный для участия в гонке за Синей Ленточкой и оформленный в стиле Версаля. Ее прибытие в Нью-Йорк сопровождалось меньшим вниманием со стороны публики, чем у других лайнеров.
Корабль был построен фирмой C S Swan and Hunter в Wallsend и спущен на воду без особых торжеств 6 августа 1902 года. Корабль весом 13 603 брутто тонн, способный развивать скорость лишь 14 узлов, был предназначен для перевозки венгерских эмигрантов из Средиземноморья, преимущественно из портов Триест и Фьюме, в Нью-Йорк и новую жизнь в Соединенных Штатах. Эта роль была закреплена за кораблями Кунарда, Славонией и Паннонией, когда в 1904 году фирма получила контракт от правительства Венгрии на перевозку эмигрантов. Однако первый рейс “Карпатии” был совершен из Ливерпуля в Бостон в 1904 году. В ноябре того же года “Карпатия” начала свою работу в Средиземном море, перевозя эмигрантов без происшествий, а также американских туристов или возвращающихся эмигрантов восточном направлении за тариф в 5,10 фунтов стерлингов.
Лайнер «Карпатия» получил сигнал бедствия от «Титаника» в 00:20 15 апреля 1912 года. Он находился на расстоянии 58 миль, расстояние, которое абсолютно невозможно было преодолеть менее чем за четыре часа.
В ту ночь, радио оператор “Карпатии” Хэрольд Коттэм задержался на своём посту на 10 минут, прежде чем ложиться спать, и к счастью, не снял наушники, что позволило ему услышать сигнал бедствия от “Титаника”. Даже не зашнуровав ботинки обратно, он ринулся сообщить о ЧП капитану.
Если бы радист ушёл с поста в назначенное время – если бы он снял наушники – никто из пассажиров “Титаника” не остался в живых
Капитан «Карпатии» Рострон мгновенно встал с постели, когда его разбудил радист, приказал своему кораблю прийти на помощь «Титанику» и подтвердил сигнал, прежде чем полностью оделся. Капитану ещё ни разу в жизни не приходилось сталкиватся с экстренной ситуацией в море. Но в эту ночь, он решил действовать так, чтобы даже если кому-то сказали что, мол, “капитан Рострон можеть быть и компетентен, но неопытный, всего-то 42 года, всего-то 3 года управляет кораблём”, никто бы этому не поверил.
Все спасательные шлюпки «Карпатии» были готовы к развертыванию. Баки с нефтью были приспособлено для слива с борта корабля на случай, если море станет неспокойным; нефть покроет и успокоит воду возле Карпатии, если это произойдет, и спасательным шлюпкам будут безопаснее подходить к ней. Капитан приказал установить огни вдоль борта корабля, чтобы выжившие могли его лучше видеть, а вдоль его бортов установили сети и лестницы, готовые сбросить их, когда они прибудут, чтобы позволить как можно большему количеству выживших подняться на борт из смертельно холодной воды.
Я не знаю, было ли оптимизмом то, что он предусмотрел, что в воде все еще есть выжившие. Я думаю, он знал, что они никогда не успеют туда вовремя. Я думаю, он все равно это сделал, потому что, “боже, нужно надеяться”.
В «Карпатии» было три столовых, которые сразу же были превращены в сортировочный и медпункт. К каждому приставлен врач. Горячий суп, кофе и чай были приготовлены оптом в каждой столовой, а одеяла и теплая одежда собраны для раздачи. К этому времени многие пассажиры проснулись — подготовка корабля к оказанию помощи при стихийных бедствиях — дело не тихое — и все они подошли, чтобы помочь; многие пожертвовали свою одежду и одеяла.
А затем он сделал то, что можно назвать “отвлечением всей энергии от системы жизнеобеспечения”. Фанаты “Star Trek”a поймут.
Вот что касается пароходов: они работают на паре. Удивительно, да-да; но этот пар питает абсолютно всё на корабле, а прямо сейчас “Карпатии” нужна была ВСЯ энергия. Поэтому Рострон отключил горячую воду и центральное отопление, отводившее ценную энергию пара, везде, кроме столовых, которые, конечно же, использовались для приготовления горячих напитков и приема выживших. Он разбудил всех инженеров, всех кочегаров и углегрузчиков, направил весь этот пар обратно в двигатели и велел своему кораблю идти как можно быстрее.
И когда он это сделал, капитан приказал идти ещё быстрее.
Мне нужно, чтобы вы поняли, что вы просто не можете разогнать корабль намного выше его максимальной скорости. Толкать такой огромный тоннаж по воде становится все труднее с каждым дополнительным узлом, превышающим скорость, на которую он был рассчитан. Толкать корабль выше номинальной скорости не только безрассудно — им не только сложнее маневрировать, но это также создает невероятную нагрузку на двигатели. Корабли не предназначены для превышения их максимальной скорости даже на один узел. Они не могут этого сделать. Это невозможно.
Максимальная скорость «Карпатии» — в режиме «сделай или умри», «двигатели не могут выдержать это вечно» — четырнадцать узлов. Уворачиваясь от айсбергов, в темноте и на морозе, в окружении тумана, она выдержала скорость почти семнадцать с половиной.
Никто их об этом не просил. Этого не ожидалось. Они были почти в шестидесяти милях от них, и на их пути стояли айсберги. Они обязаны были ответить; они не обязаны были делать невозможное и делать это с апломбом. Никто бы не обвинил их, если им потребовалось больше времени, чтобы подтвердить серьезность проблемы. Никто бы не обвинил их в медленном и осторожном подходе. Никто, кроме самих себя.
Они чуть не нарушили законы физики, мчась галопом на север во тьму в отчаянной надежде, что если им удастся сократить время прибытия на час, полчаса, пять минут, может быть, еще для одного человека эти пять минут будут иметь значение.
Они взяли на себя риск напороться на айсберг. Они приняли риск взрыва парового котла и повреждения двигателей. В лучшем случае, это грозило остановкой судна, а в худшем – потопления. Но никто, ни один человек на борту, не бунтовал и не протестовал.
Факт: только за время подъема со спасательных шлюпок погибло три человека. Насколько нам известно, через час их могло быть больше. Каждая минута нахождения в жестокой, холодной воде, уносила жизни.
Факт: экипаж “Карпатии” изменил мировую историю.
Этот корабль и его команда получили сообщение от локации, куда они не могли надеяться добраться менее чем за четыре часа. Чуть более трех часов спустя они достигли последних известных координат Титаника.
Через полчаса после этого, в 4 часа утра, они наконец найдут первую из спасательных шлюпок. Последний выживший будет доставлен на борт до 8:30 утра. Пассажиры из Карпатии повсеместно уступали свои койки, каюты и одежду выжившим, помогая экипажу на каждом шагу и сидя с рыдающими спасателями, чтобы предложить им все, что они могли утешить.
В общей сложности 705 человек из оригинального 2208 Титаника были доставлены на “Карпатию” живыми.
Ни один другой корабль не найдет выживших.
В 00:20 15 апреля 1912 года произошло чудо.
Если бы не героизм капитана, не слаженная работа экипажа, и не единогласное соглашение на жуткий риск от всех пассажиров – вполне возможно что НИКТО из пассажиров “Титаника” бы не спасся.
Все, кто выжили – выжили ТОЛЬКО благодаря “Карпатии”.
Простенький, неприметный корабль, перевозивший бедных иммигрантов из Венгрии в США, совершил героический подвиг, и спас сотни жизней пассажиров супер-элитной “звезды Уайт Стар Лайн”.
Давайте не забывать эту часть, упоминая историю “Титаника”.
Как увеличить производительность труда подчиненных в программе Excel при помощи таблицы сочетания горячих клавиш.
Если вы являетесь руководителем подразделения, в котором основное рабочее время тратится на обработку таблиц в Excel, Вы можете увеличить производительность своих подчиненных, потратив несколько минут на доведение до подчиненных основных сочетаний горячих клавиш. Объясните один раз, как пользоваться сочетаниями клавиш. Раздайте своим людям материал, приведенный ниже, и через пару-тройку недель проверьте, насколько хорошо они его усвоили. При усвоении даже 30-40% информации из приведенной ниже таблицы производительность персонала увеличивается на 20-25% , вместо 30 минут на заполнение таблицы уходит 22-23 минуты.



