Альтернативный метод
Иногда метод непосредственного поиска драйверов в сети и даже по коду ИД оборудования не даёт результатов. В этом случае остаётся перебирать специализированные сайты и форумы, где встречается описание или обсуждение вашего устройства, в надежде, что кто-нибудь выложит к нему программную поддержку.
Для загрузки драйвера:
- В строку поиска на вкладке «Форумы» впишите название вашего устройства и нажмите Enter.

На сайте есть обзоры, обсуждение, техническая информация, программная поддержка и многое другое - В списке результатов выберите соответствующую тему.

Системе Windows 10 и устройствам под её управлением посвящён внушительный раздел - Как правило, программное обеспечение для устройства размещено в самом начале темы. Откройте спойлер и загрузите драйвер.

Если имеется такая возможность, предпочтительней загружать драйверы с официального сайта - Иногда ПО доступно для прямого скачивания, но скорее всего вам придётся зарегистрироваться на портале, чтобы получить доступ к свободной загрузке.

Все файлы на сайте проходят проверку на вирусы - Если ваш файл в виде архива, распакуйте его в любую папку.

Воспользуйтесь любым распаковщиком архивов, это может быть WinRAR или, например, бесплатная программа 7-Zip - Откройте «Диспетчер устройств» и выберите «Выполнить поиск драйверов на этом компьютере».

Поиск и установка драйверов осуществляется вручную - Откроется окно «Обновление драйверов». Нажмите «Обзор», укажите системе путь, куда вы поместили распакованные файлы. Щёлкните «ОК» и «Далее».

Программа обновления и установки просканирует все вложенные папки и файлы - После поиска и обновления закройте все окна и перезагрузите ПК.

Оборудование не будет функционировать в полной мере без перезагрузки
Аппаратная неисправность
Если ничего из вышеизложенного не помогло в решении проблемы, то скорее всего в компьютере, в материнской или звуковой плате присутствует аппаратное или механическое повреждение. Как вариант, если используется не встроенная в материнскую плату звуковая карта, достаточно будет вытащить ее из гнезда и почистить резиновым ластиком контакты или потереть спиртом, а затем вставить обратно.
Если недавно были изменения в настройках BIOS компьютера, то нужно попробовать откатить настройки обратно. Также нужно изучить документацию производителя, которая шла в комплекте с ПК, ноутбуком или материнской платой, звуковой картой. Если она утеряны, то нужно искать ее на сайте производителя.
Если после всех вышеперечисленных способов звук на ПК так и не появился, то, скорее всего, придётся обратиться в сервисный центр (может быть по гарантии) и проверить материнскую плату на работоспособность встроенного аудио чипа, возможно, повреждён именно он. То же самое относится и к внешним звуковым платам.
Из всего вышеперечисленного становится ясно, что лечение пропажи звука в Windows 10, не такой сложный и трудоемкий процесс, каким может показаться на первый взгляд. Необходимо лишь в точности следовать инструкции.
Вариант 1: регулировка звука
В первую очередь проверьте, а включён ли звук на устройстве вообще и если да, то на какой он находится «мощности». Если значение у динамика стоит на слишком низких значениях, то вы просто не будете слышать звуки, так как они будут слишком тихими.
Исправляется ситуация очень просто:
- В панели задач Windows найдите и нажмите на иконку в виде динамика. Если она перечёркнута, то проблема определённо в том, что у вас вообще выключен звук.
- Откроется панель настройки звука. Здесь просто передвиньте ползунок вправо, чтобы увеличить громкость.

- Иногда требуется установить ползунок на минимальное значение, а потом увеличить его. Это обусловлено некоторыми особенностями работы Windows 10.
Вариант 5: вирусная активность
Некоторые вирусы могут провоцировать неполадки со звуком в операционной системе Windows 10. Если у вас есть подозрения на деятельность вредоносного ПО, то рекомендуется проверить компьютер на его наличие с помощью специальных программ и устранить вредоносное компоненты.
Сейчас существует множество антивирусов, способных выполнить поставленную задачу. Так как интерфейс во всех них разный, будем использовать стандартный Защитник в Windows 10, не уступающий по своим характеристикам антивирусному ПО от сторонних разработчиков:
- Для начала запустите сам Защитник Windows. Это делается с помощью комбинации клавиш Win S. В открывшуюся строку прописывается наименование искомого объекта. Перейдите в результатах выдачи по «Центру безопасности Защитника Windows».
- Там нажмите на любую иконку щита.

- Далее нужно кликнуть по надписи «Запустить новое расширенное сканирование».

- Оставьте маркер на пункте «Полное сканирование» и нажмите на кнопку «Выполнить сканирование сейчас».

- Ожидайте завершения сканирования. Обычно оно занимает несколько часов. В этом время вы можете полноценно пользоваться компьютером, но при этом не рекомендуется что-либо загружать из интернета.
- Когда сканирование будет завершено, Защитник сформирует список обнаруженных угроз, а также присвоит им степень опасности. Рекомендуется их все удалить или поместить в карантин.
- Перезагрузите компьютер и проверьте, появился ли снова звук. Если нет, то возможно, выполнение каких-либо ещё советов из нашей инструкции вам поможет.
Вариант 7: неправильный формат динамиков
Иногда из-за неправильно поставленного формата динамиков могут возникать проблемы и со звуком. Чтобы от них избавиться, придётся «покопаться» в настройках самих динамиков в Windows 10. Это не так сложно, как может показаться на первый взгляд:
- Вызовите строку «Выполнить» с помощью сочетания клавиш Win R. Сюда нужно вписать значение mmsys.cpl и нажать на Enter или кнопку «Ок» для применения команды.

- В открывшемся окне «Звук» кликните правой кнопкой мыши по «Динамики». Из контекстного меню перейдите в «Свойства».

- Там нужно открыть вкладку «Дополнительно».
- В блоке «Форматы по умолчанию» поменяйте значение на одно из предложенных системой. Проверку можно сделать прямо в этом окне, воспользовавшись одноимённой кнопкой.

- Когда подберёте значение, при котором звук нормально отображается в системе сохраните изменения, нажав на кнопку «Применить» и «Ок».
Восстановление системы
Если ничего из вышеизложенного не помогло, то есть один простой, но в тоже время эффективный способ решения данной проблемы. Это встроенная в Windows функция «Восстановление системы».
Единственный минус данного способа является то что при восстановлении будут удалены все приложения и драйвера установленные после выбранной даты точки восстановления. Для активации режима восстановления необходимо выполнить следующие действия:
- В меню Пуск откройте окно Выполнить и введите команду «systempropertiesprotection»;

- В появившемся окне «Свойства системы» выберите вкладку «Защита системы» и нажмите кнопку — «Восстановить…»;

- Вспомните, какого числа последний раз звук нормально работал, и выберите наиболее близкую к этой дате точку восстановления;


- Система покажет, какие приложения и драйвера будут затронуты в ходе восстановления. Если среди этого нет ничего жизненно важного, то подтвердите запуск восстановления нажатием кнопки «Готово»;

Когда компьютер перезагрузится, все драйверы и программы станут такими, какими были на дату восстановления. Личные данные такие, как документы, музыка, фото и видео — система восстановления не затрагивает.
Если точек восстановления нет или функция совсем была отключена, то скорей всего придется переустановить Windows 10. Иногда это оказывается самым быстрым способом, так как не тратится время на диагностику неисправности. Нужно только не забыть сохранить всю ценную личную информацию из своего профиля на внешний носитель, чтобы случайно все не потерять, отформатировав жесткий диск.
Глючное обновление kb4532695 ломает звук и вызывает bsod (обновление январь 2020)
В конце января 2020 Microsoft выпустила для Windows 10 1903 и 1909 новое накопительное обновление KB4532695, которое должно было закрыть кучу косяков, выпущенных ранее. например не работал правый клик мышки в проводнике Windows. Microsoft не была бы Microsoft, если бы одним обновлением она не починила и не сломала, что-то новое.
После установки KB4532695 и перезагрузки компьютера, многие пользователи увидели, что звук в системе больше не работает, более удачливые получили синюю заразу. После этого синего экрана они не могли запустить свою систему, получили циклический BSOD. Единственным вариантом на 3 февраля 2020 года было удаление установленного обновления KB4532695.
Вот еще несколько удачливых пользователей:
Мой Windows 10 только что обновился до 1909 года и попытался перезагрузиться. Он заблокирован и не загружается. На самом деле он вообще не реагирует на кнопку включения. Я не могу получить доступ к BIOS или сделать что-либо вообще. Это обновление было проблемой на всех моих компьютерах, обычно замедляло работу компьютера или блокировало экран. Я впервые не смог удалить обновление, чтобы восстановить использование компьютера
Как только я получил последнее обновление, я продолжаю смотреть эти циклические загрузки. Затем, когда Windows загружается, он в конечном итоге падает. Я переустановил Windows из образа ISO, те же проблемы. Я восстановил из резервной копии три недели назад, те же проблемы. Я понял, что это новое обновление – огромная проблема, – отметил другой пользователь
Звук или микрофон перестал работать на ноутбуке asus (может подойти и для других)
Отдельно отмечу способ решения для ноутбуков Asus со звуковым чипом Via Audio, именно на них чаще всего возникают проблемы с воспроизведением, а также подключением микрофона в Windows 10. Путь решения:
- Зайти в диспетчер устройств (через правый клик по пуску), открыть пункт «Аудиовходы и аудиовыходы»
- Через правый клик по каждому пункту в разделе, удалить его, если есть предложение удалить и драйвер, сделайте это тоже.
- Зайдите в раздел «Звуковые, игровые и видеоустройства», удалите их тем же образом (кроме HDMI-устройств).
- Загрузите драйвер Via Audio от Asus, с официального сайта под вашу модель, для Windows 8.1 или 7.
- Запустите установщик драйвера в режиме совместимости с Windows 8.1 или 7, желательно от имени Администратора.
Отмечу, почему я указываю на более старую версию драйвера: замечено, что работоспособным в большинстве случаев оказывается VIA 6.0.11.200, а не более новые драйвера.
Откат и переустановка драйвера
Если звук перестал работать внезапно, можно попробовать откатить драйвер: вернуть программное обеспечение, которое функционировало ранее. Пользователю нужно:
- Активировать «Диспетчер устройств».
- Развернуть «Аудиовходы/Аудиовыходы».
- Выбрать строку «Динамики» и ПКМ открыть пункт «Свойства».
- Задействовать вкладку «Драйвер».
- Нажать на .
Если выполнить восстановление предшествующей версии не удалось, необходимо обновить драйвер вручную путем загрузки и установки программы с сайта производителя или с помощью специального приложения, например, Driver Booster, Snappy.
Откат системы до предыдущей версии
В случае неудачи (вы не можете найти или установить драйверы к звуковому устройству), пожалуй, остаётся только одно — вернуть систему в исходное состояние.
Следует иметь в виду, что откат Windows 10 до предыдущей версии возможен лишь в течение 10 дней с момента обновления.
Для возврата к прошлой версии:
- Зайдите в «Параметры». Это можно сделать через меню «Пуск».

Сочетание клавиш Win I аналогично откроет центр настроек - В «Параметрах» перейдите во вкладку «Обновление и безопасность».

Инструмент восстановления системы расположен в «Обновлении и безопасности» - Щёлкните по строке «Восстановление». Нажмите «Начать» в поле «Выполнить откат к более ранней сборке».

Откат к старой версии занимает достаточно много времени - По желанию можете ответить, почему вы возвращаетесь к предыдущей сборке, прочитать необходимую информацию.

Возможно, вы сможете почерпнуть для себя что-то новое и полезное
Многие пользователи после очередного обновления Windows 10 сталкиваются с проблемами работы звуковой системы — чаще всего в результате «слетания» драйверов. Приведённые в статье способы решения наиболее распространённых неисправностей, связанных с воспроизведением аудио, позволят обойтись без замены аппаратной части компьютера или переустановки системы.
Перезапуск аудио службы
Если же служба аудио не запущена или работает неправильно, тогда будут наблюдаться проблемы со звуков в Windows 10. Ранее уже более подробно разбирали, как исправить служба аудио не запущена Windows 10. На всякий случай выполним перезапуск службы, дополнительно восстановите значение типа запуска службы по умолчанию.
- Перейдите в управление службами выполнив команду services.msc в окне Win R.
- В открывшемся списке найдите службу Windows Audio и перейдите в её Свойства.
- Теперь можно её Остановить и опять Запустить, а также настроить тип запуска.

Проверка настроек звука через микшер windows
Микшер – панель, на которой выводятся все подключенные аудиоустройства и через которую вы можете управлять громкостью звука для различных программ. Если по ошибке звук отключен для определенной программы или устройства, это легко исправить именно через звуковой микшер Windows 10.
Восстановить звук через Микшер можно следующим образом:
- Правой кнопкой нажмите по значку с динамиком.
- Выберите пункт Открыть Микшер громкости.
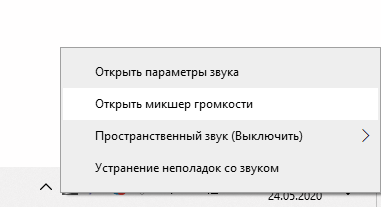
- Нажмите на значок динамика для соответствующей программы, чтобы активировать вывод звука.
- Для повышения громкости перетащите ползунок вверх.
- Чтобы включить одновременно все устройства, нажмите на значок динамика внизу соответствующего аудиоустройства.
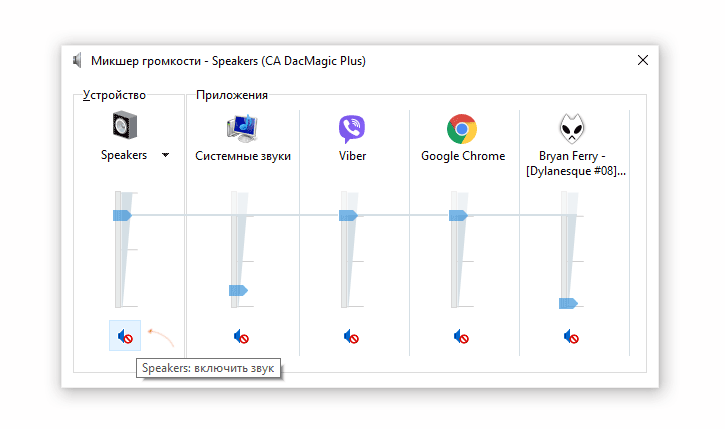
- Также вы можете сменить устройство для вывода звука, в разделе Устройство выбрав нужный пункт, используя выпадающее меню (нажмите на стрелку, чтобы открыть его).
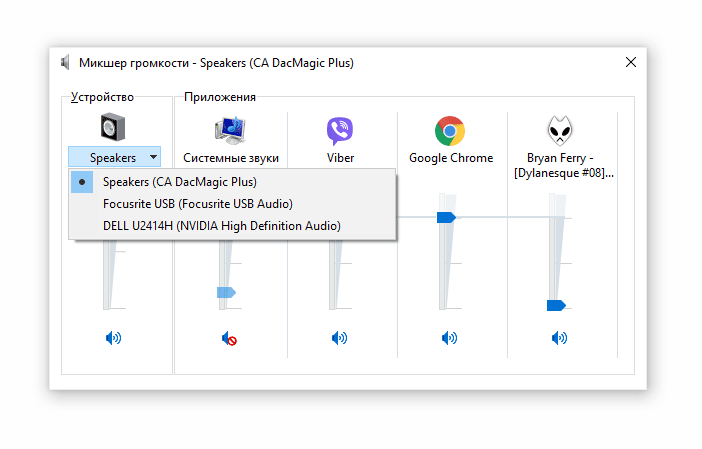
Проверка параметров устройств воспроизведения звука
При обновлении «десятки» установщик удаляет устаревшие драйверы и вместо них инсталлирует новые. Если не вдаваться в технические в нюансы, собственно в этом и кроется причина слёта настроек. Проблема отсутствия звука в такой ситуации решается банально — включением устройств воспроизведения в настройках карты. Для этого:
- Нажмите правой кнопкой компьютерной мыши на изображение динамика в области системного трея. В выпадающем окне выберите «Устройства воспроизведения».

Иногда элементарно требуется просто включить звуковое устройство - Нажмите на звуковое устройство, затем «Включить» и «ОК». Также проверьте состояние записывающих устройств и при необходимости активируйте их.

Поставьте галочки в данном меню, чтобы отображались все устройства, включая неактивные
Если звук всё так же отсутствует, самое время воспользоваться системным инструментом устранения неполадок. Для запуска встроенной в ОС утилиты:
- Щёлкните правой кнопкой мыши по значку с динамиком в трее. Нажмите «Обнаружить неполадки со звуком».

Запуск автоматического средства устранения неполадок со звуком - Windows автоматически выполнит поиск изменений в конфигурации оборудования и проведёт диагностику звукового устройства и связанных с ним компонентов.

Поиск изменений в конфигурации оборудования и исправление неполадок займёт какое-то время - По завершении диагностики Windows обозначит обнаруженные проблемы и автоматически исправит (или не исправит) их. Если всё в порядке и вы видите соответствующее сообщение, можно закрывать средство устранения неполадок. Компьютер затем следует перезагрузить.

В случае неудачи можно попробовать повторно выполнить предыдущую операцию
Способ 2: проверьте настройки динамиков
1.Щелкните правой кнопкой мыши значок звука в правом нижнем углу рабочего стола и выберите «Открыть параметры звука».
2.Откройте «Панель управления звуком» из правой колонки окна.
Во вкладке Воспроизведение, убедитесь, что есть зеленая галочка на динамиках. Это означает, что ваши динамики являются устройством воспроизведения по умолчанию.
Если ваши динамики не установлены по умолчанию, это, несомненно, ваша проблема. Чтобы исправить, просто нажмите на них, нажмите Установить по умолчанию, затем нажмите OK и проверьте, есть ли у вас звук.
Если ваши динамики установлены в качестве устройства воспроизведения по умолчанию, а звук все еще не слышен, вам следует поэкспериментировать с различными звуковыми форматами. Для этого нажмите Динамики, затем Свойства.
3. Перейдите на вкладку «Дополнительно» и в разделе «Формат по умолчанию» выберите другую частоту дискретизации и битовую глубину, затем нажмите «Тест». Повторяйте этот процесс, пока не найдете подходящий формат, затем нажмите OK . Если вы не нашли подходящий формат, перейдите к способу ниже.
Способ 3: запуск средства поиска неполадок
Если обновление драйверов не дало результатов, то попробуйте запустить поиск ошибок.
- На панели задач или трее найдите иконку управления звуком и кликните по ней правой кнопкой мыши.
- В контекстном меню выберите «Обнаружить неполадки со звуком».
- Будет запущен процесс поиска.
- В результате вам будут предоставлены рекомендации.
- Если вы нажмёте «Далее», то система начнёт поиск дополнительных проблем.
- После процедуры вам будет предоставлен отчёт.





Способ 4: откат или удаление звуковых драйверов
Если неполадки начались после установки обновлений Виндовс 10, то попробуйте сделать так:
- Находим значок лупы и в поисковом поле пишем «Диспетчер устройств».
- Находим и раскрываем указанный на скриншоте раздел.
- Найдите в списке «Conexant SmartAudio HD» или другое наименование, связанное с аудио, например, Realtek. Всё зависит от установленного звукового оборудования.
- Кликните на него правой кнопкой мыши и перейдите в «Свойства».
- Во вкладке «Драйвер» кликните «Откатить…», если данная функция вам доступна.
- Если и после этого звук не заработал, то удалите данное устройство, вызвав на нём контекстное меню и выбрав «Удалить».
- Теперь кликните на «Действие» — «Обновить конфигурацию оборудования».






Способ 5: проверка на вирусную активность
Возможно, ваше устройство было заражено и вирус повредил определённые программные компоненты отвечающие за звук. В таком случае рекомендуется проверить ваш компьютер с помощью специальных антивирусных утилит. Например, Dr.Web CureIt, Kaspersky Virus Removal Tool, AVZ. Данные утилиты довольно просты в использовании. Далее процедура будет рассмотрена на примере Kaspersky Virus Removal Tool.
- Запустите процесс проверки с помощью кнопки «Start scan».
- Начнётся проверка. Дождитесь окончания.
- По завершение вам будет показан отчёт.

Подробнее: Проверка компьютера на наличие вирусов без антивируса





