Некоторые программы могут не запускаться по банальной причине – имя учетной записи в кириллице. Особенно это касается игр и приложений без русской локализации. Для исправления придется не только переименовать пользователя в Windows 8, но также изменить название папки (служебной, со всеми данными юзера).
Первое задание несложное, но со вторым придется повозиться. Хотя с помощью нашей пошаговой инструкции вся процедура займет у вас не более получаса. Быстрее всего решить проблему можно создав совершенно нового пользователя с «латинским» именем. Но в таком варианте есть недостатки – настройка системы под себя заново и переустановка многих программ.
При выполнении дальнейших инструкций настройки останутся без изменений, а «неправильные» приложения будут запускаться без проблем. Порядок действий:
- Переименовать учетную запись.
- Поменять имя папки профиля.
Изменение имени локальной записи
Отсутствие кнопки пуск в восьмой версии Виндовс принесло определенные сложности. Чтобы попасть в панель управления теперь нужно знать специальные сочетания клавиш. Проще всего одновременно нажать Win+X и выбрать нужный пункт в появившемся меню.
В панели нам нужен раздел с «Учетными записями и Семейной безопасностью». Откройте его нажатием мыши.
Теперь жмем раздел «Учетные записи пользователей».
Теперь жмем раздел Учетные записи пользователей
Выберите ту, которую хотим переименовать.
Появиться перечень возможностей. Нас интересует первый пункт.
Осталось только изменить имя пользователя на новое и нажать кнопку «Переименовать».
Поменять имя пользователя в Windows 8 можно и с помощью командной строки.
Корректируем имя онлайн-профиля Майкрософт
Кроме локальных записей в «восьмерке» есть онлайн-аккаунт. В нем также хранятся основные настройки пользователя, которые могут синхронизироваться между разными компьютерами. Изменить онлайн-профиль еще проще, чем обычный.
Переместите курсор в правый верхний угол рабочего стола. Появиться боковая панель, на которой выберите пункт «Параметры».
После чего нажмите ссылку внизу с предложением изменить параметры компьютера.
Перейдите в учетные записи и выберите дополнительные параметры вашего аккаунта.
Осталось нажать «Редактировать данные» и переименовать учетную запись в Windows 8 с помощью ссылки «Изменить».
Для беспроблемной работы сетевого окружения, возможно также понадобится в Windows 8 изменить имя компьютера (если оно также в кириллице). Откройте свойства системы (панель управления — система) и нажмите кнопку изменить. Появиться строка с нынешним наименованием ПК, измените его на желаемое в латинице, нажмите «Ок» и перезагрузите компьютер.
Системные названия папок пользователей создаются автоматически, но при замене имени «юзера» они не изменяются. Поэтому, чтобы завершить начатое придется совершить несколько дополнительных действий:
- создание учетной записи в Windows 8, если у вас нет дополнительной с правами администратора;
- сменить учетную запись в Windows 8 и загрузится в безопасном режиме;
- переименовать папку вручную;
- отредактировать реестр.
Давайте разберем каждый пункт по порядку. Чтобы добавить учетную запись в Виндовс, перейдите через правую боковую панель в «Изменения параметров компьютера». Выберите «Добавить пользователя» как на рисунке ниже.
Для наших целей вполне достаточно локального аккаунта, поэтому на следующем окне нажмите последний пункт.
Теперь жмите кнопку с надписью «Локальная учетная запись».
Появится четыре поля, которые нужно заполнить.
После кнопки «Готово» вас ждет новая учетная запись
Поменяйте тип записи со стандартной на администратора и переходите к следующему шагу.
А далее у нас смена пользователя. Можно просто перезагрузить компьютер и на начальном экране выбрать «свежесозданный» профиль. Поменять пользователя в Windows 8 можно и через стандартное меню системы в правом верхнем углу.
Клацните правой клавишей мышки на папке с названием профиля (именем), который хотите изменить. Выберите строку «Переименовать», а дальше нужно написать имя пользователя в латинице. Оно должно совпадать с тем, которое изменяли ранее в настройках системы.
Иногда Виндовс не дает сделать изменения ссылаясь на разнообразные причины. В таком случае следует загрузить компьютер в безопасном режиме и проделать ту же процедуру. Чтобы активировать безопасный режим нужно выключить или перезагрузить ПК. Как только увидите стартовый экран – многократно нажимайте клавишу F8. В итоге вы должны получить следующее диалоговое окно:
Выберите стрелками клавиатуры первый пункт и нажмите «Ввод». С восьмой версией от Майкрософт и новыми системами БИОС такой способ не всегда срабатывает, тогда воспользуйтесь альтернативным.
Нажмите на кнопку выключения в меню Виндовс с зажатой клавишей «Shift».
В появившемся окне выберите раздел «Диагностика».
Далее – «Дополнительные параметры».
Потом – «Параметры загрузки» и жмем кнопку перезагрузить.
После перезапуска появится диалоговое окно с перечнем возможностей для выбора. В нашем случае достаточно будет четвертого пункта. Жмите F4 и операционная система загрузится в безопасном режиме.
Таким образом, мы принудительно переименовали папку, но для правильной работы ОС необходимо отредактировать реестр. Иначе Виндовс не будет видеть связи между папкой с обновленным именем и вашим профилем.
Нажмите одновременно две клавиши – Win и R. Введите или вставьте «regedit» в строку и кликните «Ок».
В программе редактирования реестра перейдите по пути: HKEY_LOCAL_MACHINE SOFTWARE Microsoft Windows NT CurrentVersion ProfileList. В колонке «Значение» ищите старое имя юзера, которое нужно изменить. Для этого правым кликом мышки нажмите на строке с найденными устаревшими данными. И во второй строке поменяйте старое имя профиля на новое.
Задание выполнено. Если у вас установлено много программ, то не помешает дополнительная проверка реестра на «остатки» неправильных ключей. Поможет в этом встроенный поиск. В верхнем меню выберите «Правка» — «Поиск». В поисковую строку напечатайте старое имя и жмите «Найти». Когда найдете значения с неактуальными данными – замените на правильные (способ правки тот же). После каждого результата нажимайте F3 для продолжения поиска. Работа будет окончена, когда увидите следующее всплывающее окно:
Теперь можно перезагружать компьютер и любоваться результатом от проделанной работы. При первом входе в измененный аккаунт все перенастройки произойдут автоматически. Дополнительную учетную запись можно удалить за ненадобностью.

«Панель управления»
Использование настроек учетных записей в «Параметрах» подходит исключительно для профилей Microsoft, к тому же в этом случае автоматически произойдет переход на страницу сайта, где и осуществляется переименование. С локальными учетными записями пока можно работать через другие компоненты операционной системы, одним из которых является классическое меню с настройками в «Панели управления».








«Управление компьютером»
В Windows 11 есть специализированная оснастка под названием «Управление компьютером». Из ее названия уже можно понять, что предназначена она для изменения основных системных параметров. В соответствующем окне вы сможете выбрать раздел со списком пользователей, а затем указать действие для переименования, чтобы быстро выполнить необходимую задачу.







Команда lusrmgr. msc
Предыдущий метод практически совпадает с данным, однако отличается по алгоритму вызова нужного окна, в котором и отображаются все существующие локальные учетные записи и подключенные аккаунты Майкрософт. Вы можете использовать команду для быстрого перехода к окну и внесения соответствующих изменений.



Команда Netplwiz




«Командная строка»
Завершающий метод, связанный с использованием консоли, подойдет тем пользователям, кто не желает обращаться к графическому интерфейсу Windows 11 или не имеет такой возможности. В этом случае понадобится задействовать всего несколько команд, чтобы сначала выяснить точное название профиля, а затем задать для него новое.





Еще статьи по данной теме

Для удобства использования ПК и разграничения доступа в ОС Виндовс 10 существует идентификация пользователей. Имя юзера, как правило, создается при установке системы и может не соответствовать требованиям конечного владельца. О том, как поменять это имя в данной операционной системе, вы узнаете ниже.
Переименовать пользователя, независимо имеет ли он права администратора либо права обычного пользователя, достаточно легко. Более того, существует несколько способов это сделать, поэтому каждый может подобрать подходящий ему и воспользоваться им. В ОС Windows 10 могут использоваться два типа учетных данных (локальная и учетка Майкрософт). Рассмотрим операцию переименования, исходя из этих данных.
Любые изменения конфигурации Виндовс 10 — это потенциально опасные действия, поэтому перед началом процедуры создайте резервную копию данных.
Сайт Майкрософт
Этот способ подходит только для владельцев аккаунта Microsoft.



Далее будут описаны методы изменения имени для локальной учетной записи.
Этот компонент системы используется для многих операций с ней, в том числе и для конфигурации локальных аккаунтов.



для которого нужно поменять имя, а после нажмите кнопку изменения имени.


Оснастка «lusrmgr. msc»
Еще один способ для локального переименования — использование оснастки «lusrmgr.msc» («Локальные пользователи и группы»). Чтобы назначить новое имя таким образом, необходимо выполнить следующие действия:


Этот метод недоступен для пользователей, у которых установлена версия Виндовс 10 Домашняя.
Для пользователей, которые предпочитают выполнять большинство операций через «Командную строку», также существует решение, позволяющее выполнить задачу, используя любимый инструмент. Сделать это можно так:

и нажмите «Enter». В данном случае Old Name — это старое имя юзера, а New Name — новое.

Вот такими способами, имея права администратора, можно всего на несколько минут назначить новое имя для пользователя.
Загружаясь, система Windows демонстрирует именное приветствие. Оно задается при инсталляции ОС и является именем учетной записи. Это наш идентификатор, помогающий операционной системе сохранить конфигурацию и затем загрузить данные профиля. Сегодня обсудим, как изменить имя учётной записи в Windows 10 и зачем это необходимо.
Цель изменения имени учетной записи
Прежде чем выяснять, как на компьютере поменять имя пользователя, давайте разберемся, зачем оно вообще нужно. В случае использования ПК не одним человеком, имя учетной записи Windows занимается разделением профилей пользователей. Это важно, когда речь идет о правах. Администратор может менять конфигурацию, а обычному пользователю это совсем ни к чему.
Кроме того, операционная система Windows построена таким образом, чтобы сохранять конфигурацию и настройки пользователя. Для каждого создана папка «Мои документы», свои собственные ярлыки на рабочем столе.
Наименование меняется в случаях, когда оно не нравится или создано на кириллице (или другом не стандартном языке). До сих пор встречаются программы, имеющие кодировку, отличную от UTF. Так как папка с профилем пользователя называется по его имени, то мы получаем русское название. А такие программы отказываются с ним работать. Возникают ошибки.
Поменять имя учетной записи Windows 10
То есть, по большому счету, это не совсем корректный метод изменения. Ручное переименование папки в Windows может вызвать проблемы, так как ей в соответствие поставлены различные настройки.
Надеемся, информация поможет вам в управлении учетными записями пользователя и конфигурацией компьютера.
Отличного Вам дня!

Как управлять учетными записями на MacBook.
Смена профиля при входе без пароля
Для того чтобы изменить пользователя, вам необходимо:
- Откройте «Мониторинг системы». Для этого перейдите в Finder ® Программы ® Утилиты.
- В строке меню выберите «Вид» ® «Все процессы».
- В правом верхнем углу находится строка поиска, где вам нужно набрать «loginwindow». После нажмите Enter.
- Выберите аккаунт, который вы хотите закрыть, кликнув по строке с ним.
- Нажмите на крестик.
- Нажимаем «Завершить принудительно».
Теперь вы знаете, как изменить пользователя на МакБуке.
Удаление
Теперь следует разобраться, как можно удалить профиль пользователя. Ниже будет описан подробный порядок действий.
- Для начала осуществите вход под именем администратора.
- Кликните на замочек.
- Введите имя и пароль.
- В появившемся списке выберите ту запись, которая вам больше не нужна.
- Кликните на «-» .
- Если вам нужно, чтобы файлы того аккаунта сохранились, то нажимайте «Продолжить», в противном случае нажимайте «Удалить немедленно».
Прочитав статью, вы узнали, как изменить или удалить учётную запись на MacBook. Делается это быстро и без проблем. Главное – не забывать следовать инструкции.
Надеемся, что у вас не осталось никаких вопросов по данной теме. Если же они есть, то задавайте их в комментариях. Также не забывайте ставить лайк и делиться этой информацией со своими друзьями.
Меняем имя пользователя при входе в Windows 7
По сложившемуся обычаю начнем свое руководство с самого простого — как изменить имя пользователя в Windows при входе в систему и меню «Пуск». Изменения являются лишь внешними, и будут полезными, например, для наведения порядка в перечне имен профилей или просто для того, чтобы убрать с глаз уже надоевший никнейм.
В Windows 7 изменение имени учетной записи производится так:


После этого вы будете заходить в систему под новым именем и видеть его во всех меню.
Сейчас мы рассмотрели порядок действий, чтобы изменить имя администратора в Windows 7, но не забываем, что в системе могут быть и другие учетки, например, гостей.
Для их переименования:


Как видим, смена имен тут довольно проста и не занимает много времени. Но это лишь начало.
Изменяем имя в системе и название личной папки в Windows 7
Для того чтобы операционная система и программы, установленные на компьютере, воспринимали вас под новым именем, первого пункта недостаточно. Требуются дополнительные манипуляции с консолью управления компьютером и реестром. Еще нужно будет создать второй профиль админа, с чего мы и начнем наш порядок действий.



Забываем об этом на время и идем дальше.

Подтверждаем все кнопкой «ОК».
Изначально возможность изменить имя папки пользователя windows 7 недоступна. Но тут нам пригодится только что созданная учетная запись админа.
Важно! Чтобы вернуть все изменения в исходное значение достаточно дважды кликнуть левой кнопкой мыши по сохраненной копии реестра и дать согласие на ее применение.
После всей проделанной работы можно удалить уже ненужную учетную запись через панель управления.
Меняем имя администратора и гостя в Windows 10
Работаем по такой схеме:
Хотим указать на то, что изменить имя локальной учетной записи пользователя в Windows можно через «Панель управления» так же, как и в седьмой версии, поэтому дублировать руководство мы не будем.
Меняем имя учетной записи Microsoft
Существенным нововведением в Windows 8 и 10, позволившим синхронизировать настройки одного профиля на разных устройствах, стала возможность создания аккаунта Microsoft. Теперь рабочую среду в Виндовс, настройки компьютера, электронную почту, доступ к облачным хранилищам и сервисам можно привязать к единому аккаунту. Далее мы объясним, как сменить имя пользователя учетной записи Microsoft в Windows 10.
Имя вашего профиля будет сразу же изменено. Стоит учесть, что изменения в данных аккаунта Microsoft будут видны не только на компьютере, но и на всех ресурсах от Майкрософт.
Как сменить пользователя в Windows 8

Если вы не единственный пользователь вашего компьютера, то скорее всего вам необходимо создать несколько учетных записей. Благодаря этому вы сможете разделять личную информацию и вообще любые данные. Но как переключаться между профилями знает не каждый пользователь, ведь в Виндовс 8 эту процедуру немного изменили, что и вводит многих в заблуждение. Давайте рассмотрим, как изменить учетную запись в данной версии ОС.
Как переключить учетную запись в Windows 8
Использование одного аккаунта несколькими пользователями может вызывать неудобства. Для того, чтобы этого избежать, Microsoft позволил нам создавать несколько учетных записей на компьютере и переключаться между ними в любой момент. В новых версиях Windows 8 и 8.1 процесс перехода с одного аккаунта на другой был изменен, поэтому мы и поднимаем вопрос о том, как сменить пользователя.
Через меню «Пуск»
- Нажмите на значок Windows в левом нижнем углу и перейдите в меню «Пуск». Также можно просто нажать сочетание клавиш Win + Shift.
- Затем в правом верхнем углу найдите аватар пользователя и нажмите на него. В выпадающем меню вы увидите список всех пользователей, которые пользуются компьютером. Выберите необходимый аккаунт.
Через системный экран
- Также сменить учетную запись можно, нажав известную всем комбинацию Ctrl + Alt + Delete.
- Вы увидите экран, на котором изображены аватарки всех пользователей, зарегистрированных в системе. Найдите необходимый аккаунт и нажмите на него.
Мы рады, что смогли помочь Вам в решении проблемы.
Помогла ли вам эта статья?
Аккаунты Windows – это очень полезная функция для персональных компьютеров, за которыми работает несколько людей. Для каждого пользователя можно создать персональную учетную запись и личную папку, в которой будут храниться его файлы и конфигурации. Учетка запоминает все настройки рабочего стола, некоторые программ, раскладки клавиатуры и многое другое. В данной статье представлено подробное руководство, как работать с аккаунтами: сменить имя пользователя, удалить лишнего и выйти из системы Windows 8, не завершая работу компьютера.
Завершение работы и смена активной учетки
Первое, чему следует научиться в работе с аккаунтами – как изменить текущего пользователя. Для этого вам понадобится завершить работу Windows:
- Переместите курсор в левый нижний угол экрана и нажмите на появившийся значок, чтобы вызвать меню «Пуск». Аналогичное действие произойдет, если нажать кнопку Windows на клавиатуре.
- Теперь необходимо нажать на изображение пользователя в верхней части экрана.
- В ниспадающем меню выберите пункт «Выйти».
- Таким образом, вы завершили текущую сессию. Чтобы изменить активную учетную запись, нажмите на кнопку «Назад».
- Одновременно зажмите комбинацию клавиш Control+Alt+Delete.
- Выберите нужную учетную запись для авторизации.
Как переименовать учетную запись
Для того чтобы переименовать учетку, вам необходимо запустить меню настроек Windows:
- Наведите курсор в правую часть рабочего стола, чтобы вызвать меню «Параметры».
- Здесь нужно выбрать пункт «Изменение параметров компьютера».
- В списке разделов, расположенном в левой части окна, вам надо открыть вкладку «Пользователи».
- Если вы хотите поменять имя текущего аккаунта, перейдите по ссылке «Дополнительные параметры в Интернете».
- Откройте раздел «Редактировать данные».
- Здесь будет указано имя. Нажмите «Изменить» и задайте новое значение.
Настоятельно не рекомендуется использовать данный метод в случае смены одного из постоянных пользователей. Это может повлечь за собой некоторые неудобства: например, человеку будет трудно найти свою папку.
Переименовать пользовательскую папку под нового участника – значительно тяжелее, чем изменить имя учетки или завести новую.
Гораздо проще стереть лишний аккаунт и создать новый.
Чтобы удалить учетку, вам понадобится зайти в панель управления и найти в ней меню управления записями. В нем необходимо открыть раздел «Управление другой записью». Теперь вам необходимо выбрать нужный объект и нажать «Удалить учетную запись» в нижней части списка.

https://youtube.com/watch?v=XStik3DTphg%3Ffeature%3Doembed
Как изменить имя пользователя в Windows 8? Инструкция для начинающих пользователей
После выхода «Виндовс 8» у пользователей, как начинающих, так и продвинутых, возникло множество вопросов относительно нового интерфейса этой операционной системы. Например, некоторые «юзеры» не знают, как изменить имя пользователя в Windows 8 или создать новую «учетку». Поможем им решить эти проблемы.

После прочтения предложенной статьи вы легко сможете добавлять других пользователей, менять имена учетных записей если появится такая необходимость.
Как добавить учетную запись?
Предположим, что компьютером кроме вас пользуется кто-то еще. Согласитесь, не очень удобно, когда каждый «юзер» добавляет на «Рабочий стол» ярлыки программ, которые ему нужны для работы или развлечения. Возможно, вам не нравится заставка, которую выбрал ваш коллега или родственник. В общем, неудобств много. Именно поэтому, прежде чем узнать, как изменить имя пользователя в Windows 8, рекомендуется научиться создавать для каждого «юзера» отдельную учетную запись.
Итак, подведите указатель мыши в правую область экрана, чтобы вызвать панель Charms. Теперь обратитесь к разделу «Параметры», а затем войдите в «Панель управления». Здесь вас интересует подраздел с учетными записями. Перейдя в него, обратитесь к пункту «Управление другой учетной записью» и внизу нажмите «Добавить нового пользователя».
Теперь кликните кнопку «Добавление учетной записи» и последовательно пройдите все шаги регистрации. Сложностей это процесс вызвать не должен.
На самом деле дать другое имя «учетке» в ОС «Виндовс 8» не так уж и сложно, как кажется. Конечно, алгоритм действий будет отличаться от той же «семерки» или Windows XP, но трудностей возникнуть не должно даже у начинающего «юзера».
Итак, в Windows 8 сменить имя пользователя поможет такая последовательность шагов:
- Откройте «ПУ» и обратитесь к разделу «Учетные записи».
- Укажите пункт «Изменение имени».
- Пропишите новое имя в предназначенной для этого графе.
- Последний этап – нажатие кнопки «Переименовать».
Вы узнали, как изменить имя пользователя в этой операционной системе. Согласитесь, очень легко. Весь процесс отнимет у вас всего несколько минут.
Кстати, «Панель управления» можно открыть не через Charms Bar, а несколько иначе. Вызовите утилиту «Выполнить» и впишите туда словосочетание «control panel».
Также вы можете воспользоваться строкой поиска, расположенной на «Начальном экране». В этом случае пишите на русском языке – «панель управления».
Итак, вы узнали, как изменить имя пользователя в Windows 8, поэтому легко выполните эту процедуру самостоятельно. Кроме того, вы научились создавать учетные записи для новых «юзеров», поняли зачем это нужно делать.
Если кроме вас кто-нибудь еще работает за компьютером, попрактикуйтесь в создании новых «учеток», дайте им соответствующие имена. Скорее всего, ваши родственники или коллеги будут вам благодарны, ведь каждый хочет настроить устройство в соответствии со своими потребностями и предпочтениями.
При этом не забудьте установить пароль для своей «учетки» и посоветуйте сделать это другим пользователям.
Учетная запись в операционной системе Windows — это не что иное, как способ идентификации пользователей, благодаря чему операционка может применять конкретные параметры для каждого пользователя. Учетная запись для Windows — это тоже самое, как для Вас Ваше ФИО и номер паспорта. Любой, кто использует ОС Windows находится под учеткой, так как система не приемлет работу без этого.

По способу авторизации можно выделить две группы
- локальная учетная запись;
- сетевая учетная запись, для авторизации под которой нужно соединяться с удаленным сервером Microsoft.
Особенностью сетевых записей является то, что именно используя их, Вы получаете все возможности новой операционной системы, а также доступ ко всем сервисам. Единственная проблема этих записей: если не будет соединения с сервером авторизации Microsoft, то вход в компьютер не будет выполнен. Что касается локальных записей, то они ограничены по доступу к сетевым службам системы, но для полноценной работы более чем самодостаточны.
По типу прав и предоставляемых возможностей
- администраторы;
- пользователи;
- учетная запись «Гость».
- Администраторы — это те, кто полностью и без ограничений может вносить изменения в настройки и функциональность компьютера. Никаких преград у них нет, так как это одна из ключевых учетных записей. Учетная запись администратора присутствует на любом компьютере под управлением операционной системы Windows.
- Пользователи — они ограничены немного в правах на доступ и конфигурирование, но с легкостью смогут устанавливать и настраивать именно под себя программы и компоненты. Параметры и настройки каждого пользователя хранятся отдельно, поэтому никто никому не мешает.
- Гость — учетная запись для того, чтобы любой мог зайти и только посмотреть, что у Вас есть. Чаще всего эта учетная запись отключена системой(политикой безопасности). Включается администратором. Гость может только просматривать разрешенные файлы и папки, а также получить доступ к сети. На этом его функционал заканчивается.
Сменить имя, пароль, тип учетной записи пользователя в ОС Windows 8
Для того, чтобы произвести изменения в учетный записей, Вы должны обладать правами администратора, так как именно наличие этих прав и даст возможность проводить манипуляции с учетками. Сразу следует отметить, что нельзя удалить единственного администратора, а также перевести его в разряд пользователей, так как это приведет к неуправляемости компьютером. Администратор может управлять любой учетной записью, даже не имея пароля к ней.
Сменить тип учетной записи
Для того, чтобы сменить тип учетной записи, нужно открыть «Панель управления», переключить режим отображения в «Категория»

после чего выбрать раздел «Учетная запись и Семейная безопасность».

После этого стоит перейти по ссылке «Изменение типа учетной записи». Далее нужно выбрать нужную учетную запись и изменить ее тип, использовав появившееся меню.

Далее выбрать роль учетной записи(администратор или обычный пользователь).
Смена пароля и имени пользователя
Изменение пароля выполняется также из панели управления, далее «Учетная запись и Семейная безопасность», затем «Изменение типа учетной записи»(Это поможет отобразить сразу всех пользователей).
Выбираем нужного пользователя, после чего изменяем нужные данные.
Пароль меняется администратором без сохранения предыдущего. Чтобы изменить имя или пароль следует воспользоваться пунктами меню. После чего подтвердить изменения, нажав на кнопку.
Имя пользователя изменяется аналогичным образом.
категория » Практикум
Изменение имени учетной записи и папки пользователя в ОС macOS
Имена учетной записи и папки пользователя macOS, заданные при создании учетной записи, можно изменить.
Имена учетной записи пользователя macOS и его папки ( ) должны совпадать. Изменение этих имен не приводит к изменению или сбросу пароля учетной записи пользователя.
Сначала измените имя папки пользователя
- Выйдите из учетной записи, которую требуется переименовать, и выполните вход в другую учетную запись администратора. (Если другой учетной записи с правами администратора нет, ее можно создать в окне настроек «Пользователи и группы».)
- Переименуйте папку нужного пользователя, не используя в новом имени пробелы. Потребуется ввести имя и пароль администратора, которые использовались для входа. Если к папке пользователя предоставлен общий доступ, переименовать ее будет невозможно до отключения общего доступа.
Оставаясь в учетной записи, отличной от той, которую требуется переименовать, выполните следующие дополнительные действия:
- Щелкните , затем введите имя и пароль администратора, которые использовались для входа.
- В списке пользователей слева щелкните, удерживая нажатой клавишу Control, имя пользователя, которое требуется изменить, затем выберите «Дополнительные параметры».
- Измените значение в поле «Имя учетной записи» на совпадающее с новым именем папки пользователя. Оно не должно содержать пробелов.
- Если требуется изменить полное имя, связанное с учетной записью, обновите также значение в поле «Полное имя». Здесь можно указать любое имя, и для входа в систему на компьютере Mac или внесения изменений, требующих ввода имени и пароля, можно использовать как полное имя, так и имя учетной записи.
- Нажмите кнопку «ОК», затем перезапустите компьютер Mac.
- Выполните вход в переименованную учетную запись и убедитесь, что ваши старые файлы и папки видны, а учетная запись работает как ожидается.
Как переименовать пользователя в macOS, чтобы ничего не сломалось
Банальная задача вроде смены имени пользователя в macOS может принести множество проблем и сложностей. Неверные действия приведут к потере пользовательских данных или даже неработоспособности операционной системы.
Сейчас расскажем, как правильно переименовать пользователя, чтобы ничего не сломалось.
? Спасибо re:Store за полезную информацию. ?

1. Переходим в Системные настройки – Пользователи и группы и снимаем блокировку для внесения изменений.
2. Нажимаем “+” в боковом меню для создания нового пользователя.
Изменить все необходимое из своей учетной записи не получится, потребуется еще одна с правами администратора. Если такая учётка уже есть, новую создавать не обязательно.
3. Заполняем имя пользователя, пароль, подтверждение и обязательно указываем тип учетной записи Администратор.

4. Через системное меню Mac авторизуемся в новой учетной записи или перезагружаем компьютер и входим с новыми учетными данными.
5. Возвращаемся в меню Системные настройки – Пользователи и группы и снимаем блокировку для внесения изменений.
6. Выделяем учётку, которую будем переименовывать и из контекстного меню вызываем пункт Дополнительные параметры.
Теперь все поля будут доступны для редактирования.

7. Меняем имя учетной записи и папку пользователя.
Внимание! Данные имена обязательно должны совпадать для корректной работы системы.
8. Теперь потребуется переименовать папку пользователя в Finder, чтобы она называлась, как новое имя переименованного пользователя.

9. Перезагружаем компьютер и авторизуемся в переименованной учетной записи.
10. В меню Системные настройки – Пользователи и группы удаляем временную учетную запись.
Вот так получится переименовать пользователя и не потерять при этом данные и настройки от старой учетной записи.
Как сменить имя администратора mac os
Зачем в Mac OS может потребоваться изменить имя администратора? Как изменить имя пользователя?
Очень просто, например, если забыл имя и пароль администратора Mac или приобрел б/у компьютер с неподходящим именем.
В первом случае нужно сбросить текущий пароль. Для этого сперва попробуйте три раза подряд неправильно его ввести. Если доступна функция сброса через Apple ID, то получите доступ примерно к такому окошку.
Введите пароль уже к своему Apple ID, создавайте новый пароль администратора и входите под ним в текущую админскую запись.
Если это невозможно, тогда пароль нужно будет сбрасывать через режим загрузки, используя сочетание Command+R, это более сложная задача и в данной статье не рассматривается. Так или иначе, примем, что в итоге вы получаете доступ к текущей админской записи и теперь остается решить, как изменить имя пользователя на Mac OS.
Как изменить имя компьютера Mac?
Заходите в загрузочный диск, далее в папку Пользователи. Задайте новое имя администраторской системной папке.
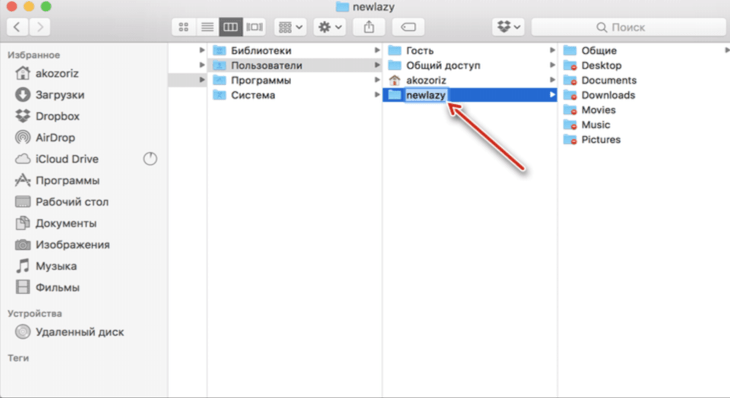
У иконочки с изображением яблока выбирайте пункт Настроить из вкладки Вид.
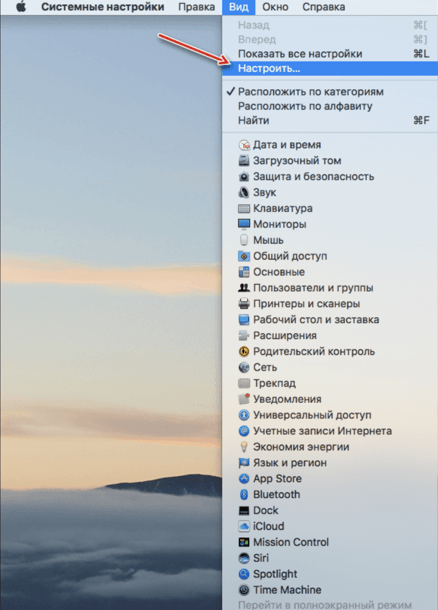
Далее в пользовательские группы.
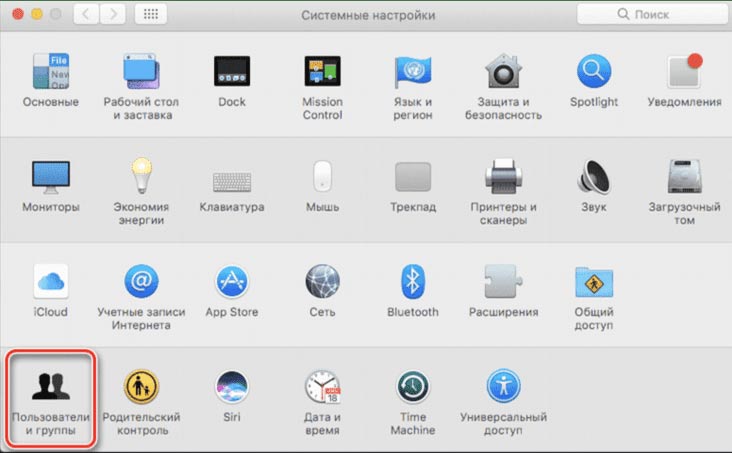
Разблокируйте интерфейс, нажав на замочек.
Можете переименовывать администратора и перезагружать свой Mac.
В дальнейшем могут возникнуть небольшие сложности с тем, что некоторые программы не сразу воспримут новые пути к файлам и папкам. В таком случае, нужно будет изменить пути в конкретных приложениях.
Включение учетной записи пользователя root на компьютере Mac или изменение пароля root
Администраторы компьютеров Mac могут использовать учетную запись пользователя root для выполнения задач, требующих доступа к расширенному списку областей системы.
Учетная запись пользователя root не предназначена для повседневной работы. Ее привилегии позволяют вносить изменения в файлы, необходимые для работы компьютера Mac. Для отмены таких изменений может потребоваться переустановка системного ПО. После выполнения задачи пользователя root следует отключить.
Безопаснее использовать команду sudo в программе «Терминал» вместо включения пользователя root. Чтобы узнать о команде sudo , откройте программу «Терминал» и введите man sudo .
Включение и отключение учетной записи пользователя root
- Щелкните , затем введите имя и пароль администратора.
- Нажмите «Параметры входа».
- Нажмите «Подключить» (или «Изменить»).
- Нажмите «Открыть Службу каталогов».
- Щелкните в окне «Служба каталогов», затем введите имя и пароль администратора.
Вход в систему в качестве пользователя root
Если пользователь root включен, его привилегии доступны только после входа в систему в качестве пользователя root.
Не забудьте отключить учетную запись пользователя root после выполнения задачи.
Изменение параметров раздела «Пользователь» в настройках пользователей и групп на Mac
Используйте панель «Пользователь» в разделе «Пользователи и группы» в Системных настройках, чтобы менять параметры своей учетной записи на Mac. Если Вы являетесь администратором компьютера Mac, Вы также можете менять параметры других пользователей этого компьютера. Узнайте, как настроить нового пользователя.
Чтобы изменить эти настройки, выберите меню Apple

Важно! Если Вы забыли пароль для входа или Вам нужна помощь с его вводом, обратитесь к следующим разделам.
Примечание. Если в левом нижнем углу панели отображается закрытый замок

, нажмите его, чтобы разблокировать панель настроек.
Нажмите картинку для ее редактирования, затем выберите новую картинку.
Используйте картинку, входящую в macOS. Нажмите «По умолчанию», затем выберите картинку.
Сделайте фотографию при помощи Mac. Нажмите «Камера». Когда будете готовы, нажмите «Сделать снимок».
Используйте картинку из приложения «Фото». Нажмите «Фото». Чтобы отобрать фотографии по времени, месту или альбому, нажмите стрелку

Вместо того чтобы нажимать изображение, Вы можете перетянуть файл из окна Finder

Нажмите эту кнопку, чтобы изменить пароль для входа в систему и подсказку к паролю. Чтобы открыть Ассистент пароля, нажмите кнопку с изображением ключа

рядом с полем «Пароль». См. раздел Советы по созданию надежных паролей.
Нажмите «Открыть», чтобы посмотреть и отредактировать свою карточку в Контактах. Доступно только для того пользователя, который в данный момент находится в системе.
Разрешить пользователю сбрасывать пароль с Apple ID
Позволяет пользователю сменить свой пароль от компьютера Mac при входе в систему, введя свой Apple ID и пароль. Этот параметр можно использовать, только если у пользователя настроена служба iCloud на данном компьютере Mac. Однако параметр будет недоступен, если функция FileVault включена и настроена таким образом, чтобы пользователь мог сбросить свой пароль при загрузке системы, используя Apple ID.
Разрешить этому пользователю администрировать компьютер
Пользователь становится администратором этого компьютера Mac.


Чтобы добавить нового пользователя или группу пользователей, нажмите кнопку «Добавить»
и введите данные нового пользователя или группы. Чтобы удалить пользователя или группу, выберите их в списке и нажмите кнопку «Удалить»
. См. раздел Удаление пользователя или группы.
О политике конфиденциальности Apple см. на странице Политика конфиденциальности Apple.
Об изменении или обновлении имени учетной записи см. в статье на сайте поддержки Apple Изменение имени учетной записи и папки пользователя в ОС macOS.
Чтобы дать разрешение пользователю на доступ к файлам или экрану, к которым открыт общий доступ, необходимо изменить настройки на панелях «Общий доступ к файлам», «Общий экран» или «Удаленное управление» в настройках общего доступа. См. разделы Настройка общего доступа к файлам и Общее использование экрана другого компьютера Mac.





