1] выполнить восстановление системы
Выполните восстановление системы и посмотрите, поможет ли это вам.
Когда вы запускаете инструмент DISM (Управление развертыванием образов и обслуживанием), он восстанавливает образ системы Windows и хранилище компонентов Windows в Windows 10. Это обеспечит восстановление папок и файлов, если они отсутствуют или повреждены. Все системные несоответствия и повреждения должны быть исправлены.
Если это не помогает, возможно, вам нужно запустить DISM с хорошим источником, который может быть на внешнем диске, используя следующие команды:
2] восстановить локальные политики безопасности по умолчанию
Политики безопасности вашей учетной записи администратора Windows поддерживается в другой консоли управления – secpol.msc (Локальная политика безопасности) . Эта оснастка настроек безопасности расширяет оснастку групповой политики и позволяет определить политики безопасности для компьютеров вашего домена.
Теперь при определенных обстоятельствах вы можете столкнуться с некоторыми перепутанными настройками безопасности, которые вы можете установить правильно, если вы сохранили административные привилегии на своем компьютере.
Следуйте приведенным ниже инструкциям, чтобы сбросить политики безопасности на вашем компьютере:
3] сброс объектов групповой политики с помощью командной строки
Этот конкретный метод включает удаление папки настроек групповой политики с диска, на котором установлена Windows. Следуйте приведенным ниже инструкциям, чтобы сделать это, используя окно с расширенными командами.
1. Откройте окно командной строки с повышенными правами так же, как указано в методе 2.
2. Введите эти команды в CMD и выполните их один за другим.
3] удалить и восстановить отсутствующий файл registry.pol
Все параметры групповой политики хранятся в файле registry.pol. Если этот файл отсутствует, любые изменения, отправленные клиенту, вообще не будут отражены. Хорошей новостью является то, что вы можете воссоздать его. Просто чтобы убедиться, что файл удален, даже если он существует.
Перейдите в C: Windows System32 GroupPolicy Machine .
Проверьте, есть ли у него файл registry.pol. Удалите его навсегда, используя Shift Delete.
Чтобы восстановить его, откройте PowerShell с правами администратора. (Win Х А)
Выполните следующую команду:
gpupdate/force
Это повторно создаст групповую политику и заново создаст файл групповой политики.
5] восстановить файл secedit.sdb
Все параметры безопасности групповой политики хранятся в файле secedit.sdb . Если какие-либо изменения, внесенные в безопасность, не отражаются, то вместо удаления файла групповой политики нам нужно удалить и заново создать файл secedit.sdb.
Перейдите в папку C: WINDOWS security Database .
Найдите файл secedit.sdb . Затем переименуйте его или переместите в другую папку.
Перезагрузите компьютер, и он автоматически заново создаст файл.
Все эти советы должны помочь вам исправить потенциально поврежденную групповую политику на компьютере Windows.
Этот пост покажет вам, как сбросить Windows 10, если вы когда-либо чувствуете необходимость.
Как исправить «не удается найти gpedit.msc» в windows 7 и 8
Если gpedit.msc не найден в Windows 7 или 8, то причина, вероятнее всего, также в домашней или начальной редакции системы. Но предыдущий способ решения проблемы не сработает.
Как сбросить настройки групповой политики из cmd
Иногда игры с настройками могут закончиться тем, что Windows просто отказывается загрузиться или работа с ней становится настолько некомфортна, что до желаемых файлов сброса уже не добраться. Так что предлагаю финишный вариант последней надежды, когда сбросить настройки групповой политики можно будет из-под ремонтной консоли команд cmd. Для её запуска вам понадобится одно из следующих:
- утилита восстановления запуска повреждённой Windows
- загрузочный диск/флешка с подходящей версией Windows
В любом случае ваша цель – запуск консоли cmd из ремонтной утилиты:
Сами команды на сброс политики короткие, однако перед их запуском лучше убедиться в правильном выборе конечной папки, на которую они, команды, будут направлены. Так что сначала запускаем Diskpart:
diskpart list disk
Если жёсткий диск один, то выберите:
select disk 0 list volume exit
Команда
list volume
поможет показать букву именно системного диска. То, как обозначала диски сама Windows, пока работала, никакого значения в этой консоли не имеет. В списке же дисков отбросьте все разделы с файловой системой UDF и CDFS, не трогайте раздел Зарезервировано системой.
Чаще всего ремонтнойконсоли системный диск виден под буквой D (но не факт). Если вы не можете определиться с правильным выбором (иногда разделов несколько), просто запомните любым способом все буквы дисков, выйдите из Diskpart командой
exit
и, поочерёдно переходя в каждый диск соответствующей буквой, просто просмотрите его содержимое. Это делается при помощи команды
dir
Смотрите, как я проверяю что же лежит в дисках:
Когда с диском определились, вводим поочерёдно команды (при правильности ввода команды консоль ничего не ответит):
Как установить редактор локальной групповой политики (gpedit.msc) в windows 10
Почти все инструкции по установке gpedit.msc в Windows 10 Домашняя и Домашняя для одного языка предлагают использовать сторонний установщик (который будет описан в следующем разделе инструкции). Но в 10-ке можно установить редактор локальной групповой политики и исправить ошибку «не удается найти gpedit.msc» полностью встроенными средствами системы.
Шаги будут следующими
Решение распространенных проблем при запуске gpedit.msc
Если вы получаете сообщение об ошибке «MMC не удалось создать оснастку» при запуске gpedit.msc, вы можете выполнить следующие шаги для решения:
Перейдите в папку C:WindowsTempgpedit и убедитесь, что она существует.Загрузите следующий zip-файл и разархивируйте его в C:WindowsTempgpedit . Это должно заменить два файла x86.bat и x64.bat.
Теперь запустите от имени администратора x86.bat, если у вас 32-битная ОС и x64.bat, если 64-битная Windows 10.После выполнения вышеупомянутых шагов у вас должен быть рабочий редактор групповой политики. В случае каких-либо проблем, вы всегда можете задать вопрос в комментариях ниже.
Сброс настроек групповой политики с помощью командной строки
Очевидно, что предыдущие шаги работают лучше всего, когда у вас есть только несколько политик для сброса. Если вы изменили много параметров, вы можете быстро сбросить все объекты групповой политики к настройкам по умолчанию, используя несколько командных строк.
Сброс настроек с помощью редактора локальной групповой политики
Если вы часто меняете эти параметры, то замечали, что по умолчанию все они находятся в состоянии «Не настроен». Это означает, что вы можете легко войти в каждую политику, чтобы сбросить её настройки.
- Используйте сочетание клавиш Win R, чтобы открыть командное окно «Выполнить».
- Введите gpedit.msc и нажмите ОК.
- Посмотрите следующий путь, чтобы увидеть все настройки:
Конфигурация компьютера → Административные шаблоны → Все параметры
- На правой стороне отсортируйте настройки по столбцу «Состояние», чтобы измененные оказались наверху.
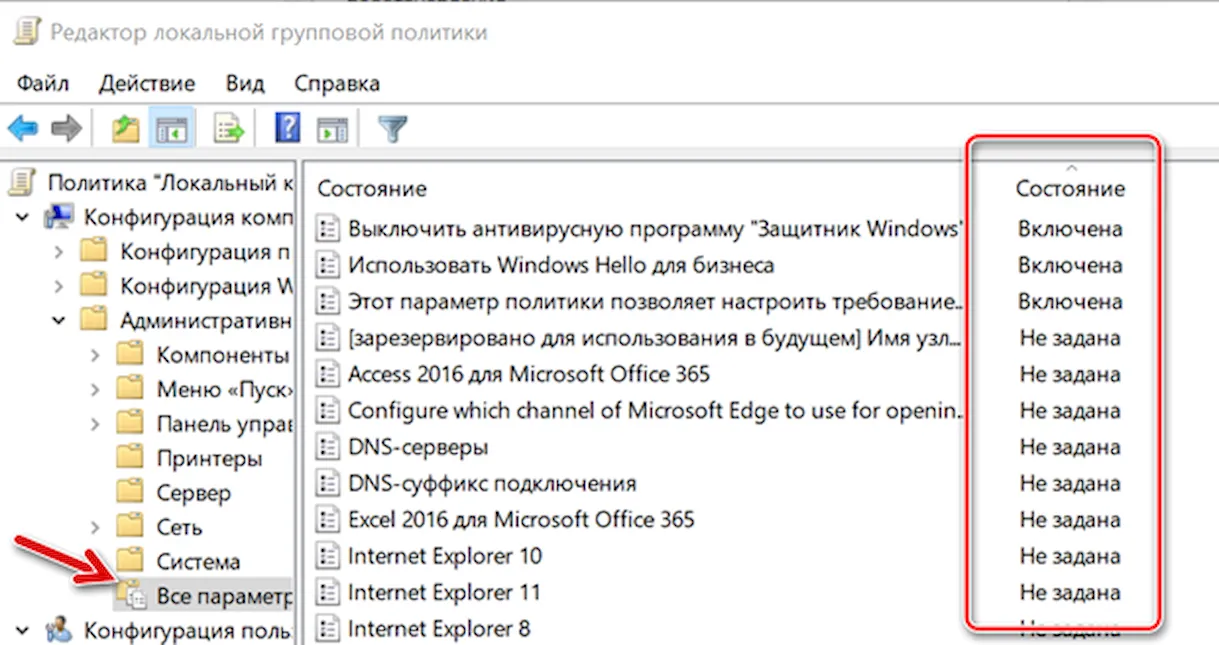
- Дважды щелкните каждую политику, которая включена и отключена, и измените её состояние на Не настроено.
- Нажмите OK и повторите шаги для каждой политики.
Если вы также изменили настройки в разделе «Конфигурация пользователя», вам необходимо выполнить те же действия, что и выше, но чтобы перейти ко всем настройкам, используйте следующий путь:
Конфигурация пользователя → Административные шаблоны → Все параметры
Сбросим настройки групповой политики через vbs-скрипт и батник
Предлагаю к скачиванию два файла, которые выполняют одинаковые действия, но при помощи разных инструментов. Оба находятся в едином архиве. После распаковки разблокируйте понравившийся в Свойствах, запустите и согласитесь с изменениями в окне UAC. Напомню, способ работает для Windows, в которую можно загрузиться.
Способ № 2: установите gpedit.msc с помощью powershell
Чтобы включить редактор групповой политики в Windows 10, выполните следующие действия:
Загрузите скрипт GPEdit Enabler
Это сценарий PowerShell, который устанавливает отключенные функции групповой политики.
Щелкните правой кнопкой мыши загруженный файл gpedit-enabler.bat и выберите «Запуск от имени администратора».Это может занять некоторое время в зависимости от производительности вашей системы.
Когда процесс завершится, нажмите любую клавишу, чтобы закрыть окно командной строки. И перезагрузите компьютер.
Способ № 3: загрузить policy plus
Policy Plus — это стороннее приложение и альтернатива встроенному редактору групповой политики. Его интерфейс очень похож на GPEdit. Одним из основных преимуществ использования Policy Plus является то, что он поставляется с поиском.
Запустите Policy-Plus.exe. Это портативное приложение, поэтому установка его не требуется. Вы можете вносить изменения в политики точно так же, как вы это делаете во встроенном редакторе групповых политик.

Установка gpedit.msc
Если у вас 32-разрядная версия Windows (x86), то установка должна пройти без проблем и вы сможете получить доступ к редактору групповой политики через консоль управления Microsoft, набрав gpedit.msc в командной строке выполнить Win R.
Но если у вас 64-битная Windows (x64), вам понадобятся дополнительные шаги после установки.Выполните следующие действия:





