
Способ 1: «Параметры папок»
Скрытие отображения расширений в ОС Windows 10 осуществляется путем изменения буквального одного параметра вида файлов и папок.
- Запустите «Этот компьютер» или «Проводник». Проще всего это сделать, воспользовавшись горячими клавишами «Win+E».

- На верхней панели кликните по расположенному слева меню «Файл». Выберите в выпадающем списке пункт «Параметры» (или «Изменить параметры файлов и папок» — зависит от того, в каком расположении был открыт файловый менеджер).
- Перейдите во вкладку «Вид» открывшегося окна «Параметры папок».
- В списке «Дополнительные параметры» переместитесь в самый низ и установите отметку в чекбоксе напротив опции «Скрывать расширения для зарегистрированных типов файлов». Воспользуйтесь кнопками «Применить» и «ОК» для подтверждения внесенных изменений.

Примечание: В блоке «Скрытые файлы и папки» дополнительных параметров вы также можете определить то, будут ли отображаться в системе скрытые файлы, папки и диски, отметив соответствующий пункт, а затем также нажав «Применить» и «ОК».
- Теперь для всех файлов в среде операционной системы будет отображаться только их название, но не формат.




Способ 2: Лента «Проводника»
Существует еще более простой способ отображения и скрытия файловых расширений, значительно более удобный для использования в тех случаях, когда данный параметр требуется часто менять.

На верхней панели «Проводника» или «Этого компьютера» перейдите на вкладку «Вид», разверните меню элемента «Показать или скрыть» и снимите отметку напротив опции «Расширения имен файлов».

Еще статьи по данной теме:
Помогла ли Вам статья?
- Включаем показ расширений файлов
- Вопросы и ответы

Изначально в Виндовс расширения файлов скрыты. Это очень удобно для начинающих пользователей, поскольку они видят только имя файла без лишних непонятных символов. С практической точки зрения отключенное отображение расширений создает брешь в безопасности, позволяя злоумышленникам легко заразить ваш компьютер, замаскировав вредоносный файл, к примеру, под фотографию. Так, якобы графический документ «Фото.jpg» на самом деле может быть «Фото.jpg.exe» и оказаться вирусом. Однако вы этого не будете знать и запустите исполняемый файл. Именно по этой причине мы рекомендуем вам включить показ расширений файлов в Виндовс.
Включаем показ расширений файлов
В Windows 7 существует лишь одна опция, изменение которой влияет на показ расширений. Но прийти к ней можно двумя способами. Давайте их оба и исследуем.
Способ 1: «Панель управления»
- Через меню «Пуск» зайдите в «Панель управления».
- Зайдите в подменю «Параметры папок».
- Снимите галочку с элемента «Скрывать расширения для зарегистрированных типов файлов», который находится во вкладке «Вид». Нажмите «ОК» для того, чтобы подтвердить изменения.



Способ 2: «Сервис»
Этот метод приведет к той же настройке, но только другим путем.
- Запустите «Проводник» и нажмите кнопку «Alt». Появится строка с дополнительными опциями. В меню «Сервис» выберите строку «Параметры папок».
- В этом окошке «Параметры папок» в графе «Вид» уберите отметку с элемента «Скрывать расширения для зарегистрированных типов файлов». Подтвердите свое решение, нажав на кнопку «ОК».


Когда вы уберете галочку, появятся форматы объектов:

Вот так достаточно легко можно обезопасить себя от вирусов, включив отображение форматов файлов.
Еще статьи по данной теме:
Помогла ли Вам статья?
В данной инструкции показаны действия, с помощью которых можно включить отображение расширений имен файлов в операционной системе Windows 10.
Расширение файла — это набор символов, добавляемый в конце имени файла, который помогает операционной системе Windows определить тип сведений, сохраненных в файле, и программу, с помощью которой его следует открывать. Он называется расширением, поскольку расположен в конце имени файла после точки.
В имени файла file.txt расширением является TXT. Оно указывает Windows, что это текстовый файл, который можно открыть с помощью программ, связанных с указанным расширением, например редактора WordPad или программы «Блокнот».
По умолчанию операционная система Windows скрывает расширения, чтобы облегчить чтение имен файлов, однако расширения можно отобразить.
Как включить отображение расширений файлов в Проводнике Windows
Для того чтобы включить отображение расширений файлов в Windows 10, запустите Проводник Windows нажав сочетание клавиш  + E. В главном меню проводника перейдите на вкладку Вид и установите флажок возле пункта Расширения имен файлов.
+ E. В главном меню проводника перейдите на вкладку Вид и установите флажок возле пункта Расширения имен файлов.

Для того чтобы скрыть отображение расширений имен файлов, снимите флажок возле пункта Расширения имен файлов.
Как включить отображение расширений файлов используя «Панель управления»
Откройте классическую панель управления, в выпадающем списке Просмотр выберите Мелкие значки и нажмите на Параметры Проводника.

В открывшемся окне “Параметры Проводника” перейдите на вкладку Вид, прокрутите список Дополнительные параметры: в самый низ:
- Чтобы отображать расширения имен файлов, снимите флажок Скрывать расширения для зарегистрированных типов файлов и нажмите кнопку ОК
- Чтобы скрывать расширения имен файлов, установите флажок Скрывать расширения для зарегистрированных типов файлов и нажмите кнопку ОК

Чтобы быстро открыть окно Параметры Проводника на вкладке Вид, скопируйте и вставьте в окно Выполнить следующую команду и нажмите клавишу Enter ↵:
RunDll32.exe shell32.dll,Options_RunDLL 7
Какая длина имени файла допустима?
Это зависит от длины полного пути к файлу (например, C:\\Program Files\\filename.txt). В операционной системе Windows длина одного пути не может превышать 260 символов. Поэтому при копировании файла с очень длинным именем в каталог, длина пути которого превышает длину пути к исходному расположению файла, может отображаться сообщение об ошибке.
Видео-инструкция
Также, можно посмотреть видео ролик в котором показано как включить или отключить отображение расширений имен файлов в операционной системе Windows 10.
Используя рассмотренные выше действия, можно включить отображение расширений имен файлов в операционной системе Windows 10.
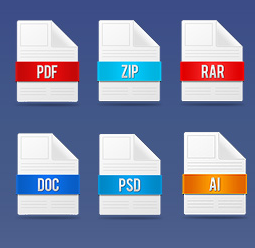 Каждый файл обладает своим расширением, за счет которого операционная система его идентифицирует. Это необходимо, чтобы определить программу, которая способна работать с конкретным файлом или действие, которое должно выполниться при клике на него. Расширение представляет собой набор букв, и оно указывается после имени файла. Имеется множество ситуаций, в которых необходимо видеть расширение файла или сменить его, но по умолчанию операционная система Windows скрывает от пользователя расширения файлов. В рамках данного материала мы расскажем, как включить отображение расширения файлов в Windows 10, а также как его изменить при необходимости.
Каждый файл обладает своим расширением, за счет которого операционная система его идентифицирует. Это необходимо, чтобы определить программу, которая способна работать с конкретным файлом или действие, которое должно выполниться при клике на него. Расширение представляет собой набор букв, и оно указывается после имени файла. Имеется множество ситуаций, в которых необходимо видеть расширение файла или сменить его, но по умолчанию операционная система Windows скрывает от пользователя расширения файлов. В рамках данного материала мы расскажем, как включить отображение расширения файлов в Windows 10, а также как его изменить при необходимости.
Как показать расширения файлов в Windows 10
По умолчанию операционная система Windows выставляет параметры, которые можно считать оптимальными для массовых пользователей. Именно поэтому многие функции изначально отключены, в том числе и отображение расширений файлов. В папках и на рабочем столе пользователи видят только названия файлов, тогда как при включении режима показа расширений, сперва отображается имя файла, а после точки его расширение.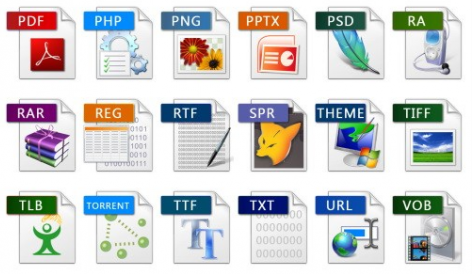
Следует отметить, что Windows 10 можно настроиться двумя способами, чтобы расширения файлов показывались пользователям.
Первый способ: через проводник
Чтобы включить отображение расширения файлов в Windows 10 необходимо зайти в проводник. Сделать это можно разными способами – открыть любую папку, нажать на клавиатуре сочетание клавиш Windows+E или нажать кнопку «Пуск», а в открывшемся меню выбрать пункт «Проводник».
Когда проводник будет запущен, найдите в верхнем меню графу «Вид» и кликните по ней левой кнопкой мыши, после чего откроются новые элементы меню.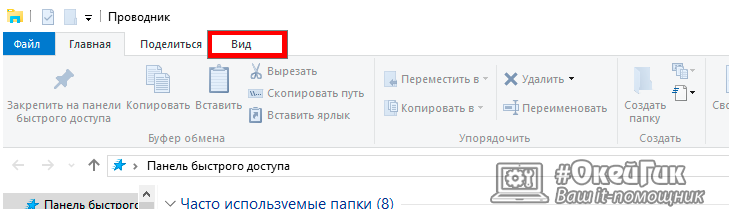
Поставьте галочку около пункта «Расширения имен файлов», после чего для всех файлов на компьютере будет отобраться не только имя, но и их расширение.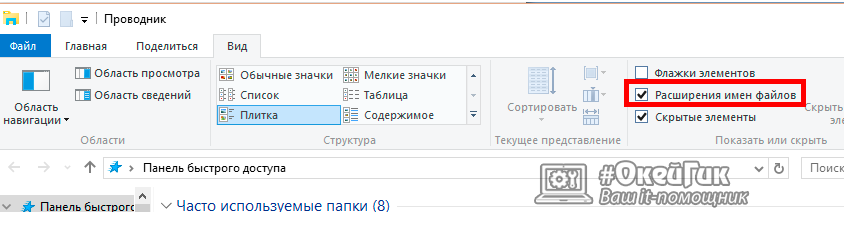
Второй способ: через команду «Выполнить»
Данный способ еще проще, чем описанный выше. Чтобы через него включить расширения файлов в Windows 10, необходимо нажать на клавиатуре сочетание клавиш Windows+R, чтобы открыть окно со строкой «Выполнить». В нем пропишите следующую команду:
RunDll32.exe shell32.dll,Options_RunDLL 7
После того как команда прописана (или скопирована) нажимайте Enter, и откроется меню с параметрами проводника. В нем необходимо прокрутить практически до самого конца в графе «Дополнительные параметры» и найти пункт «Скрывать расширения для зарегистрированных типов файлов». Если вы хотите, чтобы расширения файлов в Windows 10 отображались, уберите галку напротив данного пункта, как это показано на скриншоте.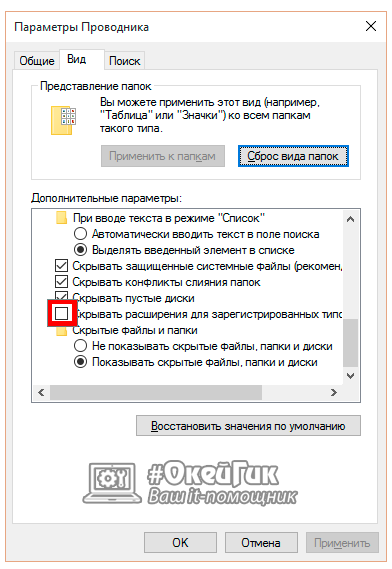
Способы включить отображение расширений файлов в Windows не отличаются результатами, и оба они весьма просты и понятны. Но следует помнить, что расширения многих файлов лучше не редактировать, иначе это может привести к необратимым последствиям, в том числе и к потере данных.
Как изменить расширение файлов в Windows 10
После того как было включено отображение расширения файлов, его можно изменить. Для этого необходимо быть уверенным, что данные, которые содержатся в файле, не пострадают при изменении расширения. Кроме того, меняя тип файла, вы задаете операционной системе Windows команду по открытию его с помощью определенного приложения.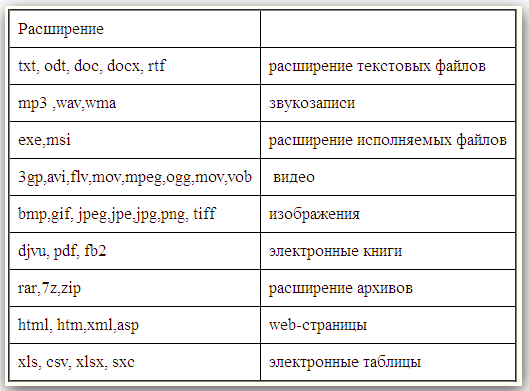
В операционной системе Windows наложено ограничение на максимальный путь до файла – 260 символов. Ограничения по количеству символов в имени файла нет, но если он имеет слишком длинное имя, велик риск, что его не удастся скопировать в определенную папку из-за большого количества символов в имени, которые попадают в путь.
Чтобы изменить расширение файла, необходимо сделать следующее:
- Нажмите на файл правой кнопкой мыши и выберите пункт «Переименовать»;
- Если у вас включено отображение расширений файлов, то появится возможность сменить не только название, но и символы после точки. Напишите нужное расширение и нажмите Enter, а далее в новом диалоговом окне подтвердите свое желание изменить расширение файла.
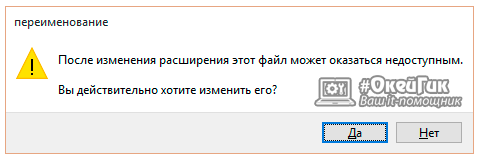
Перед тем как менять расширение файла, убедитесь, что данные в нем смогут быть запущены при помощи программы, в которой вы планируете его открыть. Порою проще подыскать специальный софт для определенного типа файла, нежели менять его «вручную».




 (435 голос., средний: 4,58 из 5)
(435 голос., средний: 4,58 из 5)
Бывает такое, что расширения файлов в вашей версии Windows 10, 8, 7 или XP не отображаются. Это значит, что они у вас отключены в настройках операционной системы.
Как показать расширение файлов в Windows 10 и 8
Чтобы их включить, необходимо проделать следующее:
В десятке и Windows 8.1 отобразить расширение файлов можно еще одним, намного более простым способом через проводник:
- чтобы попасть в проводник, можно зайти в любую папку, нажать клавиши , зайти в “Этот компьютер” или кликнуть ПКМ по кнопке Пуск и выбрать пункт “Проводник”;
- далее переходим во вкладку “Вид”, находящуюся вверху слева;
- в открывшемся контекстном меню находим пункт “Расширения имен файлов”. Для активации, ставим в нем галочку.

Чтобы проверить, добавилось у вас расширение к названию файла или нет, просто перейдите к любому типу файла в системе. Он будет показан через точку после названия. Например, картинка.jpg или видео.avi.
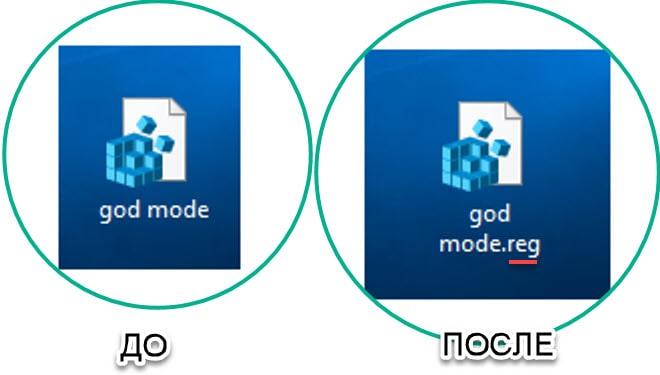
Если вам надо скрыть расширение файла, то заходим обратно в Проводник ⇒ Вид ⇒ Снимаем галочку в пункте “Расширения имен файлов”.
Включаем расширение файлов в Windows 7 и XP
В Windows 7 и XP включить отображение расширений файлов можно так же через “Панель управления” и раздел “Параметры папок”.
Для Windows XP и 7 есть еще один простой способ:
- Открываем любую папку и в верхнем меню жмем кнопку “Сервис”.
- В всплывающем меню выбрать пункт Параметры папок Свойства папки
- Далее открыть вкладку “Вид”, найти строчку “Скрывать расширения для зарегистрированных типов файлов” и и снять галочку.
- Нажать Применить и Ок для внесения изменений.

Итоги и советы
Зарегистрированные типы файлов — это все типы файлов, которые известны вашей версии Windows. На незарегистрированные типы включение или отключение расширений не повлияет. Они отобразятся в том виде, в котором вы их скопировали себе на компьютер.
Для чего это делается?
Для нашей же с вами безопасности. Неопытные пользователи или дети могут случайно нажать и переименовать файл или удалить его расширение. А оно определяет ту утилиту или программу, с помощью которой будет открыт файл.
Если вы понимаете, зачем нужны расширения файлов, то их лучше оставлять видимыми. Так проще ориентироваться среди кучи различных данных.
Когда это может понадобиться?
Для примера. Когда я работаю над изображениями (в частности когда меняю их название), то показ расширения файлов отключаю, так как они мне мешают и замедляют работу. После окончания работы, я их обратно делаю видимыми. Благо это сделать в десятке очень просто.

В 1998 году – первое знакомство с компьютером. С 2002 года постоянно развиваюсь и изучаю компьютерные технологии и интернет. Сейчас военный пенсионер. Занимаюсь детьми, спортом и этим проектом.
( 1 оценка, среднее 5 из 5 )
Расширения файлов Windows – своеобразные указатели принадлежности к определённому типу формата. Эти обозначения представлены в виде набора букв и цифр. Обычно они располагаются после имени файла и отделяется от него точкой.
Данные обозначения необходимы для того, что бы операционная система могла определить, какого типа данные хранятся в файле и какая программа необходима для корректной работы с ним. Помимо прочего, сам файл может являться программой, на что также укажет расширение имени файла.

Подобное разделение вполне логично. Ведь каждая программа должна работать с предназначенными для неё файлами. Среди самых распространенных форматов:
- аудио (mp3, wav, flac);
- видео (avi, mkv, mpeg);
- исполняемые (exe, msi);
- архивные (rar, zip);
- текстовые (doc, docx, txt, pdf);
- графические (jpeg, bmp, gif, png).
Для рядового пользователя видеть расширение файла не является необходимостью, т.к. операционная система сама подберёт или предложит выбрать из имеющихся вариантов программу, подходящую для работы с этим файлом. Однако периодически возникают обстоятельства, требующие открыть и изменить расширения фалов. Например, некоторые сайты позволяют использовать для загрузки аватарки только графические файлы, имеющие расширение jpeg.
Как открыть расширение файлов Windows
Процесс отображения расширения файлов Windows не требует использования стороннего программного обеспечения. Это стандартная функция, активация которой в зависимости от версии операционной системы, может иметь некоторые отличия. Далее будут рассмотрены 2 способа осуществления данной операции. Первый подходит для Windows с 7 по 10, а второй с 8 по 10 версию.
Способ № 1
Алгоритм данной операции имеет следующий вид:
- На панели задач нажимаем кнопку «Пуск».
- В разделе «Служебные – Windows» выбираем кладку «Панель управления» (для Windows 7, 8, 8.1 «Панель управления» может быть запущена из правой панели меню «Пуск»).
- Далее необходимо выбрать раздел «Параметры Проводника» (Windows10) или «Параметры папок» (Windows 7, 8, 8.1).
- В появившемся окне выбираем кладку «Вид».
- В разделе «Дополнительные параметры» снимаем галочку с пункта «Скрывать расширения для зарегистрированных файлов».
- Нажимаем «Применить» и «ОК».

Отображение расширения файлов через «Параметры Проводника»/«Параметры папок»
После выполнения данной процедуры расширения всех файлов будут отображаться после их имени.
Способ № 2
Для отображения расширения файлов Windows версии 8, 8.1 и 10 существует более простой способ. Алгоритм действий следующий:
- Открыть «Проводник» файлов путём сочетания клавиш «Windows + E».
- Выбрать вкладку «Вид» в ленте главного меню.
- Зайти в раздел «Показать и скрыть».
- Во всплывающем меню поставить галочку рядом с пунктом «Расширение имён файлов».
Как изменить расширения файлов Windows
Проводить данную процедуру стоит очень внимательно, т.к. при выборе неверного формата файл может быть испорчен, а все его данные будут утрачены безвозвратно. Для того, что бы изменить расширения файлов Windows, существует 4 способа.
Способ № 1
Изменение расширения файла предполагает следующие действия:
- Нажать на иконку файла правой кнопкой мыши и во всплывающем меню выбрать раздел «Свойства».
- В появившемся окне найти поле названия файла и заменить расширение (например, с «.txt» на «.doc»).
- Нажать «ОК» для того, что бы сохранить внесённые коррективы.
- В предупредительном сообщении выбрать «Да» для подтверждения операции по смене расширения.

Изменение расширения через «Свойства» файла
Способ № 2
- Нажать на иконку файла правой кнопкой мыши и во всплывающем меню выбрать раздел «Переименовать».
- Ввести необходимое разрешение.
- Нажать «Enter».
- Выбрать в предупредительном сообщении «Да».
Способ № 3
В случае необходимости изменения расширения сразу нескольких файлов Windows можно прибегнуть к следующему алгоритму:
- Вызвать командную строку. В Windows 7, 8, 8.1 зажать клавишу «Shift» и нажать правой кнопки мыши в пустом участке папки с необходимыми файлами. Во всплывшем меню выбирать «Открыть окно команд». В Windows 10 достаточно ввести «cmd» в поле пути файла.
- В командной строке прописать команду «ren», означающую переименование файлов. Далее прописать идентификатор файлов, формат которых необходимо переименовать (например, «*.txt») и значение нового формата (например, «*.doc»).
- Нажать «Enter».
В конечно виде команда должна иметь вид вроде:
ren *.txt *.doc
Способ № 4
Не всегда смена расширения позволяет программе корректно работать с файлом. Данный показатель определяется его содержимым. При несовместимости возникает необходимость выполнить конвертацию. Для этого существует множество программ, найти которые не составляет труда в интернете.
Файл без расширения
Подобное встречается не часто, однако, всё же есть вероятность столкнуться с файлом, не имеющим расширения. Прежде чем начать пытаться понять, что это за файл, откуда он взялся и каково его предназначение, стоит убедиться, что в операционной системе включена функция отображения расширения. Возможно, что именно её отключение вызвало подобное заблуждение.
Если же отображение активировано, то более чем вероятно, что файл попадает под одну из следующих категорий:
- Потерявший разрешение. Подобное происходит вследствие безграмотных манипуляций пользователя.
- Системный. Он не то что бы не имеет расширения, просто данный формат не предназначен для просмотра рядовым пользователем.
- Созданный без расширения файл.
У Windows не предусмотрена функция для реализации последнего пункта. Однако она легко обходится несколькими путями.
- Через командную строку. Осуществляется путём ввода команды «copy con>file» либо «1 >> c:\file», где file – название нашего документа.
- Через проводник. Нажатием правой кнопки мыши создаётся любой документ и, редактируется его имя, удаляя расширение.
- Через блокнот. Открыв приложение, сохраняется файл, при выборе «Все файлы» в графе определения типа.
Итог
Понимание расширения файлов Windows позволяет осуществлять корректную работу программ с ними. Знание форматов, а также умение открыть и изменить расширение файлов позволяет не допустить ошибок приводящих к полной утрате данных.
Как сделать видимым расширение файла
В операционной системе Windows каждому типу файлов соответствует свое расширение. В некоторых дистрибутивах показ расширений по умолчанию отключен, что нравится далеко не всем пользователям. Включение показа расширений заметно повышает удобство работы на компьютере.

Наличие расширений позволяет пользователю судить о назначении того или иного файла. Исполнимые файлы могут иметь расширение «.exe», «.com» или «.bat», текстовые – «.txt», «.rtf» или «.doc», фотографии – «.jpg» или «jpeg», рисунки – «.bmp», файлы интернета – «.htm», «.html», «.mht», медиафайлы – «.mov», «.avi», «.mpeg» и т.д. и т.п. Отсутствие показа расширений во многих случаях мешает нормальной работе с файлами – например, при их переименовании, поэтому пользователи обычно стараются включать данную опцию.
Для того, чтобы включить показ расширений в Windows XP, откройте любой диск или папку. Выберите в меню вкладку «Сервис», в ней «Свойства папки». Откроется окно, в нем перейдите на вкладку «Вид». Найдите раздел «Дополнительные параметры», в нем вы увидите список дополнительных опций. Отыщите строку «Скрывать расширения для зарегистрированных типов файлов» (она в самом низу папки «Папки и файлы») и снимите с нее галочку. Нажмите «ОК». Задача решена, показ расширений включен.
В операционной системе Windows 7 для включения показа расширений откройте «Панель управления», найдите раздел «Свойства папки». В нем снимите галочку со строки «Скрывать расширения для зарегистрированных типов файлов». Нажмите «ОК», показ расширений включен.
Некоторые пользователи сталкиваются с ситуацией, когда показ расширений вдруг исчезает «сам собой». Такая ситуация с большой вероятностью свидетельствует о заражении компьютера троянской или вирусной программой. Включить показ расширений в этом случае может оказаться невозможно – соответствующая строчка меню в окне дополнительных параметров будет отсутствовать, ее скрывает троянская программа. Если вы не нашли строки «Скрывать расширения для зарегистрированных типов файлов», срочно обновите антивирусные базы и просканируйте компьютер на наличие вредоносного программного обеспечения.
Забыли пароль?
Еще не зарегистрированы?
Как убрать расширение файла, чтобы не мешало при переименовании
Когда вы только начинаете осваивать компьютер, то необходимо изменить некоторые настройки, чтобы работа на нем не стала для вас сущим адом. В первую очередь надо убрать расширение файла.
Любой файл имеет расширение, которое служит для его идентификации. При помощи расширения программа или пользователь может определить тип данных, хранящихся в файле. Например, текстовые файлы имеют расширение txt, графические – png, jpeg, gif, а видео – mp4, avi, и тому подобное. Расширение пишется в конце файла после точки в виде суффикса. Например: «Челюсти.mp4». Слово «Челюсти» — это название фильма, а «mp4» — это тип видеофайла.
Расширение – это служебная информация и для начинающих пользователей компьютера приносит некоторые неудобства. Особенно это касается переименования файла. По неопытности пользователь либо стирает его, либо забывает поставить перед ним точку. Можно ли убрать расширение из названия файла? Убрать его нельзя, так файл без него просто не откроется, а вот скрыть расширение можно. Тогда при переименовании файла расширение не пострадает и файл останется в рабочем состоянии. О том, как это сделать, мы сейчас и поговорим.
- Как скрыть расширение файла
Как скрыть расширение файла

Убрать расширение файла можно в любой операционной системе Windows. Для этого нам необходимо попасть в Параметры папок.
Скрываем расширение в Windows 7
Открываем папку «Компьютер».

Наверху слева открываем меню «Упорядочить» и переходим на пункт «Параметры папок и поиска».

В окне «Параметры папок» переходим на вкладку «Вид». В окошке «Дополнительные параметры» находим пункт «Скрывать расширения для зарегистрированных типов файлов» и ставим напротив него галочку.

После этого жмем внизу кнопку «Применить».

Теперь можете смело переименовывать файлы.
Скрываем расширение в Windows 10
В Windows 10 та же самая процедура мало чем отличается.
Открываем папку «Этот компьютер».

Дальше можно поступить двумя способами.
Либо, открываем наверху слева меню «Упорядочить» и выбираем пункт «Изменить параметры папок и поиска».

Либо, выше открываем меню «Сервис», и выбираем в нем пункт «Параметры папок».

В открывшемся окне «Параметры папок», переходим на вкладку «Вид», и в окошке «Дополнительные параметры» устанавливаем галочку напротив записи «Скрывать расширения для зарегистрированных типов файлов».

После этого чуть ниже жмем кнопку «Применить».
Как видите, в Windows 10 это проделывается почти так же, как в Windows 7.
Если что-то не понятно, то можете посмотреть видео по этой теме.
Видео «Как убрать расширение файла»
Windows 10, Windows 7, Windows 8, Windows Server, Windows Vista, Windows XP
- 18.09.2019
- 17 028
- 19.01.2020
- 13
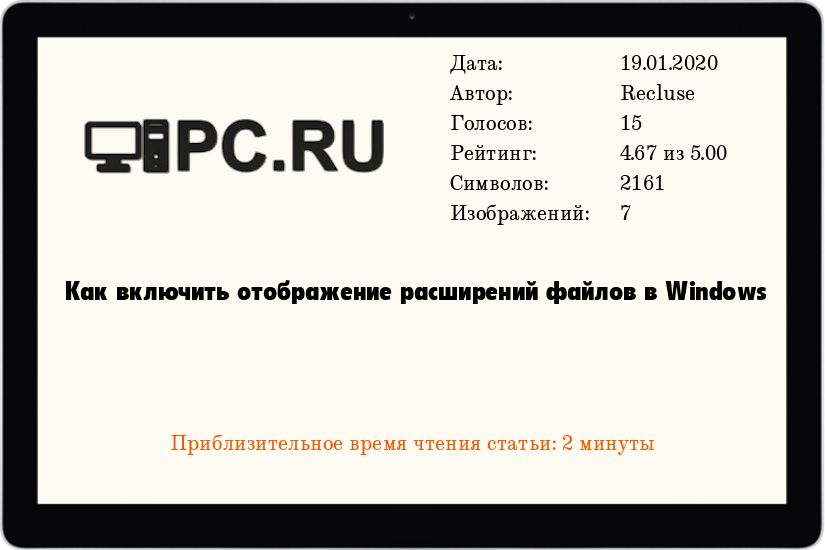
- Включение отображения расширений файлов
- Через реестр
- Добавить комментарий
Расширение файлов – важный атрибут файлов, с помощью которого файловая система определяет, с каким типом файлов она имеет дело, и с помощью какой программы стоит работать с данным файлом. Расширение файла пишется в самом конце имени файла, через точку. По умолчанию, в операционных системах Windows расширение файла скрыто в целях безопасности, но с помощью настроек можно включить отображение расширений файлов.
Включение отображения расширений файлов
Через bat файл
Включение и отключение показа расширений файлов
После запуска нужного файла, достаточно открыть любую папку для того, чтобы увидеть изменения. Для уже открытых папок и Рабочего стола потребуется провести следующие действия: нажать правой кнопкой мыши и выбрать пункт “Обновить”.
Через настройки папок
Отображение расширений файлов настраивается через “Свойства папки”, которые открываются либо через Панель управления, либо через Проводник, или же, что самое простое – через выполнение команды. Для этого:
- Нажимаем на клавиатуре клавиши Win + R, и в появившемся окне “Выполнить” набираем команду:
control foldersИ нажимаем “ОК“.

- Откроется окно параметров папок. В этом окне нужно перейти на вкладку “Вид”:
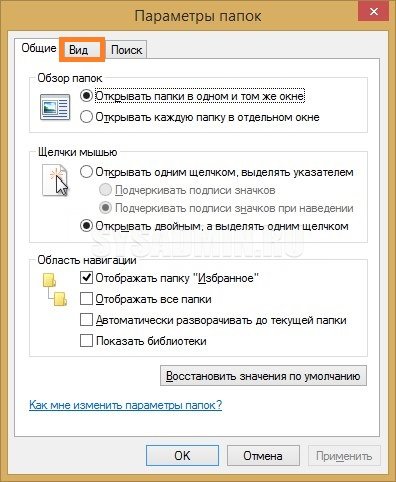
- Появится длинный список, в котором нужно найти пункт “Скрывать разрешения для зарегистрированных типов файлов“, и снять возле него галочку.
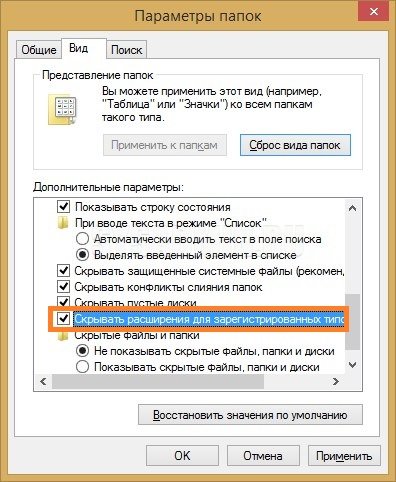
После этого нужно нажать “ОК“, и у всех файлов в системе начнет отображаться их расширение.
Windows 10
В Windows 10 включить отображение расширений файлов в Windows можно следующими способами:
- В Проводнике это сделать можно, выбрав в самом верху вкладку “Вид”.
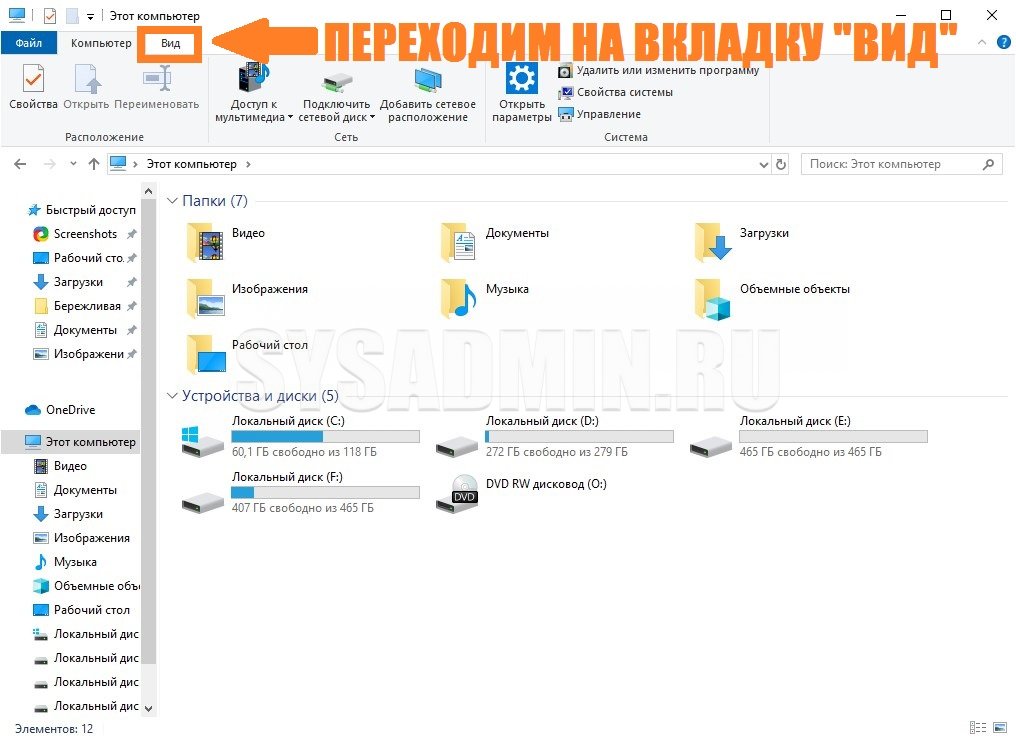
- И нажать на кнопку “Параметры” в правом верхнем углу.
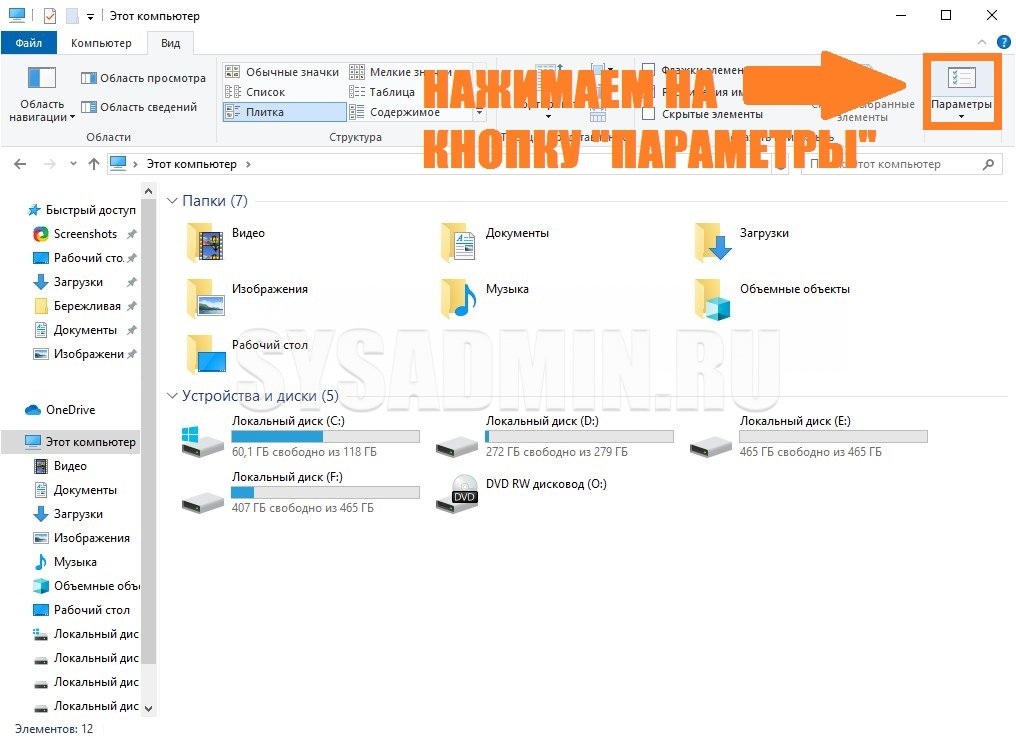
- Откроется окно “Параметры папки”, где нужно перейти на вкладку “Вид”.
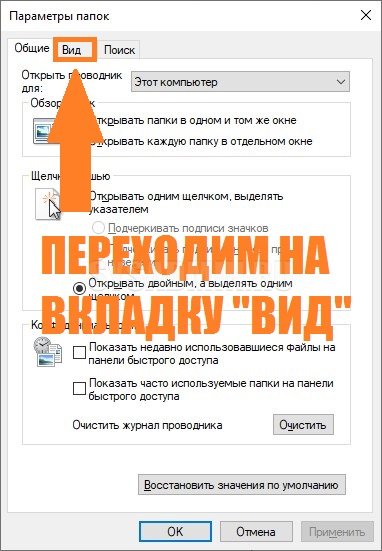
- И здесь, нужно в списке найти пункт “Скрывать разрешения для зарегистрированных типов файлов“, у которого нужно снять галочку, и затем нажать “ОК”.
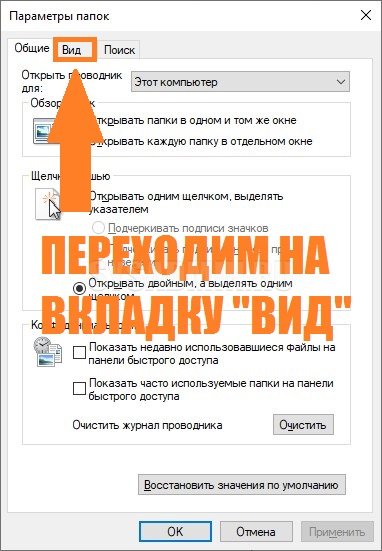
Через реестр
Включить отображение расширений файлов можно и через реестр. Для этого:
- Открываем редактор реестра (команда rededit), и открываем следующую ветку реестра:
HKEY_CURRENT_USER\Software\Microsoft\Windows\CurrentVersion\Explorer\Advanced - Меняем значение у параметра
HideFileExtс 1 на 0.
В интерфейсе Windows расширения файлов выключены по умолчанию. Работая в повседневном режиме, в этом нет необходимости. Но возникают ситуации, когда нужно точно увидеть тип файла, чтобы открыть его, заменить, изменить содержимое, удалить, поменять само расширение. Рассмотрим, как включить отображения расширения файлов в Windows 10.
Способ №1. Панель управления
Такой способ используется чаще на более ранних версиях «винды», но подойдет и для «десятки». Находим в поиске Панель управления и открываем ее. Ищем раздел «Параметры проводника». В ранних версиях ОС он назывался «Просмотр папок».


Способ №2. Проводник
Более быстрый способ – настроить Проводник. Заходим в файловый менеджер и переходим во вкладку «Вид». Устанавливаем маркер напротив «Расширения имен файлов». Теперь каждый файл отмечен тремя символами расширения после имени.

Для Windows 10 рекомендуем пользоваться вторым способом. Включить показ расширения файлов можно буквально за два клика. Причем отображаться они будут не только в выбранной папке, но и во всех остальных разделах диска. Первый способ несколько устаревший и менее удобный, подходит для ранних версий ОС.
Как открыть скрытые папки на Windows 8.
Как изменить расширение файла в Windows.
Что делать, если проводник Windows 10 не работает.
Подробное руководство, как найти скрытую папку в Windows.
Каждый файл в операционной системе имеет специальную приставку из 3-4 символов, которые ставят после названия через точку и при помощи данного набора определяют, так называемый, формат файла. Чаще всего данная часть скрыта от взгляда пользователя, но возникают ситуации, когда необходимо произвести изменения в формате файла. Данная инструкция создана для пользователей, которым нужно изменить расширение, но они не знают, как произвести данное действие. Рассматривать будем на примере наиболее популярных версий OC Windows.
Очень часто бывает так, что файл становится не читаемым или превращается в какой-то закодированный элемент, не открываемый на компьютере пользователя. Именно для этого и нужна функция в системе, которая позволит сделать расширения всех файлов видимыми и облегчит работу с ними. Продвинутые пользователи и вовсе не отключают данную функцию, чтобы работать в таком режиме постоянно, но для неопытных это создает определенные проблемы. К примеру, если случайно переименовывая файл выделить все вместе с приставкой расширения, то можно из него своими руками сделать не читаемый элемент, а потом придется вспоминать, какое же у него было расширение. Также существует мнение, что активность вируса попавшего в компьютер зависит напрямую от того включен показ расширений файлов или нет.

Универсальный способ включить расширение файлов
Данный метод подходит для всех указанных версий ОС Windows, но является самым долгим в использовании, поскольку требует большего набора манипуляций, а в случае, если используется еще и медленный компьютер, то процесс и вовсе может затянуться на какую-нибудь минуту или полторы.
Как уже говорилось, можно воспользоваться и предыдущим способом, но в случае, если вы любите оперативность имеется и более ускоренный вариант включения (отключения) столь полезной функции, имеется два оригинальных способа для версий 7 и 8/10. В связи с различиями в интерфейсе они не применимы для более старой версии, а тот, что используется в более старой не подходит для новых.
Windows 7 показ расширений
Для этого следует открыть проводник ОС Windows нажатием клавиш «Windows»+«E». Нажатие «Alt» откроет в данной папке дополнительную панель в самом верху окна.

Из них необходимо выбрать раздел «Сервис» и пункт «Параметры папок». По сути это тот же путь, что был пройден через «Панель управления», но он занимает на несколько секунд меньше, а соответственно повышает скорость работы пользователя.
Windows 8 (8.1) и 10 показ расширение имен файлов

Из вышесказанного становится понятно, что произвести описанное действие не составит труда, но не стоит этим злоупотреблять, поскольку неопытный пользователь может испортить большое количество файлов, прежде чем поймет, что происходит.
Когда вы запускаете работу операционной системы Windows 10, то видите, что расширение файлов здесь скрыто по умолчанию. Это сделано для удобства, потому что при переименовании типа файла есть риск удаления расширения, потом с ним невозможно будет работать. Чтобы увидеть расширение файла, нужно провести последовательные действия в системе. Но сначала стоит разобраться, что такое расширение файлов.
Что такое расширение файлов
Расширения файлов – последовательность символов, которые прописаны через точку после имени. Например, обозначение jpg означает, что перед вами графическое изображение. Расширением doc или docx используется для текстовых документов Word. Иногда у пользователей возникает необходимость показать расширение файла, чтобы оценить параметры объекта. Сделать это можно несколькими способами:
- через Проводник ОС Windows 10;
- через Панель управления операционной системой.
Стоит разобрать каждый из этих методов, чтобы вы выбрали для себя оптимальный. Зная, как включать расширение, вы сможете работать с документами, понимать, при помощи каких программ их можно открыть.
Используем проводник
Чтобы включить отображение расширения файлов в Windows 10 через Проводник, запускаем его через меню Пуск – Этот компьютер. Далее следует перейти во вкладку Вид и поставить галочку напротив «Расширения имен файлов». Скрыть расширения файлов можно обратной процедурой. Нужно только изменить пометку в этом пункте.

Работаем с Панелью управления
Чтобы показать скрытые расширения файлов в Windows 10, используя Панель управления, нужно запустить ее через меню Пуск. В этой папке необходимо найти пункт «Параметры проводника». Сделать это можно вручную или через поиск. Нажав на кнопку, вы откроете окно, где вам нужно перейти в пункт меню Вид. Здесь выбираем «Дополнительные параметры» и убираем галочку с пункта «Скрывать расширения для зарегистрированных типов файлов». Чтобы сохранить настройки, нажимаем ОК.

Используем помощь профессионалов
В редких ситуациях у пользователей возникают проблемы с отображением расширений файлов в операционной системе Windows 10. Даже используя простой вышеописанный алгоритм, у них не получается с ней разобраться. В такой ситуации стоит обратиться к профессионалам. Свяжитесь с представителями мастерской «Я Помогу!», чтобы настроить работу ОС под определенные цели и параметры.
Два способа сделать видимыми расширения файлов:
1 С помощью вкладки Вид;
2 Используя Параметры папок.
Сделать видимым расширение файлов с помощью вкладки Вид.
Первый способ наиболее простой требующий минимальных усилий.
Откройте Проводник или ярлык на рабочем столе “Этот компьютер”.

Выберите вкладку “Вид” и поставьте галочку напротив пункта “Расширения имен файлов”.

Таким образом, вы сделали видимыми расширения файлов и при желании можете его изменить. Если захотите скрыть расширение файлов, уберите галочку с этого пункта.
Как увидеть расширение файлов с помощью окна Параметры папок.
Для этого способа откройте Проводник или любую папку. Выберите вкладку Вид и нажмите кнопку “Параметры”.

Откроется окно Параметры папок. В нем выберите вкладку Вид и уберите галочку напротив пункта “Скрывать расширения для зарегистрированных типов файлов”, нажмите “Ок”.

После этого вы сможете увидеть расширения всех файлов.
Я очень надеюсь, моя статья помогла Вам! Просьба поделиться ссылкой с друзьями:
Расширение служит для сопоставления файла, какой либо программе, т.е. при наличии расширения Windows «будет знать» с помощью какой программы открыть этот файл. В операционных системах Windows по умолчанию отключен показ расширений фалов, которые обычно состоят из двух или трех букв латинского алфавита. Поэтому, мы видим только название файла и не знаем какое у него расширение.
Чтобы было понятнее, давайте рассмотрим пример. Допустим, у вас есть файл с названием записи.doc.txt. В Windows этот файл отображается следующим образом — записи.doc. Судя по названию этого файла можно было предположить, что это документ Microsoft Word. Но если вы запустите этот файл, то откроется не Word, а Блокнот, т.к. истинное (но невидимое) расширение файла txt, а .doc — это всего лишь часть имени файла.
Очень важным моментом темы этой статьи является тот факт, что скрытие расширений фалов по умолчанию в Windows очень часто используется злоумышленниками для распространения вирусов и различных вредоносных программ. Они распространяют такие файлы в расчете на то, что пользователи сочтут их безопасными и запустят, не подозревая о том, что это исполняемые файлы.
Опять же, для примера давайте рассмотрим такую ситуацию. Вы получили письмо по электронной почте. В этом письме есть вложение в виде архива, открыв который вы видите файл с названием музыка.mp3 или, например, презентация.ppt. На первый взгляд ничего особенного. Первый файл представляет собой обычный звуковой файл, а второй презентацию PowerPoint. Но, при включенном отображении расширений файлов, вы бы увидели следующие названия файлов: музыка.mp3.exe и презентация.ppt.exe, которые являются исполняемыми и потенциально опасными.
Как вы уже, наверное, поняли отображать расширения файлов в Windows нужно не только для удобства работы в системе, но и для обеспечения безопасности. Теперь давайте рассмотрим, как настроить показ расширений файлов в Windows XP, Windows Vista, Windows 7 и Windows 8.
Как показывать расширения файлов в Windows XP
1. Нажмите кнопку Пуск и выберите пункт меню Мой компьютер.
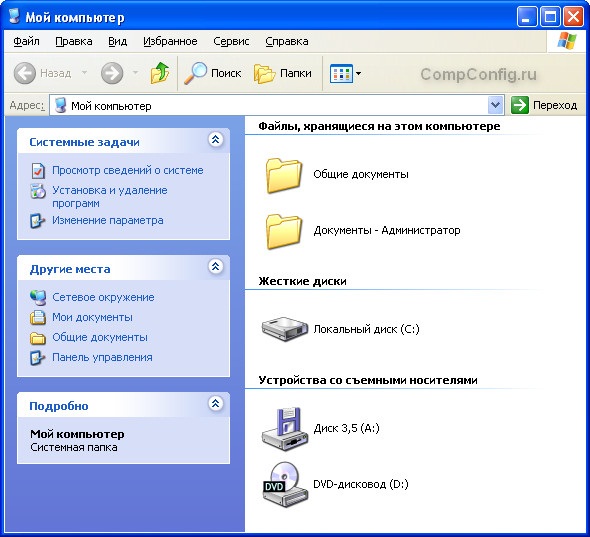
3. Должно открыться окно Свойства папки, в котором нужно выбрать вкладку Вид.
4. Найдите пункт Скрывать расширения для зарегистрированных типов файлов и снимите с него галочку.

5. Нажмите кнопку Применить, а затем ОК.
Все. Теперь ваша система будет отображать расширения файлов.
Как показывать расширения файлов в Windows Vista и Windows 7
1. Нажмите кнопку Пуск и выберите пункт меню Панель управления.
2. В открывшемся окне выберите пункт Оформление и персонализация, а затем пункт Параменты папок.
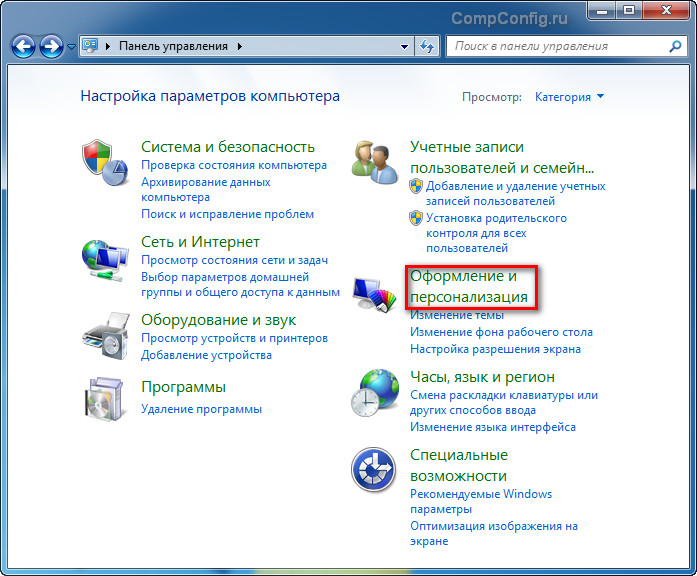
3. В окне «Параметры папок» найдите пункт Скрывать расширения для зарегистрированных типов файлов и снимите с него галочку.
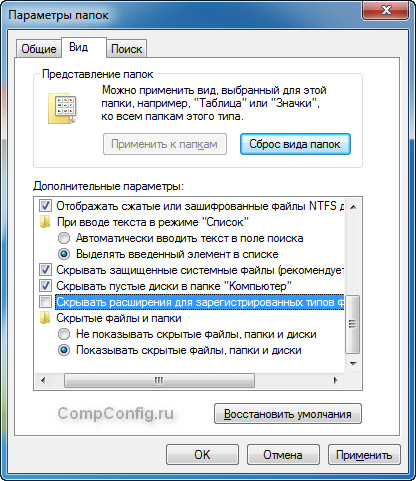
4. Нажмите кнопку Применить, а потом ОК.
Теперь ваша Windows Vista или Windows 7 будет отображать расширения файлов.
Как показывать расширения файлов в Windows 8
1. На стартовом экране Windows 8 наберите слово проводник. В результате этих действий будет найдено приложение Проводник, которое отобразится в левой части экрана. Запустите его.
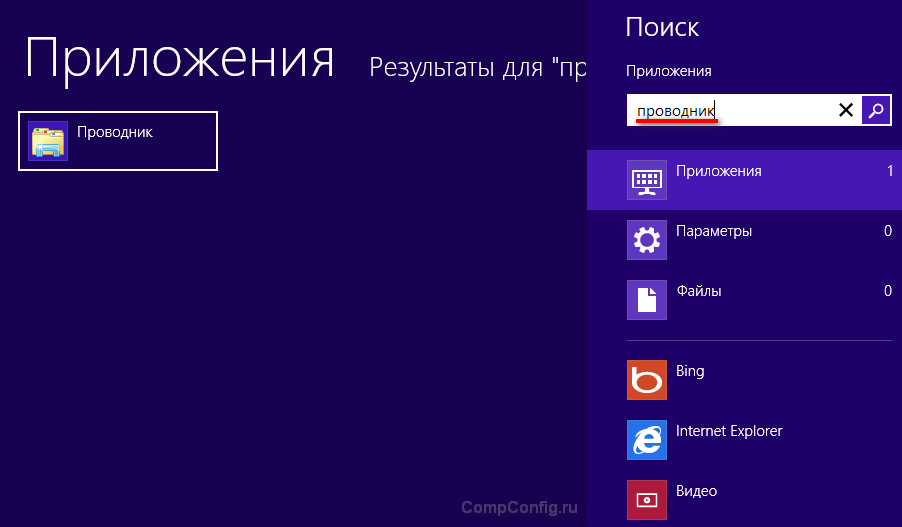
2. В открывшемся окне выберите вкладку Вид.

3. Напротив пункта Расширения имен файлов поставьте галочку.
4. Можете закрыть окно Проводника и проверить отображение расширений файлов.
Настройка отображения расширений файлов в Windows 8.1 осуществляется аналогичным способом.
Как видите, настройка показа расширений файлов в Windows не является сложной задачей, но выполнив ее, вы сделаете работу в системе более удобной и безопасной.
По умолчанию расширения файлов скрываются операционной системой, чтобы неопытный пользователь случайно его не удалил во время редактирования. Если вы себя к таким не относите, включить показ расширений файлов в Windows 7 не составит труда.

Открываем любую папку. Например, «Мой компьютер».

В правом верхнем углу выбираем меню «Упорядочить» и нажимаем на «Параметры папок и поиска».

В открывшемся меню переходим во вкладку «Вид», прокручиваем меню до конца и снимаем галочку с самого нижнего чекбокса под названием «Скрывать расширения для зарегистрированных типов файлов».
Готово, теперь на вашем компьютере с Windows 7 включен показ расширений файлов.

1. Если во время переименования файла вы случайно удалили его расширение, после чего он перестал открываться, – ничего страшного, просто переименуйте файл обратно, вернув старое расширение.
Забыли пароль?
Еще не зарегистрированы?
Легко определяйте тип файла, включив отображение расширения файла рядом с именем в проводнике в Windows 11.
Расширения файлов позволяют любой операционной системе распознавать файл и запускать его с помощью уже установленной подходящей программы или приложения. Тем не менее, поскольку большинство пользователей не очень заботит, какой тип файла они используют, Microsoft Windows не отображает расширения файлов по умолчанию.
С точки зрения безопасности рекомендуется всегда проверять расширение загруженного файла из Интернета перед его запуском, чтобы защитить свой компьютер от атак вредоносных программ или программ-вымогателей (например, PDF-файлы и форматы файлов изображений, которые содержат вирусы – могут иметь расширение .EXE).
Помимо безопасности, если вы переходите на операционную систему Windows с другой (Linux или macOS). Отображение расширений файлов также может помочь вам быстрее познакомиться с типами файлов, используемыми операционной системой.

Различные способы отображения расширения имен файлов в проводнике
Есть несколько способов показать расширение файла в проводнике Windows 11, и вы можете выбрать тот, который вам больше подходит из перечисленных ниже вариантов.
- С помощью панели команд проводника
- С помощью параметров папки проводника
- С помощью столбца проводника тип файла
- С помощью редактора реестра
- С помощью Терминала Windows
- С помощью файла .bat
Включение расширения имен файлов на панели команд проводника
Это один из самых удобных способов показать расширения файлов в проводнике в Windows 11.
- Откройте проводник Windows 11, кликнув значок папки на панели задач. Кроме того, вы также можете нажать сочетание клавиш Windows E на клавиатуре, чтобы открыть его.
- Нажмите значок «Параметры макета и просмотра» в ленте проводника.
- Теперь наведите указатель мыши на опцию «Показать» и в новом контекстном меню, нажмите на опцию «Расширения имен файлов», чтобы в дальнейшем видеть расширения для любого файла имеющихся на вашем компьютере.

Показать расширение имен файлов с помощью «Параметров папок проводника»
Хотя этот способ требует от вас на несколько кликов больше, чем предыдущий. Однако, если вам нужно изменить несколько параметров проводника, это то, что нужно.
- Сначала запустите проводник, кликнув значок папки на панели задач, или любым другим удобным вам способом.
- Затем кликните многоточие … (три горизонтальные точки) в ленте проводника и нажмите на опцию «Параметры» в выпадающем меню.
- В открывшемся окне «Параметры папок» перейдите на вкладку «Вид».
- Затем найдите в разделе «Дополнительные настройки» строку: «Скрывать расширения для зарегистрированных типов файлов», и установите флажок чтобы отменить действие параметра.

- Нажмите кнопку «Применить», чтобы применить изменения, нажмите «ОК», чтобы закрыть окно «Параметры папок».
Расширения файлов теперь будут видны на вашем ПК с Windows.
Добавить столбец «Тип файла» в проводнике
Добавление столбца «Тип» работает иначе, чем все предыдущие способы. Добавление столбца будет отображать тип файла в отдельном столбце проводника. Многие выбирают этот вариант только из соображений эстетики, поскольку этот способ не добавляет к имени файла расширения, но предоставляет вам важную информацию прямо на экране.
Примечание: Добавление столбца «Тип» не сможет отображать расширения файлов вне проводника на вашем ПК с Windows 11. В то время как все остальные способы смогут отображать расширения файлов непосредственно на рабочем столе.
- Для этого перейдите в нужную папку с помощью проводника.
- Кликните правой кнопкой мыши строку заголовка в проводнике, расположенную прямо под адресной строкой. Затем выберите параметр «Тип» в к меню, чтобы отобразить одноименный столбец.

- После этого вы сможете увидеть расширения файлов для каждого из файлов в отдельном столбце на экране.

Примечание: Для некоторых файлов вместо расширений в столбце отображаются тип файла. Например: .EXE файлы будут отображаться как «Приложение».
Поскольку этот способ не отображает расширение всех файлов. Он лучше всего подходит для пользователей, уже знакомых с системой Windows и имеющих некоторые знания о расширениях и их соответствующих типах.
Если по какой-то причине ни один из вышеупомянутых вариантов не работает для вас, и вы не видите расширения файлов в Windows, редактор реестра – ваш лучший выбор.
Включить расширение файлов в проводнике с помощью редактора реестра
- Откройте редактор реестра
- Перейдите в следующий каталог. Вы также можете ввести или скопировать и вставить следующий путь в адресную строку редактора реестра:
HKEY_CURRENT_USER\Software\Microsoft\Windows\CurrentVersion\Explorer\Advanced
- Затем в правом разделе окна редактора реестра найдите и дважды кликните параметр HideFileExt.
- После этого измените значение на «0», чтобы всегда показывать расширения файлов, и нажмите «ОК» для подтверждения. Если вам когда-нибудь понадобится скрыть расширение файла, измените значение параметра «HideFileExt» на «1».

Примечание: После правки реестра может потребоваться перезапустить проводник или перезагрузить компьютер, чтобы изменения вступили в силу.
Включить расширение файлов в проводнике с Терминала Windows
Наверно один из самых быстрых способов включить отображение расширения имен файла.
- Во вкладке с «PowerShell» или Командной строки, введите или скопируйте и вставьте следующую команду чтобы включить отображение расширений файлов:
reg add HKCU\Software\Microsoft\Windows\CurrentVersion\Explorer\Advanced /v HideFileExt /t REG_DWORD /d 0 /f

- Чтобы отключить отображение расширения, выполните следующую команду:
reg add HKCU\Software\Microsoft\Windows\CurrentVersion\Explorer\Advanced /v HideFileExt /t REG_DWORD /d 1 /f
Изменения должны применится мгновенно.
Вы также можете создать командный файл .bat и использовать его, когда вам нужно показать расширения файлов на нескольких компьютерах, или вы можете создать его для своих не очень технически подкованных друзей и членов семьи.
С помощью файла. bat
- Чтобы создать пакетный файл, кликните правой кнопкой мыши на рабочем столе и выберите в контекстном меню «Создать элемент» → «Текстовый документ». Затем дайте файлу соответствующее имя, которое поможет вам идентифицировать файл в дальнейшем, и нажмите Enter.

- После этого дважды кликните созданный файл. Скопируйте и вставьте следующую команду в текстовый файл, чтобы включить показ расширения файлов.
reg add HKCU\Software\Microsoft\Windows\CurrentVersion\Explorer\Advanced /v HideFileExt /t REG_DWORD /d 0 /f
- Если вы хотите скрыть расширение файлов на своем ПК с Windows, введите или вставьте следующий текст.
reg add HKCU\Software\Microsoft\Windows\CurrentVersion\Explorer\Advanced /v HideFileExt /t REG_DWORD /d 1 /f

- Перейдите в меню «Файл», выберите опцию «Сохранить как…» измените расширение текстового файла с .TXT на .BAT (<Ваше имя файла> .bat). Затем в строке «Тип» выберите «Все файлы» и нажмите кнопку «Сохранить».

- Ваш командный файл будет создан в выбранном вами каталоге. Теперь вы можете перенести файл на другой компьютер с Windows и запустить его, дважды кликнув по нему.
Итак, теперь, вы теперь знаете, как показать расширение файла в проводнике Windows 11, и вы сможете создать командный файл для друзей.
Очень часто в различных компьютерных инструкциях можно встретить фразу: «измените расширение файлов». Вроде понятно, но что это такое, и как его изменить? На самом деле все очень просто. Давайте в этой статье кратко расскажу, что это, и каким образом показать расширения файлов в операционных системах Windows 7 и 10.
Расширение файла – это набор символов, которые указываются в конце названия файла после точки. Используются как буквы, так и цифры, а количество символов варьируется от двух до четырех. Например, , , , , .
Нужны эти символы для того, чтобы система могла определить тип файла, и выбрать какой именно программой его открыть. Например, формат .psd принадлежит программе Фотошоп. Поэтому, если вы собираетесь открыть документ с названием , он автоматически откроется в данной утилите.
Один тип расширения могут понимать различные программы. Например, расширение или можно открыть с помощью любого просмотрщика изображений. Если у вас установлено несколько подобных программ, но нужно чтобы снимки открывались в конкретной, достаточно установить ее по умолчанию для данного формата.
Как изменить программу по умолчанию в Windows XP
Изменение программ по умолчанию в Windows 7
Программы по умолчанию в Windows 10
Еще отображение расширения файлов поможет вам распознать и не запустить вирусную программу. Дело в том, что в названии тоже можно использовать точки. Например, увидите файл . Можно подумать, что это снимок природы, но если включить отображение расширения, то название сразу изменится на , а это означает, что двойной клик по файлу вовсе не откроет картинку, а запустит неизвестную программу.
Как изменить расширение файла
В Windows 7
Теперь давайте перейдем к теме нашей статьи, и рассмотрим способы, как отобразить расширения файлов в Windows 7. Их два, и вы сами определяйтесь, какой вам подходит больше.
Через Панель управления
Нажимайте по на панели задач и в открывшемся меню кликайте по кнопке .
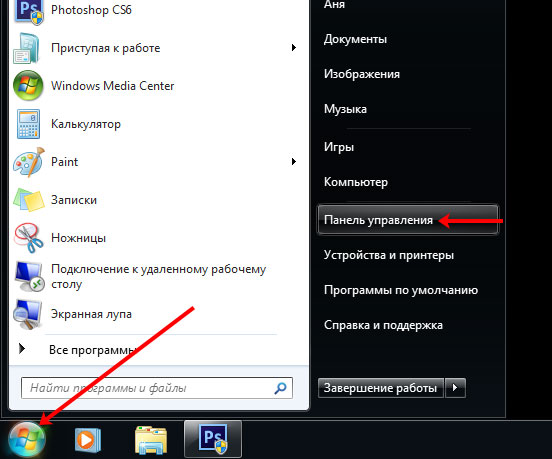
Затем выбирайте – . Из всех разделов переходите в .

В следующем окне нам нужна вторая вкладка – . Дальше в блоке пролистайте список и уберите галочку в строке «Скрывать расширения для зарегистрированных типов файлов». Сохраните изменения кнопкой .
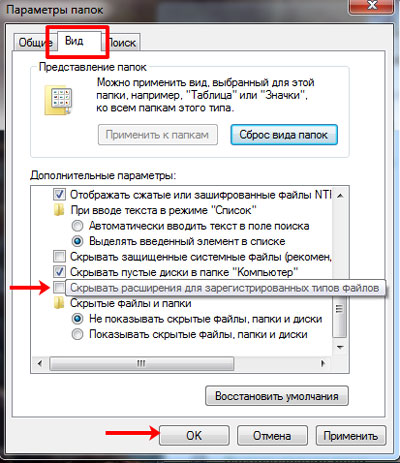
Теперь можно открывать любую папку с файлами. Рядом с названием каждого будет отображаться его расширение. Помните, что стоит оно в конце, сразу после точки, и не должно быть длиннее четырех символов. Например, – это не rar архив, как можно подумать, а программа, поскольку расширение данного файла .
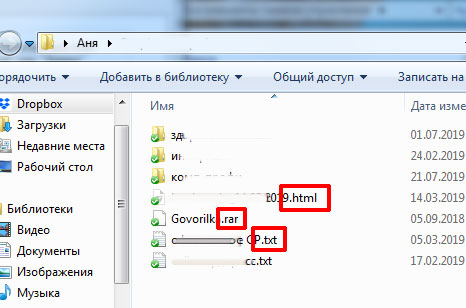
Чтобы не делать лишних кликов мышкой, есть способ проще. Для этого воспользуйтесь комбинацией , чтобы открыть , или можно кликнуть по ярлыку на рабочем столе. Затем нажмите по кнопке и выберите из выпавшего списка «Параметры папок и поиска».
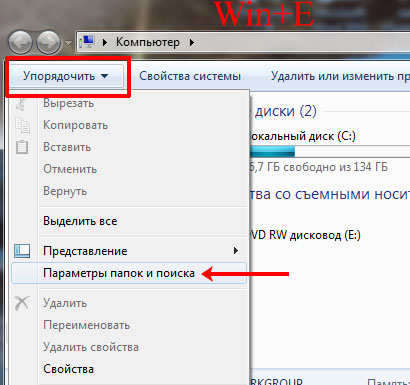
Появится ранее рассматриваемое нами окно. В нем переходите на вторую вкладку и убирайте галочку с нужного пункта.
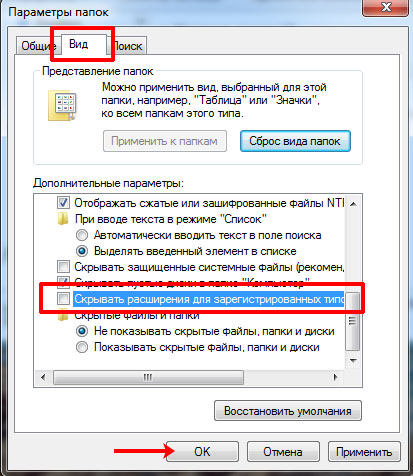
В Windows 10
Как и в семерке, включить расширение файлов в Windows 10 можно несколькими способами. Первый способ напоминает тот, который мы рассмотрели выше. Второй гораздо проще и доступен он стал еще в Windows 8.
Использование Панели управления
Не исключено, что скоро все сделать можно будет через Параметры, но пока этой возможности нет, воспользуемся . Чтобы в нее попасть, нажмите , разверните список «Служебные – Windows» и выберите нужный пункт.
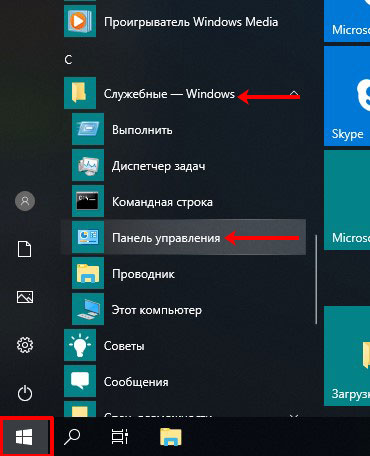
Дальше в режиме просмотра перейдите в раздел .
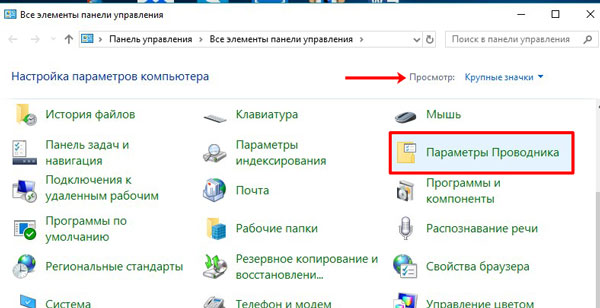
Откроется такое же окно, как и в семерке. Повторите описанные выше действия: переход на вкладку – снятие птички – сохранение изменений.
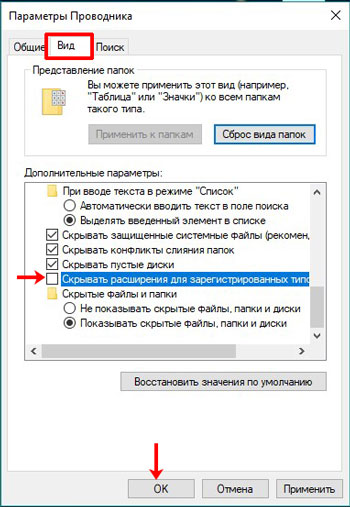
После этого расширения для картинок, документов, программ отобразятся в конце каждого названия.

Через вкладку в Проводнике
В новой операционной системе разработчики вообще упростили доступ к нужному нам параметру. И теперь, чтобы показать расширения файлов в Windows 10, достаточно зайти в Проводник. Делается это или комбинацией , или кликом по ярлыку .
Дальше открывайте вкладку и в разделе «Показать или скрыть» отмечайте птичкой пункт «Расширения имен файлов». Они сразу отобразятся в названии.
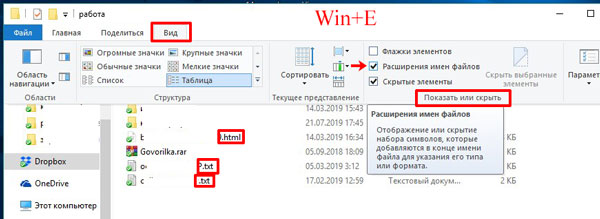
Если у вас окно Проводника не растянуто на экране, то нужный нам раздел будет показан в виде кнопки. Нажмите на него и снимите птичку.

Теперь вы знаете, как включить отображение расширений для файлов в Windows 7 и 10. Используйте любой удобный для вас способ, и обращайте внимание, что вы собираетесь запустить.





