Подготовка загрузочного носителя Acronis True Image 2020 для создания и восстановления резервных копий в случае, если операционная система Windows не загружается
Загрузочный носитель Acronis True Image 2020 – это CD/DVD диск или флэш-накопитель USB, который можно использовать для восстановления разделов в случае, если операционная система не загружается. Также, как и в среде операционной системы, создание резервной копии можно сделать в среде восстановления. С помощью загрузочного диска с автономной версией Acronis True Image 2020 можно создавать и восстанавливать резервные копии на компьютерах с операционной системой, с любой операционной системой, используя режим посекторного копирования для создания образа диска.

Рис.1 Загрузка ISO образа Acronis
Как запустить Мастер создания загрузочных носителей
Запустить Мастер создания загрузочных носителей можно несколькими способами:

Рис.2 Главное окно программы Acronis True Image 2020

Рис.3 Запуск мастера создания загрузочных носителей

Рис.4 Создание загрузочного носителя Acronis (простой метод)
- Простой метод создания – это самый тривиальный способ. Acronis True Image автоматически выберет оптимальный вариант для данного компьютера.
- Дополнительный метод создания – этот вариант позволяет создать загрузочный носитель на основе предлагаемых версий операционной системы.
Простой метод создания загрузочного носителя
При выборе простого метода создания в следующем окне будет предложено создать либо ISO-файл, для последующей записи на диск, либо создать загрузочный USB накопитель, либо WIM-файл, либо записать сразу на CD/DVD диск.
В примере ниже показан вариант создания загрузочного USB носителя Acronis True Image. Если накопитель отформатирован в файловую систему NTFS, мастер предварительно отформатирует накопитель в файловую систему FAT32. В противном случае необходимо вручную перед запуском мастера отформатировать USB накопитель в данную файловую систему.

Рис.5 Создание загрузочного носителя Acronis (простой метод)

Рис.6 Создание загрузочного носителя Acronis (простой метод)

Рис.7 Создание загрузочного носителя Acronis (простой метод)

Рис.8 Создание загрузочного носителя Acronis (простой метод)
Дополнительный метод создания загрузочного носителя
При выборе Дополнительного метода создания загрузочного носителя Acronis можно выбрать тип загрузочного носителя.

Рис.9 Создание загрузочного носителя Acronis (дополнительный метод)
- Загрузочный носитель на основе Linux. Носитель на основе Linux содержит загрузочный модуль Acronis на основе ядра Linux.
- Загрузочный носитель на основе Windows PE. Носитель на основе операционной системы Windows PE (Windows Preinstallation Environment) содержит ограниченный состав операционной среды, которая называется среда предустановки Windows и подключаемый модуль Acronis для Windows PE.
Если выбран носитель на основе Windows PE, необходимо:

Рис.10 Создание загрузочного носителя Acronis (дополнительный метод)
Если выбран параметр Windows 8, Windows 8.1, Windows 10, на следующем этапе будет предложено загрузить с официального сайта Microsoft пакет Windows ADK, а затем установить средства развертывания и среду предустановки Windows (Windows PE).
Если на компьютере уже есть файлы Windows PE, которые хранятся не в папке по умолчанию, необходимо указать их расположение и подключаемый модуль Acronis будет добавлен в существующий образ Windows PE.
Процесс инсталляции пакета Windows ADK описан в статье Как использовать Acronis Universal Restore для восстановления системы Windows на другом ПК.
Если выбран параметр Windows 7, на следующем этапе мастера будет предложено загрузить с официального сайта Microsoft пакет Windows AIK

Рис.11 Создание загрузочного носителя Acronis (дополнительный метод)
Советы и рекомендации

В этой пошаговой инструкции подробно описано, как установить Windows 10 с USB флешки на компьютер или ноутбук. Руководство подойдет и в тех случаях, когда чистая установка ОС осуществляется с диска DVD, каких-либо принципиальных отличий не будет. Также, в конце статьи имеется видео об установке Windows 10, просмотрев которую некоторые шаги можно будет лучше понять. Также доступен отдельный материал: Как установить Windows 11 с флешки.
По состоянию на май 2021 при загрузке Windows 10 для установки способами, описанными ниже, загружается версия Windows 10 21H1. Если у вас уже была установлена лицензионная Windows 10 на компьютере или ноутбуке, полученная любым способом, вводить ключ продукта при установке не требуется (следует нажать «У меня нет ключа продукта» на соответствующем этапе). Подробнее об особенностях активации в статье: Активация Windows 10 (вы можете работать и без активации, см. Использование Windows 10 без активации). Если вам требуется лишь исправить проблемы с установленной ОС, при этом она запускается, можно использовать более простой метод: Как сбросить Windows 10 на заводские настройки или автоматическая переустановка ОС.
Создание загрузочного накопителя для установки
Процесс создания загрузочной флешки Windows 10 с оригинальным образом в программе от Майкрософт состоит из следующих шагов:
В тех случаях, когда у вас есть собственный образ ISO Windows 10, вы можете создать загрузочный накопитель самыми разными способами: для UEFI — простым копированием содержимого ISO-файла на флешку, отформатированную в файловой системе FAT32, с помощью бесплатных программ, таких как Rufus (популярное и удобное решение), UltraISO или командной строки. Подробнее о различных методах в отдельной инструкции Загрузочная флешка Windows 10.
Подготовка к установке, загрузка компьютера или ноутбука с флешки
Прежде чем начать устанавливать систему, позаботьтесь о своих личных важных данных (в том числе, с рабочего стола). В идеале, они должны быть сохранены на внешний накопитель, отдельный жесткий диск на компьютере или на «диск D» — отдельный раздел на жестком диске при его наличии.
Ещё один шаг, прежде чем приступить к установке — поставить загрузку с флешки или диска в БИОС (UEFI) компьютера или ноутбука. Для этого, перезагрузите компьютер (лучше именно перезагрузка, а не выключение-включение, поскольку функции быстрой загрузки Windows во втором случае могут помешать выполнить нужные действия) и:
- Либо зайдите в БИОС (UEFI) и установите установочный накопитель первым в списке устройств загрузки. Вход в БИОС обычно осуществляется нажатием Del (на стационарных компьютерах) или F2 (на ноутбуках) до начала загрузки операционной системы. Подробнее — Как поставить загрузку с флешки в БИОС.
- Либо используйте Boot Menu (это предпочтительнее и удобнее) — специальное меню, из которого можно выбрать, с какого накопителя следует загрузиться в этот раз, также вызывается специальной клавишей после включения компьютера. Подробнее — Как зайти в Boot Menu.
После загрузки с дистрибутива Windows 10, вы увидите надпись «Press any key to boot from CD ort DVD» (появляется не всегда) на черном экране. Нажмите любую клавишу и подождите, пока не запустится программа установки. Возможная проблема на этом этапе и её решение: БИОС/UEFI не видит загрузочную флешку Windows 10.

Процесс установки Windows 10 на компьютер или ноутбук
- На первом экране программы установки вам будет предложено выбрать язык, формат времени и метод ввода с клавиатуры — можно оставить значения по умолчанию, русский язык.
- Следующее окно — кнопка «Установить», которую и следует нажать для продолжения, а также пункт «Восстановление системы» внизу, который в рамках этой статьи рассматриваться не будет, но очень полезен в некоторых ситуациях.
- Вы попадете в окно ввода ключа продукта для активации Windows 10. В большинстве случаев, кроме тех, когда вы отдельно приобретали ключ продукта, достаточно нажать «У меня нет ключа продукта». Активация произойдет автоматически после подключения к Интернету, если ранее на этом компьютере или ноутбуке уже была установлена лицензионная Windows 10. Дополнительные варианты действий и когда их применять описаны в разделе «Дополнительная информация» в конце руководства.
- Следующий шаг (может не появиться, если редакция была определена по ключу, в том числе из UEFI) — выбор редакции Windows 10 для установки. Выбирайте тот вариант, который был ранее был установлен (если требуется активация закрепленной цифровой лицензии).
- Прочтите условия лицензионного соглашения и примите их. После того, как это было сделано, нажмите кнопку «Далее».
- Один из самых главных пунктов — выбор типа установки Windows 10. Есть два варианта: Обновление (возможно выполнить только в случае установки новой системы, когда на диске установлена старая версия ОС) — в данном случае сохраняются все параметры, программы, файлы предыдущей установленной системы, а сама старая система сохраняется в папку Windows.old (но этот вариант не всегда возможно запустить). То есть данный процесс аналогичен простому обновлению, здесь рассматриваться не будет. Выборочная установка — данный пункт позволяет выполнить чистую установку, не сохраняя (или сохраняя частично) файлы пользователя, а во время установки можно разбить диски на разделы, отформатировать их, тем самым очистив компьютер от файлов предыдущей Windows. Именно этот метод и будет описан.
- После указания выборочной установки, вы попадете в окно выбора раздела диска для установки (возможные ошибки установки на данном этапе описаны далее). При этом, если это не новый жесткий диск или SSD, вы увидите куда большее количество разделов, чем до этого видели в проводнике, пример показан на скриншоте. Постараюсь пояснить варианты действий (также в видео в конце инструкции я подробно показываю и рассказываю, что и как можно сделать в данном окне).
- Если на вашем компьютере несколько физических дисков, они будут отображаться как Диск 0, Диск 1 и далее. Каждый может иметь несколько разделов. Независимо от того, на какой диск вы устанавливаете Windows 10, Диск 0 будет использован для записи системных файлов, скрытых разделов и загрузчика. Поэтому, в идеале, устанавливать ОС именно на Диск 0 (в противном случае, если этот диск отключить, система на другом диске стартовать не будет). Если, к примеру, вы приобрели новый SSD и он отображается как Диск 1, вы можете попробовать найти в БИОС отдельный пункт для указания очередности жестких дисков и поставить SSD на первое место, либо поменять шлейфы SATA (если используется этот интерфейс) межу двумя дисками, чтобы нужный диск стал отображаться в программе установки как Диск 0.
- Если у вас производителем была предустановлена Windows, то помимо системных разделов на Диске 0 (их количество и размеры могут отличаться 100, 300, 450 Мб), вы увидите еще один (обычно) раздел размером 10-20 гигабайт. Я не рекомендую каким-либо образом затрагивать его, так как он содержит образ восстановления системы, позволяющий быстро вернуть компьютер или ноутбук в заводское состояние при возникновении такой необходимости. Также не следует изменять зарезервированные системой разделы (кроме тех случаев, когда вы решили полностью очистить жесткий диск).
- Как правило, при чистой установке системы, она ставится на раздел, соответствующий диску C, с его форматированием (или удалением). Чтобы сделать это, выберите данный раздел (определить его можно по размеру), нажмите «Форматировать». А после этого, выбрав его же, нажмите «Далее» для продолжения установки Windows 10. При появлении сообщений о невозможности установки на этот раздел, нажмите по сообщению, чтобы получить информацию об ошибке (они рассмотрены далее в инструкции). Данные на других разделах и дисках затронуты не будут. Если до установки Windows 10 у вас на компьютере была установлена Windows 7 или XP, более надежным вариантом будет удалить раздел (но не форматировать), выделить появившуюся неразмеченную область (незанятое пространство на диске) и нажать «Далее» для автоматического создания необходимых системных разделов программой установки (или использования уже имеющихся при их наличии).
- Если пропустить форматирование или удаление и выбрать для установки раздел, на котором уже установлена ОС, то предыдущая установка Windows будет помещена в папку Windows.old, а ваши файлы на диске C затронуты не будут (но будет достаточно много мусора на жестком диске).
- Оптимальный метод: если на вашем системном диске (Диск 0) нет ничего важного, вы можете полностью удалить все разделы этого диска по одному, выбрать единое незанятое пространство на Диске 0 и нажать кнопку «Далее» это позволит избежать почти любых ошибок и проблем. Создать диск D (если требуется) вы сможете уже после установки системы.
- Если предыдущая система установлена на разделе или диске C, а для установки Windows 10 вы выберете другой раздел или диск, то в результате у вас на компьютере будет установлено одновременно две операционных системы с выбором нужной при загрузке компьютера.

Примечание: если при выборе раздела на диске вы видите сообщение, что невозможно установить Windows 10 на этот раздел, нажмите по этому тексту, а затем, в зависимости от того, каков будет полный текст ошибки, используйте следующие инструкции: Диск имеет стиль разделов GPT при установке, На выбранном диске находится таблица MBR-разделов, в системах EFI Windows можно установить только на GPT-диск, Нам не удалось создать новый или найти существующий раздел при установке Windows 10
- После выбора вашего варианта раздела для установки, нажмите кнопку «Далее». Начнется копирование файлов Windows 10 на компьютер.
- После перезагрузки некоторое время действий от вас не потребуется — будет происходить «Подготовка», «Настройка компонентов». При этом компьютер может перезагружаться, а иногда «зависать» с черным или синим экраном. В этом случае просто ожидайте, это нормальный процесс — иногда затягивающийся на часы. Важно: если после перезагрузки у вас вновь запускается программа установки Windows 10, просто поставьте загрузку с жесткого диска или SSD в БИОС или Windows Boot Manager в UEFI, либо отключите флешку, либо не нажимайте любую клавишу, когда появляется запрос об этом.
- Следующий этап — настройка основных параметров системы. Первый пункт — выбор региона.
- Второй этап — подтверждение правильности раскладки клавиатуры.
- Затем программа установки предложит добавить дополнительные раскладки клавиатуры. Если вам не требуются варианты ввода кроме русского и английского, пропустите этот шаг (английский присутствует по умолчанию).
- При наличии активных сетевых адаптеров, вам будет предложено подключиться к Интернету. Вы можете сделать это, особенно если планируется использовать учетную запись Майкрософт. Если вам требуется локальная учетная запись — я бы рекомендовал не подключаться к сети до окончания установки Windows 10. Для этого нажмите по пункту «У меня нет Интернета» и «Продолжить ограниченную установку» в следующем окне.
- При наличии подключения к Интернету, будет предложено два варианта настройки Windows 10 — для личного использования или для организации (используйте этот вариант только если нужно подключить компьютер к рабочей сети, домену и серверам Windows в организации). Обычно следует выбрать вариант для личного использования.
- При использовании учетной записи Майкрософт вы увидите предложение использовать ПИН-код для входа в систему. Также будет предложено настроить OneDrive.
- Введите пароль для учетной записи, подтвердите его, а затем выберите и укажите ответы на контрольные вопросы, которые будут использоваться в случае, если вы забудете ваш пароль.
- Вам будет предложено включить журнал действий Windows 10 — новую функцию, хранящую историю используемых программ, документов, сайтов с возможностью доступа с других устройств с той же учетной записью Майкрософт. Включать или отключить — на ваше усмотрение.
- И завершающий этап настройки — настройка параметров конфиденциальности Windows 10, включающих в себя передачу данных о местоположении, распознавание речи, передачу данных диагностики и создание вашего рекламного профиля. Внимательно прочтите и отключите то, что вам не нужно. Я отключаю все пункты, но если у вас ноутбук или планшет, можно рекомендовать оставить включенными Местоположение и Поиск устройства, это может помочь найти его в случае потери.
- Вслед за этим начнется последний этап — настройка и установка стандартных приложений, подготовка Windows 10 к запуску, на экране это будет выглядеть как надпись: «Это может занять несколько минут». По факту, это может занять минуты и даже часы, особенно на «слабых» компьютерах, не стоит принудительно выключать или перезагружать его в этот время.
- И, наконец, вы увидите рабочий стол Windows 10 — система установлена успешно, можно приступать к ее настройке и изучению.
Видео инструкция по установке Windows 10 с USB флешки
В предлагаемой видео инструкции я постарался наглядно показать все нюансы и весь процесс установки Windows 10 от начала до конца.
Иногда продемонстрированные шаги могут незначительно отличаться, но процесс остается достаточно понятным, а пояснения, появляющиеся на экране в ходе установки, позволяют определить следующие необходимые действия.
Действия после установки ОС на компьютер
Первое, чем следует озаботиться после чистой установки системы на компьютер — это установка драйверов. При этом, Windows 10 сама загрузит многие драйверы устройств при наличии подключения к Интернету. Большинство драйверов будут работать исправно, но на всякий случай учитывайте, что их можно загрузить:
- Для ноутбуков — с официального сайта производителя ноутбука, в разделе поддержка, для вашей конкретной модели ноутбука. При этом, даже если на официальном сайте есть драйверы только для Windows 8.1, 8 и 7, их можно устанавливать и в Windows 10, обычно они будут работать. См. Как установить драйверы на ноутбук
- Для ПК — с сайта производителя материнской платы для вашей модели.
- Для видеокарты — с соответствующих сайтов NVIDIA или AMD (или даже Intel), в зависимости от того, какая видеокарта используется. См. Как обновить драйверы видеокарты.
Второе рекомендуемое мною действие — после успешной установки всех драйверов и активации системы, но еще до установки программ, создать полный образ восстановления системы (встроенными средствами ОС или с помощью сторонних программ), чтобы в будущем значительно ускорить переустановку Windows при необходимости.
Если после чистой установки системы на компьютер что-то не работает (например, Windows 10 не видит второй жесткий диск) или требуется что-то настроить (например, разделить диск на C и D), с большой вероятностью вы сможете найти возможные решения проблемы у меня на сайте в разделе, посвященному Windows 10, или используйте поиск по сайту в меню, задав вопрос своими словами: с большой вероятностью решение будет найдено.
Кстати, хочу сразу отметить, у многих не получается это сделать из-за того, что они неправильно записывают загрузочную флешку (пример ее 👉 записи под установку Windows 10 приводил здесь). Обязательно перепроверьте этот момент (в более, чем половине случаев причина в этом!).
👉 В помощь!

Загрузка с флешки
- подключите загрузочную флешку/диск к USB-порту;
- откройте параметры Windows (через меню ПУСК или нажав на Win+i);
- перейдите в раздел “Обновление и безопасность”.
В нем нужно открыть вкладку и нажать по кнопке “Особые варианты загрузки / перезагрузить сейчас”. См. пример ниже. 👇

Особые варианты перезагрузки
Далее появится “голубой” экран (сервисное меню) с несколькими вариантами действий: нужно открыть меню “Поиск и устранение неисправностей / доп. параметры”.

Далее нажать по меню “Параметры встроенного ПО UEFI”. 👇

После, компьютер перезагружается и, обычно, BIOS/UEFI открывается автоматически (если этого не происходит — см. внимательно на надписи при включении, даже если была включена ускоренная загрузка — вы увидите подсказки, что нужно нажать для входа в BIOS (обычно F2 или DEL)).
Собственно, далее можно открыть Boot Menu (например), выбрать в нем флешку и загрузиться с нее. 👇

Boot Menu – запуск установки ОС
Либо в настройках BIOS открыть раздел BOOT и на первое место поставить нашу флешку (этот список – явл. приоритетом. Т.е. когда флешка на первом месте — ПК будет в первую очередь пытаться загрузиться именно с нее, и, если это не получится, перейдет к HDD).

Раздел Boot – настройка загрузки (пример настроек UEFI)
Не забудьте сохранить настройки в разделе “Save and Exit” (можно просто нажать на F10 (эта клавиша работает практически в любой версии BIOS)).

Сохранение и выход (Save and Exit)
После перезагрузки — компьютер должен начать загрузку с вашей флешки/внешнего диска. Задача решена?! 👌
Используем спец. клавиши и открываем загрузочное меню после включения устройства
Вообще, на большинстве ПК (если присмотреться на экран при включении) – обычно отображается информация о кнопках для входа в Boot Menu и BIOS (см. пример ниже 👇). Чаще всего, для входа в Boot Menu используются клавиши F11 и F8.
1) Горячие клавиши для входа в меню BIOS, Boot Menu, восстановления из скрытого раздела (для разных производителей).

Входим в Boot Menu

Загрузочное меню (ASRock)
👉 Кстати (про ноутбуки)!
На ноутбуках есть свои нюансы для входа в загрузочное меню и BIOS/UEFI. Например, на устройствах от HP (современных) кнопку входа в сервисное меню (ESC) нужно зажать и держать до вкл. устройства (иначе можете просто не успеть)!
Вход в BIOS и загрузочное меню на ноутбуках: ASUS, ACER, Lenovo, DELL, HP

Boot Device Option / ноутбук HP
У устройств от Lenovo может быть отдельная кнопка для вызова сервисного меню (обычно, она располагается возле кабеля питания). Нажимать эту кнопку нужно, когда ноутбук выключен!

Lenovo B70 – кнопка для входа в BIOS рядом с входом для питания. Нажимать удобнее всего карандашом или ручкой

Lenovo G700 – кнопка входа в настройки устройства (в том числе BIOS)
Используем спец. клавишу для входа в BIOS и меняем приоритет загрузки

Входим в BIOS (F2)

Настройки BIOS — меню BOOT
Как видите из примеров выше и ниже — несмотря на разные версии BIOS, загрузочные меню, в принципе, идентичные!
Не забудьте, что после изменения настроек в разделе BOOT — их необходимо еще и (иначе они не вступят в силу). Для этого нажмите F10 (либо воспользуйтесь меню “Save and Exit”).
Что делать, если не успеваете нажать никакие клавиши, т. включен режим быстрой загрузки
В некоторых версиях BIOS (UEFI) есть режим ультра-быстрой загрузки. Если он активирован — то после включения ПК/ноутбука он “не позволяет” нажать в принципе никаких клавиш для входа в BIOS (точнее, он даже и не ждет их нажатия и моментально переходит к загрузке ОС).

Режим ультра-загрузки включен
Если вы столкнулись с таким моментом, что этот режим у вас включен, а ОС Windows работает не корректно (и вы не можете из нее открыть UEFI, как в варианте 1), могу порекомендовать следующее:
- открыть системный блок и вынуть батарейку, напоминающую “таблетку”, на 3-5 мин. (этим мы сбросим настройки BIOS и режим ультра-загрузки должен быть отключен);
Как выглядит батарейка на мат. плате - вынуть/отключить жесткий диск с ОС из ПК/ноутбука, отключить всё от USB-портов, и включить устройство (не найдя с чего загрузиться, вам будет предложено зайти в BIOS и указать загрузочное устройство).
Дополнения (👇) – приветствуются!


Современные ноутбуки один за другим избавляются от CD/DVD приводов, становясь все тоньше и легче. Вместе с этим у пользователей появляется новая потребность – умение установить ОС с флеш-накопителя. Однако, даже при наличии загрузочной флешки, не все может пойти так гладко, как хотелось бы. Специалисты Microsoft всегда любили подкидывать своим пользователям любопытные задачки. Одна из них – БИОС может просто не видеть носитель. Проблему можно решить несколькими последовательными действиями, которые мы сейчас и опишем.
БИОС не видит загрузочную флешку
Вообще, нет ничего лучше для установки ОС на свой компьютер, чем собственноручно сделанная загрузочная флешка. В ней вы будете уверены на 100%. В некоторых случаях получается, что сам носитель сделан неправильно. Поэтому мы рассмотрим несколько способов, как изготовить его для самых популярных версий Windows.
Кроме того, нужно выставить правильные параметры в самом БИОСе. Иногда причина отсутствия накопителя в списке дисков может быть именно в этом. Поэтому после того, как разберемся с созданием флешки, мы рассмотрим еще три способа для настройки самых распространенных версий BIOS.
Способ 1. Флешка с установщиком Windows 7
В данном случае мы воспользуемся Windows USB/DVD Download Tool.




Данный способ подходит для Виндовс 7 и старше. Чтобы записать образы других систем, воспользуйтесь нашей инструкцией по созданию загрузочных флешек.
Урок: Как создать загрузочную флешку
В следующих инструкциях Вы сможете увидеть способы по созданию такого же накопителя, но не с Windows, а с другими операционными системами.
Урок: Как создать загрузочную флешку с Ubuntu
Урок: Как создать загрузочную флешку с DOS
Урок: Как создать загрузочную флешку с Mac OS

Настройка Award BIOS
Чтобы зайти в Award BIOS, нажмите на F8 во время загрузки операционной системы. Это наиболее распространенный вариант. Также бывают следующие комбинации для входа:
- Ctrl+Alt+Esc;
- Ctrl+Alt+Del;
- F1;
- F2;
- F10;
- Delete;
- Reset (для компьютеров Dell);
- Ctrl+Alt+F11;
- Insert.
А теперь поговорим о том, как правильно настроить БИОС. В большинстве случаев проблема именно в этом. Если у Вас Award BIOS, сделайте вот что:






Настройка AMI BIOS
Комбинации клавиш для входа в AMI BIOS те же самые, что и для Award BIOS.
Если у Вас AMI BIOS, выполните такие простые действия:







Настройка UEFI
Вход в UEFI осуществляется точно так же, как и в BIOS.
Эта продвинутая версия БИОСа имеет графический интерфейс и работать в ней можно с помощью мышки. Чтобы выставить там загрузку со съемного носителя, выполните ряд простых действий, а конкретно:


Теперь, вооруженные правильно сделанной загрузочной флешкой и знанием настроек BIOS, вы сможете избежать лишних волнений при установке новой операционной системы.
Еще статьи по данной теме
Понадобится всего несколько секунд, и можно будет устанавливать Windows.

Что важно знать о загрузке с флешки в BIOS
При запуске компьютера загрузка может выполняться с различных носителей. Обычно с внутреннего жёсткого диска или SSD, на котором установлена операционная система. Реже используются флешки, внешние накопители, оптические диски.
Загрузка с USB‑диска может понадобиться при установке ОС на новый компьютер, переустановке системы после сбоев, поиска и удаления вирусов, запуска с резервного диска и в других подобных случаях.
Для того, чтобы ПК знал, с какого диска загружаться, существует порядок загрузки (boot priority). Это одна из опций BIOS или UEFI, позволяющая настроить приоритет загрузочных носителей в желаемой последовательности. Если компьютеру не удаётся загрузиться с первого диска в списке загрузки, он пробует второй, третий и так далее.
Для однократной загрузки с флешки можно воспользоваться Boot Menu, а чтобы настроить постоянные приоритеты, пригодится меню Boot Device Priority. Последнее немного различается в BIOS с текстовым интерфейсом на старых компьютерах и UEFI — преемником BIOS с графической оболочкой и поддержкой мыши. Их рассмотрим отдельно.
Для разовых случаев, например при проверке на вирусы, удобнее не изменять порядок загрузки, а выбрать желаемый накопитель через меню загрузки (Boot Menu) при запуске. Так гораздо быстрее и проще.
Чтобы попасть в это меню, подключите флешку, перезагрузите компьютер и сразу после включения нажмите клавишу F12, F11 или Esc — какую именно, зависит от производителя оборудования. Обычно комбинация указана на экране, главное успеть прочитать её. А чтобы не пропустить нужный момент, нажимайте на кнопку несколько раз, пока меню не откроется.
Изображение: Артём Козориз / Лайфхакер
Boot menu выглядит как простая табличка со списком доступных загрузочных дисков, но её вид может быть и другим. Используя стрелки, выберите пункт USB Storage Device (вместо него может быть просто имя накопителя) и нажмите Enter. После этого начнётся загрузка с флешки.
Как настроить в BIOS загрузку с флешки через меню Boot Priority
С помощью данной опции можно задать постоянный приоритет загрузки, которого ПК будет придерживаться. Для этого подключите накопитель, перезагрузите компьютер и быстро нажмите несколько раз клавишу Delete или F2, пока не откроются настройки. В редких случая могут использоваться другие кнопки, подробности ищите в отдельной инструкции по входу в BIOS.
Стрелками на клавиатуре переключитесь на вкладку Boot, выделите первый пункт в списке и нажмите Enter. Выберите флешку из списка и подтвердите кнопкой Enter. Нажмите клавишу F10, чтобы применить назначенные изменения, и ещё раз Enter. Компьютер перезапустится и начнёт загружаться с USB‑накопителя.
Меню Boot обычно находится на главном экране, но в ПО некоторых производителей может быть спрятано внутри пунктов Advanced BIOS Features или Advanced Settings.
Как настроить в UEFI BIOS загрузку с флешки через меню Boot Priority
На современных компьютерах, где вместо BIOS используется UEFI, приоритет загрузочных дисков устанавливается аналогичным образом, даже проще. Отличия минимальны и заключаются лишь в интерфейсе.
Подключите флешку к ПК и выполните перезагрузку. Быстро нажимайте клавишу Delete или F2, как только экран зажжётся после включения. Если эти кнопки не работают, поищите комбинацию в нашей инструкции по входу в BIOS и UEFI.
Кадр: Ramtech / YouTube
Найдите раздел Boot Device Priority или Boot Priority. Как правило, он находится на главном экране. Попробуйте просто перетащить мышью название флешки на первое место в списке — это работает в ПО многих производителей. Если не видите такого раздела, переключитесь в расширенный режим Advanced Mode или откройте меню с дополнительными настройками (Advanced).
Здесь, в экспертном меню, переключитесь на вкладку Boot, кликните по первому пункту списка загрузочных устройств и выберите свой USB‑диск. Нажмите клавишу F10 и подтвердите изменения, чтобы перезапустить компьютер и загрузиться с флешки.
У многих пользователей на ПК установлена прошивка-аналог традиционного БИОС. Данная прошивка обычно используется для программного обслуживания систем UEFI. При попытке установить на компьютер с такой прошивкой какую-либо версию ОС Windows пользователь может столкнуться с проблемами установки системы с внешнего флеш-накопителя. В нашей статье мы постараемся помочь таким пользователям и разберём, каким образом можно выполнить загрузку с USB-носителя на InsydeH20 Setup Utility rev 5.0. А также что нам для этого понадобится.
Что такое InsydeH20 Setup Utility rev 5
Как известно, прошивка с кодификацией «» была создана американской компанией «». Последняя специализируется на разработке и установке программного обеспечения для систем UEFI, а также на различных аппаратных решениях, преимущественно для компьютеров OEM и ODM.
Поскольку данная прошивка предназначен для систем UEFI, то бывает сложно установить на такие ПК операционную систему с флешки на основании архаичной технологии MBR. При попытке задействования последней пользователь часто встречается с защитой «», блокирующей установку новой ОС. Потому для установки нам понадобится не только отключить упомянутый «Secure Boot» в настройках БИОСа, но и задействовать режим совместимости, известный как «». Давайте рассмотрим механизм реализации всего алгоритма пристальнее.
Каким образом сделать загрузку InsydeH20 с USB-носителя
Чтобы включить загрузку InsydeH20 с флешки, необходимо выполнить следующий комплекс операций:
- Войдите в BIOS вашего ПК. Обычно это делается быстрым клацаньем на клавишу Del (F2) при запуске ПК. При этом ряд компьютеров имеет другие комбинации для входа в БИОС (например, Fn+F2 на Lenovo);
- С помощью курсора перейдите в раздел «Security»;
- В данном разделе найдите опцию «Secure boot», и выставите её значение на «Disabled» (отключено);
- Теперь перейдите в раздел «Boot»;
- Здесь найдите опцию «Boot mode». Вместо стоящего там «UEFI» установите значение на «» (вместо указанного могут быть ещё значения «Launch CSM», «CMS OS», «CMS Boot», «UEFI and Legacy OS» и другие); Выберите значение опции «Legacy Support»
- В пункте ниже «Boot Priority» (при наличии) выставите значение «». При этом данный пункт может быть установлен системой автоматически;
- Теперь сохраните изменения, перейдя в раздел «Exit», и выбрав там опцию «Exit-Saving Changes» или просто нажав на F10;
- Ваш ПК будет перезагружен.
Необходимые настройки для поддержки MBR сделаны. Остаётся поставить наш флеш-накопитель первым в списке загрузок. Тем самым осуществится возможность загрузки ПК с USB на основе InsydeH20 Setup Utility rev 5.0.
- Вставьте флешку в ЮСБ-разъём ПК;
- Вновь войдите в BIOS, нажав при загрузке F2 (или Fn+F2);
- С помощью курсора выберите раздел «Boot»;
- В пункте «USB HDD» выберите вашу флешку; Выберите вашу флешку USB HDD
- Передвиньте вашу флешку на первое место в списке загрузочных устройств (к примеру, с помощью комбинации Fn+F6); Поставьте вашу флешку первой в списке устройств
- Затем сохраните изменения через раздел «Exit» и выбор опции «Exit-Saving Changes». Перезагружаем ПК.
После выполнения данных операций вы сможете загрузить ваш ноутбук с ЮСБ в InsydeH20. При этом помните, что после прохождения первого этапа установки новой ОС Виндовс и соответствующей перезагрузке ПК необходимо отключить флешку от разъёма, иначе установка операционной системы может начаться заново.
Заключение
В нашем материале мы разобрали, каким образом можно загрузиться с накопителя USB в InsydeH20 Setup Utility rev 5.0. А также каков регламент выполнения шагов данной операции. Если вы испытываете трудности при установке новой ОС с флешки на данном типе БИОСа, рекомендуем воспользоваться приведённой нами инструкцией.
Приветствую всех! Совсем недавно на нашем сайте вышла статья о программе Acronis True Image 2017, с помощью которой можно создавать резервные копии, установленной на вашем компьютерном устройстве Windows. Лично я считаю эту программу мега-полезной, так как с помощью неё можно за пару-тройку минут восстановить всю ОС со всем установленным софтом, да ещё и драйверами. Отдельного упоминания заслуживает загрузочная флешка Acronis True Image 2017 и вот почему. С помощью этой флешки можно восстановить стационарный ПК или ноутбук в случае, когда он не загружается. Но программа Акронис платная, и стоит 2700 рублей, и созданная нами загрузочная флешка, соответственно, не будет работать бесплатно. Ещё замечу, что процесс создания загрузочной флешки в последней версии Acronis True Image сильно упрощён и созданный таким образом USB-носитель позволяет восстанавливать ноутбуки с интерфейсом UEFI, а также компьютеры с простым БИОС. На всякий случай, если с вашей флешкой что-либо случится, создайте ещё ISO-файл, из него также можно смастерить загрузочный USB, подробности в конце статьи.
Как создать загрузочную UEFI флешку в программе Acronis True Image 2017, которая будет грузиться в системах UEFI и на компьютерах с обычном БИОС
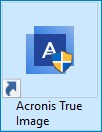
Жмём на кнопку
«Мастер создания загрузочных носителей»
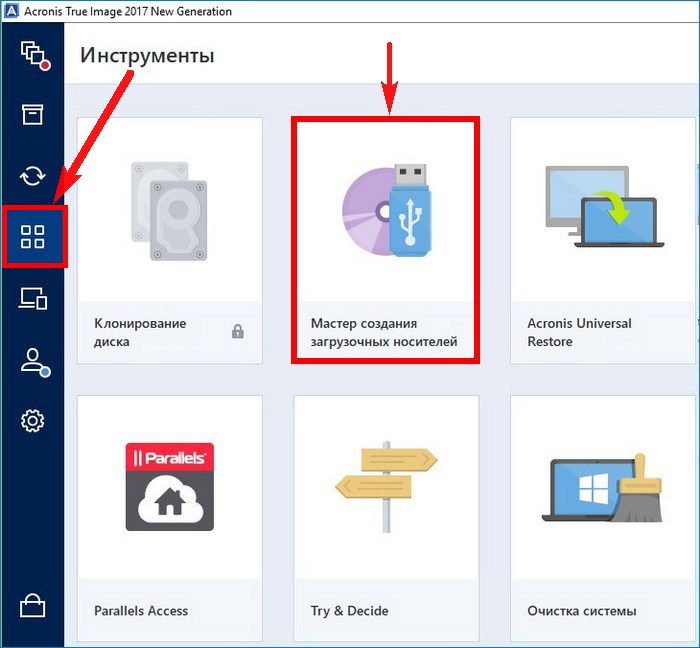
Выделяем левой кнопкой мыши пункт «Загрузочный носитель ACRONIS»
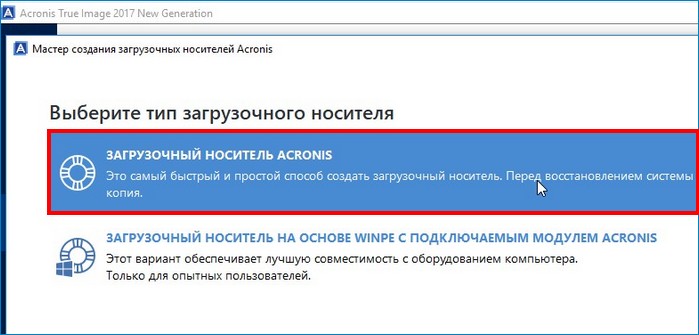
Выбираем нашу флешку (после создайте ещё ISO-файл на всякий случай, из него также можно смастерить загрузочный USB, подробности в конце статьи).
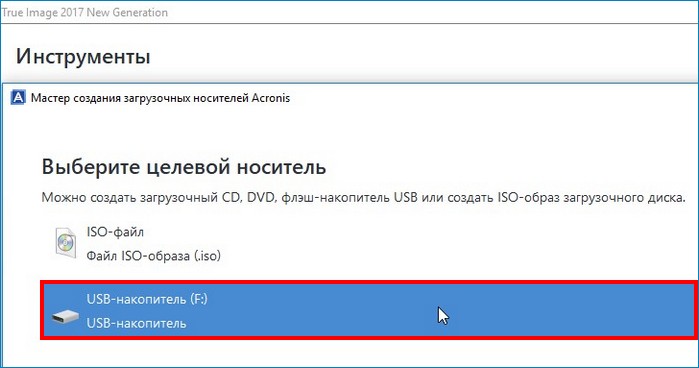
Отмечаем галочкой пункт «Форматировать выбранный носитель и удалить с него всё»
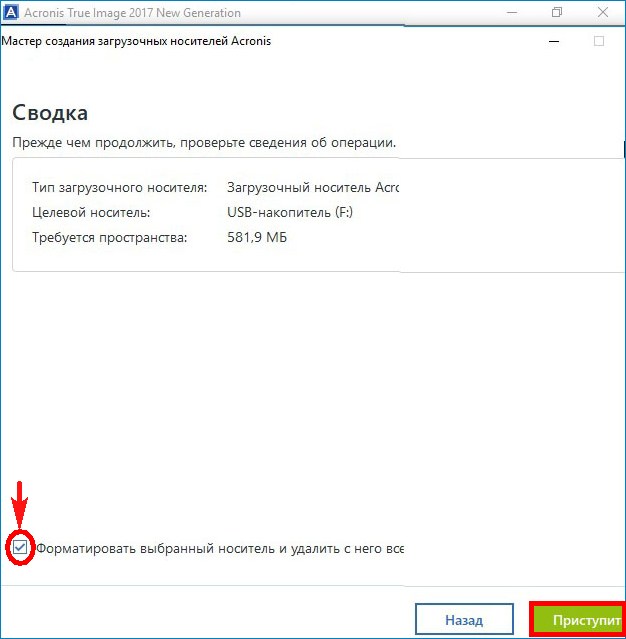
Начинается процесс создания загрузочной флешки.
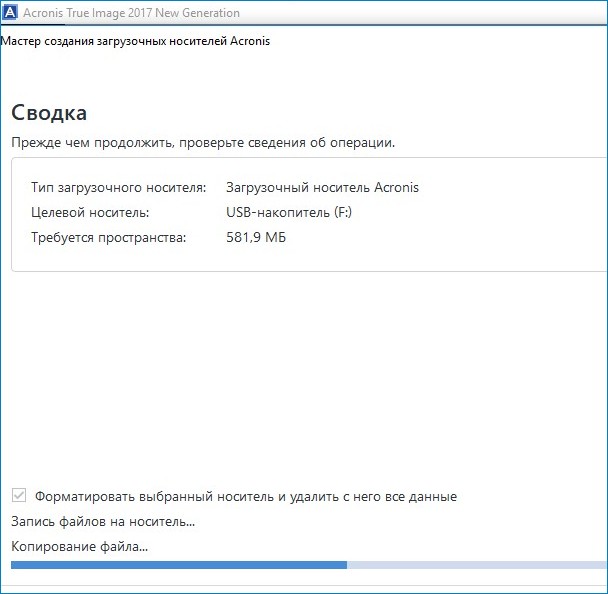
Загрузочный носитель успешно создан.
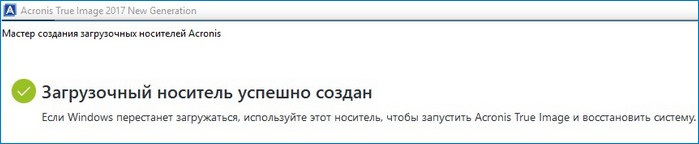
Если загрузить с флешки компьютер с обычным БИОС, то выйдет привычное окно Acronis True Image.
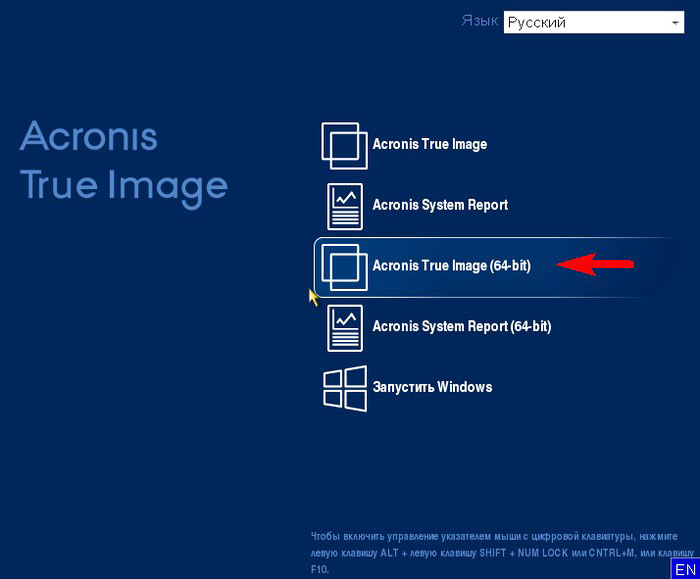
На системах UEFI выйдет вот такое окно. Нажмите 1 и произойдёт загрузка программы.
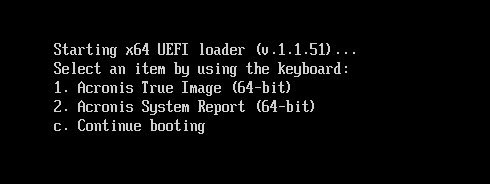
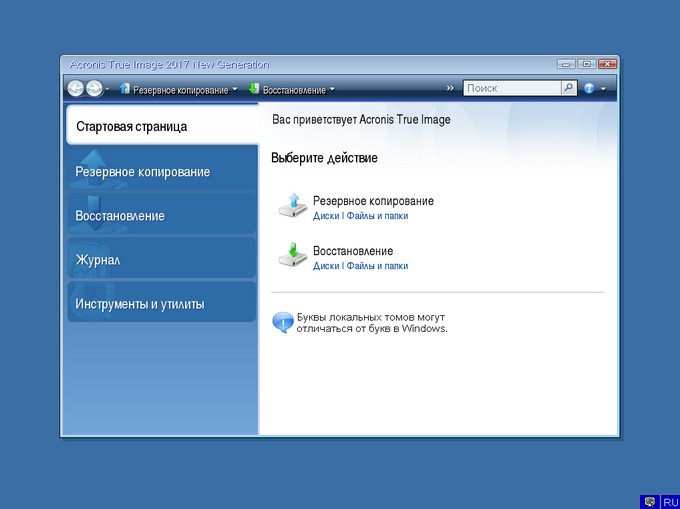
Пример создания резервного бэкапа и восстановления с помощью флешки описан в этой статье.
Привет друзья! В одной из предыдущих статей мы показали вам, как создать загрузочную UEFI-флешку с программой Acronis True Image на основе WinPE. Такая флешка предоставляет пользователю более широкие возможности, ведь среда предустановки Windows PE позволяет открыть командную строку, восстановить загрузчик операционной системы, развернуть OS с помощью Dism, ещё можно что-то скопировать, используя notepad как проводник, и так далее. Но вот беда, при добавлении ISO-образа Acronis True Image с WinPE на мультизагрузочную флешку, содержащую несколько ОС и ещё программы, Как победить в данной ситуации и создать мультизагрузочную флешку с программой Acronis True Image на основе WinPE, об этом сегодняшняя статья.
Как создать мультизагрузочную флешку Acronis True Image на основе WINPE с помощью программы WinSetupFromUSB
Затем форматируем флешку в файловую систему FAT32.
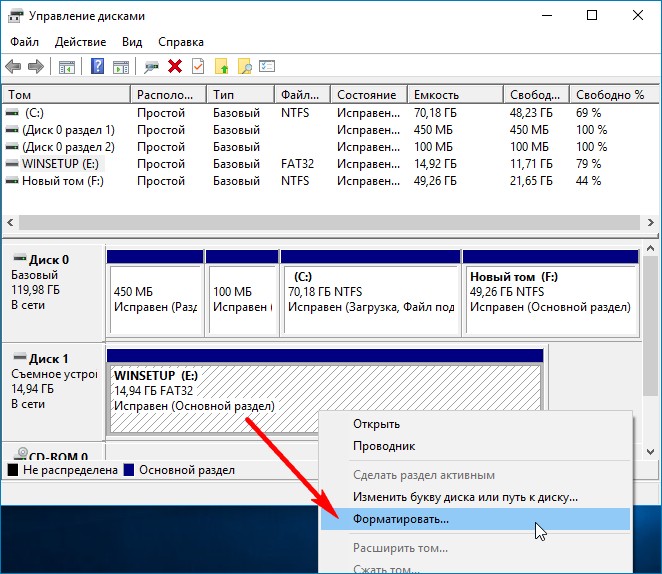

ISO-образ с программой Acronis True Image к виртуальному приводу и копируем всё содержимое на флешку.

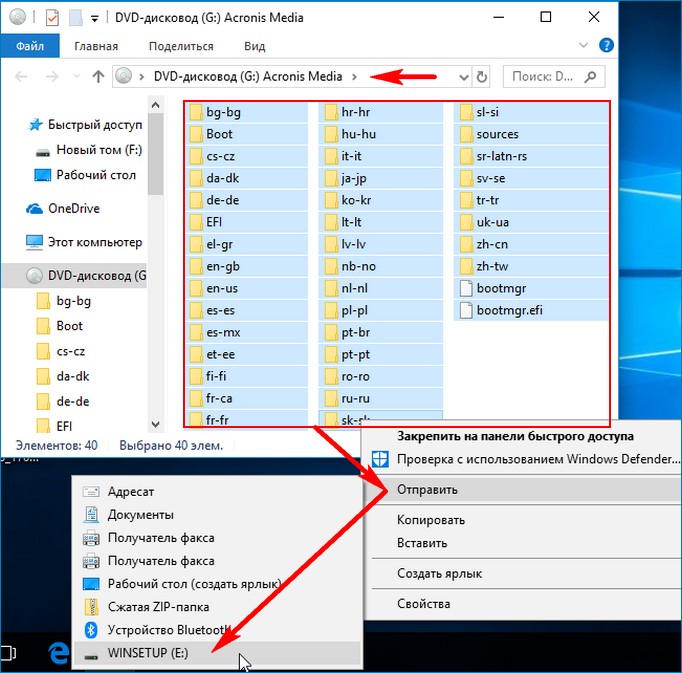
Файлы ISO-образа Acronis скопированы на флешку.
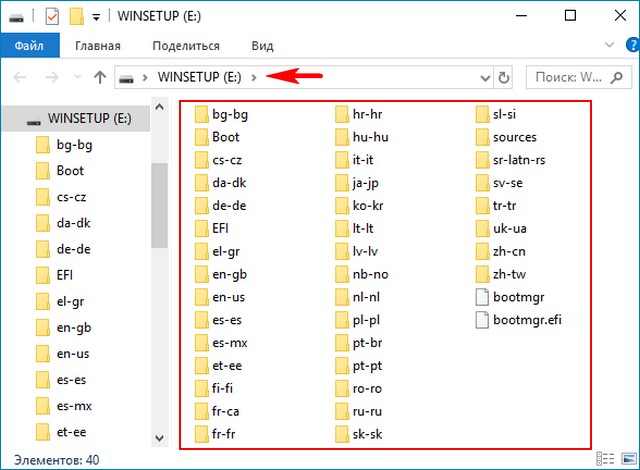
Делаем единственный раздел на флешке активным. Открываем командную строку администратора и вводим команды:
– выводятся все имеющиеся в системе жёсткие диски.
sel disk 1 – выбираю флешку.
– выводятся все имеющиеся разделы на флешке.
sel part 1 – выбираю единственный раздел 1.
и раздел становится активным.
Закрываю командную строку.
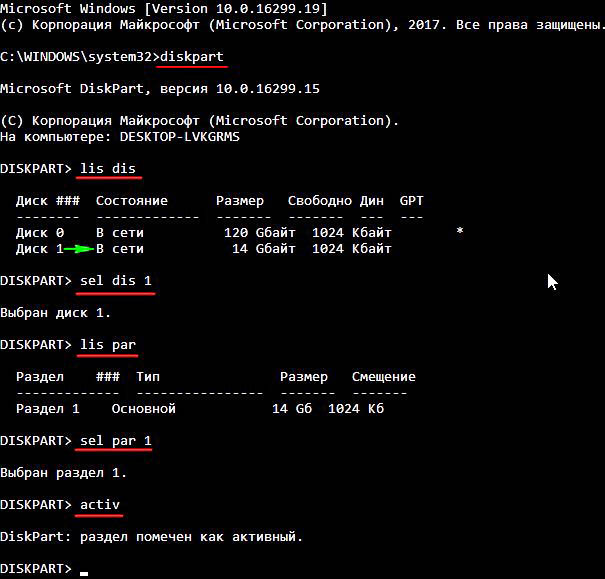
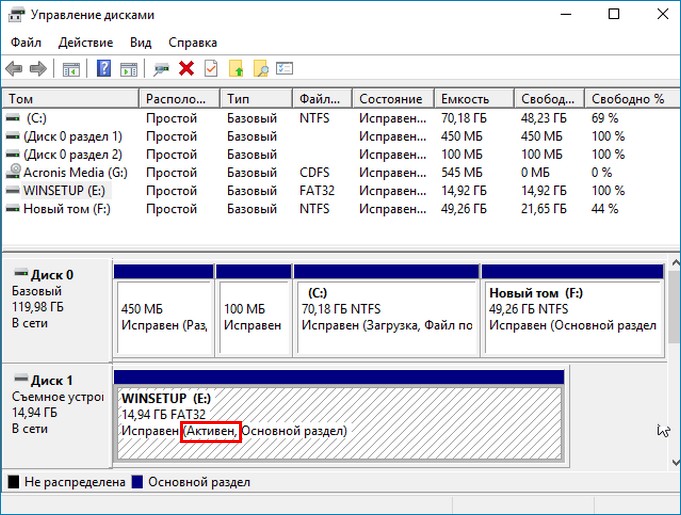

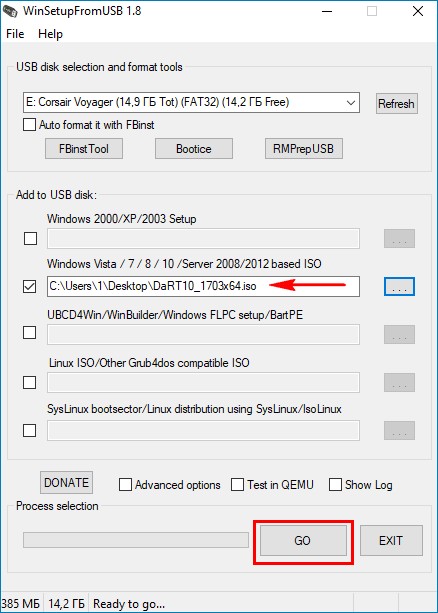
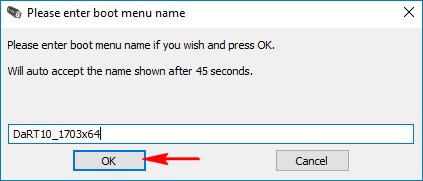
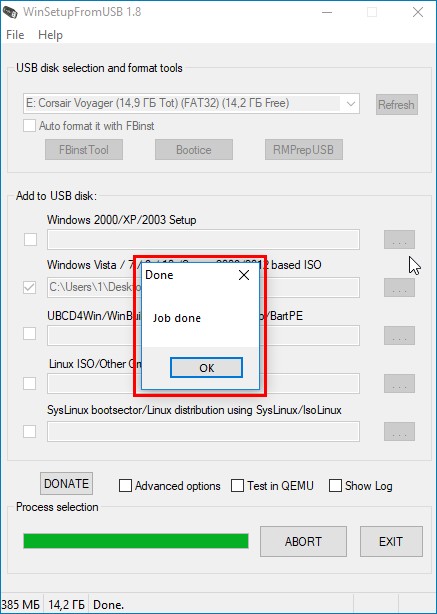
Проверим, что получилось. Загружаем с созданной нами загрузочной флешки ноутбук с интерфейсом UEFI. Открывается меню загрузки, в котором можно выбрать диск аварийного спасения Diagnostics and Recovery Toolset 10 (имя – DaRT10_1703x64) или Acronis на основе WinPE (имя – Windows Setup).
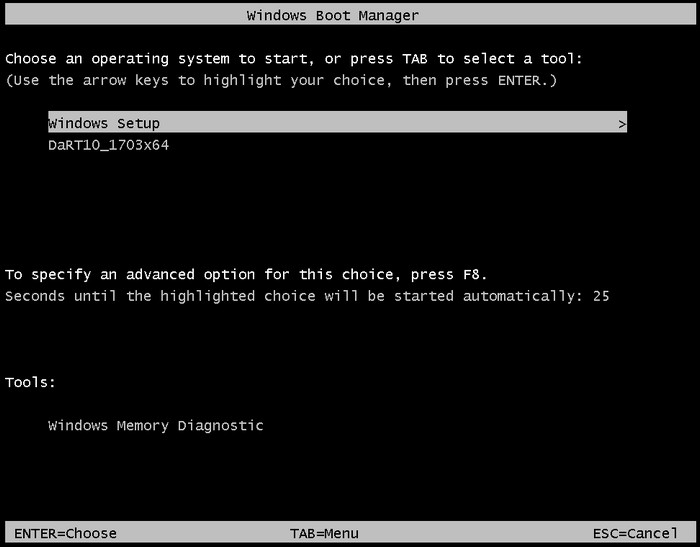
Если загрузить с нашей флешки компьютер с обычным БИОСом, то откроется меню GRUB с записью о передаче управления загрузкой загрузчику bootmgr. Жмём Enter
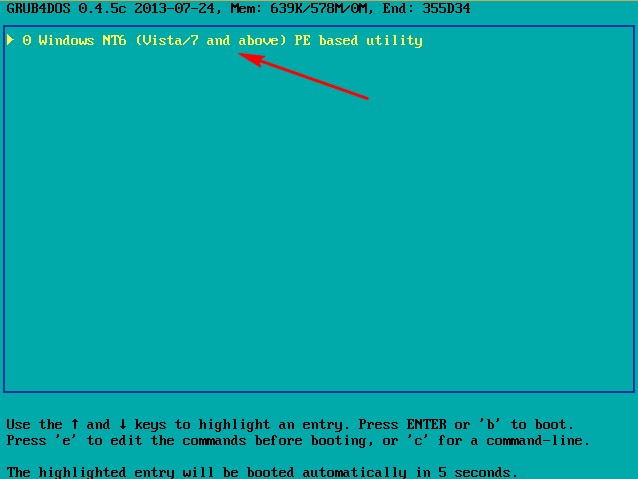
и переходим в Диспетчер загрузки Windows. В диспетчере загрузки отсутствует запись возврата в меню GRUB, которую создаёт WinSetupFromUSB, если мы делаем флешку стандартным способом. При желании это можно отредактировать с помощью инструмента командной строки –
Делается это так. Мфлешке присвоена буква (E:) и на флешке находится два файла хранилища загрузки:
E:ootbcd – относится к загрузчику обычного БИОС.
E:efimicrosoftootbcd – относится к загрузчику UEFI.
Редактировать эти два BCD нужно стандартными командами с помощью Посмотреть содержимое хранилища загрузки можно такими командами:
bcdedit -store X:efimicrosoftootcd
bcdedit -store X:ootcd
где X:, буква диска флешки
Например, введём команду bcdedit -store E:efimicrosoftootcd и увидим содержимое файла bcd, который относится к загрузчику UEFI нашей флешки.
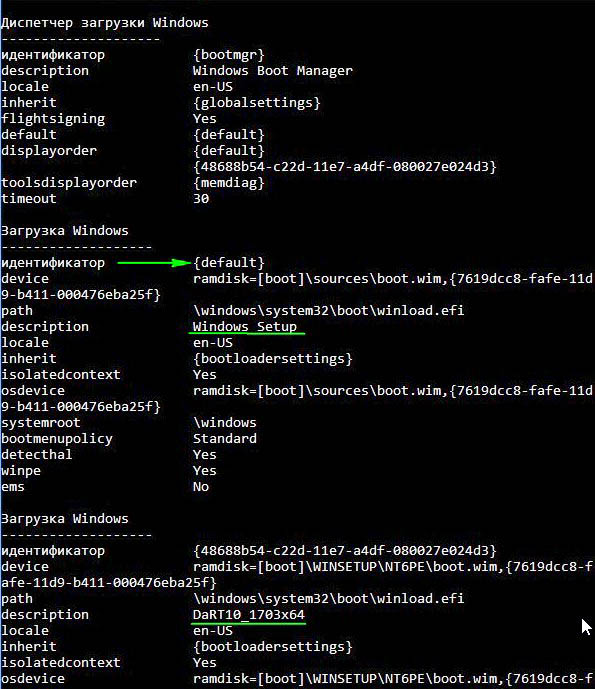
Открываем командную строку от имени администратора и вводим команду:
cd /d E:oot
этой командой мы заходим в папку boot флешки, в этой папке находится хранилище загрузки файл – bcd, который мы будем редактировать. Сначала отредактируем имя Windows Setup, заменим его на Acronis. В диспетчере загрузки мы видели, что запись Windows Setup первая, значит id default. Вводим команду:
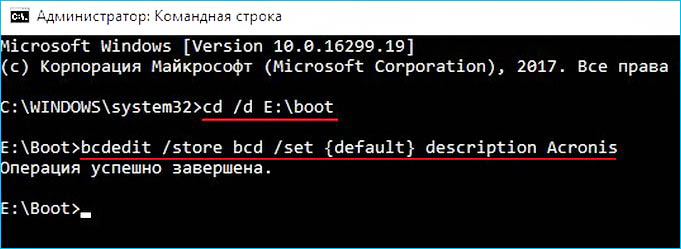
В имени у меня нет пробелов, поэтому имя без кавычек. Если имя имеет пробелы, например – Acronis PE, то команда будет
Теперь создадим загрузочную запись о передаче управления загрузкой загрузчику grub. Вводим последовательно 4 команды
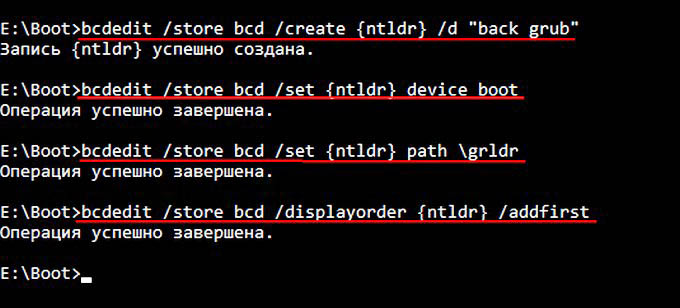
Загрузочную запись мы указали сделать первой, но по умолчанию у нас
Делаем по умолчанию запись загрузчика

Теперь посмотрим что у нас получилось. Загружаем с флешки компьютер с обычным БИОСом. То что нужно!
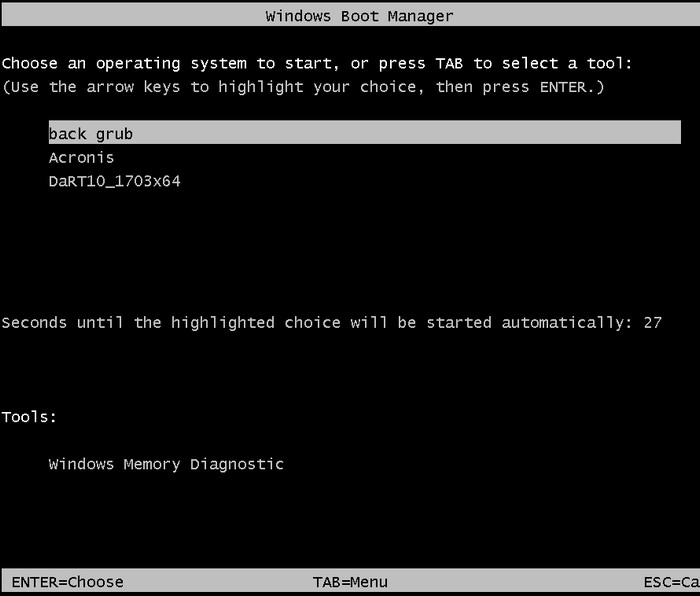
Теперь осталось отредактировать имя Windows Setup Acronis в UEFI-загрузчике. Делаем одной командой:
где E:, буква нашей флешки.

Смотрим что получилось. Загружаем с флешки ноутбук с UEFI.
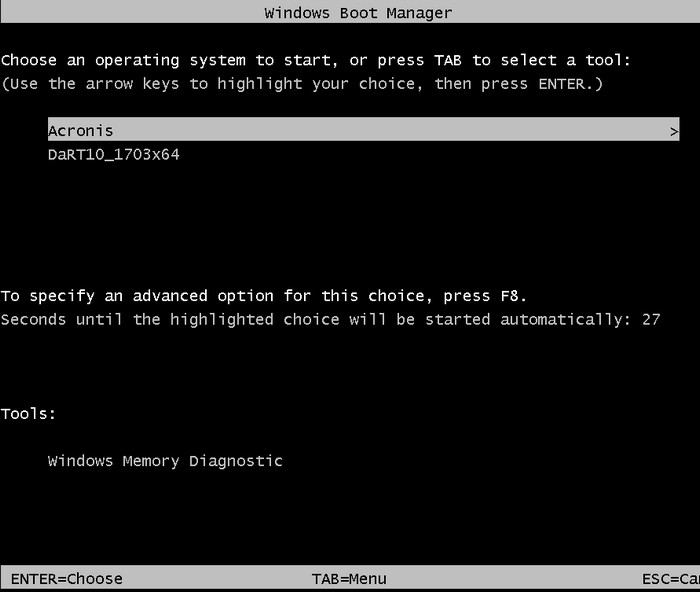

Установка операционной системы на компьютер – это не самая сложная задача, состоящая из нескольких этапов. Сначала пользователь должен подготовить загрузочную флешку, то есть перекинуть на нее образ ОС. Затем остается подключить накопитель к ПК и завершить установку. Но перед этим важно узнать, как запустить загрузочную флешку через БИОС в операционной системе Windows 10, поскольку иначе вместо меню инсталлятора вы увидите стандартный рабочий стол.
Как войти в BIOS на разных компьютерах?
Прежде чем поставить новую ОС и настроить BIOS, необходимо отметить, как осуществляется запуск этого меню. Через стандартный интерфейс Windows 10 БИОС открыть не получится в связи с тем, что данная консоль предназначена для разработчиков.

Однако запуск меню произойдет беспрепятственно, если вы выключите компьютер, а во время повторного включения зажмете клавишу или воспользуетесь комбинацией от разработчика. И вот здесь сложнее всего понять, какая кнопка понадобится для каждого отдельного ПК. Все будет зависеть от производителя материнской платы.

Представленные выше комбинации актуальны для стационарных компьютеров. Если вы являетесь владельцем ноутбука, то вам необходимо рассмотреть сочетания в зависимости от производителя устройства.
Если же вы являетесь владельцем ноутбука, марка которого не представлена в таблице, то попробуйте каждую комбинацию. Исходя из представленной информации, можно сделать вывод, что чаще всего используется клавиша «F2». Второй по популярности вариант – «Del», но и другие сочетания могут оказаться действенными.

Как в БИОС выбрать загрузку с флешки?
Главной проблемой при установке операционной системы с внешнего носителя является то, что компьютер не распознает флешку. В идеале при включении ПК на экране должен сразу появиться инсталлятор, но вместо него запускается рабочий стол. Это происходит по причине того, что в настройках BIOS в качестве основного носителя выбран HDD (SSD), а не USB-флешка. Следовательно, пользователю нужно переключиться с одного накопителя на другой.

На заметку. Переключение между пунктами меню BIOS осуществляется стрелочками клавиатуры. Переход в разделы выполняется нажатием на клавишу «Enter», а для сохранения настроек необходимо нажать на «F10».
Задача пользователя – найти пункт меню с выбором основного носителя. Однако оформление БИОС отличается в зависимости от производителя материнской платы, поэтому далее будут рассмотрены варианты для каждого конкретного интерфейса.

Классическое меню, выполненное в сером цвете. Оно, как и другие консоли BIOS, представлено исключительно на английском языке, поэтому поиск может быть осложнен. Однако есть общая инструкция, позволяющая избежать неприятностей:


- Убедитесь, что напротив каждого контроллера стоит значение «Enabled».
- Переместитесь во вкладку «Boot», а затем – «Hard Disk Drivers».


- Нажав на кнопку «Esc», сделайте шаг назад и войдите в раздел «Boot Priority Device».
- Напротив «1st Boot Device» выберите USB-накопитель.

Далее останется сохранить настройки нажатием на «F10» и перезагрузить компьютер, чтобы при следующем включении отобразился инсталлятор.
AWARD/Phoenix BIOS
Еще одно меню, оформленное в сером цвете, однако имеющее другие пункты интерфейса, что вызывает затруднения у пользователей. Поэтому действуйте в соответствии с алгоритмом:

- Установите значение «Enabled» напротив каждого USB-контроллера.
- Перейдите во вкладку «Advanced».


Дальнейший план действий не отличается от инструкции, рассмотренной ранее. Просто перезагружайте компьютер, и все будет готово.
Очень старая версия БИОС, которая, впрочем, может стоять на вашем компьютере. Здесь инструкция выглядит следующим образом:


Далее действуйте по стандартной схеме: нажимайте на «F10» и перезагружайте компьютер. Теперь ваше устройство готово к установке новой ОС.
Не так давно мне на глаза попалась одна довольно интересная утилита – Ventoy. Предназначена она для создания универсальных загрузочных флешек: Legacy + UEFI (причем, делается это в ней максимально просто, буквально за 2 шага!).
Протестировав ее пару недель, я нашел для себя, что инструмент и в правду заслуживает внимания (именно поэтому и появилась эта заметка).




