Отключение клипов xbox, чтобы открыть приложение
Решить проблему с ассоциациями поможет отключение видео. После очередного обновления, привычный раздел « Xbox DVR » был переименован в « Клипы ». Существует много способов отключения функции записи клипов.
Пример инструкции, если возникает ошибка «Вам понадобится приложение, чтобы открыть этот ms-gamingoverlay»:
- Проверьте, стоит ли у вас на компьютере самая новая версия Xbox. Если нет, обновите ее.
Где отображается версия Xbox GameBar
Запустите центр управления « Параметры ». Полистайте страницу вниз. Откройте страницу « Игры ».
Где находится раздел Игры
Перейдите в « Меню ». Найдите визуально пункт « Записывайте игровые клипы ».
Где находится переключатель

Переключатель в позиции Отключено в разделе Клипы
Прежде чем приступать к запуску стандартных приложений, убедитесь в целостности системных файлов.
Если вы прежде специально или ненароком успели удалить Xbox GameBar, нужно сделать следующее:
- От имени администратора вызовите средство автоматизации Power Shell . В Windows 10 это оболочка для командной строки.
- Восстановите все стандартные приложения. Для этого введите следующую команду:
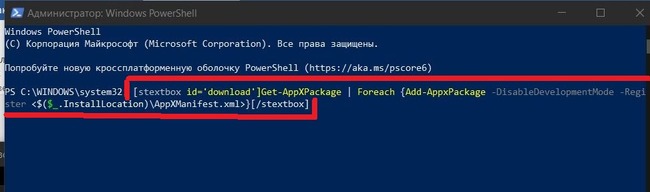
Команда в Power Shell
Когда восстановление будет выполнено, Xbox GameBar заработает в штатном режиме. Проблема будет исправлена.
Исправлено — «вам понадобится новое приложение, чтобы открыть этот магазин ms-windows»
Решение 1. Запустите средство устранения неполадок приложений Магазина Windows
Первое, что мы собираемся попробовать, также самое простое. Мы запустим средство устранения неполадок приложений, чтобы узнать, сможет ли оно решить эту проблему для нас. Вот что вам нужно сделать:
- Откройте приложение «Настройки» и перейдите в раздел « Обновление и безопасность ».
- Выберите « Устранение неполадок» в меню слева.
- Выберите Приложения для Магазина Windows на правой панели и нажмите Запустить средство устранения неполадок .
- Следуйте инструкциям на экране для устранения неполадок.
Решение 2 — Сброс Microsoft Store
Если специалист по устранению неполадок не выполнил свою работу, мы также можем попытаться перезагрузить Магазин. Это довольно просто и требует выполнения всего одной команды. Вот что вам нужно сделать:
- Перейти к поиску, введите wsreset.exe .
- Откройте WSReset.exe и дайте процессу завершиться.
Решение 3 — Сброс кеша приложения
Если со временем кэш-память приложения Microsoft Store накапливается, рекомендуется очистить его. Возможно, очистка кеша также решит эту проблему. Вот как очистить кэш Store в Windows 10:
- Включить просмотр скрытых папок.
- Скопируйте и вставьте этот путь в адресную строку Windows File Explorer, но замените его именем вашей учетной записи:
- Переименуйте папку Cache из папки LocalState. Это ваш выбор, как переименовать его.
- Создайте новую пустую папку и назовите ее Cache.
- Перезагрузите компьютер, и все готово.
Решение 4 — Проверьте настройки вашего региона
Магазин Microsoft не работает одинаково в каждом регионе. Кроме того, если регион на вашем компьютере отличается от вашего фактического местоположения, могут возникнуть некоторые проблемы. Итак, мы собираемся проверить правильность настроек вашего региона. Вот как это сделать:
- Откройте приложение «Настройки» и перейдите в раздел « Время и язык ».
- Выберите вкладку «Регион и язык» и измените свою страну или регион.
Вы также можете изменить свой регион, выполнив следующие действия:
- Откройте панель управления и выберите регион из списка.
- Когда откроется окно Region, перейдите на вкладку Location и измените местоположение Home. После того, как вы закончите, нажмите Apply и OK, чтобы сохранить изменения.
- Перезагрузите компьютер и проверьте, устранена ли проблема.
Решение 5 — Установите обновления Windows
Поскольку Магазин является частью Windows 10, частые обновления Windows могут повлиять на него. Так что, если это широко распространенная проблема, есть большая вероятность, что Microsoft в конечном итоге выпустит исправление. Чтобы получить все необходимые исправления, обновляйте Windows 10.
Решение 6 — Создать новую учетную запись пользователя
Некоторые пользователи также предполагают, что доступ к Магазину из учетной записи, отличной от вашей учетной записи по умолчанию, может быть полезным. Поэтому, если ни одно из предыдущих решений не помогло решить проблему, попробуйте создать новую учетную запись пользователя и получить доступ к магазину из нее. Вот как создать новую учетную запись пользователя в Windows 10:
- Откройте приложение «Настройки» и перейдите к « Учетные записи» .
- Теперь в левой панели перейдите в раздел «Семья и другие люди» . На правой панели нажмите Добавить кого-то еще на этот компьютер .
- Выберите У меня нет информации для входа этого человека .
- Теперь нажмите Добавить пользователя без учетной записи Microsoft .
- Введите желаемое имя пользователя и нажмите Далее, чтобы продолжить.
Решение 7 — Перерегистрируйте приложение Store
И, наконец, если ни одно из предыдущих решений не помогло решить проблему, вы можете перерегистрировать пакет приложения Store. Вот как это сделать:
Активация с помощью kms auto net
На данный момент KMS Auto Net является единственным популярным активатором, который одинаково хорошо справляется со всеми версиями Windows (с 7 по 10), а также позволяет активировать второстепенные продукты от Microsoft: Office, Excel, Word. Для работы программы необходимо всего 5 Мб места на жестком диске, права администратора и пакет NET Framework 4 версии и выше (есть почти на всех компьютерах).
Программа очень простая, однако следует знать об основных режимах ее работы:
- Hacktool — универсальное решение для обычного пользователя. Программа сама подбирает тот способ активации, который подходит конкретному ПК и системе, а затем сохраняет его и использует далее по-умолчанию. Если все сделано верно, сообщение о лицензии более не побеспокоит.
- Hook — рабочий, но устаревший вариант. В этом режиме KMSAuto подменяет файлы, необходимые для активации системы, а затем возвращает их на место. Способ устарел, поскольку новые версии программы делают это автоматически, а подмена происходит в оперативной памяти.
- NoAuto — ручной режим настройки. Желательно иметь хотя бы общее понимание о том, что происходит на экране. Неверная настройка программы может навредить всей системе.
- WinDivert — в этом режиме в Windows устанавливается дополнительная подпрограмма, которая подключается к серверам KMS для получения нужных данных, а уже затем проходит активацию в Microsoft.
- TAP — устанавливает особый интерфейс и два драйвера-адаптера, чтобы активация происходила буквально за пару кликов. Вариант для тех случаев, когда лицензионный ключ постоянно сбрасывается, автоматически программа не работает, и все приходится делать вручную по кругу.
Справедливости ради, сервера KMS Auto безотказно работают уже много лет. Программа работает таким образом, чтобы обмануть Windows: суть не только и не столько в ключе, сколько в настройках и физическом расположении активационных серверов — они не должны находиться на одном компьютере с операционной системой.
Обычно достаточно нажать «Активировать Windows» и выбрать нужную версию системы, чтобы активация прошла автоматически. Не лишним будет выставить автоматическую активацию каждые пару недель, чтобы не пришлось делать этого вручную (подробнее в инструкции по активации Office).
Пользователь спустя некоторое время может столкнуться с проблемой потери лицензии Windows 10. Но подобная неприятность может возникнуть в разных ситуациях и по различным причинам.
Используем windows server license manager script – mandrake’s blog
Windows Server License Manager Script, также известный как slmgr.vbs, используется для управления ключами и лицензиями в клиентских операционных системах Microsoft Windows.
Рассмотрим назначение глобальных параметров этого инструмента:
- slmgr.vbs /dli — получить базовую информацию о лицензии и активации текущей системы, а также наименование редакции Windows;
- slmgr.vbs /dlv — получить детальную информацию, включая уникальный идентификатор активации, установки и некоторые другие параметры;
- slmgr.vbs /xpr — узнать дату истечения срока активации Windows, актуально в организациях, где для активации ПО Microsoft используется сервер KMS (Key Management Server);
- slmgr.vbs /upk — удалить используемый в настоящее время ключ системы;
- slmgr.vbs /cpky — удалить сведения о ключе ОС из реестра, но при этом оставить Windows в активированном состоянии;
- slmgr.vbs /ipk — задать ключ продукта (в виде AAAAA-BBBBB-CCCCC-DDDDD-EEEEE);
- slmgr.vbs /ato — активировать операционную систему через интернет;
- slmgr.vbs /dti — активировать операционную систему в оффлайн-режиме (с получением идентификатора установки, по телефону);
- slmgr.vbs /atp — задать идентификатор активации, полученный с помощью команды slmgr.vbs /dti. Полностью команда выглядит так: slmgr.vbs /atp IDACTIVATION;
- slmgr.vbs /rearm — действительно только для Windows 7. Продлить 30-дневный пробный период. Команда действует лишь несколько раз.
Отдельно стоит отметить способность инструмента slmgr.vbs работать с активацией и лицензиями на удаленных машинах. В роли опции может выступать один из параметров, представленных в примерах выше. Команда вводится в следующем виде:
slmgr.vbs ИмяКомпьютера ИмяПользователя Пароль /опция
Утилита slmgr.vbs имеет множество других параметров, описанных на сайте Microsoft:
Как активировать ос windows 10 с помощью kms auto
Если срок действия вашей лицензии Windows 10 истекает, для новой активации удобно задействовать популярную утилиту KMS Auto, которая адаптирована для Windows 7 и выше, а также взаимодействует с Microsoft Office. Это удобный способ как обновить лицензию, так и продлевать по заданному вами расписанию, чтобы она не закончилась.
Программа самостоятельно подберёт ключ лицензии на Windows 10 и запустит активацию. После скачивания и инсталляции и до момента старта надо отключить антивирусное ПО вашего компьютера и Брандмауэр.Дальнейшая последовательность:
- Запустите KMSAuto с правами администратора.

- Найдите клавишу Активации, нажмите.

- Найдите строчку Активация Windows, проверьте, чтобы рядом стоящий чекбокс был отмечен галочкой.

- Нажмите кнопку Активации Windows. Когда утилита завершит работу, перезагрузите ПК.
Как проверить сроки окончания активации лицензии windows 10
- Кликните правой кнопкой мыши на кнопку «Мой компьютер», затем на «Свойства»
- Появится страница, на которой есть строчка об Активации Windows 10. Лицензионный ключ применяется бессрочно, в ином случае будет указан срок истечения.

Другой способ как узнать срок, когда ключ действия лицензии истекает:
- Нажмите комбинацию Win X

- В появившемся меню войдите во вкладку «Система»

- Вы попадёте на страницу с данными об активации.

Для обычной и Pro-версии есть ещё один метод:
- Нажмите Win R

- В открывшемся окне Выполнения введите «winver.exe.»

На экран выведется информация об ОС — версия и число, когда заканчивается активация лицензии в случае, если нет бессрочного подключения.
Как продлить лицензию windows
Как продлить лицензию Windows

Всем привет, в этой статье от Компьютер76 я покажу, как продлить лицензию Windows 7 на определённый срок. Конкретно – от месяца до полугода. Да больше, чего уж там… Если вы не можете пока позволить себе покупку полноценной понравившейся версии или «толком не разобрались» в имеющейся пробной версии, то есть вариант на вполне законных основаниях попробовать продлить лицензию Windows . Если будете верно следовать инструкции, целый год можно пользоваться неактивированной Windows вполне безопасно.
Определить тип лицензии и состояние активации Windows
Как известно, скачать пробную версию нетрудно, Microsoft позволяет это сделать, но от лимита в 30 дней на пользование никуда ни деться. Сейчас покажу, как об этой временной границе можно на время позабыть. Давайте попробуем одну команду, которая продлит срок службы системы ещё на 3 месяца. Права администратора к Windows приветствуются. Поехали…
Запускаем консоль команд: Пуск – найти программы и файлы – cmd. Сразу не нажимайте клавишей Enter, а выберите мышкой запуск от имени администратора.

В командной строке напечатайте следующую команду:
slmgr –rearm (не проморгайте пробел)

Через некоторое время система выдаст сообщение такого типа:

Согласитесь и перезагрузитесь. После перезагрузки…

Если вам такого срока всё равно мало, давайте попробуем продлить лицензию Windows ещё на 9 месяцев. На сей раз нам придётся поработать с реестром. Перед этим не забудьте сделать резервную копию реестра.
Запускаем редактор реестра: Пуск – найти программы и файлы — regedit
Пройдём по пути:
HKEY_LOCAL_MACHINESOFTWAREMicrosoftWindowsNTCurrentVersionSoftwareProtectionPlatform
В правой части открывшегося окна найдите знакомый параметр SkipRearm. Теперь дважды щёлкните по нему и измените значение с 0 на 1. Теперь нажмите на OK и закройте реестр.
Вот и всё. Теперь вы можете продлить лицензию Windows с помощью способа, описанного в начале статьи (через консоль команд), ещё 8 раз. Таким образом можно продлить лицензию Windows на 240 дней. Если сложить оба варианта с последовательной законной активацией, то общий период пользования неактивированной версией составит
240 120 = 360 дней
Неплохо, правда? Подытожим. Для того, чтобы максимально пролить срок службы Windows, сначала можно использовать команду slmgr –rearm , а затем приступать ко второму варианту. Соответственно, делаем это каждые 30 дней за мгновение до того, как активация «слетит».
Успехов
Как удалить напоминание об истекающей лицензии windows
Оповещение об истекающем сроке лицензии способно раздражать. Я подскажу, как убрать информационное окошко.
- Вызовите окошко Выполнить (Win R)

- Введите «services.msc.»

- Найдите название «Служба Windows License Manager«, выполните по ней двойной клик и нажмите клавишу «Остановить«.

Помните, после этих действий «Центр обновлений» перестанет присылать вам сообщения. Чтобы запустить службу, необходимо выполнить все вышеописанные действия и, последним шагом, скомандовать «Запустить»
Как вариант, вы можете периодически сами заглядывать в «Центр» и проверять не предлагает ли система воспользоваться обновлением.
Купить лицензию
Очевидное решение для тех, кому важен качественный продукт. В этом случае придётся заплатить, но это одноразовый взнос.
Как продлить лицензию:
- Нужно зайти на сайт Microsoft, выбрать желаемую версию Windows и добавить ее в «Корзину».

- Затем откройте «Корзину» и нажмите «Оформить заказ».

- Войдите в учетную запись Microsoft, заполните анкету и оплатите счёт за лицензию.

- Вам предоставят ключ активации и инструкцию, как его ввести.
Внимательно ознакомьтесь с правилами использования продукта: для скольких ПК он предназначен и есть ли какие-то дополнительные требования. Если их не выполнить, то лицензию могут отозвать.
Ответы (9)
__Если мой ответ вам помог, пожалуйста, отметьте его как ответ.
Disclaimer: В ответе могут быть ссылки на сайты не на сайты Microsoft, Все советы с таких сайтов Вы выполняете на свой страх и риск.
12 польз. нашли этот ответ полезным
Был ли этот ответ полезным?
К сожалению, это не помогло.
Отлично! Благодарим за отзыв.
Насколько Вы удовлетворены этим ответом?
Благодарим за отзыв, он поможет улучшить наш сайт.
Насколько Вы удовлетворены этим ответом?
Благодарим за отзыв.
2 польз. нашли этот ответ полезным
Был ли этот ответ полезным?
К сожалению, это не помогло.
Отлично! Благодарим за отзыв.
Насколько Вы удовлетворены этим ответом?
Благодарим за отзыв, он поможет улучшить наш сайт.
Насколько Вы удовлетворены этим ответом?
Благодарим за отзыв.
Был ли этот ответ полезным?
К сожалению, это не помогло.
Отлично! Благодарим за отзыв.
Насколько Вы удовлетворены этим ответом?
Благодарим за отзыв, он поможет улучшить наш сайт.
Насколько Вы удовлетворены этим ответом?
Благодарим за отзыв.
16 польз. нашли этот ответ полезным
Был ли этот ответ полезным?
К сожалению, это не помогло.
Отлично! Благодарим за отзыв.
Насколько Вы удовлетворены этим ответом?
Благодарим за отзыв, он поможет улучшить наш сайт.
Насколько Вы удовлетворены этим ответом?
Благодарим за отзыв.
Установите последнее накопительное обновление КВ4282435. Судя по официальному списку изменений, оно должно было исправить эту проблему.
Это обновление уже установлено 🙁
Эти проблемы начались, собственно, после того, как я переустановил последнюю версию Windows 10
Был ли этот ответ полезным?
К сожалению, это не помогло.
Отлично! Благодарим за отзыв.
Насколько Вы удовлетворены этим ответом?
Благодарим за отзыв, он поможет улучшить наш сайт.
Насколько Вы удовлетворены этим ответом?
Благодарим за отзыв.
Сделал всё, а половина из этого была уже сделана ранее, и ничего не помогает, увы 🙁
3 польз. нашли этот ответ полезным
Был ли этот ответ полезным?
К сожалению, это не помогло.
Отлично! Благодарим за отзыв.
Насколько Вы удовлетворены этим ответом?
Благодарим за отзыв, он поможет улучшить наш сайт.
Насколько Вы удовлетворены этим ответом?
Благодарим за отзыв.
Добрый день, Hana Craudo!
Сообщите, пожалуйста, результат!
Если данная информация была полезена, пожалуйста, отметьте её как ответ.
Продление пробного периода
Если возникла необходимость продлить пробный период, есть способ сбросить текущее состояние и стартовать заново, с нуля:
- Нажмите Win R

- Введите cmd

- Введите: slmgr.vbs / Rearm, затем Enter.

- Всё, счётчик обнулится.
Количество доступного числа сбросов можно узнать, запросив в командной строке slmgr.vbs /dlv
Способ 3: «командная строка»
Для отключения штатной клавиатуры ноутбука существуют также способы, при использовании которых не нужно устанавливать стороннее программное обеспечение. Одним из таких вариантов действий является использование «Командной строки».
- Щелкайте «Меню». Открывайте «Все программы».
- Переходите в директорию «Стандартные».
- Отыскав надпись «Командная строка» жмите по ней ПКМ и кликайте «Запуск от имени администратора».
- Утилита «Командная строка» активирована с административными полномочиями. Введите в её оболочку:
rundll32 keyboard, disableПримените Enter.
- Клавиатура будет отключена. При необходимости её можно снова активировать через «Командную строку». Для этого введите:
rundll32 keyboard, enableЩелкайте Enter.





Если вы не подключали к ноутбуку альтернативное устройство ввода данных через USB или через другой разъем, то ввести команду можно с помощью копирования и вставки, используя мышь.
Урок: Запуск «Командной строки» в Виндовс 7
Способ 4: «диспетчер устройств»
Следующий способ также не предполагает для достижения поставленной цели применение инсталлируемого ПО, так как все необходимые действия выполняются в «Диспетчере устройств» Виндовс.
- Кликните «Пуск» и переходите в «Панель управления».
- Выбирайте «Система и безопасность».
- Среди пунктов блока «Система» перейдите по «Диспетчер устройств».
- Интерфейс «Диспетчера устройств» будет активирован. Найдите в перечне устройств пункт «Клавиатуры» и щелкните по нему.
- Откроется перечень подключенных клавиатур. Если на данный момент подключено только одно устройство данного типа, то в списке будет только одно наименование. Щелкните по нему ПКМ. Выберите «Отключить», а если этого пункта нет, то «Удалить».
- В открывшемся диалоговом окошке подтвердите свои действия, нажав «OK». После этого устройство будет отключено.
- Возникает закономерный вопрос, что делать, если отключенное таким способом штатное устройство ввода потребуется опять активировать. Жмите в горизонтальном меню «Диспетчера устройств» позицию «Действия» и выберите вариант «Обновить конфигурацию оборудования».






Урок: Запуск «Диспетчера устройств» в Виндовс 7
Способ 5: «редактор групповой политики»
Произвести деактивацию штатного устройства ввода данных можно также при помощи встроенного инструмента системы, называемом «Редактором групповой политики». Правда, этим способом можно воспользоваться только в следующих редакциях Виндовс 7:
- Но прежде всего нам нужно будет открыть «Диспетчер устройств». Как это совершить, рассказывается в предыдущем способе. Жмите по пункту «Клавиатуры», а затем ПКМ щелкайте по наименованию конкретного устройства. В отобразившемся списке выберите «Свойства».
- В новом окне перейдите в раздел «Сведения».
- Теперь можно активировать оболочку редактирования групповой политики. Вызывайте окошко «Выполнить», набрав Win R. Вбейте в поле:
gpedit.mscКликните «OK».
- Оболочка нужного нам инструмента будет запущена. Жмите по пункту «Конфигурация компьютера».
- Далее выбирайте «Административные шаблоны».
- Теперь необходимо зайти в папку «Система».
- В перечне директорий войдите в «Установка устройства».
- Затем заходите в «Ограничения на установку устройств».
- Выберите элемент «Запрета установки устройств с указанными кодами…».
- Будет открыто новое окошко. Переставьте в нем радиокнопку в позицию «Включить». Поставьте пометку в нижней части окна напротив пункта «Также применить…». Жмите на кнопку «Показать…».
- Откроется окно «Ввод содержания». Введите в поле этого окна информацию, которую вы скопировали или записали, находясь в свойствах клавиатуры в «Диспетчере устройств». Жмите «OK».
- Вернувшись в предыдущее окно, жмите «Применить» и «OK».
- После этого перезагрузите ноутбук. Щелкайте «Пуск». Далее жмите по пиктограмме треугольника справа от кнопки «Завершение работы». Из перечня выберите «Перезагрузка».
- После перезапуска ноутбука клавиатура будет отключена. Если вы захотите её включить вновь, то снова зайдите в окно «Запретить установку устройств» в «Редакторе групповой политики», установите радиокнопку в позицию «Отключить» и жмите по элементам «Применить» и «OK». После перезагрузки системы штатное устройство ввода данных будет снова работать.


В поле «Свойство» из раскрывшегося списка выберите «ИД оборудования». В области «Значение» отобразится нужная нам для дальнейших действий информация. Вы можете записать её или скопировать. Для копирования кликните по надписи ПКМ и выберите «Копировать».












Как видим, отключить клавиатуру ноутбука в Виндовс 7 можно как штатными способами, так и путем установки сторонних программ. Алгоритм второй группы методов несколько проще, чем оперирование встроенными инструментами системы. К тому же использование «Редактора групповой политики» доступно далеко не во всех редакциях изучаемой ОС.
Через «командную строку»
С помощью «Командной строки» можно отключить назойливое уведомление от Windows 8-10.
- Нажмите на клавиатуре сочетание клавиш – с логотипом Microsoft и одновременно R.
- В поле впишите «cmd» и нажмите Enter.

- Далее нужно задать команду «slmgr –rearm» подождать её выполнения.

- Теперь снова вызовите окно «Выполнить», как описано в первом пункте, и впишите: «services.msc».

- В появившемся перечне нужно отыскать Windows License Manager и Update Center и отключить их двойным кликом и выбором соответствующей опции.


Эмулятор ios на пк – 20 лучших инструментов для запуска приложений ios на pc
Используя рассмотренные в этой статье эмуляторы iOS, вы сможете запускать программы для iPhone на пк, не потратив ни одного дополнительного доллара.
В этой статье мы разберемся, что представляет собой iOS-эмулятор, а также приведем список лучших эмуляторов iOS для Windows и Mac.
Эмулятор — это программа для запуска приложений, созданных для других операционных систем. Он копирует поведение оригинальной ОС (платформа iOS) и позволяет устройству вести себя так же, как и Apple-устройство.
Хотя эмуляторы и симуляторы позволяют запускать любое программное обеспечение в одной среде, скажем, Windows, но работают они по-разному.
Симулятор создает среду, аналогичную операционной системе оригинального устройства, но не пытается имитировать его аппаратное (CPU, Ram). Из-за этого некоторые приложения могут работать не так, как предполагалось.
Эмулятор айос на пк повторяет все аспекты аппаратного обеспечения оригинального устройства и программное обеспечение без какой-либо модификации. Благодаря этому вы можете запустить любое приложение на эмуляторах и не заметите какой-либо разницы. Но в то же время эмуляторы работают медленнее.
Если вы разработчик, то можете использовать эмуляторы для тестирования своего приложения. Благодаря этому вам не нужно покупать отдельное устройство. А некоторые эмуляторы, представленные в этой статье полностью бесплатны.
Если вам нужно протестировать приложение для iOS на своем ПК, который работает под управлением операционной системы Windows или Mac, то не нужно тратиться на покупку дорогостоящих устройств. Вы можете использовать один из описанных ниже эмуляторов iOS — с удобным и вполне быстрым пользовательским интерфейсом!
Один из самых популярных эмуляторов iOS для Windows. Официально его поддержка разработчиком (Genuitec, LLC) прекращена. Но он по-прежнему работает.
С помощью MobiOne можно создавать собственные приложения для iOS, а также использовать любые устройства. Эмулятор будет полезен разработчикам, которые хотят создавать кросс-платформенные приложения для смартфонов.
Также с помощью MobiOne можно создать уведомления о состоянии, отображаемые на рабочем столе (как в iOS). А также обмениваться ссылками на приложения и веб-страницы по электронной почте, настраивать приложение для работы на iPhone и iPad, оформлять брендинг приложений с помощью пользовательских иконок, просматривать состояние приложения в AppCenter Progress и многое другое. Кроме этого его можно бесплатно загрузить и установить на ПК.
Симулятор iPad с поддержкой обновлений от Apple. Этот инструмент поддерживает множество полезных функций, таких как Smooth GUI, совместимость приложений, индикаторы.
iPadian работает только в полноэкранном режиме, но предоставляет быстрый доступ к рабочему столу с помощью отдельной кнопки. Она отображается в нижней правой части экрана. Время отклика на действия пользователя весьма впечатляет, и приложения загружаются очень быстро. Эмулятор поставляется с множеством приложений (включая iMessages, Siri, App Store). А также позволяет смотреть Watch OS и TvOS.
Инструмент доступен как в бесплатной, так и в платной версии. Премиум-версия стоит около 10 $. С ее помощью вы сможете получить доступ ко всем приложениям.
Эмулятор iOS на ПК для профессионалов. Smartface работает аналогично iPadian. Он широко используется разработчиками для создания и тестирования iOS-приложений.
Основными функциями Smartface Emulator являются:
- Поддержка плагинов для расширения приложений;
- Библиотека JavaScript;
- Редактор WYSIWYG Design;
- Единая база кода JavaScript;
- Тестирование и отладка приложений;
- Плагины и сервисы для предприятий.
Стоимость платной версии Smartface Emulator начинается от 99 долларов. Она предоставляет некоторые дополнительные функции, которые будут полезны для IOS-разработчиков. Но есть и бесплатная версия. Данный инструмент подойдет, если вам приходится тестировать кросс-платформенные приложения для iOS.
Самое лучшее в этом эмуляторе это то, что он абсолютно бесплатный. Его интерфейс прост в использовании.
Синхронизируйте свой пакет iOS-приложений с App.io, и после этого вы сможете передавать приложения через App.io с любого из своих эмулированных устройств. Работа программы построена на основе облачной технологии.
App.io эмулирует внешний вид устройства Apple, клавиатуру, меню и многое другое. Поэтому этот инструмент окажется более полезным для начинающих пользователей. Эмулятор совместим со всеми последними версиями Windows, и вы можете скачать его бесплатно.
Xamarian Testflight принадлежит корпорации Apple. Он позволяет получить полный доступ ко всем приложениям из Apple Store и запускать их на ПК под управлением Windows.
Данный эмулятор позволяет тестировать iOS-приложения. Но стоит отметить, что тестовые приложения TestFlight работают только с iOS версии 8.0 и выше.
Стоимость платной версии Xamarian Testflight начинается от 25 $ в месяц. Инструмент совместим с Windows, MAC, iPad и iPhone.
Appetize.io помогает разрабатывать игры и приложения для iOS и Android, эмулируемом в браузере. Он предоставляет бесплатную демо-версию iOS, доступ к которой можно получить с различных устройств.
Чтобы использовать эмулятор, нужно посетить официальный сайт Appetize.io и загрузить файл приложения для iOS или Android, введя адрес электронной почты. После этого вы получите ссылку для запуска приложения.
Этот инструмент можно использовать бесплатно в течение 100 минут в месяц. После превышения лимита с вас будет взиматься плата в размере 0,05 доллара в минуту. Стоимость премиальных тарифов, которые включают в себя расширенные функции, начинается с 40 долларов в месяц за тариф Basic.
Air iPhone является популярным эмулятором для тестирования, который поддерживает последние версии Windows (8.1 и выше). Он позволяет запускать сразу несколько iOS -приложений.
Его главным преимуществом является совершенно бесплатный имитатор iOS. Инструмент является отличной альтернативой эмулятору iPadian. Большинство профессиональных разработчиков используют Air iPhone для тестирования различных приложений.
Эмулятор поддерживает фреймворк Adobe AIR, который позволяет графическому интерфейсу iPhone работать плавно. Для успешного функционирования AIR iPhone на Windows сначала нужно загрузить Adobe AIR, и установить этот инструмент.
Он совместим с устройствами, работающими под управлением Windows, MAC.
iPad Simulator реализован в виде расширения для браузера Google Chrome. Вы можете использовать его, чтобы получить экран iPad на рабочем столе своего компьютера. Он позволяет напрямую перетаскивать iOS-приложения с ПК на iPad. Вы даже можете отправлять сообщения с помощью Siri или iMessage.
iPad Simulator предоставляет различные функции: Siri, создание неограниченного количества страниц приложений, анимированные обои с поддержкой HD, поиск приложений с помощью браузера и многие другие. Изображения или видео, которые вы сохраняете в эмуляторе, будут безопасно храниться в Cloud Storage.
К сожалению, этот эмулятор в настоящее время удален из Chrome Webstore.
Облачный эмулятор iPhone для разработки и тестирования HTML5 мобильных приложений. Он во многом похож на iPad simulator. Плагин преобразует оригинальное iOS-приложение с помощью WebWorks и PhoneGap. Это лучший эмулятор для тестирования iOS-приложений.
Основная цель Ripple — уменьшить проблемы фрагментации платформы, с которыми сталкиваются разработчики. Он позволяет использовать инструменты для выполнения отладки JavaScript, проверки HTML DOM, автоматического тестирования, эмуляции нескольких устройств и экранов в режиме реального времени. Ripple Emulator также поддерживает как последние приложения BlackBerry 10, так и предыдущие версии платформы.
Это расширение для Chrome поддерживает все iOS-приложения и предоставляет возможность запускать их на любом компьютере.
Новый эмулятор iOS для ПК, работающих под управлением Windows или Mac. Это полностью браузерный инструмент. С его помощью вы можете протестировать и Android.
Демо-версия эмулятора полностью бесплатна. Платная версия обойдется в 0,05 долларов за 60 минут. Также вы можете войти в магазин приложений и использовать любые приложения.
Теперь можно играть в iOS-игры на ПК в эмуляторе Nintendo 3DS с отличной игровой консолью. Он был выпущен 26 февраля 2021 года. Эмулятор предоставляет полный доступ ко всем 3D-играм Nintendo без оригинальной игровой консоли Nintendo.
Вы можете загружать приложения iOS удаленно на устройствах, работающих под управлением Windows, Android и iPhone с помощью виртуального рабочего стола с CloudDesktopOnline. Если вы любитель игр, мы рекомендуем использовать этот эмулятор.
Эмулятор для тестирования и разработки. Он используется в основном профессионалами. Приложение довольно дорогое, но оно отличается высоким качеством. При запуске этот эмулятор потребляет не менее 6 ГБ оперативной памяти.
Он имитирует процесс просмотра веб-страниц на iPhone или iPad, позволяя оценить производительность и надежность мобильных приложений.
Данный инструмент включает в себя уникальную функцию «Групповой контроль». С ее помощью можно легко управлять несколькими экземплярами приложения с уникальными конфигурациями, обновлять или активировать их. Бесплатно использовать эмулятор можно в течение 7 дней, после чего вам придется платить 39,99 $ в месяц.
Один из самых популярных эмуляторов iOS для ПК, которые работают под управлением Windows, Он разработан корпорацией Apple и доступен совершенно бесплатно.
Этот инструмент настоятельно рекомендуется разработчикам, так как он может работать с Visual Studio. Xamarin позволяет создавать собственные приложения и запускать iOS-приложения с помощью C # внутри Visual Studio IDE для всех совместимых платформ — Windows, iOS и Mac OS.
Инструмент похож на AIR iPhone Emulator. Этот инструмент доступен только для пользователей Microsoft Windows.
В интерфейсе эмулятора реализована удобная навигация. Вы также можете использовать такие функции iPhone, как блокнот, часы и другие.
Единственным недостатком iPhone Simulator является то, что вы не сможете получить доступ к Apple App Store и нескольким приложениям одновременно.
Один из самых популярных эмуляторов iOS для Windows, разработанный Xamarin.
Он предоставляет лучший способ тестирования и отладки iOS -приложения из Visual Studio для Windows. Это отличный инструмент для разработчиков. Его пользовательский интерфейс удобен и прост в использовании. При этом эмулятор полностью бесплатный.
Большинство современных компьютеров на Windows имеют сенсорные экраны. Remoted iOS Simulator позволяет касаться окна симулятора, чтобы протестировать сенсорные взаимодействия пользователя в iOS-приложении. Таким образом, вы сможете проводить тестирование на различных физических устройствах. Мы рекомендуем скачать и использовать этот эмулятор, поскольку он полностью бесплатный.
Очень старый эмулятор на базе DOSbox. Вы можете использовать этот эмулятор совершенно бесплатно. Его интерфейс прост и понятен даже для новичков.
Инструмент имеет хороший функционал и отлично работает на Windows. Но, к сожалению, он больше не обновляется. Поэтому мы не рекомендуем использовать это программное обеспечение.
Мультисистемный эмулятор iOS, созданный и разработанный Yoyofr. Он включает в себя огромное множество инструментов. Но некоторые из них не работают. Тем не менее, вы можете пользоваться большинством его средств.
Эмулятор iFBA также поддерживает некоторые дополнительные функции, такие как настройка соотношения сторон видео, изменение режима экрана, частоты звука и даже отключение ядра ARM, если устройство работает медленно. Некоторые из функций, доступных в текущей версии приложения, могут не работать на iOS-устройствах без джейлбрейк.
Премиум-эмулятор iOS для пользователей Windows, который обеспечивает точный виртуальный опыт взаимодействия с устройством Apple iOS. Gearboy можно использовать на всех версиях Windows, Mac, Linux OS.
Он поддерживает все версии устройств Apple, начиная с iOS 5.1 и выше. Эмулятор автоматически сохраняет данные каждый раз, когда вы вносите изменения в игры и когда закрываете их.
GearBoy бесплатен, и если вы хотите попробовать этот эмулятор, скачайте его по ссылке, приведенной выше.
GBA4iOS является альтернативой Game Boy. Он стал популярным благодаря своим замечательным функциям.
Эмулятор помогает пользователям играть в классические игры на устройствах iOS, включая некоторые из популярных игр Super Nintendo, Atati. GBA4iOS был запущен в начале 2021 года с помощью Mac Build Server через сертификат iOS-разработчика, но 17 июля 2021 года, он был закрыт Apple. К счастью, этот эмулятор выжил с помощью лазейки, которая позволила его устанавливать, изменяя дату на iOS-устройстве на прошедшую.
Вы можете загрузить оригинальный GBA4iOS 2.0, для которого требуются устройства, работающие на iOS 7 и выше.
Это Sega Master System, аналогичная эмулятору GameGear для iOS, поддерживающая iOS 5.1 и выше. Gearsystem поддерживает Mac, Windows, Linux OS и многие другие. Этот эмулятор был протестирован сотнями людей в iEmulators Beta. Он довольно оперативно обновляется разработчиком.
Это был список лучших эмуляторов iOS. Он включает в себя как бесплатные, Если вы считаете, что я пропустил какие-то эмуляторы, заслуживающие внимания, расскажите об этом в комментариях.
Дайте знать, что вы думаете по этой теме материала в комментариях. Мы крайне благодарны вам за ваши комментарии, лайки, дизлайки, подписки, отклики!
Пожалуйста, оставьте ваши комментарии по текущей теме статьи. Мы очень благодарим вас за ваши комментарии, отклики, лайки, дизлайки, подписки!





