Как включить боковые цифры на клавиатуре справа — как переключить дополнительные кнопки, почему не набираются, как напечатать
Боковая панель клавиатуры с цифрами — удобная в использовании вещь. Ведь клавиши на ней расположены в привычном порядке, как на калькуляторе. Иной раз бывает очень удобно быстренько что-нибудь подсчитать. Если же эти клавиши отказывают или ломаются, приходится тратить много времени на набор чисел с помощью основной клавиатуры. Что же делать в таком случае? И как можно включить набор, если боковой панели справа у вас вовсе нет? Давайте узнаем!
Любая клавиатура состоит из нескольких блоков. Так, можно выделить:
- Буквенный блок;
- Блок функциональных клавиш (F1, F4 и т. д.);
- Блок дополнительной цифровой клавиатуры.
Кроме того, разумеется, есть клавиши действий (Shift, Ctrl).
В этой статье мы рассмотрим конкретно дополнительную цифровую клавиатуру. На некоторых компьютерах и ноутбуках она выделена в отдельный сектор, на других находится в непосредственной близости к буквенной, а на третьих вовсе отсутствует. При этом последний вариант характерен только для ноутбуков.
Клавиатура для персональных компьютеров обычно больше, чем для ноутбуков. Соответственно, свободное место производители распределяют таким образом, чтобы пользователю было максимально комфортно работать со всеми клавишами. Поэтому цифровую клавиатуру часто выделяют в отдельный сектор.
На фото все клавиши дополнительной клавиатуры (справа) выделены в отдельную группу. В левом верхнем углу этой группы находится кнопка NumLock (для разных моделей расположение может отличаться). Ее нажатие включает цифровую клавиатуру.
При выключенном NumLock клавиши будут вести себя иначе. Так, под цифрами 8, 4, 6 и 2 нарисованы стрелки. Значит, эти клавиши будут работать как обычные кнопки направления (которые находятся слева от цифрового блока).
Кроме того, на клавишах с цифрами 7, 9, 1, 3, 0 и «,» написаны наименования кнопок Home, PgUp, PgDown, End, Insert, Delete, которые можно найти над клавишами направлений. При выключенном «NumLock» эти кнопки будут отвечать за соответствующие действия.
Итак, включение/выключение NumLock приводит не к полному отключению боковой клавиатуры, а к смене предназначения некоторых клавиш.
На ноутбуках цифровая клавиатура обычно расположена ближе к буквенному блоку. Это позволяет производителям сэкономить на размерах всего устройства.
В остальном же включение/отключение цифровых клавиш делается точно так же, как и на компьютерной клавиатуре. Но бывает так, что боковой панели цифровых клавиш на ноутбуке нет.
В этом случае разработчики расположили цифровые клавиши несколько по-другому. Они находятся на буквенных как дополнительные.
Причем клавиши цифр могут быть нанесены и на другие кнопки. Это зависит от издателя.
Чтобы переключить клавиатуру в режим использования дополнительных цифровых кнопок, нужно нажать некую комбинацию клавиш. На разных ноутбуках она может отличаться. Например, в нашем случае нужно одновременно нажать клавиши Fn и Ins (так как синим цветом на кнопке Ins написано NumLock).
В целом это действие ничем не отличается от обычного нажатия NumLock на компьютере. Только в нашем случае при выключенном NumLock клавиши будут печатать буквы, а при включенном — соответствующие цифры и математические знаки.
Отключение цифровых клавиш на боковой клавиатуре справа (или на буквенной для некоторых ноутбуков) производится точно так же, как и включение. Опишем необходимые действия коротко:
- Если у вас есть боковая клавиатура, нажатие клавиши NumLock отключит ее (точнее, переключит на другую функциональность, как мы указывали выше).
- Если у вас боковой клавиатуры нет, найдите цифры на клавишах букв. Для того чтобы отключить эти цифры (переключить их на буквы) нужно нажать сочетание клавиш, которое для разных моделей ноутбуков может отличаться. Обычно это кнопка Fn [какая-либо функциональная клавиша].
Что делать, если все равно боковая клавиатура не работает
Возможны ситуации, когда опция «NumLock» активирована, но боковые кнопки остаются по-прежнему в нерабочем состоянии. В данном случае проблему придется решать так:
- Сначала через «Пуск» заходим в «Панель управления» (фото справа).
- Затем потребуется перейти в раздел «Центр спец. возможностей» и отыскать там «Управление работы с мышью».
- Напротив этой графы снять галочку с «Управление с клавиатуры включено».
Когда ни один из описанных приемов не помогает или нет нужных клавиш – допускается воспользоваться вспомогательной программой под названием «Экранная клавиатура».
В «Панели управления» следует выбрать «Специальные возможности», через которые осуществляется запуск этой опции. В процессе выполнения программы запустится копия клавиатурного наборного поля. В заключение останется настроить ее путем подбора соответствующих параметров.
Нередко возникают ситуации, когда не загорается световой индикатор, подтверждающий, что правая клавиатура включена. Разобраться с этой неполадкой совсем несложно; для этого достаточно выйти в «Диспетчер устройств», а вслед за тем убедиться, что операционная система «распознала» клавиатуру («увидела» ее). В противном случае придется обновить соответствующий драйвер и вновь войти в ОС, перезагрузив ПК.
Если же в конкретной модели ноутбука правая сторона с цифрами полностью отсутствуют – при желании его можно приобрести в виде самостоятельного выносного устройства.
Обратите внимание! Дополнительное цифровое поле подключается через USB-вход.
В заключение обзора отметим, что, воспользовавшись приведенными выше рекомендациями, можно восстановить работоспособность цифрового наборного поля практически на любой модели ПК или ноутбука.
Windows 7
Уже устаревшая версия, однако ей до сих продолжают многие пользоваться. Процесс снятия пароля выглядит следующим образом:
- Откройте “Панель управления”. Ее можно вызвать, кликнув по кнопке “Пуска” и выбрав в левой части интерфейса соответствующий пункт.
- Находясь в интерфейсе “Панели управления” переключитесь в категорию “Учетные записи пользователей и безопасность”. Если у вас нет этой категории, то в верхней части окна, около поля “Просмотр”, установите значение “Категория”.

- В следующем окне нажмите по пункту “Изменение пароля Windows”.
- Вы перейдете к настройкам своей учетной записи в Windows. Там нажмите кнопку “Удаление своего пароля”.

- Появится окно удаления пароля. Туда введите тот пароль, который используется в данный момент у данной учетной записи. Подтвердите удаление, нажав кнопку “Удалить пароль”.
Также, если у вас есть права администратора, то вы можете снять пароль с любого другого профиля, сохраненного в ОС:
- По аналогии с предыдущей инструкцией перейдите к разделу с полным списком учетных записей пользователя. Там воспользуйтесь ссылкой “Управление другой учетной записью”. Обратите внимание, что для этого вам требуются права администратора.
- Среди перечня учетных записей выберите ту, с которой вам требуется снять пароль. Кликните по ее изображения для перехода к процессу удаления пароля.
- На странице с настройками учетной записи воспользуйтесь пунктом “Удаление пароля”.

- Откроется окошко удаления пароля. Вводить сюда ничего не требуется как это было в предыдущей инструкции. Просто жмите на кнопку “Удалить пароль”.
- Возможно потребуется подтверждение прав администратора.
Включение, настройка и отключение клавиатуры ноутбука
Клавиатура ноутбука редко требует внимания: если вы её не ломали, не заливали жидкостью и не меняли, то она работает без проблем. Но иногда вопрос, как включить клавиатуру на ноутбуке, становится актуальным для пользователей – никаких предпосылок к поломке устройства нет, но клавиши перестают работать.
Есть простой способ проверить клавиатуру на работоспособность: перезагрузите ноутбук и зайдите в BIOS. Если в BIOS кнопки работают, значит, ошибку нужно искать в программном обеспечении.
- Откатитесь до контрольной точки, когда клавиатура работала корректно.
- Запустите проверку на вирусы.
- Откатите драйверы клавиатуры или установите их последнюю версию.
Если на ноутбуке не печатает клавиатура (не работают отдельные клавиши), проверьте, не является ли причиной некорректной работы чрезмерная загрязненность устройства. Используя баллончик со сжатым воздухом, уберите мелкие элементы, застрявшие в пазах.
Если отключилась клавиатура, то проверьте порты USB, разъем RJ-45 (для сетевого кабеля) и тачпад. Если они тоже не работают, то неисправна материнская плата.
Если же порты рабочие, то проверьте шлейф самой клавиатуры. Аккуратно подденьте защелки, чтобы извлечь модуль. Отключите шлейф и почистите его контакты – они могли окислиться. После очистки установите шлейф на место.
На некоторых моделях ноутбуков клавиатуру нельзя снять самостоятельно – например, на ASUS X550C нет отдельного модуля; кнопки здесь утоплены в корпусе.
Иногда не работает не вся клавиатура, а только цифровой блок, который находится справа. Когда он отключен, цифры не набираются: кнопки выполняют другие функции – например, работают как клавиши навигации.
Чтобы включить боковую клавиатуру с цифрами, нажмите клавишу Num Lock. Она позволяет активировать правую клавиатуру: цифры разблокируются и вы сможете их набирать. Если отдельного блока нет, а сами цифры расположены на некоторых клавишах с буквами, то разблокировать цифровую клавиатуру можно с помощью сочетания Fn F11.
https://www.youtube.com/watch?v=lVz2thSCqBU
Будьте внимательны: на некоторых моделях ноутбуков ASUS это сочетание убавляет звук. Посмотрите, как разблокировать цифры, в инструкции к лэптопу. Если инструкции нет, внимательно осмотрите все клавиши в ряду F1-F12 – на них изображены иконки, которые сообщают о назначении кнопки.
Если вы не разобрались, как включить клавиатуру на ноутбуке или активировать цифровой блок, то воспользуйтесь альтернативным решением – виртуальным устройством ввода. Клавиатура на экране была доступна уже в Windows XP, поэтому на более поздних версиях проблем с её запуском тоже нет.
Чтобы включить виртуальную клавиатуру:
- Раскройте меню «Пуск» и воспользуйтесь встроенным поиском (удобно на Windows 7).
- Откройте раздел «Все программы» – «Стандартные» – «Специальные возможности».
- Нажмите Win R и выполните «osk.exe».
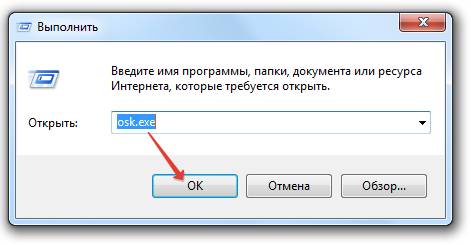
На Windows 8 можно добавить значок сенсорной клавиатуры на панель задач. Она будет закреплена возле системного трея.
- Щелкните по панели задач правой кнопкой.
- Раскройте раздел «Панели».
- Добавьте сенсорную клавиатуру.
На Windows 10 порядок чуть изменился: нужно кликнуть по панели задач и выбрать пункт «Показать кнопку сенсорной клавиатуры».
Чтобы включить режим набора цифр, нажмите кнопку «Параметры» и отметьте пункт «Включить цифровую клавиатуру». Справа появится клавиша «NumLock» – нажмите на неё, чтобы появился цифровой блок. Этот способ работает на всех моделях, вне зависимости от производителя, будь то Acer, Samsung, HP, Lenovo или любой другой бренд.
В некоторых ситуациях встроенная в ноутбук клавиатура перестает работать. Например, после попадания жидкости отказывают некоторые клавиши. Можно просто подключить внешнюю клавиатуру, но тогда будет неудобно работать. Поэтому давайте посмотрим, как встроенное устройство ввода отключить, если уже подключена USB клавиатура.
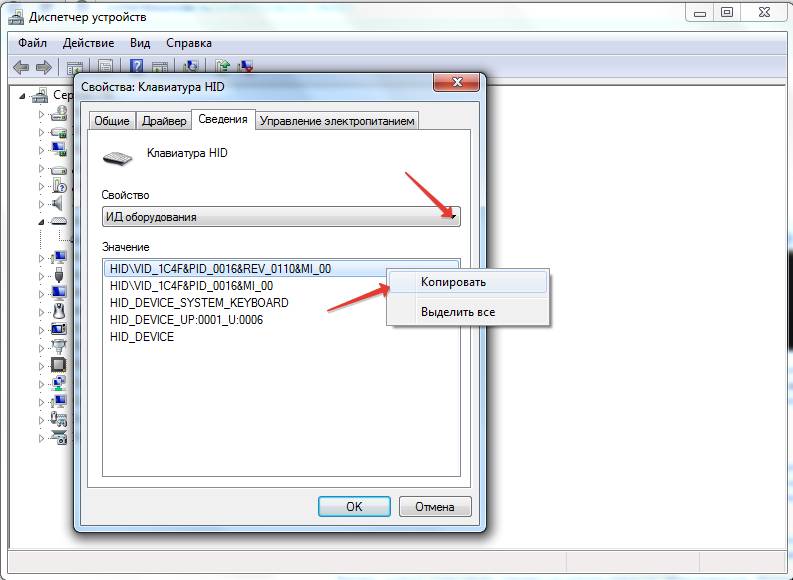
Теперь нужно установить запрет на использование оборудования. Посмотрим на примере Windows 7: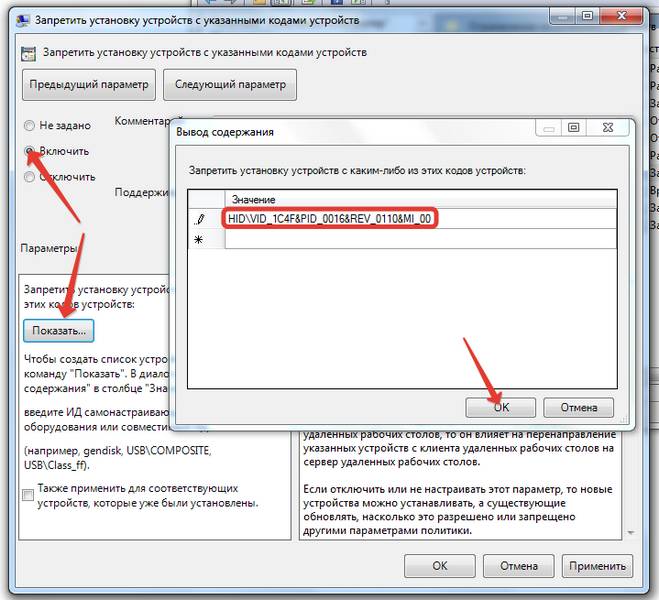
Для максимального эффекта удалите клавиатуру в диспетчере устройств. После перезапуска системы встроенное устройство ввода больше не будет работать. Подключайте внешнюю клавиатуру и спокойно её пользуйтесь. Если возникнет необходимость включить «родную» клавиатуру лэптопа, то снова откройте редактор групповых политик и отключите указанный выше параметр.
Использование утилиты ophcrack
Для восстановления утерянного пароля можно воспользоваться специальными приложениями. Существует программа для поиска и возвращения кода. Чтобы её установить, зайдите в браузер и найдите официальный сайт для скачивания. Можно установить программу на флеш-накопитель и выбрать способ загрузки в BIOS с внешнего накопителя. 
Выберите в открывшемся окне загрузки один из возможных форматов работы (графический или текстовый). Дождитесь поиска утраченного пароля, после этого зайдите в ОС Windows, чтобы удалить блокировку. Теперь доступ к ноутбуку будет восстановлен. ФОТО 5
Как включить цифровые клавиши на клавиатуре, у которого нет цифрового блока
Включенный Num Lock на ноутбуке
На некоторых клавиатурах отсутствует блок цифровых клавиш справа. Однако, обычно, производители заботятся о пользователях, и реализовывают их на буквенной клавиатуре. Его включение зависит от модели клавиатуры, но чаще всего это можно сделать посредством нажатия на сочетание клавиш:
«Fn NmLk«. После выполнения соответствующего действия буквы, расположенные правее всего, начинают выполнять функции цифровой клавиатуры. В то же время, если нажать на NmLk, то эти клавиши станут работать во втором режиме, который предусмотрен для цифрового блока. А для того, чтобы вернуть работоспособность буквенной клавиатуре, потребуется опять нажать на «Fn NmLk».
Следует упомянуть, что иногда производители, с целью сэкономить пространство, вообще не оснащают клавиатуру клавишей NmLk. В таких случаях переключение на цифровой блок может быть реализован через Fn FN (одна из функциональных кнопок). Надеюсь вы узнали не только причины почему не работают цифры на клавиатуре справа, но и смогли решить проблему.
Боковую клавиатуру почаще называют цифровой либо дополнительной. Это группа клавиш, размещаемая справа от стержневой клавиатуры. В стандартном варианте она состоит из семнадцати клавиш и включает девять кнопок с цифрами, а также знаки четырех математических операций, разделительную точку, клавишу ввода и кнопку активизации этой клавиатуры. Множество этих клавиш имеет двойное функциональное предназначение.
1. Нажмите клавишу с надписью Num Lock, дабы включить цифровую клавиатуру . Она размещается, как водится, как раз на этой самой дополнительной цифровой клавиатуре и стоит на самом первом (левом) месте в верхнем ряду. Он работает как триггер, то есть при отключенной боковой сегменты клавиатуры нажатие этой кнопки ее включает, а при включенной — отключает.
2. Используйте сочетание клавиш fn f11 для того, дабы включить эту дополнительную цифровую клавиатуру на ноутбуке либо лэптопе. На некоторых из моделей таких компьютеров для уменьшения размеров добавочная клавиатура убрана, а ее функции переданы группе клавиш на стержневой клавиатуре.
Эти кнопки имеют добавочные обозначения, отличающиеся цветом от обозначений основных клавиш. Нажатие сочетания fn f11 переназначает функции этих клавиш, и они начинают трудиться так же, как цифровой блок на стандартной клавиатуре. Клавиша f11 может быть заменена иной функциональной клавишей в зависимости от применяемой модели компьютера.
3. Поменяйте значение соответствующей настройки в BIOS, если добавочная клавиатура оказывается неактивной сразу позже загрузки операционной системы. Не все версии BIOS имеют такую опцию, но если она есть в вашем компьютере, то именоваться может, скажем, Num Lock Status, а значение, соответствующее включенному состоянию обозначается надписью ON.
Для того дабы войти в панель настроек BIOS, инициируйте перезагрузку ОС через основное меню на кнопке «Пуск», дождитесь выключения компьютера и начала нового цикла загрузки. Когда индикаторы на клавиатуре мигнут, нажмите клавишу Delete и увидите панель настроек BIOS.
Задача правильной работы дополнительной клавиатуры достаточно зачастую встречается на nix-платформах. Пользователи, сталкивающиеся с такой задачей, порою загоняют себя в тупичок, греша на «кривизну» последней версии дистрибутива, правда решение задачи лежит на поверхности.
Вам понадобится
- Операционная система семейства Linux.
1. Особенно крепко подвержены этому заболеванию свежие дистрибутивы (альфа- и бета-версии), в основном системы на основе Debian, а именно: Ubuntu и Linux Mint. Раньше каждого вам нужно узнать причину отключения дополнительной клавиатуры, т.к. самовольно она не могла это сделать.
2. Протестируйте работу кнопок NumLock-клавиатуры в различных приложениях, играх, а также консоли (стандартной и виртуальной). Обратите внимание на ее применение в играх, вам нужно назначить действия на используемые кнопки (от 1 до 9). Не опасайтесь назначить все кнопки, настройка неизменно дозволено воротить в изначальному виду.
3. При исправном блоке NumLock клавиши обязаны работать в таких приложениях, как «Типовой калькулятор», Gedit и интернет-браузеры (программы, которые работают с этом типом клавиатуры напрямую). Для запуска виртуальной консоли используйте сочетание клавиш Ctrl Alt T, а для обыкновенной Ctrl Alt F1 (F1-F6).
4. Если во всех программах, перечисленных выше, задача сохраняется, и есть шанс исключить вариант неработоспособности клавиатуры, следственно, вы активировали функцию «Управление указателем мыши с клавиатуры». Вылечить данную болезнь легко, довольно вторично нажать сочетание клавиш Ctrl Shift NumLock.
5. Дабы избежать последующих попыток случайного нажатия этих клавиш, нужно обратиться к меню «Система» и предпочесть пункт «Клавиатура» из списка «Параметры». В открывшемся окне перейдите к вкладке «Кнопки мыши», снимите отметку с пункта «Позволить руководить указателем с клавиатуры». Сейчас данная задача огромнее не потревожит вас.
6. В некоторых случаях может понадобиться перезагрузка системы либо только перезапуск «иксов» (x-сервера). Для этого нажмите сочетание клавиш Ctrl Alt Backspace.
Боковая панель на мониторе компьютера может оказаться отменным помощником в приобретении нужной информации. На ней располагаются мини-приложения, такие как «Погода», «Курсы валют», «Часы», «Показ слайдов» и другие. Разместив, скажем, мини-приложение «Погода» на боковую панель и настроив ее на свой регион, вы будете неизменно в курсе, какая погода ожидается сегодня, а также на ближайшие дни. То же самое касается курса валют и иной информации.
Вам понадобится
1. Боковую панель дозволено настроить поверх всех окон, удалить либо добавить мини-приложения, предпочесть формат часов и так дальше. Когда же в боковой панели нет необходимости либо она мешает трудиться с документами, то ее легко отключить.
2. Дабы отключить боковую панель , кликните по ней правой кнопкой мыши. В открывшемся окне выберите пункт «Закрыть боковую панель ». Она исчезнет с рабочего стола. При этом те мини-приложения, которые вы разместили на рабочий стол, по-бывшему будут отображаться.
3. Если боковая панель вам не надобна, то из нее дозволено выйти, закрыв тем самым все мини-приложения и удалив значок боковой панели из области уведомлений на панели задач. Для этого в области уведомлений правой кнопкой мыши кликните по значку боковой панели.
4. В случае, если необходимо будет обратно возвратить боковую панель на рабочем столе компьютера, зайдите в меню «Пуск» и «Все программы». Дальше обнаружьте пункт «Боковая панель » либо Windows Sidebar. Одним нажатием мышки запустите данную программу.
5. В совокупности дозволено сказать, что отключить боковую панель на компьютере не трудно, также как и включить, основное все действия исполнять по порядку. Позже нескольких раз у вас не возникнет сходственных сложностей при работе с персональным компьютером либо ноутбуком.
Видео по теме
Клавишами дополнительной либо цифровой клавиатуры комфортно пользоваться для наполнения численными данными электронных таблиц, произведения расчетов на программном калькуляторе и др. Помимо того, кнопки этой клавиатуры могут быть использованы для навигации — перемещения указателя мыши по экрану, курсора ввода по редактируемому документу и т.д.
1. Стандартным методом включения и выключения цифровой клавиатуры является нажатие клавиши Num Lock. Обнаружьте ее среди кнопок в правом верхнем углу клавиатуры — определенное место размещения может различаться на различных моделях этого устройства ввода.
2. Если перед этим вы применяли функцию управления указателем мыши с клавиатуры либо активировали ее случайным нажатием «жгучих клавиш», то кнопки дополнительной группы клавиш настроены на перемещение курсора по экрану. Воротить им бывшие цифровые значения одним лишь нажатием NumLock невозможно.
3. На клавиатурах ноутбуков и нетбуков для экономии места клавишу NumLock зачастую убирают, как и саму дополнительную клавиатуру. В этом случае функции недостающих кнопок распределяются по клавишам стержневой группы, а переключение производится нажатием кнопки Fn в сочетании с одной из функциональных кнопок.
4. Если при всем включении компьютера цифровая клавиатура пк оказывается неактивна, измените соответствующую установку в настройках BIOS. Для этого при загрузке компьютера войдите в панель настроек базовой системы ввода/вывода — нажмите клавишу Delete.
5. В панели настроек обнаружьте строку Boot Up Num-Lock в разделе Advanced BIOS Features и установите значение On для этой установки. После этого выйдите из панели настроек с сохранением изменений.
Переназначение клавиш на ноутбуке применяется для больше комфортной настройки параметров клавиатуры под личные нужды и больше удобной работы. Клавиатура на ноутбуке не может быть заменена, а потому для метаморфозы функций кнопок дозволено воспользоваться специализированными программами.
1. Одной из особенно знаменитых и примитивных в применении утилит для переназначения клавиш является Map Keyboard. При помощи ее наглядного интерфейса вы можете изменить функции безусловно всяких кнопок на клавиатуре. Данная утилита может быть использована на всяких ноутбуках под управлением операционных систем Windows, начиная с XP.
2. Загрузите программу из интернета. Она не имеет собственного инсталлятора и распространяется в виде архива. Распакуйте полученный файл RAR при помощи программы WinRAR, нажав на пакете программы правой клавишей мыши и нажав «Извлечь в нынешнюю папку». Перейдите в полученную директорию и запустите файл MapKeyboard.exe.
3. В окне утилиты вы увидите изображение вашей клавиатуры. Левой клавишей мыши кликните на кнопку, которую вы хотите изменить. Позже этого в нижней части окна утилиты кликните по пункту Remap selected key tools. В выпадающем списке выберите клавишу, на которую вы хотите изменить выбранную ранее кнопку.
4. Позже переназначения клавиш нажмите ссылку Save Layout в правом нижнем углу программы. Удостоверите внесенные метаморфозы и перезапустите систему, нажав «Да» в появившемся диалоговом окне. Если вы хотите сбросить произведенные настройки, нажмите на пункт Reset keyboard layout.
5. Помимо Map Keyboard существует крупное число других программ, при помощи которых вы можете переназначить надобные вам кнопки. Так, среди других бесплатных утилит дозволено подметить Key Remapper, которая работает несколько иным методом.
6. Позже скачивания, установки и запуска утилиты вы увидите окно, поделенное на две части. Дабы задать клавишу, которую вы хотите изменить, нажмите на выпадающий список под разделом «Начальная клавиша» и выберите наименование применяемой кнопки. Если ее нет, нажмите пункт «Новая клавиша» и нажмите клавишу, которую хотите изменить.
7. В списке правой части окна в выпадающем контекстном меню выберите кнопку, на которую вы хотите произвести замену функции. Позже этого сбережете метаморфозы, нажав на «Применить» и перезагрузив компьютер.
Как восстановить нормальную работу функциональных клавиш?
Обратное восстановление возможно, если есть “родной” дистрибутив системы, поставляемый вместе с ноутбуком. Или путем скачивания “родных” программ из Интернета, если они есть на сайтах производителей ноутбуков. Последнее особенно полезно, если пользователь ПК меняет версию операционной системы (как в вышеописанном примере замены Windows XP на Windows 7), но при этом НЕ использует “родную” операционную систему, прилагаемую к ноутбуку.
Специальные программы управления ноутбуком могут требовать периодических обновлений. Обновления специального программного обеспечения ноутбука не могут быть сделаны стандартным образом, используя сервис обновлений от Windows. Для обновления специального программного обеспечения ноутбука нужно иметь тоже специальную программу проверки и установки обновлений.
Работает эта программа, используя доступ к обновлениям через Интернет. Ее надо периодически запускать (если она не запускается автоматически при каждой загрузке Windows) и с ее помощью проверять обновления и устанавливать их. Если программа позволяет, то полезно установить автоматический режим поиска и установки обновлений специального программного обеспечения для управления ноутбуком.
К ноутбуку некоторые пользователи подключают внешнюю клавиатуру. В этом случае иногда функциональные клавиши ноутбука не работают, если их нажимать с помощью внешней клавиатуры, подключенной к ноутбуку через порт USB. Но могут и работать, это как повезет. То есть, нет гарантии того, что функциональные клавиши ноутбука будут работать на внешней клавиатуре.
Подводя итог, можно сказать, что управление ноутбуком с помощью функциональных клавиш и специальных программ, с которыми эти функциональные клавиши “связаны”, – весьма удобный сервис от производителей ноутбуков. Спасибо им за это! А сохранность этого сервиса – задача и ответственность пользователя ноутбука.
Надо следить за тем, чтобы система на ноутбуке была “родная”, чтобы все специальные программы присутствовали в ПК. И чтобы они “правильно” загружались при включении ПК. А также обязательно “правильно” обновлялись в течение всего периода эксплуатации ноутбука.
И тогда работать с ноутбуком будет приятно и удобно, как и было задумано их производителями.
Цифровые коды не имеют непосредственного отношения к функциональным клавишам ноутбука F1-F12, тем не менее, для ноутбука существует проблема со вводом кодов, поэтому перейдем к ее рассмотрению и решению.
Вопрос читателя: При наборе текста я пользуюсь для набора знаков, отсутствующих на клавиатуре, цифровыми кодами через Alt: Alt 0151 — тире (не дефис), Alt 0171 и Alt 0187 — угловые типографские кавычки, что необходимо при наборе типографского текста. Как набрать эти коды на ноутбуке?
Есть полно-размерные клавиатуры (рис. 2), у которых справа есть малая цифровая клавиатура (частично выделена красным и синим цветом). Все, кто работает с цифрами (бухгалтеры, банковские работники, маркетологи, пользователи, работающие с электронными таблицами Excel, и др.), практически всегда имеют дело только с полно-размерной клавиатурой.
С помощью малой цифровой клавиатуры можно вводить цифровые коды, которые нельзя ввести с помощью обычных цифр, подробнее о цифровых кодах ТУТ.
Рис. 2. Полно-размерная клавиатура (без клавиши FN). Кликните по рис. для его увеличения
Бывают, конечно, и ноутбуки с полно-размерной клавиатурой (как на рис. 2, кликните по рисунку для увеличения). Как правило, у них большой экран, но при этом у такого ноутбука солидные размеры и весит он немало. Среди обычных пользователей такие ноутбуки встречаются редко.
А как быть пользователям обычных ноутбуков, на клавиатуре у которых нет малой цифровой клавиатуры, а нужны функции малой цифровой клавиатуры, в частности, ввод цифровых кодов? Производители ноутбуков “выкрутились” тем, что зашили дополнительные возможности в другие клавиши ноутбука. Чтобы включить такие возможности, на ноутбуке есть вспомогательная клавиша Fn (выделена на рис. 1 и есть на рис. 3).
Как видно на рис. 3 (кликните по рис. для его увеличения), у каждой клавиатуры ноутбука есть цифровой ряд клавиш от 1 до 9. Они находятся во втором ряду, а в первом ряду – функциональные клавиши F1-F12. Нас будут интересовать другие цифры, которые имеются на ноутбуках и написаны более мелко, чем обычные цифры (выделены на рис. 3).
Рис. 3 (кликните по рис. для его увеличения). Выделены клавиши для работы малой цифровой клавиатуры NumLock и FN, а также маленькие цифры от 1 до 9 для ввода цифровых кодов
Чтобы набрать цифровой код на ноутбуке:
https://www.youtube.com/watch?v=FXuEl__Kkd4
1) найдите клавиши Fn и Num Lock (на рис. 3 выделены красной рамкой, они оформлены в одном стиле – синим цветом и курсивом, но на вашем ноутбуке стиль может быть другим). Одновременно нажмите на клавиши Fn и Num Lock.
При этом на ноутбуке может загореться мини-лампочка, если такая индикация предусмотрена в ноутбуке. Таким образом Вы включите малую цифру клавиатуру, которую производители ноутбука “зашили” в обычную клавиатуру.
2) Обратите внимание на цифры от 0 до 9, которые имеют такой же цвет (тот же стиль), что и клавиша Fn. На каждом ноутбуке стиль оформления символов с малой цифровой клавиатуры будет своим, здесь нет стандартов.
На рис. 3 (кликабелен) малая цифровая клавиатура “зашита” (находится) на следующих клавишах ноутбука:
- маленькая цифра 0 расположена на букве M,
- маленькая цифра 1 — на букве J,
- маленькая цифра 2 — на букве K,
- маленькая цифра 3 — на букве L,
- маленькая цифра 4 — на букве U,
- маленькая цифра 5 — на букве I,
- маленькая цифра 6 — на букве O,
- маленькая цифра 7 — на большой цифре 7,
- маленькая цифра 8 — на большой цифре 8,
- маленькая цифра 9 — на большой цифре 9.
Попробуйте на своем ноутбуке ввод цифр от 0 до 9 с малой цифровой клавиатуры в текстовом редакторе, например, в Блокноте.
3) Итак, клавиши Fn и Num Lock нажаты – малая цифровая клавиатура включена. Цифры с нее можно использовать как цифровые коды. Для ввода, например, кода Alt 0151,
- жмем на клавишу Alt и, НЕ отпуская ее, вводим код 0151.
- То есть, удерживая нажатой клавишу ALT, жмем поочередно на цифры: сначала на цифру 0 (там, где буква M на рис. 3). Затем, не отпуская ALT, нажимаем на 1 (там, где буква J), потом на 5 (там, где буква I) и снова на 1 (там, где буква J).
- Отпускаем все клавиши — должно появиться тире.
- Если с первого раза не получилось, пробуем еще несколько раз.
4) Если больше не нужна малая цифровая клавиатура, одновременно нажмите на клавиши Fn и Num Lock. Тем самым будут выключены на клавиатуре дополнительные функции (то есть, будет выключена малая цифровая клавиатура).
И можно будет использовать клавиатуру в обычном режиме для ввода букв.
Как быть, если не работает малая цифровая клавиатура на ноутбуке? Думаю, что такое может быть, если
- не включена клавиша Num Lock или что-то иначе неправильно сделано. Обычно бывает при первых попытках научиться пользоваться малой клавиатурой.
- На ноутбуке была переустановлена родная операционная система, зашитая производителем, на неродную.
Вопрос 1: Пока я работаю на клавиатуре, то если не увижу, стрелка курсора сама куда-то убегает. Есть какие-нибудь команды для недопущения этого?
Ответ: Курсор убегает на ноутбуке, если случайно и незаметно для себя задеть тачпад – это встроенная мышь ноутбука. Я тачпад отключаю по этой причине и пользуюсь обычной мышкой. У меня для того, чтобы отключить тачпад, есть клавиши (сначала нажимаю , затем не отпуская ее, нажимаю )
Вопрос 2: Ноутбук, стоит Windows 7. Такая беда случилась: в правом нижнем углу экрана писалось раньше caps lock off или caps lock on (дублируя индикатор), а сейчас не пишет, индикатор при этом работает, но на него смотреть не очень удобно (особенно в хорошо освещённом помещении) включен режим caps lock или выключен.
Ответ: Вероятнее всего, что это специфические настройки Вашего ноутбука. Я знаю, например, ноутбуки, у которых клавиатура имеет подсветку, и она (ее яркость, длительность свечения и пр.) настраивается отдельной специальной программой, входящей в комплект программного обеспечения ноутбука.
Если, например, переустановить Windows, и поставить не «родную» систему, которая поставлялась вместе с ноутбуков, то такие специфические программы исчезают напрочь, а вместе с ними исчезают привычные удобства.
Если Вы не переустанавливали операционную систему, то поищите в Панели управления или среди специальных программ управления Вашим ноутбуком программу, которая настраивает этот ставший привычным для Вас сервис.
https://www.youtube.com/watch?v=RTX68LW5_mk
Вопрос 3: Подскажите, пожалуйста: у меня на ноутбуке не загораются при нажатии индикаторы CAPS LOCK и NUM LOCK. Что делать? Как исправить ситуацию?
Одна из возможных причин — неродное программное обеспечение на ноутбуке, то есть родная операционная система была удалена, а взамен поставлена чужая операционная система для вашего ноутбука.
Полноразмерные клавиатуры ПК и клавиатуры большинства ноутбуков (с диагональю экрана 15,6 дюймов и больше) имеют дополнительные цифровые клавиши. Они нужны для быстрого ввода цифр и выполнения арифметических операций теми, кто привык пользоваться калькулятором и/или просто по долгу службы много считает/вычисляет.
О некоторых секретах функциональных клавиш на ноутбуке
В рамках компьютерной грамотности поговорим о специальных функциональных клавишах на ноутбуке. С их помощью можно легко и быстро управлять ноутбуком.
Функциональные клавиши F1-F12 на ноутбуке, позволяют, например:
- подключать и отключать встроенную в ноутбук мышку (Tach-Pad),
- включать и выключать приемник сигналов Wi-Fi,
- подключать и отключать внешний монитор или проектор,
- регулировать яркость экрана встроенного дисплея,
- регулировать звук, отключать звук
- и т.п.
Рис. 1. Особенности функциональных клавиш ноутбука
На рисунке 1 клавиша Fn на ноутбуке выделена красным прямоугольником (слева), а функциональные клавиши на ноутбуке, работающие совместно с клавишей Fn, выделены зелеными прямоугольниками.
Надписи, нанесенные на специальные функциональные клавиши, о которых идет речь, как правило, имеют свой цвет (точнее, свой дизайн) на встроенной клавиатуре, например, красный, синий, зеленый (или могут быть просто обведены белой рамкой). Тот же цвет (или дизайн) имеет надпись “Fn” на клавише “Fn” на ноутбуке. Это означает, что эти специальные клавиши работают, только если их нажимать одновременно с клавишей “Fn”.
Например, если на клавише “F1” нанесен красный (синий, зеленый) значок перечеркнутой встроенной мышки (что означает “отключение встроенной мышки” Tach-Pad для ноутбука Sony), то для отключения встроенной мышки нужно нажать на клавишу “Fn” на ноутбуке, и, удерживая ее нажатой, одновременно нажать на клавишу “F1”. Обратное подключение встроенной мышки делается аналогичным образом: “Fn” – “F1”.
На разных ноутбуках клавиши “F1” – “F12” имеют разные значения. Никакой стандартизации здесь не применяют.
- На одном ноутбуке “F1” может означать отключение встроенной мышки, а на другом, например, отключение ПК в спящий режим (значок с дважды или трижды повторяющимся символом “Z”, что по мнению производителей ноутбуков означает звук “Z-z-z-z…”, по-русски это звучит “З-з-з-з…” и напоминает дыхание во время сна).
- Клавиша, отвечающая за подключение и отключение Wi-Fi, имеет, как правило, изображение антенны, излучающей во все стороны сигнал.
- Клавиша увеличения яркости изображения на встроенном дисплее имеет стилизованное изображение экрана (рамочка), внутри которого изображен крупный значок солнца.
- А на клавише уменьшения яркости экрана изображение солнышка внутри стилизованного изображения экрана – маленькое.
Почти все изображения, нанесенные на клавиши “F1” – “F12” понятны без дополнительных объяснений. А в случае необходимости не стоит пренебрегать инструкциями, прилагаемыми ко всем без исключения ноутбукам. Эти инструкции существуют как в печатном виде (хорошо, если они написаны на русском языке, а то иногда бывает все что угодно, кроме русского языка), так и в виде .
Подобная схема управления ноутбуком с помощью функциональных клавиш весьма удобна. Без них нужно было бы для каждого подключения – отключения или для каждой регулировки вызывать специальные программы. Причем, не все эти программы можно найти в “Панели управления”.
Иногда специфические программы (например, регулировка подсветки встроенной клавиатуры или управление зарядом батареи с целью обеспечения более продолжительной ее работы) не размещаются в “Панели управления”. Их тогда нужно находить среди специальных программ управления ноутбуком. И их нужно знать.
Кроме того, управление ноутбуком с помощью функциональных клавиш (и с помощью специальных программ управления ноутбуком) дает возможность применять настройки, присущие только данному ноутбуку.
https://www.youtube.com/watch?v=HUV9e_wXjjY
Эти настройки, как, например:
- регулировка подсветки клавиатуры,
- управление системой сбережения ресурса батареи,
- специальные возможности для пользователей с ограниченными возможностями и т.п.)
не могут быть выполнены стандартными программами из “Панели управления” Windows.
Применение загрузочного диска
Еще одним встроенным в ОС средством, позволяющим сбросить пароль, который юзер забыл, является использование загрузочного диска с Windows. При этом подойдет только та сборка операционной системы, которая установлена на проблемном ноутбуке.
Чтобы взломать утерянный пароль, нужно делать следующее:
- Войдите в БИОС и в разделе Boot напротив 1st Boot Device установите CD/DVD. Сохраните изменения и покиньте BIOS.

- Вставьте в привод диск с Windows и перезапустите ноутбук.
- В окне установки нажмите «Восстановить систему».

- Чтобы обойти входной ключ, в окне выбора способа загрузки нажмите «Командная строка», а затем введите regedit.

- Попав в редактор реестра, выделите HKEY_LOCAL_MACHINE, а затем во вкладке «Файл» активируйте «Загрузить куст».

- Далее откройте файл SAM и перейдите в раздел, путь к которому указан на изображении.

- Кликните два раза ЛКМ по значению F. Чтобы сбросить входной пароль, в открывшейся таблице в строке 38 поменяйте 11 на 10 и нажмите Ok. Если изменить другое значение, можно вывести систему из строя, поэтому экспериментировать не нужно.

- Внеся требуемые изменения, перейдите в меню «Файл», нажмите «Выгрузить куст», а затем согласитесь с данной операцией, кликнув «Да».
После этого перезапустите ноутбук и вытащите загрузочный диск с DVD привода. Если все сделано правильно, во время загрузки ОС пароль вводить не потребуется, то есть вам удалось его сбросить.
Самостоятельно узнать пароль, установленный на ноутбуке, нельзя. Однако его можно обойти, и сделать это совсем не сложно. Поэтому если вы забыли входной ключ, воспользуйтесь одним из средств восстановления.
Разблокировка клавиатуры ноутбука
На клавиатуре ноутбука Acer Aspire спрятано множество функциональных клавиш. Независимо от версии Windows, нажатие того или иного сочетания клавиш может привести к разнообразным последствиям. Можно увеличить громкость звука или уменьшить ее, изменить яркость экрана, закрыть все окна, запустить печать и много чего другого. Если эти клавиши вышли из строя, обратитесь в специализированный сервисный центр Acer.



