Определяем службу, которая грузит систему, и отключаем её
Для быстрого решения проблемы можно остановить или навсегда отключить службу, которая использует процесс svchost, нагружающий ЦП. Перед остановкой нужно узнать, какая именно служба связана с svchost:
- Запускаем «Диспетчер задач» через контекстное меню «Панели задач» или через классическую комбинацию клавиш Ctrl Alt Delete.
- Во вкладке «Подробности» ищем svchost, который больше всего нагружает аппаратную часть ПК. Кликаем по этому процессу правой клавишей мыши и в маленьком сером меню жмём на последний пункт «Перейти к службам».
В сером меню выберите пункт «Перейти к службам» - Система перенаправит вас на вкладку «Службы» и сразу выделит в перечне сервис, который заставляет svchost потреблять много ресурсов.
В перечне система выделит для вас службу, которая нагружает процесс svchost - Если возможно, эту службу нужно отключить. Если вы не знаете, что это за служба и можно ли её деактивировать, найдите информацию о ней в интернете. Для быстрого поиска нажимаем на службу правой клавишей мыши и выбираем «Поиск в интернете».
Кликните по «Поиск в интернете», чтобы найти информацию о данной службе - Система может выделить не одну, а сразу несколько служб. Необязательно все из них нагружают процесс. В этом случае отключите службы по очереди. Завершать их работу в самом «Диспетчере задач» крайне не рекомендуется из-за рисков вызвать сбой или даже крах системы: компьютер может просто выключиться, если вы остановите важный системный процесс.
Останавливать службу в «Диспетчере задач» не стоит, так как вы рискуете завершить досрочно работу компьютера - Отключать найденную службу нужно в окне «Службы». Для его запуска зажимаем сочетание клавиш Win R. В окне «Выполнить» пишем код services.msc. Чтобы не допустить ошибку в команде, можно её скопировать, а затем вставить.
В поле «Открыть» введите команду services.msc - В появившемся перечне ищем ранее определённую службу. Часто процесс svchost грузит служба под названием SysMain, которая отвечает за стандартную опцию SuperFetch на Windows 10. Её отключение не чревато последствиями. Рассмотрим отключение служб на её примере.
В окне в перечне найдите ранее определённую службу - Кликаем по пункту правой клавишей мыши и выбираем опцию «Свойства».
В контекстном меню службы щёлкните по «Свойства» - Откроется дополнительное маленькое окно. В выпадающем меню «Тип запуска» устанавливаем значение «Отключена».
В качестве типа запуска выберите «Отключена» в выпадающем меню - Теперь нажимаем на кнопку «Остановить». Чтобы сохранить изменения, кликаем по «Применить», а затем по «ОК» для закрытия дополнительного окна.
Остановите работу службы с помощью соответствующей кнопки - Проверяем в «Диспетчере задач» нагрузку от svchost.
- Если службу невозможно отключить или остановить, так как это приведёт к сбою в системе, для быстрого снижения нагрузки на ЦП можно изменить приоритет проблемного процесса. Кликаем по нему правой клавишей мыши и в сером меню выбираем третий пункт «Задать приоритет». В перечне значений ставим «Низкий» или «Ниже среднего». Стоит отметить, что этот способ решения проблемы может изменить ситуацию в лучшую сторону не в каждом случае.
В качестве приоритета выберите значение «Низкий» или «Ниже среднего»
Как распознать подлинность процесса
Что может выдать ложный svchost? Прежде всего его неверное физическое расположение на жёстком диске. Законным местом svchost на системном диске являются различные каталоги в папке Windows:
- System32;
- SysWOW64;
- Prefetch;
- ServicePackFiles/i386;
- WinSxS.
В последнем разделе WinSxS может быть ещё одна папка с длинным названием, в которой будет располагаться активный svchost. Название может быть произвольным и странным набором символов, например, amd64_3ware.inf.resources_31bf3856ad353e35_6.3.9600.16564_ru-ru_7f622cb60fd69b1c.
Если файл процесса будет в какой-либо другой папке, например, в корневой папке Windows или в пользовательских разделах, это означает, что процесс ложный.
Чтобы узнать точное расположение процесса, сделайте следующее:
- Щёлкните правой клавишей мыши по пустой области (без значков) на «Панели задач». В чёрном контекстном меню кликните по третьему снизу разделу «Диспетчер задач».
В меню «Панели задач» щёлкните по пункту «Диспетчер задач» - Переключитесь на предпоследнюю вкладку «Подробности». В перечне отыщите процесс svchost, который отнимает самое большое количество аппаратных ресурсов ПК. Кликните по нему правой клавишей мыши и в небольшом списке опций нажмите на пункт «Открыть расположение файла».
В контекстном меню процесса кликаем по «Открыть расположение файла» - На экране запустится стандартный «Проводник» — та папка, в которой находится файл, соответствующий активному процессу. В каталоге будет также выделен этот файл.
Обратите внимание на папку, которую открыл «Проводник»: если файл находится в неправильном месте, значит, это вирус - Посмотреть расположение файла можно и без запуска «Проводника». Кликните по пункту процесса правой клавишей мыши в той же вкладке «Подробности» и в меню выберите «Свойства». Откроется дополнительное окно поменьше. В нём обратите внимание на параметр «Расположение».
Посмотрите на расположение процесса svchost в окне «Свойства»
Исправление ошибок в реестре
Удалить ошибки и старые ключи в реестре, которые мешают svchost стабильно работать, можно с помощью той же утилиты CCleaner:
- Загружаем и устанавливаем программу, используя инструкцию в разделе выше.
- Запускаем окно CCleaner и сразу переходим во второй большой раздел «Реестр». По умолчанию будут отмечены сразу все пункты в перечне видов ошибок. Оставляем всё как есть. Кликаем по первой синей кнопке «Поиск проблем».
Во вкладке «Реестр» кликните по кнопке «Поиск проблем» - Утилита найдёт неправильные записи всех указанных видов. Теперь щёлкаем по второй кнопке «Исправить выбранное».
Когда утилита найдёт ошибки в реестре, нажмите на «Исправить выбранное» - При необходимости сохраняем резервную копию внесённых изменений.
Нажмите на «Да», чтобы сохранить резервную копии внесённых изменений - Выбираем место для хранения файла резервной копии и щёлкаем по «Сохранить».
Выберите место для файла и нажмите на «Сохранить» - Кликаем по «Исправить отмеченные», чтобы CCleaner сразу исправила все ошибки в перечне.
Кликните по кнопке «Исправить отмеченные» - Жмём на «Закрыть». После этого желательно повторить эту же процедуру несколько раз: обычно повторные проверки также обнаруживают ошибки. Когда в окне появится фраза «Неполадки не найдены», закрываем окно. Перезапускаем ПК и наблюдаем за svchost.
Кликните по «Закрыть», когда утилита завершит исправление ошибок в реестре
Почему svchost.exe может грузить процессор
Процесс начинает потреблять излишнее количество ресурсов в следующих ситуациях:
- Заражение компьютера одним или несколькими вирусами. Они способны маскироваться под этот процесс и незаметно наносить вред системе и ПК.
Вирусы на компьютере могут маскироваться под процесс svchost - Неполадки в самой «операционке» из-за накопившихся «мусорных» файлов. Например, может быть переполнен «Журнал событий», папка с временными файлами, история посещений в обозревателе, файлы cookie и другое. Всё это мешает системе работать стабильно и быстро.
- Неправильно установленные обновления Windows. В этом случае нужно сделать откат до предыдущей версии. После этого система снова запустит инсталляцию апдейта — на этот раз успешную.
- Перегрев процессора. ПК нужно выключить и очистить от пыли. Лучше доверить эту задачу специалистам в сервисном центре. Самостоятельно разбирать компьютер не рекомендуется людям, которые не знают, как это делать, так как они рискуют привести ПК в негодность. Чтобы не перегревался ноутбук, желательно к нему приобрести отдельно охлаждающую подставку с вентилятором.
Чтобы компьютер не перегревался, нужно очищать его внутри регулярно, а также обеспечить дополнительными средствами вентиляции и охлаждения, например, охлаждающей подставкой, если это ноутбук - Проблемы с системными файлами. Необходимо проверить ОС на наличие ошибок с помощью «Командной строки».
- Ошибки в реестре. Реестр — важная для Windows база данных, из которой берут информацию все программы и сервисы. Ошибочные записи в нём сказываются на работе системы. Особенно часто они появляются после некорректного удаления софта с компьютера.
В реестре могут скапливаться ошибки, которые мешают процессу svchost работать в нормальном режиме - Одновременное выполнение сторонними программами и системными службами важных операций в фоновом режиме, например, обновление софта, автоматическое обслуживание и прочее. Эту причину стоит иметь в виду, если речь идёт об отдельных периодах излишней нагрузки, а не о постоянной гиперактивности. Никаких действий от пользователя в этом случае не требуется: нагрузка спадёт сама по завершении всех операций.
- Неправильная работа одной из служб процесса. Это часто происходит с пиратскими сборками Windows. В этом случае необходимо отследить службу и отключить её, если она не нужна.
Проверка целостности системных файлов через «командную строку»
Встроенное средство Windows под названием «Командная строка» способно выполнить проверку системы на наличие повреждённых файлов и сразу же заменить их на новые. Запустите процесс, используя следующую инструкцию:
- В первую очередь нужно открыть «Командную строку» с правами администратора. Для этого кликаем по значку в виде лупы, расположенному на «Панели задач» слева. В строку вводим название стандартной утилиты или простой код cmd.
На панели «Поиск» введите запрос cmd, соответствующий «Командной строке» - Щёлкаем по соответствующему пункту в результатах поиска правой клавишей мыши, чтобы вызвать серое меню. В нём выбираем пункт «Запуск от имени администратора».
Выберите в контекстном меню пункт «Запуск от имени администратора» - Жмём на «Да», чтобы дать разрешение «Командной строке» вносить те или иные изменения на девайсе.
Кликните по «Да», чтобы разрешить консоли вносить изменения на ПК - В редакторе на тёмном фоне пишем вручную или вставляем код sfc/scannow. Чтобы запустить процесс его выполнения, нажимаем на Enter.
В консоли введите команду sfc/scannow и нажмите на Enter - Проверка займёт некоторое время. Оно будет зависеть от количества файлов на системном диске и объёма ошибок.
Подождите, пока система завершит сканирование ПК на целостность системных файлов - По завершении проверки в «Командной строке» появятся результаты об успешности сканирования и исправления ошибок.
Как вылечить систему при варианте с вирусом
Если процесс оказался вирусом, просканируйте ОС антивирусом, установленным на ПК. Он точно определит подлинность процесса и при необходимости предложит его удалить. При этом сам антивирус и его базы должны быть актуальными, то есть обновлёнными до последних версий.
Также для уверенности можно выполнить проверку на онлайновом антивирусном сервисе под названием VirusTotal или использовать встроенный антивирус ОС «Защитник Windows». Рассмотрим лечение системы на примере популярного антивируса Avast:
- Все антивирусные программы должны работать в фоновом режиме, а значит иметь иконку в трее Windows. Через него и будем открывать утилиту. Кликаем по значку в виде стрелки вверх на правом конце «Панели задач» рядом с временем. В маленьком меню жмём на значок Avast. Если у вас есть ярлык антивируса на «Рабочем столе», используйте его.
В трее Windows кликните по иконке вашего антивируса - Щёлкаем по разделу «Защита» на левой панели. В меню выбираем первую плитку «Сканирования».
В окне Avast перейдите на раздел «Защита» и нажмите на плитку «Сканирования» - Отдаём предпочтение глубокой проверке. Она займёт больше времени, но будет более эффективной.
Выберите полное сканирование для более эффективной проверки жёстких дисков на наличие вирусов - Ожидаем окончание процесса. В результатах должен появиться вирус. В меню с доступными вариантами действий выберите «Удалить».
Как удалить и решить проблему с svchost или вирусом
В удалении этой гадости (если она все таки ею является) нам поможет старый-добрый AVZ.Что делаем:
- Скачиваем avz, распаковываем архив, запускаем avz.exe
- В окне программы выбираем “Файл” – “Выполнить скрипт“.
- Вставляем в появившееся окно скрипт:
begin
SearchRootkit(true, true);
SetAVZGuardStatus(True);
QuarantineFile('сюда вставлять путь к файлу (главное не перепутать кавычки)','');
DeleteFile('сюда вставлять путь к файлу (главное не перепутать кавычки)');
BC_ImportAll;
ExecuteSysClean;
ExecuteWizard('TSW',2,3,true);
BC_Activate;
RebootWindows(true);
end.
Где, как Вы понимаете, под словами “сюда вставлять путь к файлу (главное не перепутать кавычки)” нужно, собственно, вставить этот путь, т.е, например: C:WINDOWSsystemsyshost.exe прямо между ”, т.е получиться строки должны так:QuarantineFile('C:WINDOWSsystemsyshost.exe','');
DeleteFile('C:WINDOWSsystemsyshost.exe'); - Жмем “Запустить“, предварительно закрыв все программы.
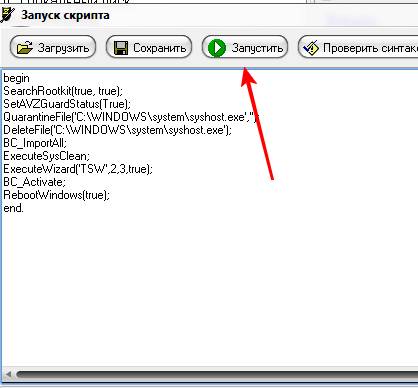
- Ждем перезагрузки системы
- Проверяем наличие файла
- Проводим полноценную проверку на вирусы и spyware.
Ну и.. Улыбаемся и машем.. В смысле радуемся жизни и очищенному компьютеру.
Впрочем, если и это не помогает, то есть еще небольшой способ (при учете конечно, что Вы сделали всё вышенаписанное), который может помочь.
Перезагрузка компьютера
Перезапуск любого девайса способен решить массу проблем в его работе. Один из процессов svchost может нагружать компьютер из-за неправильного подключения или отключения оборудования, некорректной работы служб или драйверов. Излишняя нагрузка просто исчезнет при перезагрузке всей системы.
Её нужно выполнить правильно, не через физическую кнопку питания на устройстве, так как это может вызвать ещё больше проблем с ПК. Перезагружаем устройство с Windows 10 корректно:
- Закройте все открытые в данный момент окна. Кликните по иконке меню «Пуск», расположенной в нижнем левом углу экрана на «Панели задач».
- На панели щёлкните по первому снизу значку «Выключение».
В «Пуске» кликните по иконке «Выключение» - В меню выберите либо «Завершить работу», либо «Перезагрузка». В первом варианте вам придётся самостоятельно заново включать девайс уже с помощью физической кнопки питания. Во втором случае система выключится и включится сама.
Выберите «Перезагрузка», если не хотите сами потом включать ПК вручную после его отключения - После запуска «операционки» проверьте, грузит ли svchost процессор и другие аппаратные части.
Process lasso: платный инструмент с множеством опций
Process Lasso — платная утилита для управления процессами и слежения за стабильностью работы системы. Разработчиком является компания Bitsum Technologies.
У неё два минуса — отсутствие русской версии и необходимость оплачивать использование. Утилита стоит от 15$ до 25$ за компьютер в зависимости от периода, в течение которого разработчик будет обновлять ПО: один год или пожизненно. Однако то огромное количество возможностей, которое она предлагает, сможет перекрыть эти два недостатка для некоторых юзеров:
- автоматическое или ручное редактирование процессов;
- представление детального описания каждого из них;
- ведение статистики запущенных процессов и сохранение всех событий в специальном журнале, который можно при желании экспортировать в отдельный файл;
- определение приоритета отдельных процессов и его смена на все их последующие запуски;
- ведение чёрного списка процессов, которые системе запрещено запускать;
- парковка ядер процессора;
- мониторинг доступных ресурсов;
- технология IdleSaver. Она сама меняет режим питания на экономный, если на девайсе долго не работают. Когда активность возобновляется, опция возвращает обычный режим;
- установка отдельных режимов питания ПК для конкретных программ;
- Performance Mode — технология для повышения производительности ПК и многое другое.
Если Process Lasso — то, что вам нужно, переходите на официальный сайт инструмента, оплачивайте его и загружайте.
Process explorer: приложение от дочерней компании microsoft
Process Explorer — бесплатный вариант от компании Sysinternals, владельцем которой сейчас является корпорация Microsoft. В окне этой утилиты отображается значительно больше информации о процессах, нежели в «Диспетчере задач». Программа быстро показывает, какому процессу принадлежит то или иное открытое окно.
Инструмент умеет выполнять такие задачи:
- отображать процессы по иерархии;
- узнавать, является ли процесс системным или сторонним (что важно для определения подлинности svchost);
- показывать иконку компании производителя программы;
- «замораживать» процессы;
- изменять диапазон измерений нагрузки на ОЗУ;
- показывать нагрузку на ресурсы с помощью графических индикаторов;
- запускать, ставить на паузу и останавливать потоки процесса;
- закрывать ветви процесса;
- определять, на каком ядре будет запускаться каждый процесс;
- проверять сертификат файла процесса и другое.
Утилита поддерживает все популярные версии Windows, начиная с XP. Загружать её нужно с официального сайта Microsoft.
Easy service optimizer: простой вариант на русском языке для новичков
Easy Service Optimizer — ещё одно бесплатное решение с поддержкой русского и других языков для тех, кому нужно расширить функционал стандартного «Диспетчера задач». Разработчик утилиты — компания Sordum. Она доступна для скачивания на её официальном ресурсе. Инструмент подходит для работы на таких версиях Windows: XP, Vista, 7, 8, 8.1, 10.
Ключевое преимущество утилиты — простота управления. Кроме этого, она портативная — её не нужно инсталлировать на ПК. Загружайте исполняемый файл и сразу приступайте к работе. Архив с файлом весит всего 484 КБ. В перечне отображаются все запущенные и отключенные процессы.
В функционал также входит редактура служб, сохранение применённых настроек в отдельный файл. В целом набор опций не такой широкий, как у предыдущих вариантов.
Что такое svchost.exe
Элемент Windows под названием svchost.exe — главный процесс «операционки», от которого зависит стабильность её работы. Одновременно на девайсе с Windows могут работать от четырёх процессов с таким именем. Все они будут отвечать за функционирование отдельных системных и сторонних сервисов и служб (например, за работу «Центра обновления Windows» или за стороннюю прикладную программу). Все утилиты, которые работают через этот процесс, используют динамические библиотеки DLL.
Использование одного типа процесса svchost для множества сервисов экономит ресурсы ПК, в частности, оперативную память и мощности процессора. Запуск большого количества отдельных процессов занимает у системы больше времени, поэтому svchost ещё ускоряет работу «операционки».
Процесс был введён в систему ещё в версии Windows 2000. У него есть, конечно, и свои минусы. Например, не сразу можно определить какой службе или программе соответствует тот или иной svchost.
Как распознать вирус svchost и сам файл
Начнем с того, что системный svchost.exe обитает исключительно в папке:
Где C: – диск куда установлена система, а * – длинное название папки вроде amd64_microsoft-windows-s..s-svchost.resources_31bf3856ad364e35_6.1.7600.16385_ru-ru_f65efa35122fa5be
Если он находится в любом другом месте, а особенно каким-то чудом поселился в самой папке WINDOWS, то наиболее вероятно (почти 95,5%), что это вирус (за редким исключением).
Привожу несколько самых путей маскировки вирусами под этот процесс:
И несколько самых часто используемых названий файлов, вирусами маскирующимися под svchost.exe:
Остальные, в общем-то, тоже бывают, но эти одни из самых популярных, так что имейте ввиду и будьте бдительны.
Посмотреть название файла можно в диспетчере задач, хотя я рекомендую сразу использовать Process Explorer, благо, используя его, можно сразу посмотреть пути и прочую информацию просто сделав двойной клик по процессу в списке.
Удалите папку SoftwareDistribution
SoftwareDistribution – это папка, в которой хранятся обновления, и их очистка также может помочь исправить Windows Update. Чтобы очистить эту папку, нажмите горячую клавишу Win R, чтобы открыть Run.
- Введите «services.msc» в текстовом поле «Выполнить» и нажмите кнопку ОК .
- Прокрутите окно служб до тех пор, пока не доберетесь до Центра обновления Windows. Затем вы можете щелкнуть правой кнопкой мыши Центр обновления Windows и выбрать Стоп .
- Нажмите кнопку «Проводник» на панели задач.
- Откройте папку C: Windows, которая содержит подпапку SoftwareDistribution.
- Теперь вы можете щелкнуть правой кнопкой мыши папку SoftwareDistribution и выбрать Удалить .
- Затем перезагрузите компьютер или ноутбук и проверьте наличие обновлений с помощью приложения «Настройки».
Вирусы, маскирующиеся под svchost.exe
Svchost — частая «жертва» вредоносного софта. Различные виды вирусов выбирают именно этот тип процесса по вполне понятным причинам: запущенных svchost довольно много на ПК, поэтому шанс, что юзер заметит подмену, небольшой.
Обычно вирусы подменяют некоторые латинские буквы в названии процесса аналогами из кириллицы. Различают такие популярные замены букв в названии:
- svcchost.exe — повторяется буква c;
- svhost.exe — здесь, наоборот, она пропущена;
- svchostt.exe — в этом вредоносном процессе добавлена буква t;
- svshost.exe — вместо c используется s.
Процесс может оказаться и подлинным, но это не означает, что его гиперактивность не может быть связана с вредоносной или шпионской утилитой.
Вирусы на ПК могут:
В связи с этим проверка антивирусом будет обязательной вне зависимости от того, окажется процесс ложным или нет.
Очистите журнал просмотра событий
Проблема высокой загрузки ЦП или ОЗУ Svchost.exe (netsvcs) также может быть связана с чрезмерно полным журналом просмотра событий. Таким образом, очистка журнала Просмотр событий является еще одним потенциальным исправлением. Вот как вы можете очистить этот лог в Win 10.
- Нажмите клавишу Win R, чтобы открыть Run.
- Введите «eventvwr» в текстовом поле «Выполнить» и нажмите кнопку ОК . Это открывает Event Viewer, показанный непосредственно ниже.
- Теперь вы можете дважды щелкнуть Журналы Windows.
- Затем вы должны щелкнуть правой кнопкой мыши по Приложению и выбрать Очистить журнал в его контекстном меню.
- Кроме того, очистите журналы установки, системы и безопасности.
- Затем вы можете перезагрузить Windows 10.
Проверка поврежденных системных файлов в целях лечения
В редких (сильно) случаях может помочь вариант проверки системных файлов, который есть в самой системе. Перейдите по пути “C: -> Windows -> System32” (где диск C: – это тот, куда установлена система).
Там найдите cmd.exe, нажмите на него правой кнопкой мышки и выберите пункт “Запуск от имени администратора”.
В самой командной строке введите строку:
sfc /scannow
И дождитесь окончания процесса. Система проведет сканирование всех защищенных системных файлов и заменит все поврежденные файлы. Возможно это не вылечит сам svchost, но может починить сопутствующие файлы, которые приводит к нагрузкам и другим проблемам.
Заключение
Как показывает практика, проблемы, из-за которых процесс svchost.exe грузит память и процессор, могут быть связаны не только с появлением в устройстве вирусных приложений. Гораздо чаще неприятности возникают после «кривой» установки автоматических обновлений Windows.
Чтобы удалить вирусные программы, если они присутствуют в ПК, маскируясь под ресурс svchost.exe, необходимо проверить систему мощными антивирусами, такими как Dr. Web CureIt. Кроме всего прочего, следует отключать автоматические обновления и принудительно завершать самые объёмные процессы, вызванные системной программой.
Как удалить вирус, замаскированный под процесс svchost.exe
Запустите «Диспетчер задач» (с помощью комбинации клавиш Control Atl Delete или из меню Пуск > Программы > Стандартные > Служебные) и откройте вкладку «Процессы». В первой колонке вы увидите названия процессов, а во второй — указание, от чьего имени он был запущен.
Утилиты для управления службами и процессами
Существуют специальные приложения от сторонних разработчиков, которые заменяют классический сервис Windows «Диспетчер задач». В отличие от стандартной утилиты они имеют более широкий функционал для удобного управления службами и процессами, запущенными на ПК.
Очистка от «мусорных» файлов
Очистка может проводиться встроенными средствами ОС или же сторонними утилитами, которые помогают за один раз убрать основную массу ненужных файлов (оставшихся после работы программ и самой системы). Рассмотрим процедуру на примере известной утилиты CCleaner. Её интерфейс переведён на русский язык. Он интуитивно понятен, поэтому с задачей очистки справится даже новичок:
Послесловие
Как всегда, если будут какие-то вопросы, дополнения и прочие разности, то пишите в комментариях.
Буду рад почитать, послушать, поддержать и помочь 😉
Что делать, если svchost грузит процессор на windows 10
https://www.youtube.com/watch?v=xiJ5JMDQKFA
Если svchost оказался настоящим, нужно принимать уже другие меры. Рассмотрим разные методы: от самых простых до способов посложнее.


