Какие основные действия выполняет утилита?
- Создание упрощенного задания с помощью имеющегося мастера;
- Запуск программ по расписанию (в том числе с правами Администратора);
- Импортирование заранее созданного задания (удобно при выполнении действий с различными компьютерами);
- Экспорт созданного задания (можно сохранить на внешний носитель данных);
- Создание папки для хранения задач;
- Удаление папок;
- Включение (отключение) ведения журнала относительно выполняемых действий планировщиком;
- Отображение полного списка запущенных задач.
При подозрении несанкционированного действия вредоносных программ или некоторых вирусов, рекомендуется просмотреть назначенные задания в windows 7 на момент использования программы
В утилите «управление компьютером»
Планировщик заданий также присутствует в системе и как элемент встроенной утилиты «Управление компьютером».
Запустите утилиту «Управление компьютером», для этого нажмите правой кнопкой мыши по кнопке «Пуск» 
 Управление компьютером.
Управление компьютером.
Затем в открывшемся окне Управление компьютером, в левой панели, в разделе Служебные программы выберите Планировщик заданий.
Добавляем задание в планировщик заданий
Рассмотрим добавление задания в Планировщик заданий, для автоматического копирования данных. Скрипт, написанный в bat-файле для копирования данных.)
1. Необходимо запустить планировщик заданий:
Пуск – Панель Управления – Администрирование – Планировщик заданий.
Сочетания клавиш win R (выполнить) и в появившемся окне ввести taskschd.msc
2. В Планировщике заданий необходимо выбрать пункт меню “Действие” и в появившемся меню пункт “Создать задачу”.
3. Далее необходимо ввести “Имя задачи”, в данном случае “Бэкпап”, но можно указать и другое имя.
4. Далее необходимо перейти на вкладку “Триггеры” и нажать кнопку “Создать”.
5. На следующем шаге необходимо настроить расписание запуска задания (в данном случае задание будет запускаться по рабочим дням в 18-00).
Можно задать другое расписание, например “При входе в систему”.
6. На заключительном этапе необходимо указать действие нашего задания, для этого необходимо перейти на вкладку “Действия” и нажать кнопку “Создать”.
В данном примере действием будет запуск файла backup.bat с локального диска Е.
Итак, задание в Планировщике заданий назначено.
Давайте посмотрим, как запустить Планировщик заданий Windows на компьютере разными способами. Оснастка Планировщик заданий — компонент операционной системы Windows для выполнения различных заданий, запланированных в определенное время.
С помощью Планировщика заданий выполняются работы по автоматическому обслуживанию операционной системы, выполняется отложенный запуск приложений и т. п. Часть заданий запланирована в Планировщике самой Windows, другие задания автоматически добавляются программами или планируются пользователем, после добавления задания вручную в средство системы.
Планировщик заданий позволяет запланировать и автоматически выполнить конкретные действия на компьютере в определенное время, без участия пользователя. Среди выполняемых операций могут быть совсем нежелательные задания.
Как открыть Планировщик заданий Windows? Есть несколько способов для запуска оснастки в операционной системе. В статье мы разберем варианты, которые подходят для Windows 10, Windows 8.1, Windows 8, Windows 7.
Запуск через диалоговое окно «выполнить»
Откройте диалоговое окно Выполнить, для этого нажмите сочетание клавиш  Enter↵.
Enter↵.
Запуск, остановка и удаление запланированных задач.
Для запуска запланированной задачи в данный момент времени используется команда SCHTASKS /RUN :
SCHTASKS /Run [/S [/U [/P []]]] [/I] /TN Параметры:
/S Удаленная система для подключения. /U Контекст, в котором будет выполняться команда schtasks.exe. /P [] Пароль для указанного пользовательского контекста. Запрос ввода, если не указан. /I Выполнить задачу немедленно, игнорируя любые ограничения. /TN Имя запланированной задачи, которая должна быть запущена. /? Вывод справки по использованию.
Примеры:
SCHTASKS /Run /I /TN “System Backup” – выполнить на локальном компьютере задачу “System Backup” немедленно, игнорируя любые ограничения.
Информация о файле
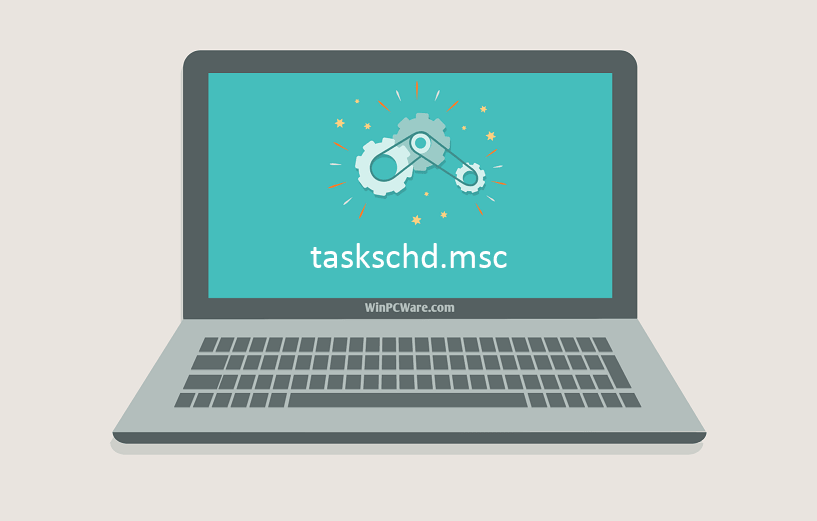
Использование панели управления
Самым простым способом открыть планировщик заданий в windows 7 является использование Панели управления.
Как запустить планировщик заданий в windows 7?
Существует несколько способов запустить планировщик заданий в windows 7 (и выше). Самые простые из них:
- через панель управления;
- ручным запуском файла taskschd.msc;
- через командную строку.
Как исправить ошибки taskschd.msc всего за несколько шагов?
Помните, прежде чем предпринимать какие-либо действия, связанные с системными файлами, сделайте резервную копию ваших данных!
Ошибки файла taskschd.msc могут быть вызваны различными причинами, поэтому полезно попытаться исправить их различными способами.
Шаг 1.. Сканирование компьютера на наличие вредоносных программ.

Файлы Windows обычно подвергаются атаке со стороны вредоносного программного обеспечения, которое не позволяет им работать должным образом. Первым шагом в решении проблем с файлом taskschd.msc или любыми другими системными файлами Windows должно быть сканирование системы на наличие вредоносных программ с использованием антивирусного инструмента.
Если по какой-либо причине в вашей системе еще не установлено антивирусное программное обеспечение, вы должны сделать это немедленно. Незащищенная система не только является источником ошибок в файлах, но, что более важно, делает вашу систему уязвимой для многих опасностей. Если вы не знаете, какой антивирусный инструмент выбрать, обратитесь к этой статье Википедии – сравнение антивирусного программного обеспечения.
Наиболее распространенные проблемы с файлом taskschd.msc
Существует несколько типов ошибок, связанных с файлом taskschd.msc. Файл taskschd.msc может находиться в неправильном каталоге файлов на вашем устройстве, может отсутствовать в системе или может быть заражен вредоносным программным обеспечением и, следовательно, работать неправильно.
- taskschd.msc поврежден
- taskschd.msc не может быть расположен
- Ошибка выполнения – taskschd.msc
- Ошибка файла taskschd.msc
- Файл taskschd.msc не может быть загружен. Модуль не найден
- невозможно зарегистрировать файл taskschd.msc
- Файл taskschd.msc не может быть загружен
- Файл taskschd.msc не существует
Проблемы, связанные с taskschd.msc, могут решаться различными способами. Некоторые методы предназначены только для опытных пользователей. Если вы не уверены в своих силах, мы советуем обратиться к специалисту. К исправлению ошибок в файле taskschd.msc следует подходить с особой осторожностью, поскольку любые ошибки могут привести к нестабильной или некорректно работающей системе. Если у вас есть необходимые навыки, пожалуйста, продолжайте.
Настройка планировщика заданий windows 7
Если необходимо более точно сформулировать задание, то мастера будет недостаточно, т.к. его работа ограничена условными рамками.
рис.1. Ручной режим имеет похожие вкладки (общие, тригеры, действия и пр.) с расширенной настройкойрис.2.
В ручном режиме допускается более точная настройка временных параметроврис.3. Действия выбираются аналогичным способом и подтверждаются кнопкой «ок»рис.4.
Во вкладке «Условия» имеется несколько требований к выполнению, что позволяет более тонко настроить процесс в отличие от функций фастерарис.5. Вкладка «Параметры» служит для настройки дополнительных требований
В результате проделанных действий в 14:30:45 будет открыта программа встроенного защитника от вредоносного ПО.
Опрос состояния задач для планировщика заданий.
Для опроса состояния запланированных задач на локальном или удаленном компьютере используется команда
schtasks /query
SCHTASKS /Query [/S [/U [/P []]]]
[/FO ]
[/FO формат | /XML [тип_xml]] [/NH] [/V] [/TN имя_задачи] [/?]
Параметры:
/S Удаленная система для подключения. /U Контекст, в котором будет выполняться команда schtasks.exe. /P [] Пароль для указанного пользовательского контекста. Запрос ввода, если не указан. /FO Формат вывода данных. Допустимые значения: TABLE, LIST, CSV. /NH Указывает, что строка заголовков столбцов не отображается при выводе. Это требуется только для формата TABLE. /V Вывод подробных сведений о задании. /TN имя_задачи Указывает имя задачи, для которой извлекается информация, в противном случае для всех. /XML [тип_xml] Определения задач в формате XML. Если тип_xml имеет значение ONE, будет получен один действительный XML-файл. Если параметр тип_xml отсутствует, будет выдано: объединение всех определений задач XML. /? Вывод справки по использованию.
Примеры:
SCHTASKS /Query – отобразить состояние всех запланированных задач на локальном компьютере.
schtasks /query /tn MicrosoftWindowsRegistryRegIdleBackup – отобразить состояние задачи резервного копирования реестра Windows 7 / 8 на локальном компьютере.
Открытие планировщика используя «панель управления»
Откройте классическую панель управления, в выпадающем списке Просмотр: выберите Мелкие значки и затем выберите пункт Администрирование.
Затем в открывшейся папке “Администрирование” выберите Планировщик заданий.
Планировщик заданий windows xp
Не только Виндовс 7 и более высокого порядка операционные системы от компании Майкрософт имеют встроенную утилиту планирования. Планировщик заданий windows xp не уступает в основных функциях своим «собратьям».
Система XP способна выполнять всё те же действия «ровно в полночь 31 марта каждый год».
Чтобы запустить планировщик в windows xp требуется выполнить аналогичные действия в панели управления, файловом менеджере, командной строке, BAT-файле и др.
рис.1. Программа имеет версию 1,0 и называется «Назначенные задания»рис 2.
Здесь также имеется Мастер планирования и ручной режимрис.3. Выбрав приложение-проигрыватель или другое подобное, утилита позволяет запустить аудио- , видеофайл (к примеру, девятую симфония Бетховена)рис.4.
Таким же образом происходит настройка пуска (многократно, однократно, при загрузке ОС)рис.5. Указывается точное время и дата начала выполнения действий
Помогла ли вам эта статья?
ДАНЕТ
Применение командной строки
Классический способ включить планировщик заданий windows 7 является использование командной строки.
рис.1. Сначала необходимо открыть командную строку комбинацией клавиш «win r»рис.2. После этого, в строке ввода печатается «taskschd.msc» и подтверждается нажатием кнопки «ОК»
Применение стандартного планировщика заданий windows
После открытия, перед пользователем появляется привычное окно программы администрирования.
Здесь таким же способом представлено древовидное отображение каталогов — слева, подробные данные о выбранном элементе — в центре, основной комплекс действий над задачей – справа
Причины ошибок в файле taskschd.msc
Проблемы Taskschd.msc могут быть отнесены к поврежденным или отсутствующим файлам, содержащим ошибки записям реестра, связанным с Taskschd.msc, или к вирусам / вредоносному ПО.
Более конкретно, данные ошибки taskschd.msc могут быть вызваны следующими причинами:
Проблема с taskschd.msc все еще не устранена?
Обращайтесь к нам в любое время в социальных сетях для получения дополнительной помощи:
Об авторе: Джей Гитер (Jay Geater) является президентом и генеральным директором корпорации Solvusoft — глобальной компании, занимающейся программным обеспечением и уделяющей основное внимание новаторским сервисным программам.
Распространенные сообщения об ошибках в taskschd.msc
Наиболее распространенные ошибки taskschd.msc, которые могут возникнуть на компьютере под управлением Windows, перечислены ниже:
Такие сообщения об ошибках MSC могут появляться в процессе установки программы, когда запущена программа, связанная с taskschd.msc (например, Windows), при запуске или завершении работы Windows, или даже при установке операционной системы Windows. Отслеживание момента появления ошибки taskschd.msc является важной информацией при устранении проблемы.
Создание ярлыка для быстрого запуска
Для обеспечения возможности быстрого вызова «Планировщика заданий» нелишним будет создать его ярлык на Рабочем столе. Делается это следующим образом:
Способ 1: поиск по системе
Интегрированную в ОС Windows 10 функцию поиска можно использовать не только по ее прямому назначению, но и для запуска различных программ, в том числе и стандартных, коим является «Планировщик заданий».
Способ 2: функция «выполнить»
А вот данный элемент системы предназначен как раз-таки для запуска стандартных приложений, для каждого из которых предусмотрена стандартная команда.
- Нажмите «WIN R» для вызова окна «Выполнить».
- Введите в его поисковую строку следующий запрос:
taskschd.msc - Нажмите «ОК» или «ENTER», что инициирует открытие «Планировщика заданий».



Способ 3: стартовое меню «пуск»
В меню «Пуск» можно найти абсолютно любое приложение, установленное на компьютере, а также большинство стандартных для операционной системы программ.
- Откройте «Пуск» и начните листать вниз список представленных в нем элементов.
- Найдите папку «Средства администрирования» и разверните ее.
- Запустите находящийся в этой директории «Планировщик заданий».



Способ 4: «управление компьютером»
Данный раздел Виндовс 10, как понятно из его названия, предоставляет возможность управления отдельными компонентами операционной системы. Интересующий нас «Планировщик заданий» является его частью.
Способ 5: «панель управления»
Разработчики Виндовс 10 постепенно переносят все элементы управления в «Параметры», но для запуска «Планировщика» по-прежнему можно воспользоваться «Панелью».
Способ 6: исполняемый файл
Как и любая программа, «Планировщик заданий» имеет свое законное место на системном диске, в котором находится файл для его прямого запуска. Скопируйте представленный ниже путь и перейдите по нему в системном «Проводнике» Виндовс («WIN E» для запуска).
C:WindowsSystem32
Убедитесь, что содержащиеся в папке элементы отсортированы в алфавитном порядке (так будет проще искать) и пролистайте его вниз, пока не найдете приложение с названием taskschd и уже знакомым нам с вами ярлыком. Это и есть «Планировщик заданий».
Есть и еще более быстрый вариант запуска: скопируйте представленный ниже путь в адресную строку «Проводника» и нажмите «ENTER» — это инициирует непосредственное открытие программы.
Шаг 1.. сканирование компьютера на наличие вредоносных программ.

Файлы Windows обычно подвергаются атаке со стороны вредоносного программного обеспечения, которое не позволяет им работать должным образом. Первым шагом в решении проблем с файлом taskschd.msc или любыми другими системными файлами Windows должно быть сканирование системы на наличие вредоносных программ с использованием антивирусного инструмента.
Если по какой-либо причине в вашей системе еще не установлено антивирусное программное обеспечение, вы должны сделать это немедленно. Незащищенная система не только является источником ошибок в файлах, но, что более важно, делает вашу систему уязвимой для многих опасностей. Если вы не знаете, какой антивирусный инструмент выбрать, обратитесь к этой статье Википедии – сравнение антивирусного программного обеспечения.
Вывод
Подводя итоги, получается, что стандартные функции операционной системы мало изучены большинством пользователей. Недооценённая утилита серьезно упрощает жизнь пользователей.
С ее помощью можно ускорить загрузку ОС, не отключая программы из автозагрузки, а равномерно распределяя нагрузку на процессор путем запуска через промежуток времени. Кроме того, список выполняемых задач помогает выявлять посторонний софт и вредоносное ПО.
Если возник вопрос, как выбрать лучший планировщик, то стоит остановиться на стандартном. В интернете можно найти более функциональные программы, но их стоимость необъективно велика при доступности утилиты в оболочке от Microsoft.
Заключение
https://www.youtube.com/watch?v=ck6cGe5JyCA
На этом мы закончим, ведь теперь вы знаете не только о том, как открыть «Планировщик заданий» в Windows 10, но и как создать ярлык для его быстрого запуска.




