Время от времени Microsoft предоставляет накопительные обновления ОС Windows: обновления безопасности и, скажем так, модернизации системы.
В этой статье мы ответим на вопрос, как удалить обновления Windows 7, если по каким-либо причинам необходимо удалить одно или несколько установленных накопительных обновлений. После установки обновления, в работе компьютера могут возникнуть проблемы.
При установке обновления вносятся изменения в операционную систему Windows 7. Из-за этого, может возникнуть конфликт драйверов, перестанут работать некоторые программы и т. п.
Для возвращения системе прежней работоспособности, необходимо удалить файлы обновления Windows 7. Можно ли удалять обновления Windows 7?
Да, пользователь имеет возможности для удаления проблемного обновления с компьютера. Иногда, обновления устанавливаются «криво», поэтому удаление, а потом переустановка обновления может решить проблему.
Стоит ли удалить обновление Windows 7, каждый пользователь решает самостоятельно, в зависимости от возникшей проблемы.
Я рекомендую устанавливать обновления для Windows 7, потому что в них содержатся патчи безопасности и исправления для операционной системы. С установленными обновлениями, компьютер будет более защищен от возможных угроз.
В этом руководстве мы рассмотрим, как удалить последние обновления Windows 7 или удаление обновлений в пакетном режиме.
Некоторая часть пользователей сталкивается с ситуациями, когда после последнего обновления Windows, компьютер начинает работать со сбоями, или операционная система вообще перестает запускаться на ПК. Даже, если на вашем компьютере не случались подобные проблемы, вы, скорее всего, слышали о неполадках с Windows 10, возникших после установки некоторых обновлений.)
Накопительные обновления для операционной системы Windows выходят с обычной периодичностью примерно раз в месяц. Они включают в себя патчи безопасности, исправления или улучшения для работы системы.
Почему после установки обновлений Windows 10 на некоторых компьютерах возникают проблемы? В большинстве случаев, это результат конфликтов между программным и аппаратным обеспечением.
В мире имеется огромное количество конфигураций компьютеров, а проверить все на практике до выпуска обновления не представляется возможным даже теоретически. Поэтому возникновение проблем неизбежно из-за несовместимости драйверов, компонентов и прочих составляющих операционной системы.
Для решения проблемы с работой операционной системы можно использовать следующие способы:
- восстановление системы с помощью точки восстановления;
- удаление последнего обновления Windows.
Если эти способы не решили проблему, пользователь может воспользоваться другими дополнительными вариантами:
- восстановление Windows из резервной копии системы;
- сброс системы в исходное состояние;
- чистая установка Windows с помощью функции «Новый запуск»;
- переустановка операционной системы.
Прежде, чем воспользоваться дополнительными способами, имеет смысл применить более простые варианты решения проблемы. В этом руководстве вы найдете инструкции, как удалить последнее обновление Windows с помощью разных способов.
При благоприятных обстоятельствах, можно удалить обновления из работающей Windows. Если из-за неполадки операционная система перестанет загружаться на компьютере, то для решения этой проблемы, мы разберем способ удаления последнего обновления из среды восстановления Windows RE.
Обновления Windows имеют описание и идентификатор типа: «KB:набор_цифр» (это выглядит примерно так: KB4507453), по которому его можно найти на компьютере, или прочитать об этом информацию в интернете.

Как правило, удаление обновлений Windows 10 сравнительно несложная задача, выполнить которую можно через соответствующий элемент панели управления, либо используя утилиту командной строки wusa.exe, о чем я подробно писал в материале Как удалить обновления Windows 10.
Однако, для некоторых из обновлений кнопка «Удалить» отсутствует, а при попытке удаления с помощью командной строки вы получите уведомление автономного установщика обновлений Windows: «Обновление для Microsoft Windows является обязательным компонентом для этого компьютера, поэтому удаление невозможно». На самом деле, даже в такой ситуации мы можем удалить неудаляемое обновление и в этой инструкции подробно о том, как именно это сделать.
Как сделать обновление, которое не удаляется не обязательным

Причина, по которой некоторые обновления Windows 10 не удаляются и считаются обязательным компонентом для компьютера, заключается в том, что соответствующий параметр содержится в их файле конфигурации. И мы это можем изменить.
В примере ниже используется встроенный текстовый редактор Блокнот для внесения необходимых изменений, но это может быть и любой иной редактор для работы с простым неформатированным текстом, главное запускать его от имени Администратора.
- Запустите текстовый редактор, например, Блокнот, от имени Администратора. Для этого в Windows 10 можно найти его в поиске на панели задач, затем нажать по найденному результату правой кнопкой мыши и выбрать нужный пункт контекстного меню.
- В Блокноте в меню выберите «Файл» — «Открыть», в поле «Тип файла» обязательно укажите «Все файлы» и перейдите в папку C:WindowsservicingPackages.
- Найдите файл, имя которого будет начинаться с Package_for_KB_НОМЕР_ОБНОВЛЕНИЯ и иметь расширение .MUM. Обратите внимание: для каждого обновления есть много похожих файлов, нам нужен без порядкового номера между Package и For. Откройте его в Блокноте.
- В верхней части этого файла найдите пункт permanence=»permanent» и измените слово в кавычках на «removable».
- Сохраните файл. Если он не сохраняется сразу, а открывает диалог сохранения, значит вы запустили текстовый редактор не от имени администратора.
На этом процедура завершена: теперь с точки зрения Windows 10 наше обновление не является обязательным для компьютера и его удаление возможно: кнопка «Удалить» появится в списке установленных обновлений панели управления.

Удаление в командной строке с помощью wusa.exe /uninstall также будет проходить без ошибок.
Примечание: для тех обновлений, которые поставлялись прямо в дистрибутиве Windows 10 (т.е. которые присутствуют в списке обновлений сразу после чистой установки ОС) таких файлов конфигурации может не быть.
Операционные системы Windows 11 и Windows 10 регулярно обновляются и обычно это не создает проблем для пользователей. Но, иногда бывают ситуации, когда обновление приводит к нестабильной работе системы. В этом случае для восстановления стабильности системы его нужно удалить.
В этой статье мы расскажем, как удалить установленные обновления в Windows 11 или Windows 10 через Командную строку или Панель управления.
Как удалить обновления через Панель управления
Основным способом удаления обновлений в Windows 11 и Windows 10 все еще является «». Чтобы воспользоваться этим способом нужно открыть «». Это можно сделать нажав комбинацию клавиш и выполнив команду «».
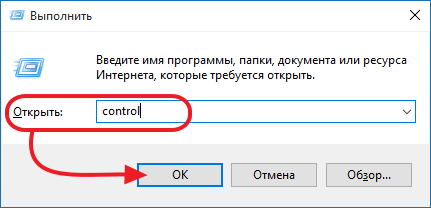
В «» нужно перейти в раздел «», который находится в блоке «».


В результате перед вами появится список обновлений Windows 11 или Windows 10, а также других программ от Майкрософт, которые вы можете удалить.

Для того чтобы найти обновление, которое нужно удалить вы можете отсортировать список по дате, издателю или программе. Для удаления достаточно просто кликнуть по нему правой кнопкой мышки и выбрать «».

После этого появится предупреждение об удалении выбранного обновления. Для того чтобы продолжить нужно будет нажать на кнопку «».
Как удалить обновление через командную строку
Также для удаления обновлений в Windows 11 и Windows 10 можно использовать командную строку или PowerShell. Для этого сначала нужно вызвать командную строку или PowerShell от имени администратора. Это можно сделать кликнув правой кнопкой мышки по меню «» и выбрав пункт «Командная строка (администратор)» или «».

В случае Windows 11 можно использовать приложение «».
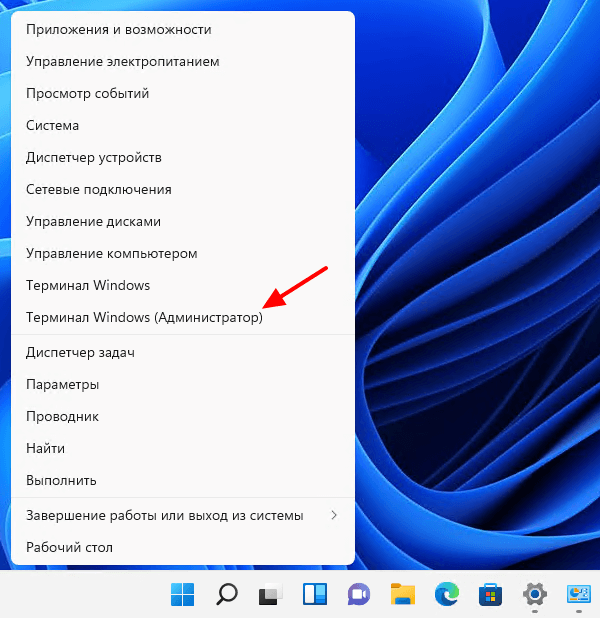
После того, как командная строка запущена, нужно выполнить следующую команду:
wmic qfe list brief /format:table
Эта команда отобразит список обновлений для Windows 11 или Windows 10, которые вы можете удалить.

После просмотра списка обновлений, можно приступать к их удалению. Для этого можно воспользоваться вот такой командой:
wusa /uninstall /kb:ID
Где, вместо «» в конце команды, подставить номер обновления, которое вы хотите удалить. Например, команда для удаления будет выглядеть так:
wusa /uninstall /kb:3176937
Если вы хотите, чтобы удаление прошло в автоматическом режиме и компьютер сам перезагрузился, то в конец команды можно добавить «». В этом случае полная команда на удаление обновления будет выглядеть так:
wusa /uninstall /kb:3176937 /quiet
Кроме этого у программы wusa есть и другие полезные параметры, которые могут пригодиться:
- /norestart — запрет на перезагрузку компьютера;
- /forcerestart — принудительная перезагрузка компьютера;
Как удалить обновление через среду восстановления Windows
Еще один вариант, это удаление обновлений Windows 11 и Windows 10 через «». Для того чтобы запустить «» перезагрузите компьютер с зажатой клавишей .
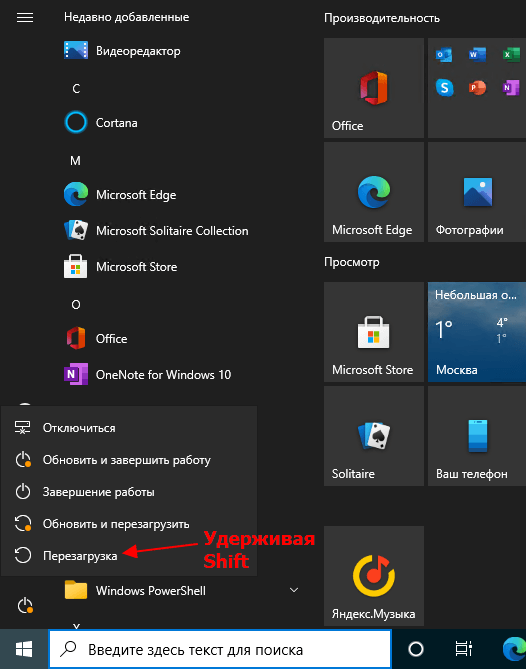
Также «» можно запустить через меню «». В случае Windows 10 для этого нужно перейти в раздел «Обновление и безопасность Восстановление» и нажать на кнопку «».

А в случае Windows 11 нужно открыть раздел «Система — Восстановление — Расширенные параметры запуска» и нажать на кнопку «».

После попадания в «» нужно перейти в раздел «Поиск и устранение неисправностей» (в старых версиях «»).

Потом в подраздел «».

И потом в «».
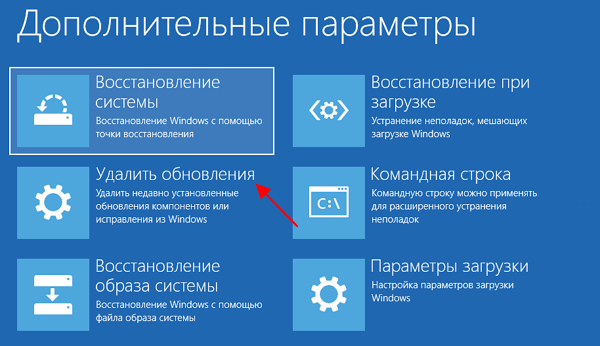
После этого появится меню, с помощью которого можно будет удалить некоторые из последних обновлений Windows 11 или Windows 10. При этом если компьютер зашифрован с помощью BitLocker, то система потребует ключ для восстановления.
Создатель сайта comp-security.net, автор более 2000 статей о ремонте компьютеров, работе с программами, настройке операционных систем.
Задайте вопрос в комментариях под статьей или на странице
«Задать вопрос»
и вы обязательно получите ответ.
Вы можете удалить обновления в Windows 11, используя четыре различных метода, рассмотренных в этой статье. Удаление обновлений имеет смысл выполнять, если после их установки происходит какой-либо сбой программного обеспечения на вашем компьютере.
Windows 11 имеет автоматическую службу Windows Update, которая загружает новые патчи с серверов Microsoft в фоновом режиме и устанавливает их на ваш компьютер. После установки такого обновления вы часто видите предложение перезапустить Windows 11, чтобы завершить процесс обновления и заменить системные файлы, которые в данный момент используются.
Иногда обновления содержат ошибки, которые могут повлиять на стабильность устройства, например, вызвать “падение” какого-либо приложения или помешать работе драйвера. Если у вас возникли проблемы после установки обновлений, вы можете их откатить. Откат проблемных обновлений, как правило, возвращает компьютер в рабочее состояние.
Чтобы удалить обновление в Windows 11, вы можете использовать приложение «Параметры», классическую панель управления и Терминал Windows. Кроме того, вы можете удалить последнее исправление или обновление компонентов из среды восстановления. Некоторые из этих методов зависят от версии, поскольку Microsoft постоянно улучшает Windows 11 и меняет ее работу. Давайте рассмотрим все эти методы.
Как удалить обновления в Windows 11 в Параметрах
. Этот метод работает, начиная с Windows 11, сборки 22523. Нажмите Win + R и введите winver в диалоговом окне «Выполнить», чтобы увидеть номер установленной сборки.
Чтобы удалить обновления в Windows 11 с помощью приложения «Параметры», выполните следующие действия.
- Щелкните правой кнопкой мыши кнопку «Пуск» и выберите в контекстном меню «Параметры».
- Слева выберите Центр обновления Windows.
- В правой панели щелкните элемент Журнал обновлений.
- На следующей странице нажмите Удалить обновления.
- Наконец, щелкните ссылку Удалить справа от описания обновления, которое вы хотите удалить.
Теперь давайте рассмотрим метод, использующий классическую панель управления. Этот метод работает только в сборках Windows 11, выпущенных до 22523, поскольку в более поздних сборках Microsoft удалила соответствующие параметры из панели управления.
Как удалить обновления в Панели управления
- Нажмите Win + R и введите control в поле «Выполнить», чтобы открыть панель управления.
- Слева щелкните ссылку Просмотр установленных обновлений.
- Выберите обновление в списке и нажмите кнопку «Удалить».
- Нажмите Да, чтобы подтвердить удаление.
- Если для удаленного обновления требуется перезагрузка, подтвердите действие, нажав на одноименную кнопку.
Теперь давайте посмотрим, как удалить обновление из Терминала Windows. Этот метод работает во всех сборках и версиях Windows 11 и включает в себя инструмент командной строки wusa.
Удаление обновления в Windows 11 из Терминала
- Нажмите Win + X на клавиатуре и выберите в меню Терминал Windows (Администратор).
- Введите команду wmic qfe listrief /format:table. Скопируйте номер KB из для обновления, которое вы хотите удалить.
- Теперь введите следующую команду и нажмите Enter. wusa /uninstall /kb:updateID.
- Замените updateID правильным номером исправления (KB), который вы хотите удалить. Например, чтобы удалить KB5006363, выполните команду wusa /uninstall /kb:5006363.
Наконец, вы можете удалить последнее исправление или обновление компонентов, используя экран среды восстановления. Этот способ незаменим, когда когда система вообще не загружается после установки обновлений.
Как удалить последнее обновление из среды восстановления
- Откройте меню «Пуск» с помощью клавиши Win.
- Щелкните иконку питания, и затем нажмите и удерживайте клавишу Shift.
- Не отпуская клавишу Shift, щелкните пункт «Перезагрузка». Ваш компьютер перезагрузится, и вы получите доступ к расширенным параметрам запуска системы.
- Щелкните Поиск и устранение неисправностей.
- На следующем экране выберите Дополнительные параметры.
- На странице «Дополнительные параметры» выберите элемент «Удалить обновления».
- Теперь нажмите Удалить последнее исправление, чтобы удалить последний патч безопасности и накопительное обновление.
- Выберите Удалить последнее обновление компонентов, чтобы удалить только что установленную сборку Windows (новую версию ОС).
- Наконец, подтвердите удаление обновления на последней странице.
- Подождите, пока Windows 11 удалит обновление, и нажмите Готово.
Готово! Windows 11 вернется к исходному экрану «Выберите параметр». Там выберите «Продолжить», чтобы запустить Windows 11 в обычном режиме.
Судя по тому, что вы читаете этот текст, вы дочитали эту статью до конца. Если она вам понравилась, поделитесь, пожалуйста, с помощью кнопок ниже. Спасибо за вашу поддержку!
Навигация по записям
В этой публикации, друзья, разберём с вами тему, как удалить обновления Windows 11, в том числе, когда компьютер не загружается. Мы поговорим о том, как удалить любого рода обновления – и функциональные, и безопасности, и исправления. Если не все, то наверняка многие из вас стакивались с проблемой, когда после установки обновлений Windows начинала работать со сбоями и багами, а иногда и вовсе оказывалась неработоспособной. Так, Windows – это операционная система для огромнейшего числа компьютерных устройств, не на всех из них её работа может быть слаженной, особенно в первое время обкатки обновлений. В первую очередь подвержены проблемам функциональные обновления. Менее, но всё же, проблемы случаются с патчами безопасности и прочими типами обновлений. В случае с Windows 11 Microsoft нам обещает меньше проблем при обновлениях, компания вроде как по итогам работы над Windows 10 извлекла уроки на этом поприще. Но полностью проблемы исключены не могут быть априори. Что делать, если после какого-то обновления Windows 11 стала проблемно работать или вовсе не работает?
Неудачные обновления не есть нечто из ряда вон выходящее, это естественный результат поддержки Microsoft своих операционных систем. Обновления могут либо непосредственно содержать в себе ошибки, либо устанавливаться с ошибками. И у Microsoft есть устоявшаяся практика работы с этой проблемой. Если какие-то обновления несут в себе ошибки и баги, всё это в максимально короткие сроки после получения фидбэка устраняется компанией. И устраняется путём выпуска обновлений-исправлений. Так что если у вас компьютер загружается и хоть как-то, но работает, первым делом необходимо обновить Windows 11. Нужно в системном приложении «Параметры» зайти в раздел «Центр обновления Windows» и запустить проверку обновлений.
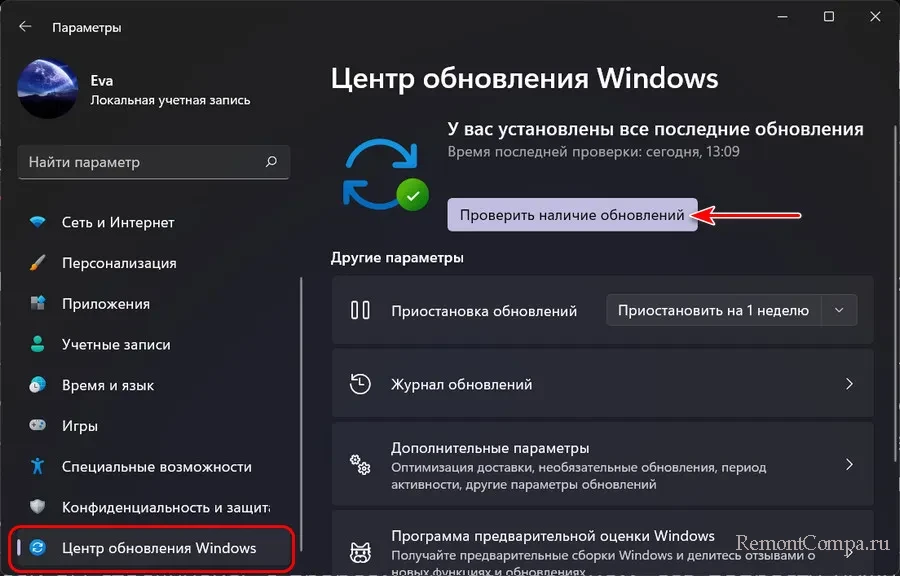
Если обновления есть, необходимо запустить их скачивание и установку. Если это не принесло положительных результатов, проблемное обновление (или проблемные обновления) необходимо удалить. Давайте рассмотрим, как это сделать для разных типов обновлений и разными способами.
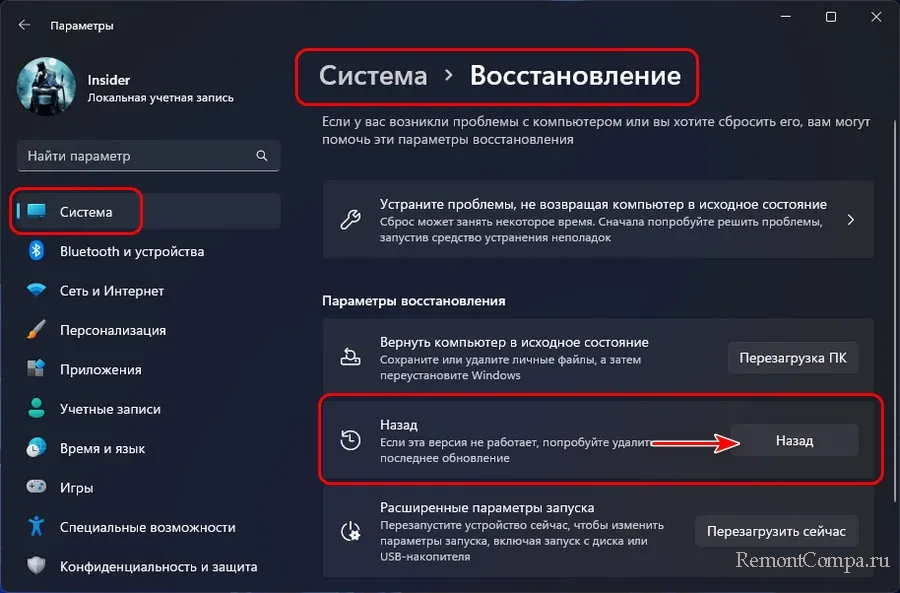
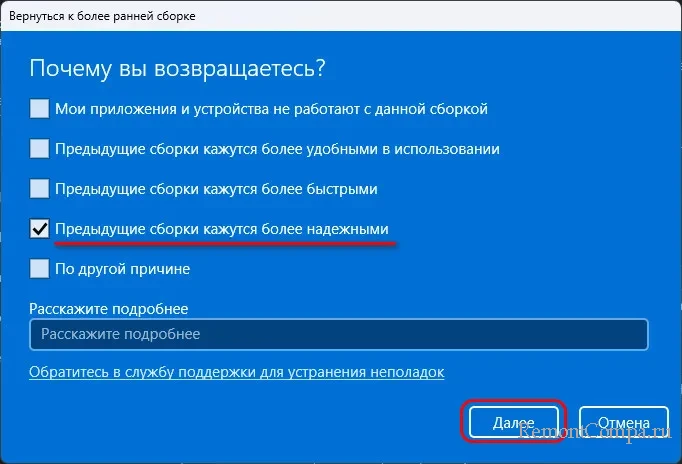
Обновления мы проверяли ранее, потому отклоняем предложение их проверить – жмём «Нет, спасибо».
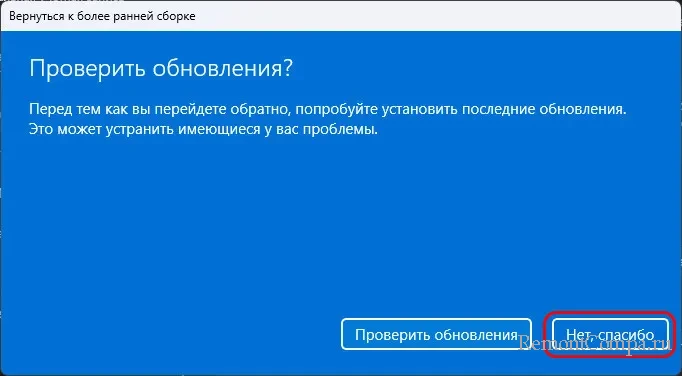
Далее нам говорится, в частности, о том, что после отката понадобится переустановка программ и приложений. Речь идёт, вероятно, о тех программах и приложениях, которые были установлены уже в новую версию или сборку Windows 11. Те программы и приложения, которые были в прежней версии или сборке, останутся нетронутыми.
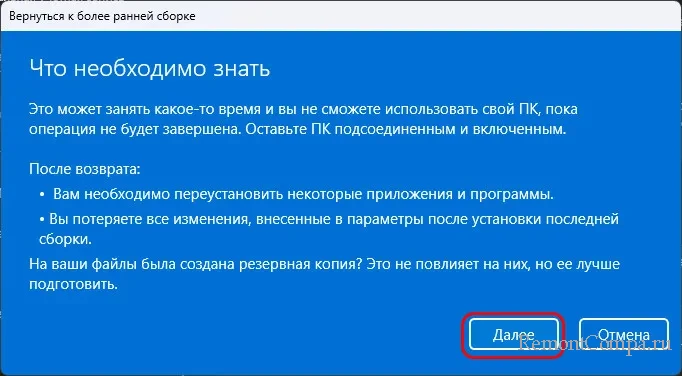
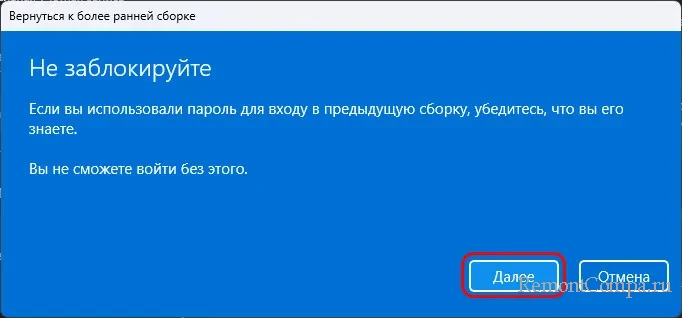
Жмём «Вернуться к более ранней сборке».
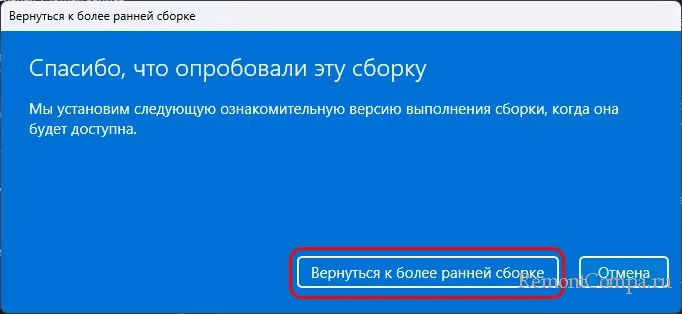
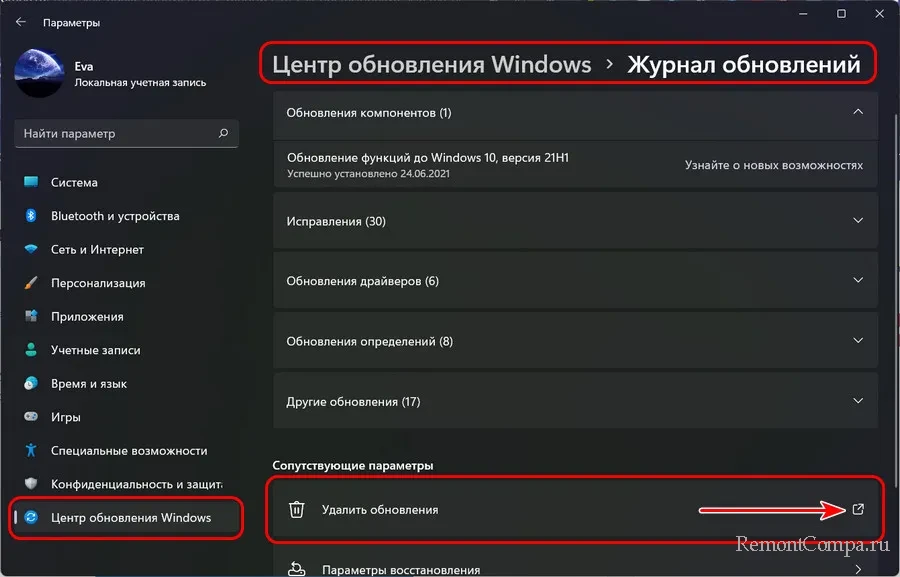
Откроется управление системными обновлениями в классической панели управления. Здесь обновления будут отсортированы по дате их установки, и мы можем удалить одно или несколько последних, которые предположительно могут быть проблемными. Для удаления на обновлении жмём контекстное меню и кликаем «Удалить».
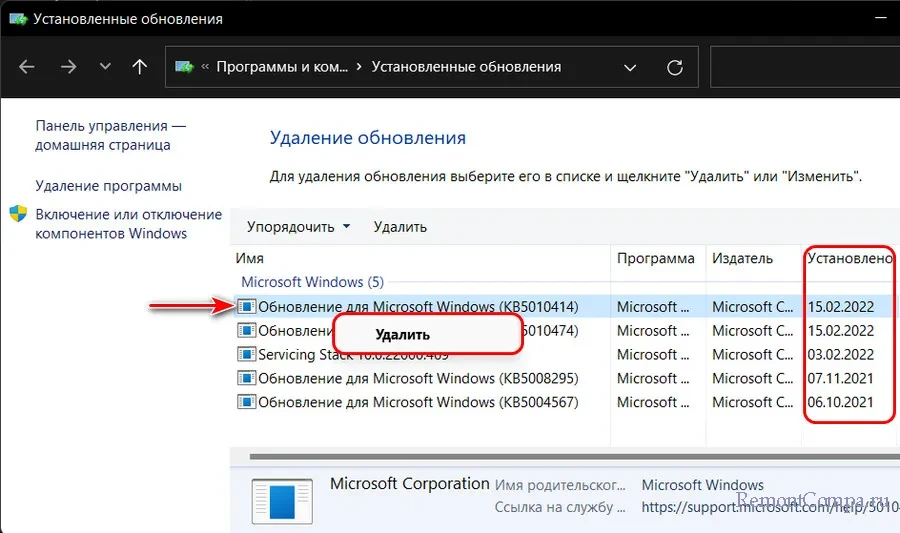
А теперь, друзья, давайте рассмотрим, как удалить обновления Windows 11, если система не загружается.
Если после обновления Windows 11 не загружается, и мы на экране компьютера видим среду восстановления на синем фоне, можно воспользоваться этой средой и с её помощью удалить обновления. Но может быть и так, что система потерпит совсем уж критический сбой и даже этой среды восстановления не будет. Либо она может быть, но работать с багами. В самом крайнем случае необходимо прибегнуть к помощи аварийного LiveDisk’а на загрузочной флешке. В качестве такого LiveDisk’а давайте рассмотрим WinPE 10-8 Sergei Strelec. Он содержит и среду восстановления Windows, и прочие инструменты, с помощью которых можно удалить из операционной системы обновления. Эти инструменты мы рассмотрим далее, пока же давайте разберёмся со средой восстановления Windows. Итак, если она у вас запустилась, хорошо. Если нет, загружаем компьютер с флешки WinPE 10-8 Sergei Strelec. В среде WinPE запускаем среду восстановления Windows.
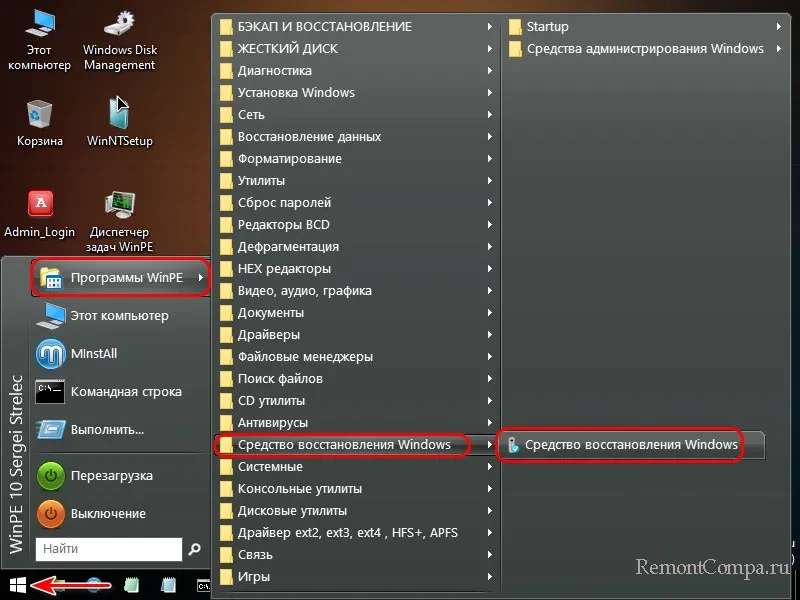
Далее работаем в этой среде. Жмём «Поиск и устранение неисправностей».
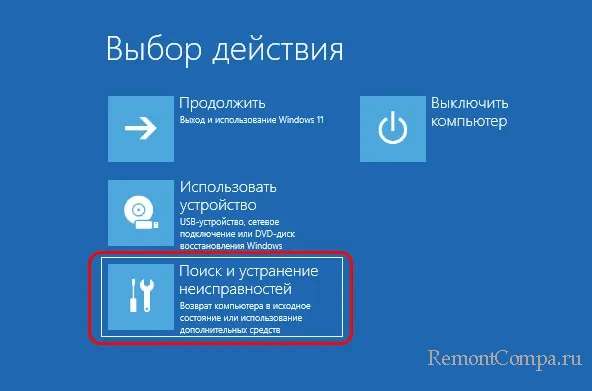
В WinPE жмём «Дополнительные параметры».
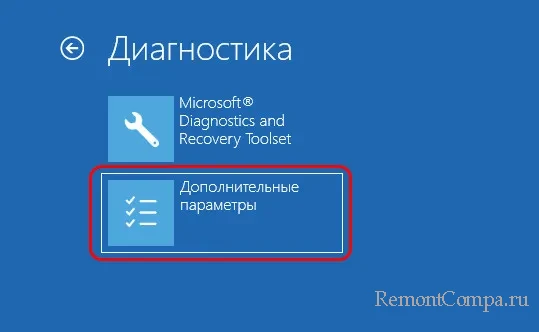
Далее нам нужен пункт «Удалить обновления».
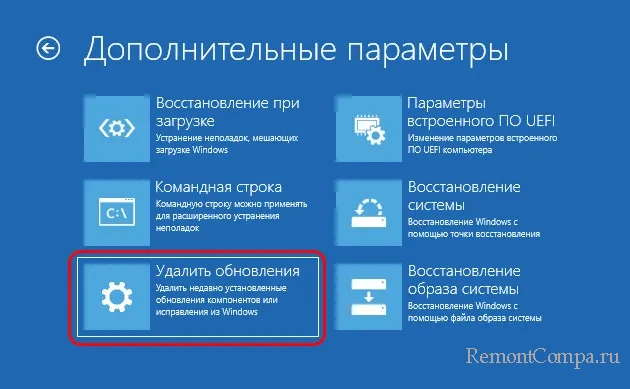
И вот предлагается на выбор удаление двух типов обновлений:
- «Удалить последнее исправление» – это удаление обычных обновлений;
- «Удалить последнее обновление компонентов» – это удаление функциональных обновлений, повышающих Windows 11 до новой версии или сборки.
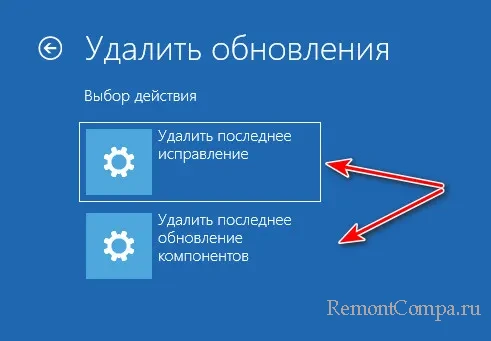
Выбираем что нам нужно и далее следуем указаниям среды восстановления.
Друзья, WinPE 10-8 Sergei Strelec примечателен тем, что в неё интегрирован другой WinPE – MSDaRT, это аварийный живой диск с небольшим арсеналом инструментов для реанимации Windows и спасения данных. И в числе этих инструментов есть возможность удаления обычных обновлений. Этот вариант можно использовать как резервный. Запустить MSDaRT можно в той же среде восстановления Windows в составе WinPE 10-8 Sergei Strelec. После выбора пункта «Поиск и устранение неисправностей» кликаем вариант запуска MSDaRT – «Microsoft Diagnostics and Recovery Toolset».
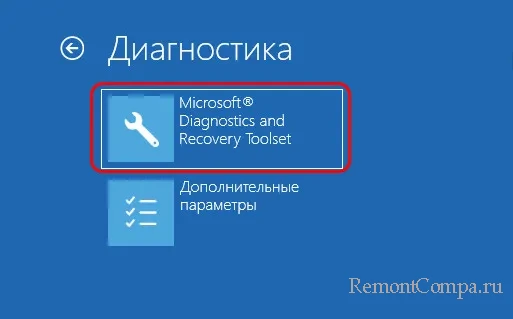
Непосредственно в окошке MSDaRT кликаем «Удаление исправлений».
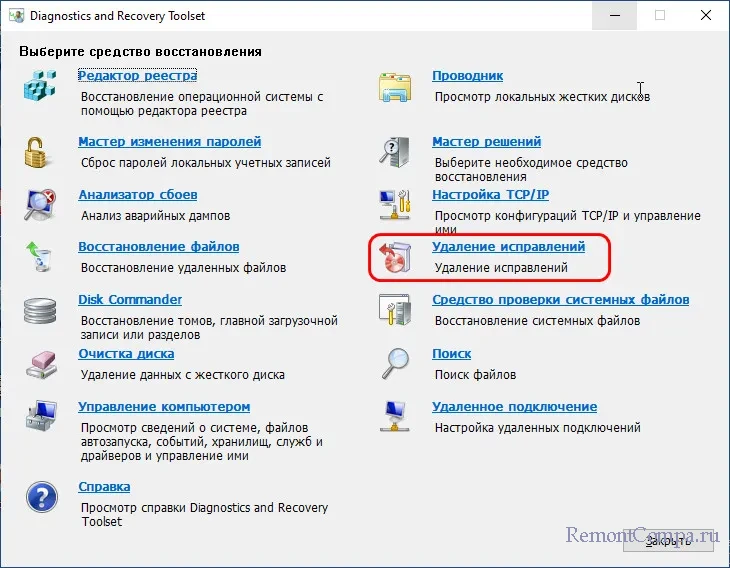
Запустится мастер удаления исправлений.

Увидим перечень установленных в операционную систему обновлений. Смотрим по дате установки, какие предположительно могут быть причиной проблемной работы Windows 11. Отмечаем эти обновления, идём далее.
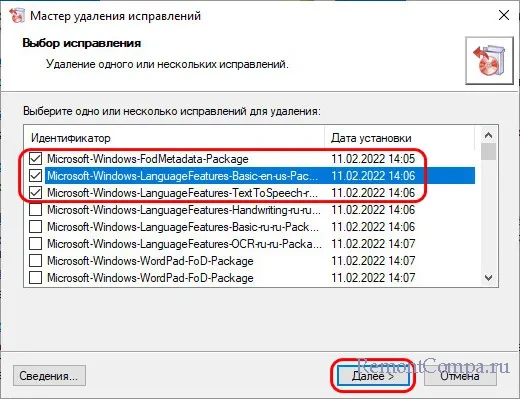
Эти обновления будут удалены.
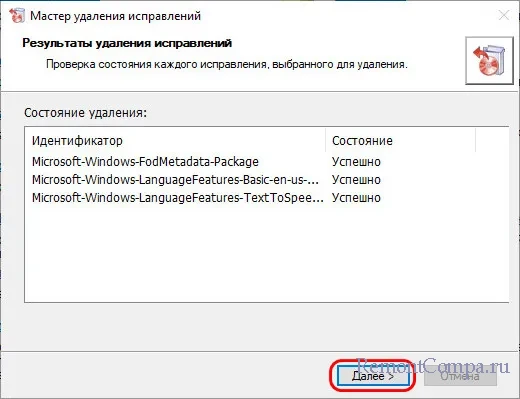
И всё – готово.
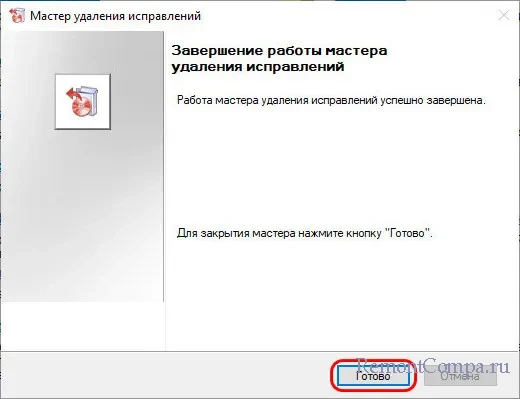
И ещё один, друзья, резервный способ удаления обычных обновлений Windows 11 – с помощью программы Dism++. Очень интересная бесплатная программка, объединяет в себе чистильщик, твикер и редактор дистрибутива Windows. У на сайте много статей о Dism++, крайне полезная для повышения уровня владения компьютером. Она интегрирована в WinPE 10-8 Sergei Strelec, и давайте рассмотрим, как с её помощью удалять обновления. Запускаем программу.
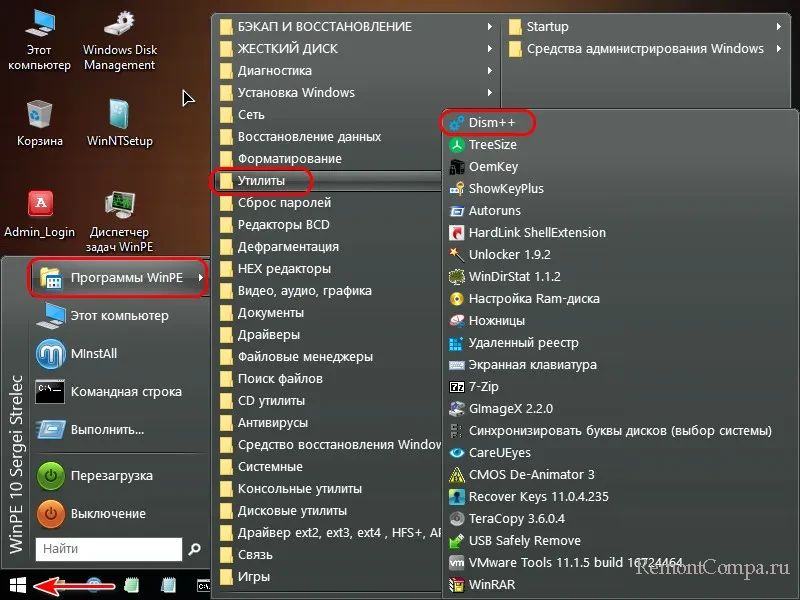
На ленте вверху кликаем образ Windows 11. В разделе «Обновления» идём во вкладку «Установленные». Смотрим обновления по дате установки, отмечаем галочками, которые нужно удалить. Жмём внизу «Удалить».
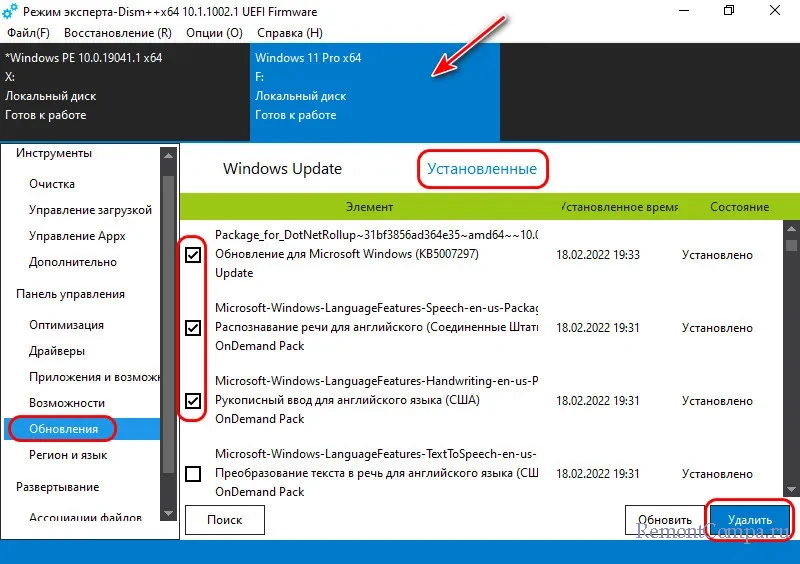
Вот так, друзья, можно удалить обновления Windows 11, в том числе, если операционная система не загружается.
Удалить скачанные обновления Windows с помощью утилиты Очистка диска
Очистка диска, это помимо действия пользователя, ещё и имя системной утилиты: Очистка диска.
Требую нам операцию возможно осуществить в несколько простых шагов, вот они:
- в поисковом окне (иконка как правило рядышком с иконкой Пуск) вводим фразу «очистка диска».
- запускаем найденное приложение непременно от имени администратора.


в итоге — не забываем тюкнуть ОК и перезагрузить компьютер !!
Удаление неудавшихся обновлений Виндовс
Отключаем обновления Windows 10 — 8 рабочих способов
В этой статье, по шагам, опишу некоторые действующие способы отключить автоматический поиск и установку обновлений Windows 10.
Перед выполнением удаления неустановленных или поврежденных обновлений Windows, создайте точку восстановления операционной системы.
Удаление скачанных, но неустановленных обновлений Windows
Этот вариант удаленя неустановленных обновлений — вручную.
Как догадываетесь, в этом случае требуется самостоятельно удалить ненужные файлы с диска С.
Шаги будут такими:
- запускаем утилиту (окошко Выполнить) Win + R
- откроется окно «Службы» отыщем службу «Центр обновления Windows», тюкнем по строке правой кнопкой мыши, и в контекстном меню выбираем «Остановить»!
Полезные команды для утилиты Выполнить
Команды, которые будут расписаны в статье, а их порядка 150 — отработают в различных версиях операционных систем Windows: от Windows 7, до Windows 10.
(у меня уже остановлены обновления, а у вас возможно, будет выбор — выбираем Остановить)

следующим шагом открываем Проводник (Мой компьютер), проходим по такому пути:
Хотя ОС Виндовс по умолчанию, примерно через 10 дней после установки, самостоятельно удалит файлы обновлений, однако !! данные неустановленных обновлений остаются на диске!! их желательно, освобождая место на диске, удалить!
Установленные обновления затронуты не будут, так как их данные уже перешли из этих временных папок в недра системы!!

А если вам требуется отключить обновления Видовс вообще, сохраняя привычную работоспособность системы (как поступают многие пользователи) тогда воспользуйтесь этой инструкцией, перейдя по ссылке расположенной выше по тексту.
К слову, посмотрите скриншот ниже — у меня неустановленных обновлений набралось аж много больше 8 ГИГОВ !! Каково!?

Общаемся в чате Телеграма задаем вопросы авторам COMPLITRA.RU
Windows 10 — удаляем временные файлы: очистка системы, ускорение системы
https://youtube.com/watch?v=RLN7NjljKXE%3Ffeature%3Doembed%3D0%26showinfo%3D0
Удаление обновлений Windows 7 — 1 способ
Использование Панели управления: самый простой способ для удаления установленных обновлений операционной системы.
- Войдите в меню «Пуск», запустите «Панель управления».
- Щелкните по опции «Центр обновления Windows».
- В окне «Центр обновления Windows» нажмите на ссылку «Установленные обновления», которая находится в левом нижнем углу окна.

В окне «Удаление обновления» находится список установленных обновлений. У почти каждого установленного обновления имеется свой номер в виде обозначения: KB:XXXXXXX (X — номер из цифр).

- В окне с предупреждением согласитесь на удаление обновления системы.
- Перезагрузите компьютер.
Удаляем установленные и НЕ установленные обновления Windows
Где именно произошла ошибка, вопрос сложный (да и вряд ли требует обязательного ответа для начинающего пользователя) однако !! следует понимать, что практически всегда ошибки закрадываются на втором этапе установок обновлений! а это значит, что обновления уже были загружены на компьютер!! и теперь занимают свободное (полезное) место на диске!
И вот в подобных случаях в Центре обновления Windows всплывает оповещение пользователю «Ошибка обновления» — установить не удалось! что сигнализирует о необходимости принять какие-то меры.
Что-нить типа такого, как на картинке, будет в Центре обновления Виндовс:

1 — можно повторить установку обновления.
2 — либо, эти неудавшиеся (вместе со скачанными и установочными файлами) так сказать обновления удалить.
Однако цель этой инструкции —
Удаление обновления Windows в командной строке — 2 способ
Удалить последнее обновление операционной системы или старые обновления Windows 10 можно при помощи системного инструмента: командной строки Windows.
В Windows 10 раз в полгода выпускается «большое» или «крупное» обновление, при котором происходит переустановка системы с сохранением данных. В результате, в Windows 10 обнуляется количество установленных обновлений, поэтому их общее количество невелико.
Пользователю потребуется выполнить следующие шаги:
- Запустите командную строку от имени администратора одним из удобных способов.
- В окне интерпретатора командной строки введите команду, а затем нажмите на клавишу «Enter» для выполнения команды.

wusa /uninstall /kb:номер_обновления

- В окне с запросом от автономного установщика обновлений Windows согласитесь на удаление обновления программного обеспечения (окно с запросом может не появиться).
- Выполните перезагрузку компьютера.
Как удалить обновление Windows 10 — 1 способ
Сначала мы рассмотрим несколько способов для удаления последних обновлений из работающей системы. На ПК имеются следующие условия: в работе Windows возникают проблемы, но операционная система запускается и в ней можно выполнять необходимые операции.
Данный способ удаления обновлений одинаково работает в операционных системах Windows 10, Windows 8.1, Windows 8, Windows 7.
Выполните следующие действия:
- Войдите в меню «Пуск», нажмите на «Параметры».
- В окне «Параметры Windows» откройте «Обновление и безопасность».
- В разделе «Центр обновления Windows» нажмите на опцию «Просмотр журнала обновлений».
- В окне «Просмотр журнала обновлений» нажмите на ссылку «Удаление обновлений».
- В окне «Установленные обновления» выделите обновление, которое потребовалось удалить с ПК, затем щелкните по нему правой кнопкой мыши, а в контекстном меню выберите «Удалить».

Удаление последнего обновления Windows 10 из среды восстановления Windows RE
В операционной системе Windows имеется среда восстановления Windows RE, с помощью которой можно выполнить работы по восстановлению системы. Вход в среду восстановления осуществляется из работающей системы, с Диска восстановления или с установочного образа Windows, записанного на загрузочную флешку или DVD диск.
Сейчас мы рассмотрим случай, когда операционная система Windows 10 не запускается, после установки последнего обновления. Из-за этого пользователь не может воспользоваться способами, описанными выше в этой статье.
Начиная с версии Windows 10 1809, в среде восстановления WinPE появилась функция для удаления последнего установленного обновления. В случае возникновения неполадок, пользователь имеет возможность удалить недавнее накопительное обновление, или вернуться к более ранней версии Windows.
Необходимо выполнить следующие действия (я показываю на примере использования загрузочной флешки Windows 10):
- Загрузитесь на ПК с заранее созданного загрузочного носителя.
- В окне программы установки Windows нажмите на кнопку «Далее».
- В открывшемся окне нажмите на пункт «Восстановление системы», который находится в левом нижнем углу окна.
- В окне «Выбор действия» выберите «Поиск и устранение неисправностей».
- В окне «Дополнительные параметры» станут доступными параметры восстановления системы.
- Нажмите на параметр «Удалить обновления».

В окне «Удалить обновления» предлагается на выбор два действия:
- Удалить последнее исправление — удаление последнего накопительного обновления.
- Удалить последнее обновление компонентов — возвращение к предыдущей версии Windows, если еще не прошли 10 дней, после обновления системы до новой версии.
Нам подходит первый вариант, предложенный системой.



- На ПК запустится процесс удаления последнего обновления.
- После завершения процесса удаления накопительного обновления, нажмите на кнопку «Готово».


Как удалить сразу несколько обновлений Windows 7 — 3 способ
В некоторых ситуациях, требуется удалить все обновления Windows 7 сразу, или несколько обновлений за один раз. Решить данную проблему можно с помощью выполнения команды пакетного «.bat» файла.
В этой статье используются два варианта: один файл удаляет только некоторые накопительные обновления, которые пользователь внесет в файл с расширением «.bat», другой пакетный файл удаляет все установленные обновления, которые можно удалить из операционной системы.
Для удаления нескольких обновлений Windows 7 за один раз, необходимо самостоятельно создать файл с расширением «.bat».
Выполните несколько последовательных шагов:
- Откройте программу Блокнот.
- Введите несколько команд подобного вида (каждая команда с новой строки):
wusa /uninstall /quiet /norestart /kb:XXXXXXX (XXXXXXX — номер обновления)
В каждой команде имеются следующие элементы:
- wusa — запуск автономного установщика обновлений Windows;
- uninstall — аргумент для удаления;
- quiet — автоматическое подтверждения действия;
- norestart — выполнение операции без перезагрузки компьютера;
- kb:XXXXXXX — номер обновления, которое необходимо удалить.

- В поле «Тип файла:» выберите «Все файлы», а в поле «Имя файла» введите устраивающее вас название, к которому добавьте расширение «.bat». У вас должно получится примерно так: «uninstall_update.bat».
- Выберите директорию на компьютере, куда нужно сохранить пакетный файл, а затем нажмите на кнопку «Сохранить».

- Для запуска выполнения операции два раза щелкните левой кнопкой мыши по пакетному файлу.
- После удаления обновлений перезагрузите ПК.
Для того, чтобы контролировать процесс выполнения и узнать о завершении процесса удаления, имеет смысл запустить пакетный файл в командной строке.
- Запустите командную строку от имени администратора.
- В окне командной строки введите полный путь до места расположения «.bat» файла, нажмите на клавишу «Enter».
В данном случае, пакетный файл находится на Рабочем столе.

Для удаления всех обновлений Windows 7, которые возможно удалить, нужно использовать готовый пакетный файл.
Создайте пакетный «BAT» файл со следующим содержимым:
- Запустите файл на компьютере для выполнения удаления всех пакетных обновлений.
- После завершения операции, компьютер автоматически перезагрузится.
Как удалить обновление Windows 7 через командную строку — 2 способ
Сейчас мы выполним удаление обновления Windows 7 через командную строку, с помощью встроенного средства операционной системы.
Нам потребуется выполнить одну или две команды, в зависимости от ситуации. Если, вам известен номер проблемного обновления, можно сразу удалить это конкретное обновление. В другом случае, сначала можно вывести список всех установленных обновлений, чтобы затем удалить ненужное.
- Запустите командную строку от имени администратора.
- В окне интерпретатора командной строки выполните команду, для получения списка установленных обновлений:
В окне командной строки отображаются номера обновлений и даты установки в операционную систему.


Выводы статьи
После установки пакетного обновления, в операционной системе Windows 7 могут возникнуть неполадки в системе, или проблемы с работой установленных программ. Для устранения проблемы необходимо удалить обновление, вызвавшее сбои в работе системы или приложений. Имеется несколько способов для удаления проблемного установленного обновления: можно удалить за один раз одно или несколько обновлений, или сразу удалить все обновления Windows 7.
Если, после установки накопительных обновлений, в операционной системе Windows 10 начались проблемы и неполадки, необходимо удалить с компьютера последнее установленное обновление. Существует несколько способов для решения этой проблемы. Часть способов можно применить из работающей системы. При невозможности загрузки Window, удалить последнее обновление можно из среды восстановления Windows RE.




