Основные настройки
Бегло пройдясь по параметрам, вы сильно удивитесь. Мало того, что здесь гораздо больше вариантов цветов, чем в заметках для windows 10, так еще и можно устанавливать непрозрачность для каждой из них с шагом 10%, чтобы записка не слишком мозолила глаза. Но когда вы на нее нажмете, то непрозрачность вернется на 100%, чтобы вы четко могли посмотреть все свои напоминания.
Кроме того, теперь вы можете делиться заметками в социальных сетях и сохранять их в текстовый документ, нажав на пункт «Экспортировать».
По умолчанию, все стикеры находятся в фоновом режиме, то есть отображаются только на рабочем столе. Но если вы выберите пункт «Поверх всех окон», то они всегда будут у вас перед глазами, даже если вы работаете в проводнике, браузере или какой-то программе.
Нажав на крестик, вы не закрываете записку, а просто ее скрываете. Таким образом, работать становится еще удобнее. Тем более, вы можете скрыть несколько ненужных наклеек, чтобы они не мусолили глаза, а оставить только самые важные. А чтобы их всех отобразить, достаточно нажать на кнопку с программой в области уведомлений.
Если вы хотите, чтобы заметка оставалась неподвижно на своем месте, то войдите выберите в настройках пункт «Заблокировать» или нажмите ALT L. Тоже самое нужно будет проделать, если вы захотите вернуть всё как было.
Dropbox paper
Онлайн-сервис для создания и сохранения заметок, списков задач. Разрешает импортировать в заметки картинки и видео-фрагменты, делать вставки из веб-страниц, даже поддерживает работу с различными форматами. Идеально подойдет для коллективного использования, сохраняет историю редактирования и показывает какой из пользователей, что изменил.
Плюсы
- имеет простой и доступный интерфейс;
- можно обращаться к конкретному пользователю через @;
- хранит историю редактирования каждого юзера;
- интегрированный чат.
Минусы
- несколько сложные инструменты редактирования текста;
- мало встроенных шрифтов;
- очень ресурсозатраная программа.
В данной статье мы постарались отобразить список самых ТОПовых сервисов для организации работы пользователя, но это далеко не весь перечень доступных приложений для заметок.
Pin note
Пожалуй, это самая мощная программа в обзоре. При создании стика выбирается цвет и ширина.
Кроме написания текстовых заметок с развитым редактором: шрифты, выделение жирным и прочее, она предлагает рисование.
Если нажать на кнопку в левом углу, записка будет висеть поверх других окон. Все кнопки и рамки с окошка убираются.
Sticky notes для windows
Wedol sticky notes
Приятная легкая программа, которая позволяет повесить свое окно поверх других активных. Достаточно нажать на эту кнопку.
При нажатии на создается еще одно окошко. Можно настроить напоминание кнопкой с картинкой будильника.
Напоминание можно сделать точно ко времени, напоминать раз в час. Когда наступит время, уведомление всплывет, не пропустите.
Будильник
Главной особенностью Simple Sticky Notes является то, что на каждую заметку для рабочего стола можно устанавливать будильник, который будет синхронизироваться с вашими часами на компьютере. Это делается для того, чтобы записка не мешала вам работать, но в нужный момент она появилась и напомнила о себе.
Для того, чтобы его активировать, нажмите на настройки и выберите пункт «Будильник» или нажмите комбинацию клавиш ALT A.
После того, как вам откроется отдельное окно настроек, поставьте нужное время для напоминания. Чуть ниже находится дата срабатывания напоминалки. ее вы можете поставить, благодаря удобному календарю. Также не забываем про повтор. По желанию вы можете поставить, чтобы данная записка срабатывала каждый день или раз в неделю, например.
Отдельного внимания заслуживает окно «Звук». По умолчанию звука оповещения заметок нет, поэтому при срабатывании будильника вы не услышите звукового сигнала, но тем не менее сама заметка быстро встанет у вас перед глазами. Если вам нужно именно звуковое уведомление для записок звук, то вам придется устанавливать его отдельно. Для этого нажмите на саму строчку, после чего выберите пункт «Загрузить» из выпадающего списка.
После этого сразу откроется ваш браузер по умолчанию. На открывшейся странице вы увидите разные звуковые файлы на несколько страниц. Выберите любой из них.
Нажав на кнопку Play в разделе Listen, вы можете прослушать сам звук, и если он вам понравится, то нажмите на «Add to simple sticky notes», чтобы загрузить данный звук в программу. Произойдет скачивание файла в папку «Загрузки». Вам остается только запустить файл, чтобы активировать его в программе.
Вам даже не нужно будет перезапускать программу. Звук встанет автоматически, когда вы снова войдете в настройки «Будильника». Теперь вы можете поставить время, дату, повторы и сигнал, после чего просто откинуться на спинку стула и работать в свое удовольствие, пока не настанет час срабатывания.
Как восстановить копию
Для восстановления потерянных стикеров ранее сохранёнными на той же машине или для переноса на новый компьютер нужно скопировать резервный файл plum.sqlite в каталог с файлами Sticky Notes. Перейти в него можно также через проводник, для чего в адресную строку вписывается или копируется тот же путь.
Для того чтобы постоянно не искать Sticky Notes в «Пуске» или «Поиске», стоит закрепить значок приложения на «Панели задач». Для этого следует сделать по нему правый щелчок и выбрать соответствующую команду.
Как делать форматирование текста
Персонализировать можно не только фон и размер стикера, но и сам текст внутри него. Для этого необходимо выделить фрагмент и нажать определённое сочетание горячих клавиш, а именно Ctrl один из следующих вариантов символов:
1. B — текст станет полужирным.
2. U — подчёркивание выделенного фрагмента.
3. I — выделение курсивом.
4. abc — перечёркивание текста.
5. Показать или скрыть маркеры — создание маркированного списка, можно использовать комбинацию горячих клавиш CTRL SHIFT L.
6. Добавить изображения — возможность разместить фото или рисунки внутри стикера.
Как добавить через поиск на панели задач
Добавление виртуального стикера на рабочий стол выполняется посредством активации приложения Sticky Notes.
Для этого нужно в поисковой строке, расположенной на «Панели задач» и визуально напоминающим лупу, начать писать название софта или скопировать его туда, например, из этой статьи. Из результатов поиска запустить Sticky Notes.
На десктопе появится небольшой квадратный (виджет) листочек традиционно жёлтого цвета, в который сразу можно добавить текст напоминания (там будет мигать курсор). Также на заднем фоне появится дополнительное окно со списком будущих заметок и возможностью отыскать нужную, там же будут и параметры приложения. Таких стикеров пользователь может создать столько, сколько требуется.
Для этого ему нужно нажать на плюсик в левом верхнем углу листочка либо воспользоваться горячими клавишами Ctrl N. Перемещается стикер перетаскиванием, для чего мышку нужно навести на верхнюю строку (пространство между плюсом и крестиком), зажать её левую кнопку и потащить листок.
Сделать новый стикер на рабочем столе, можно и через контекстное меню Sticky Notes на панели задач.
Как закрыть стикер
Если составленные вами списки дел или задач ещё нужны, но временно их необходимо скрыть с глаз, то:
1. Их можно просто свернуть, что и произойдёт, если единожды щёлкнуть по значку на «Панели задач» (левая кнопка мыши).
2. Закрыть заметку, не потеряв при этом содержимого. Для этого необходимо на том же значке сделать правый щелчок мышью и в списке команд выбрать «Закрыть окно». То же самое действие вызовет нажатие клавиш Alt F4 (курсор должен стоять в том листочке, который требуется закрыть).
Как изменить цвет и размер записки
Вновь созданные виртуальные записки всегда имеют стандартный размер, форму и цвет. Чтобы в них не путаться и быстро найти нужное напоминание стоит сделать каждый листочек индивидуальным.
1. Для смены размера достаточно потянуть за уголок квадрата (равномерное увеличение/уменьшение сторон) или за любую грань.
2. Для смены цвета нужно щёлкнуть по значку из трёх горизонтальных точек и среди предложенных приложением вариантов выбрать понравившуюся расцветку.
Как сохранить копию
В Windows 10 записки хранятся в системном каталоге LocalState. Файл называется plum.sqlite. Для создания резервной копии нужно это файл найти и скопировать куда-нибудь — на съёмный носитель или в пользовательский (не системный) каталог, например, на диск D. Делается это так:
1. Закрыть Sticky Notes (не удалить, а именно закрыть).
2. Нужно запустить проводник.
3. В его адресную строку (строка сверху, где прописан путь папки) скопировать или вписать значение:
%LocalAppData%PackagesMicrosoft.MicrosoftStickyNotes_8wekyb3d8bbweLocalState
Это адрес нужного системного каталога.
4. Нажать Enter.
5. Найти в открывшейся директории файл plum.sqlite.
6. Сделать по нему правый щелчок и выбрать команду «Копировать».
7. Перейти в пользовательский каталог или на съёмный носитель.
8. Сделать правый щелчок на пустом пространстве.
9. Выбрать команду «Вставить».
Как удаляется ненужная напоминалка
Чтобы полностью удалить стикер достаточно нажать по значку из трёх горизонтальных точек, далее в выпадающем меню, нажать на корзину, или использовать комбинацию клавиш Ctrl D.
Каким способом поменять заставку хранителя на рабочем столе в Windows 10
Как включить или отключить режим планшета в Windows 10
Быстрое переключение между рабочими столами в Windows 10
Как управлять стикерами на рабочем столе windows 10
После создания новой заметки ее нужно настроить, чтобы она соответствовала вашим требованиям. Для этого у каждой заметки есть кнопка с тремя точками, после нажатия на которую появляется меню со списком доступных функций. Здесь можно выбрать цвет стикера, его прозрачность, расположение относительно других окон и т. д.
Здесь же доступна опция для удаления. Обратите внимание, кнопка закрытия (крестик) не удаляет заметку, а просто скрывает ее с рабочего стола Windows 10 до перезагрузки компьютера.
Если же кликнуть правой кнопкой мышки по тексту заметки, то откроется меню с настройками внешнего вида самого текста. Здесь можно выбрать подходящий шрифт, размер шрифта, цвет, выделить полужирным, курсивом и т. д.
Также в программе Simple Sticky Notes есть так называемый «Проводник», его можно открыть с кликнув правой кнопкой мышки по иконке приложения или воспользовавшись комбинацией клавиш ALT-X.
В проводнике отображаются все созданные вами заметки. Здесь можно создавать блокноты и распределять по ним имеющиеся записи.
Также в «Проводнике» имеется корзина, в которой хранятся удаленные заметки.
Как установить напоминание на компьютере с телефона
Описанные способы хороши, если вы точно знаете, что будете работать за компьютером в момент получения уведомления. Если такой гарантии нет, поможет программа Microsoft To Do, которую можно установить на ПК по это ссылке из магазина Windows, а по этой на телефон под Android.
Программа бесплатна. Регистрация не требуется, если вы уже используете учетную запись Microsoft. Вот так она выглядит на компьютере.
Лучшие стикеры для рабочего стола windows 10
Simple Sticky Notes – одно из лучших бесплатных приложений для создания заметок на рабочем столе Windows 10. Данные заметки представляют собой цифровую версию всем известных цветных клейких стикеров, которые обычно используют в офисной работе, только в данном случае эти стикеры «приклеиваются» прямо на рабочий стол Windows 10 и не засоряют ваше рабочее место.
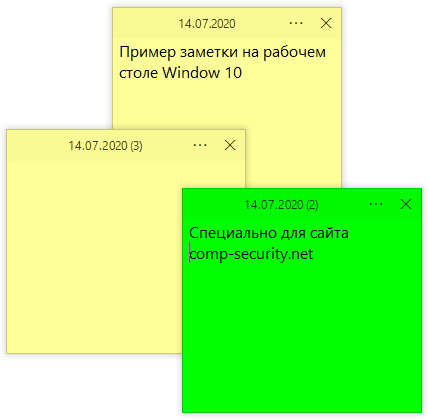
Основные возможности программы Simple Sticky Notes:
- Настройка цвета, прозрачности и размеров заметок;
- Использование сторонних шаблонов (тем);
- Создание напоминаний и будильников;
- Блокировка стикеров для предотвращения удаления или изменения содержимого;
- Создание блокнотов для каталогизации и управления записями;
- Расположение стикеров поверх других окон, закрепление в указанной позиции;
- Печать, экспорт, поиск и отправка стикеров в социальные сети;
Работа со стикерами
Сложного в работе ничего нет. В принципе, схема такая же, как и в стандартном варианте. Чтобы начать писать, нужно нажать на саму наклейку. Чтобы создать новый стикер, нажмите на «Настройки» и выберите первый пункт «Новая записка». Для каждой из них доступен свой цвет и своя непрозрачность.
Чтобы увеличить или уменьшить размер стикера, потяните за любой из его углов.
Резервная копия
Если заметки представляют особую важность и их потеря крайне нежелательна, то стоит на всякий случай создать их резервную копию. С помощью такой копии можно легко и быстро переместить все записки на другой компьютер.
Стандартное приложение записки windows 10
Оно уже стоит на вашем компьютере. Найти его можно в стартовом меню по кнопке Win по названию «Записки». Полное имя программы — Microsoft Sticky Notes. По этому имени его можно найти в магазине Microsoft Store или по этой ссылке.
Можно создавать списки и простые текстовые заметки, добавлять рисунки. Редактирование вызывается по трем точкам в правом верхнем углу.
Теперь заметку можно повесить на Рабочий стол отдельно, а главное окно программы закрыть.
Сторонние приложения
Для тех, кого не устраивают приведённые выше возможности штатного инструмента, в магазине Windows Store существует не один десяток схожих по функционалу приложений. И всего предоставленного многообразия следует выделить несколько наиболее интересных и бесплатных приложений, которые, по мнению некоторых пользователей, удовлетворят все, даже довольно экзотические, запросы пользователей:
«ColorNote», «Быстрые заметки», «Sticky Notes 8», «Fluent Sticky Notes», «Sticky Notes – Post Virtual Notes on Your Desktop», «Pin Note». Из представленного списка заслуженно выделяется приложение под названием «ColorNote», которое имеет и приятную внешнюю оболочку и достаточно понятный интерфейс и наличествует возможностью регистрации с помощью сервиса Google, что позволяет добиться определённой синхронизации.
Удобные записки-стикеры на рабочем столе windows
 Многие люди, работающие за компьютером, очень любят использовать яркие бумажные стикеры с напоминаниями, которые они приклеивают к монитору. Что, конечно же, выглядит странно: вот, казалось бы, ты и так за компьютером, ну так используй компьютерные стикеры, зачем тебе бумажные? Тем более что они часть экрана закрывают, что более чем неудобно.
Многие люди, работающие за компьютером, очень любят использовать яркие бумажные стикеры с напоминаниями, которые они приклеивают к монитору. Что, конечно же, выглядит странно: вот, казалось бы, ты и так за компьютером, ну так используй компьютерные стикеры, зачем тебе бумажные? Тем более что они часть экрана закрывают, что более чем неудобно.
Да, есть всякие моноблоки, у которых нижняя часть дисплея позволяет на них лепить стикеры так, чтобы они не закрывали экран, но тем не менее.
Но вообще стикеры при работе за компьютером, конечно же, многим бывают нужны. И их далеко не всегда можно заменить обычными напоминаниями из расписания на компьютере, потому что нередко стикер содержит информацию, которую нужно постоянно держать перед глазами. Ну, например, мне обязательно нужно не забыть сделать запись в блоге по какому-то поводу, но я не могу заранее сказать, когда у меня появится время этой записью заняться. И тогда я это напоминание пишу на стикере (виртуальном, разумеется, не бумажном), размещаю стикер на рабочем столе Windows где-нибудь в правом нижнем углу, у меня теперь это напоминание все время будет в поле зрения, и я об этом не забуду.
Надо сказать, что я далеко не сразу нашел для себя подходящую программу со стикерами: пришлось перебирать несколько вариантов и сравнивать их друг с другом.
Виджеты
Как известно, в Windows 10 на уровне системы был “выпилен” такой удобнейший сервис, как виджеты, которые в Windows почему-то именовались гаджетами. Почему “выпилили”? Разработчики говорили, что вроде бы из соображений безопасности, но никаких вменяемых сведений о том, что именно там не так с панелью виджетов, разработчики не привели, ограничившись страшилками о том, что через виджеты злоумышленники могут похищать ваши файлы, пугать вашу канарейку или воровать кофейные зерна из кофеварки.
Ну, выпилили и выпилили, пока есть способы вернуть виджеты обратно – нам на это наплевать. А способы есть. Я для установки виджетов в Windows 10 (а мне виджеты нужны просто позарез) использую программу 8gadgetpack.
Скачиваете, устанавливаете, в настройках отключаете показ панели виджетов, чтобы отдельные виджеты можно было где угодно располагать на экране, ну и устанавливаете нужные вам виджеты. Я всегда устанавливаю время в трех часовых поясах (Испания, Москва, Нью-Йорк), календарь, монитор загрузки процессора и использования памяти, погоду и курсы валют.

Сюда же можно поставить и виджет со стикером, и я даже ставлю один такой под названием Longer Notes.

Но это очень ограниченный вариант: нет выделений ни жирным/наклонным, ни цветом, если создается несколько заметок, то они все листаются в одном виджете, размер виджета ограничен, и если текст туда не влезает, то ничего с этим сделать нельзя. И практически все стикеры-виджеты, которые я пробовал, имеют подобные ограничения.
Выяснив это, я стал искать отдельные программы со стикерами.
Что интересно, программа “Записки” (она же Microsoft Sticky Notes) уже установлена в вашем компьютере и вы ее можете найти, вбив в окне поиска системы “Записки”.
У этой программы есть панель со списком стикеров, вы можете создавать стикеры и как угодно располагать их на экране.

Панель (как и любой стикер) можно закрывать, также панель и стикеры можно располагать в любом месте экрана.

У стикеров можно менять цвета, менять начертание шрифта, делать списки и даже прикладывать картинки.
Но эта программа, на мой взгляд, для использования не годится вообще. Почему? Стикеры ведут себя как самые обычные отдельные оконные приложения. То есть их могут закрывать другие окна, при закрытии всех окон (Win D) они минимизируются. Если закрыть конкретный стикер, то он вообще пропадает и, чтобы его получить, нужно запустить приложение “Записки”, там запустить список заметок или показать все заметки. Также каждый отдельный стикер становится отдельным приложением, и они загромождают панель задач.

Так что данное приложение явно не слишком удобное. Но с ним и не нужно мучиться, потому что есть намного более удобные приложения.
Более продвинутая программа, позволяющая прикрепить стикер на десктоп так, чтобы его ничто не закрывало и чтобы он не убирался по команде закрыть все окна, – Wedol Sticky Notes. Скачать его можно из магазина Microsoft, приложение бесплатное.
Вот тут все уже намного удобнее! Стикер по умолчанию может закрываться другими окнами, однако он ведет себя не так, как отдельное приложение. В области приложений висит только само приложение, стикеры все относятся к нему (они пропадут, если приложение закрыть, и снова появятся, если его открыть). По команде Win D все стикеры закрываются, однако стоит открыть любое окно любого приложения – они появляются.
В стикерах можно менять начертание, размер шрифта, цвет шрифта и цвет стикера. Также у стикера как угодно может меняться размер.

Важный момент – у каждого стикера можно нажать значок “Пришпилить”, и тогда его не сможет закрыть ни одно окно и сам стикер не будет скрываться по команде Win D (минимизировать все окна).

И у каждого стикера есть еще отдельная продвинутая напоминалка с вариантами периодического повторения – это тоже очень удобно.

Ну, в общем, эта программа делает то, что нужно (пришпиленные стикеры ведут себя так же, как стикеры-виджеты, но они намного более гибко настраиваются), все стикеры относятся к одному приложению и не превращаются в отдельные приложения, висящие на панели задач.

Минус у этой программы только один: если вы используете много стикеров, часть из которых вам не нужно держать пришпиленными к экрану, то для такого случая хотелось бы иметь возможность получить список стикеров, из которых можно было бы выбрать нужный. Но здесь такого нет. Зато такая возможность есть в другой программе, о которой я пишу ниже.
Еще одна бесплатная программа из магазина Microsoft – Pin Note. Тут что интересно? Новые стикеры создаются в окне приложения, остальные стикеры листаются внутри него.

Однако каждый стикер с помощью соответствующей пиктограммы можно превратить в отдельный стикер. Но тут, как и в “Заметках”, неудобство заключается в том, что каждый отдельный стикер превращается в отдельное приложение в панели задач – см. картинку ниже.

Для нового стикера можно задавать цвет фона. В каждом стикере можно выбирать шрифт, его размер, цвет, начертание.

Вы также можете в том же окне вызвать список стикеров. Размер окна что стикера, что списка (внутри окна стикера) меняется. Стикерам можно давать свои заголовки, чтобы по списку понимать, о чем идет речь.

Список стикеров появляется автоматически, если окно записки увеличить до 850 точек по ширине.

В списке стикеров их можно выводить в виде превьюшек.

Если у стикера нажать значок “Пришпилить”, то стикер не только не будет закрываться окнами других приложений, но и будет оставаться на экране даже при нажатии сочетания клавиш “Закрыть все окна”.

То есть в данном приложении вы можете получать список стикеров, каждому из которых можно давать свое название, стикеры могут пришпиливаться к экрану – это плюс для тех, кто использует много стикеров. Но минус заключается в том, что для каждого стикера создается свое приложение, – для меня это не очень удобно, поэтому я для работы со стикерами использую предыдущее рассмотренное приложение – Wedol Sticky Notes.
Форматирование
Форматирование текста в данной программе абсолютно такое же, как и в стандартных записках для рабочего стола в windows 10, причем используются те же самые комбинации клавиш. Единственное, хотелось бы упомянуть пару комбинаций, которых там нет.
- SHIFT ALT > — Увеличивает размер шрифта
- SHIFT ALT < — Уменьшает размер шрифта
- SHIFT ALT L — Создает маркированный список. Да, в стандартном тоже есть маркированный список, но есть один нюанс. Если вы повторно нажмете данную комбинацию, то он станет нумерованным списком. Следующее повторное нажатие сделает его нумерованным по алфавиту. Причем там еще немало и других списков. И чтобы вернутся к обычному отображению, придется пролистать более 20 различных списков.





