Почему windows не сжимает все данные?
Как мы уже рассмотрели, скорость сжатия и расжатия данных гораздо выше, чем запись и чтение данных с диска. Работа с такими данными происходит в полностью автоматическом режиме и не требует вмешательства пользователя, так почему система не сжимает все данные?
Работа с несжатыми данными происходит гораздо быстрее. Если операционной системе необходимо провести поиск по большому объему данных сохраненному в оперативной памяти, то процедура чтения, декодирования и обратного кодирования данных требует существенного времени работы процессора.
Исходя из этого, Windows старается хранить данные к которым часто происходит обращение в расжатом виде, данные к которым система обращается реже сжимаются или вовсе сохраняются в файл подкачки.
Что такое память зарезервировано аппаратно?
Зарезервировано аппаратно — это оперативная память, зарезервированная для использования BIOS и драйверами других периферийных устройств. Если же при просмотре характеристик компьютера значение доступной памяти меньше установленной, тогда возможно она была зарезервированная системой.
Основные возможности программы
Во вкладке «Настройки»
- Отключить кейлогер, и телеметрию (это самое главное, что нас интересует).
Кстати, чтобы можно было выбирать пункты, нужно в самом низу выбрать галочкой « Включить профессиональный режим ».
Далее идут пункты, которые вы можете выбирать по своему усмотрения:
- Добавить шпионские домены в hosts, и Windows Firewall (даже, если после очередного обновления системы, у вас включится шпионский модуль, он не сможет получить доступ в интернет).
- Отключить приватные настройки.
- Отключить Windows Firewall.
- Отключить шпионские задачи.
- Удалить метро приложения: фото, иксбокс, телефон, камера и другие. Некоторые приложения удаляются навсегда, их нельзя будет восстановить. Метро приложения можно удалить если вы ими не польститесь, а они занимают свободное место на диске, в любом другом случае их можно оставить, так как они не используют оперативную память компьютера при не активности.
Здесь же в настройках, можно выбрать пункт «Создать точку восстановления системы», тогда прежде чем отключить всё ненужное, программа создаст снимок системы, чтобы можно было вернуться в прежнее состояние, если что то вдруг пойдёт не так.
После того, как вы выберите нужные галочки, переходим на вкладку «Главная» и жмакаем кнопку «Destroy Windows 10 Spying». После того, как программа отработает, появится сообщение об окончании и необходимости перезагрузить систему.
На моём стареньком компьютере, система Windows 10 уже была оптимизирована, но тем не менее, после работы утилиты удалось добавить около 400 лишних мегабайт.
До использования программы
После использования программы
Вкладка «Утилиты»
Что будет, если оп перегрузится
Чем больше команд отдаётся компьютеру, тем больше ОП приходится хранить информации. Чем больше объем ОП (измеряется он обычно в мегабайтах или гигабайтах), тем больше данных она может обрабатывать одновременно.
Если команд будет так много, что все место ОП практически заполнится, то компьютер начнёт заметно подтормаживать. Произойдёт это потому, что системе будет некуда складывать новые задачи и, соответственно, она не ограничит их получение, то есть не даст пользователю сделать что-либо ещё, пока не освободит место в ОП.
Из-за перегрузки ОП чаще всего появляется ошибка «Приложение не отвечает». Также по этой же причине зависает картинка на экране, приложения произвольно закрываются, а все действия выполняются дольше обычного.
За что отвечает оперативная память
Оперативная память и или RAM (далее «ОП» для краткости) запоминает действия, которые компьютер должен сделать по просьбе пользователя. Каждый ваш клик ставит в очередь на исполнение огромное количество команд, выполняющихся последовательно. Их реализацией занимаются процессор и видеокарта, делая это на крайне высоких скоростях. Но даже с их производительностью нельзя выполнить все команды моментально, требуется время.
Чтобы не заставлять пользователя ждать, то есть дать ему возможность совершать какие-то новые действия до того, как все имеющиеся запросы будут выполнены, необходима ОП. Она запомнит, что нужно сделать, и, когда процессор освободится, скажет ему об этом.
https://www.youtube.com/watch?v=Glsqrbgm5e0
Также в оперативной памяти могут храниться часто используемые файлы и команды, поставленные на выполнение не вами, а программами, работающими в фоновом режиме.
Не стоит путать ОП и память жёсткого диска. Они не дополняют и не заменяют друг друга. Занимаются оба вида памяти разными делами: ОП предназначена для поддержания приложений в рабочем состоянии и хранения выдвинутых задач, а жёсткий диск стабильно хранит файлы.
Что означает сжатие памяти?
Сжатие памяти – это новая функция Windows 10, которая не доступна в более ранних Windows 8 и 7. В тоже время ОС Linux и MacOS используют эту фичу.
Обычно если на вашем компьютере установлено 8 ГБ ОЗУ, а запущенные приложения и сама система используют 9 Гбайт данных для хранения в памяти, по крайней мере 1 ГБ пришлось сохранить в файле подкачки на жестком диске вашего компьютера. Доступ к данным в файле подкачки замедляет скорость работы отдельных приложений и системы в целом.
Однако с использованием алгоритма сжатия (такого же, как в Zip-файле) размер данных может быть уменьшен и целиком помещен в оперативной памяти. К примеру система может оставить 6 ГБ несжатых данных, а 3 ГБ сжать, что бы они занимали фактически 1,5 ГБ. Таким образом у вас будет занято 7,5 из 8 ГБ ОЗУ.
Есть минусы в таком подходе? И да, и нет. Сжатие данных и обратная процедура требуют определенных ресурсов процессора. Поэтому не все данные хранятся сжатыми, система сжимает только ту информацию, которую считает необходимой. Сама операция сжатия и разжатия происходит гораздо быстрее, чем запись и чтение данных с диска. Поэтому Windows ищет компромисс между двумя этими подходами.
1 оптимизация оперативной памяти с помощью очистки кэша
Как вы знаете, в ОЗУ постоянно происходит загрузка информации различных программ, чтобы сделать их работу быстрее. Данные, являющиеся старыми, на автомате перезаписываются. Но, так происходит не каждый раз, и это оказывает прямое действие на ускорение программ и насколько загружена RAM.
Теперь, исходя из разрядности вашего компьютера (32 бит, 64 бит.) вводим одну из строк;
Нажмём Win R и введём сочетание C:\windowssystem32rundll32.exe или
Нажмём Win R и введём сочетание C:\windowsSusWOW64rundll32.exe
Система начнёт очищать кэш. Также, можно кэш очистить с помощью программ оптимизаторов вроде « Ускорителя Компьютера ».
10 отключаем индексацию поиска
Теперь начнём говорить про узконаправленные рекомендации, оказывающие небольшое значение на функционирование оперативной памяти. Но, если их применять в комплексной работе, то они добавят проценты к функциональности ПК. Один из методов состоит в выключении индексации поиска ОС Виндовс. Делается это так:
Смысл данного действия состоит в том, что после этого, поиск в вашей системе будет функционировать более медленно и вы не сможете через него отыскивать элемент по имени или прочим маскам. Но, данный метод частично снимет груз с комплектующих компьютера. Поэтому, хорошенько подумайте перед тем, как проводить данную настройку.
11 настраиваем план электропитания
В данном методе мы поговорим про настройку электроснабжения компьютера. Мы рассмотрим 2 совета, которые связаны с питанием ОС. 1 – й способ даст нам возможность поставить стандартную настройку, чтобы энергопотребление было по минимуму. 2 – й способ поможет сбросить параметры по умолчанию и нужен тогда, если человек поменял какие-то настройки электропитания и желает вернуть заводские.
Перезагружаем компьютер, чтобы изменения сохранились.
12 проверяем системные компоненты
В последнем методе давайте поговорим про то, что если вы нарушили целостность элементов системы, то это может привести к медленной работе ПК и к различным сбоям, оказывающим действие и на ОЗУ. Когда у вас возникают подозрения, что система работает с ошибками или вы совсем недавно удалили вредоносное ПО, нужно узнать, не затронула ли эта проверка системные файлы.
Чтобы это сделать, нужно открыть командную строку через поиск с правами администратора, введя cmd и в открывшееся окошко ввести следующее сочетание sfc/scannow
У вас компьютер перезагрузится и начнёт проверять целостность файлов и искать ошибки, сразу их исправляя.
2 обновляем драйвера
Я бы посоветовал программный софт для обновления драйверов. Подобных программ много, к примеру, я писал о бесплатной программе DriverHub. Или, можете найти подобную ей.
3 устанавливаем системные обновления
Систему лучше стараться держать с обновлённым софтом, для избегания ошибок и сбоев. Посмотреть, в каком состоянии наши обновления есть возможность за несколько секунд.
4 проверяем ос на присутствие вирусов
Внедрение вирусов в систему является очень распространённой проблемой, влияющей на снижение функционирования ОС. Часть вредоносных элементов работают в фоновом режиме, под личиной разнообразных процессов, используя ресурс оперативки и прочих частей компьютера.
Людям нужно только не допустить воздействие такой угрозы, занимаясь регулярной проверкой ПК на присутствие вредителей. Лучше всего для этого применять сторонние антивирусы, вроде Касперского, ESET и прочих. Предлагаю такой сборник антивирусов на 2021 год.
5 отключаем часть приложений из автозагрузки
Софт, который производит запуск вместе с Windows, забирает часть ОЗУ и прочих системных ресурсов, в том числе и в режиме фона. Отсюда, нужно просматривать, какие программы находятся в автозагрузке. Вам может быть даже неизвестно про то, что как только определённая программа была установлена на компьютер, она добавилась в автозагрузку и запускается вместе с ПК. Проверим это следующим образом:
6 отключаем активацию программ после того, как их перезапустили
По системным настройкам в Виндовс 10 включена опция, которая на автомате запускает приложения, которые мы забыли закрыть после перезагрузки или обновления ОС. Эта функция нужна не каждой программе, отсюда, мы её отключим, для разгрузки оперативки, после этого кэш перестанет сохраняться. Итак:
После этого программы, остающиеся в открытом виде после того, как вы провели перезагрузку, перестанут функционировать.
8 оптимизация оперативной памяти очисткой жд
Данный вариант только частично можно отнести к загруженности оперативки. Отсюда, он находится в нижней части перечня в этой статье. Но, им желательно также пользоваться, иначе системный диск может быстро захламиться, и его функциональность упадёт.
Входим в проводник, и удаляем всё из папки «Temp» (там находятся временные файлы). Лишнее вы не удалите. Удалится то, что сейчас не используется. Если что-то удаляться отказывается, значит, этот элемент сейчас работает.
9 дефрагментируем системный диск
Этот способ частично похож на верхний, так как также относится к быстродействию ЖД. С течением времени элементы диска записываются в разнообразных частях, и от этого падает общая скорость работы. Поэтому, если ваш системный диск HDD, вам необходимо время от времени проводить на нём дефрагментацию.
Mz ram booster
Программа предоставляет информацию и статистику о загруженности ОП, а также позволяет изменить некоторые параметры работы с ОП. Освободить ОП от мусора можно в один клик: на главной вкладке программы нажмите кнопку «Очистка RAM».

Ram booster
Данная программа также предоставляет информацию о загруженности ОП. Помимо этого она позволяет настроить условия, при которых процесс очистки ОП запустится автоматически. Для того чтобы начать очистку вручную, достаточно кликнуть по кнопке «Освободить память сейчас» на главной странице приложения.

Видео как оптимизировать оперативную плату windows 10
Вывод: как оптимизировать оперативную память Windows вы теперь имеете представление. Можно применить все методы, которые я здесь описал. Можно только часть, которые вам понравились. Не стоит забывать выключать программы, а не сворачивать. Ведь в свёрнутом виде они также потребляют ресурс ОЗУ.
Запомните: не стоит открывать много окон в браузере. Каждое открытое окно в браузере действует на систему как отдельная программа. Подумайте над этим. Успехов!
Источник
Закрываем приложения
Посмотрите на приложения, запущенные в данный момент. Возможно, какие-то из них вам не нужны. Неиспользуемые программы стоит закрыть.
Получить полный список запущенных приложений и информацию о том, какую часть ресурсов потребляют именно они, можно в диспетчере задач. Находясь в нём, вы можете выбирать ненужные программы и выключать их, используя кнопку «Снять задачу».

Перед тем как закрыть какую-либо программу не забудьте сохранить файлы, редактируемые в ней.
Закрываем фоновые приложения
Помимо явно работающих приложений на компьютере часто выполняются программы в фоновом режиме. Они не попадаются пользователю на глаза, но при этом выполняют некоторые подсчёты или собирают информацию. Иногда работа таких утилит необходима, а иногда — бесполезна.
Находясь в диспетчере задач, перейдите к вкладке «Подробности». В ней вы увидите список всех программ (а точнее, их процессов), выполняющихся на данный момент. Изучите его и закройте те приложения, в которых нет надобности.

Учтите, не стоит принудительно останавливать те программы, задачу которых вы не знаете. Закрыв случайно не то приложение, вы можете нарушить работу системы, вызывать ошибку. Не останавливайте системные процессы, лучше прекратите выполнение как можно большего количества сторонних программ.
Инструкция
- Для начала нужно увеличить допустимый размер виртуальной памяти, благодаря этому будет снижена нагрузка на ОЗУ. Для этого откройте «Мой компьютер», в пустом месте кликните правой клавишей мыши и нажмите пункт «Свойства».
 Пункт «Свойства»
Пункт «Свойства»
В появившемся диалоговом окне укажите команду «Дополнительные параметры системы», загрузится новое окно, перейдите в нем на вкладку «Дополнительно», в группе «Быстродействие» укажите пункт «Параметры». Запустится еще одно окно, в нем перейдите на вкладку «Дополнительно» и выберите опцию «Изменить».

Вкладка «Дополнительно»
Если у вас стоит метка возле строки «Автоматически выбирать объем файла подкачки» — снимите ее. Выберите нужный системный диск и отметьте «Указать размер», впишите нужный объем файла подкачки и выполните команду «Задать»,

Изменение объема файла подкачки
закройте открытые окна, нажатием на соответствующие кнопки «ОК».
 Отключение ненужных служб
Отключение ненужных службЕсли вы не знаете за что отвечает конкретная служба – не отключайте ее, в противном случае это может привести к ошибке в процессах операционной системы.
Используем специальные программы
Если ни один из вышеописанных способов не помог устранить проблему, стоит обратиться к помощи сторонних программ. Разработано достаточно много приложений, занимающихся автоматическим освобождением ОП.
Как выделить больше оперативной памяти windows 10?
Как увеличить файл подкачки в Windows 10?
Как не допустить перегрузки оп
Чтобы не допустить в будущем повторного появления проблем с ОП, придерживайтесь следующих правил:
- как только надобность в программе пропадает, закрывайте её. Чем меньше запущено приложений, тем меньше нагрузка на ОП;
- не устанавливайте лишние программы. В выключенном состоянии приложения не занимают ОП, но они могут запускать фоновые процессы, о которых вы не будете знать, но на объёме ОП это скажется;
- проверяйте хотя бы раз в месяц компьютер на вирусы;
- используйте функцию автоматической очистки ОП, предоставляемую многими сторонними программами.
Оперативная память отвечает за хранение задач и часто используемых файлов. Если она слишком загружена, компьютер начинает зависать. Освободить её можно, закрыв лишние программы, очистив автозагрузку, удалив вирусы, перезапустив проводник и прибегнув к помощи сторонних приложений.
Как отключить резервирование оперативной памяти windows 10?
Способ 1: Отключение ограничения памяти
Как очистить оперативную память в телефоне?
Как очистить оперативную память телефона на системе андроид?
Источник
Как просмотреть информацию о сжатой памяти на вашем пк
Чтобы просмотреть информацию о том, сколько памяти сжато в системе, необходимо использовать диспетчер задач. Для его запуска, щелкните правой кнопкой мыши на панели задач и выберите «Диспетчер задач», или нажмите Ctrl Shift Esc (для Windows 10, 8) или Ctrl Alt Delete (для любой Windows) и выберите «Диспетчер задач».
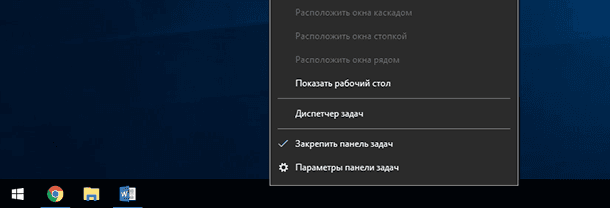
По умолчанию Диспетчер задач запускается в сокращенном виде, вам нужно получить доступ к полной версии. Для этого нажмите кнопку Подробне в нижнем левом углу окна.
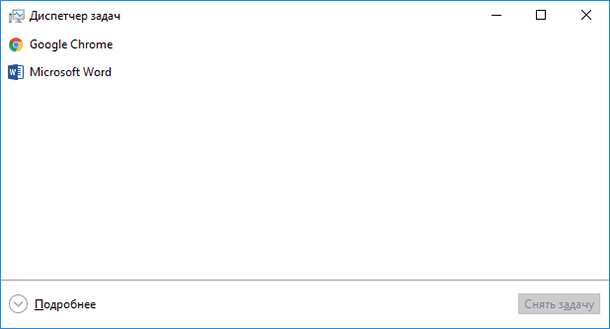
Перейдите на закладку производительность и выберите Память в списке справа. Вы увидите, сколько памяти сжато в разделе «Использовать (сжато)». Например, на скриншоте ниже диспетчер задач показывает, что в настоящее время наша система использует 4,2 ГБ, 21,6 МБ – это сжатая память.
Этот параметр постоянно меняется в зависимости от количества запущенных приложений и используемой ими памяти. Количество сжатой памяти может изменяться и от работы системных задач в фоновом режиме, вы можете наблюдать за этим процессом в режиме реального времени.
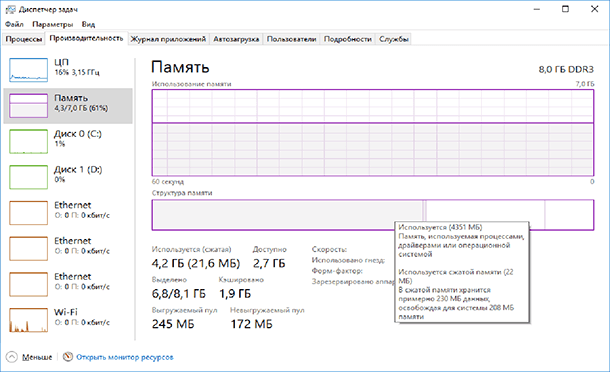
Так же из скриншота видно, что наша система использует 8ГБ оперативной памяти DDR3. 1 ГБ зарезервирован аппаратно – эту память использует встроенная графическая система. Форм фактор памяти DIMM, используется 2 планки и ещё 2 гнезда в системе свободно.
Как разгрузить оп
Если вы столкнулись с тем, что нагрузка на ОП слишком велика, необходимо вручную заняться снижением нагрузки на систему. Рекомендуется опробовать все нижеописанные способы, так как использование только одного метода, вероятно, не принесёт заметного результата.
Как решить проблемы с перерасходом оперативной памяти в windows 10
Компания Microsoft, наконец, выпустила долгожданный релиз новой версии своей операционной системы — Windows 10. Финальному релизу предшествовали десятки бета-версий и превью, которые были направлены на шлифовку работы всей системы и получение отчетов о тестировании от обычных пользователей для выпуска стабильной и функциональной финальной версии.
Но несмотря на все усилия специалистов из Microsoft, некоторые баги и проблемы все-таки пробрались в релизную сборку. Хотя большинство этих неполадок возникает на стадии установки операционной системы, многие пользователи сообщают о появлении багов уже после успешной инсталляции.
Довольно большое количество пользователей стали посещать форумы компании с жалобами на непомерно большое потребление системой оперативной памяти после обновления до Windows 10. Они сообщают, что хотя стартует система с минимальным потреблением RAM, его уровень постепенно самопроизвольно растет и через пару часов использования оперативная память занята практически полностью.
Не имеет даже значения сколько именно оперативной памяти установлено в конкретном ПК — 8 Гб или 32 Гб — все равно в конечном итоге ее потребление возрастает до 100%. Диспетчер задач не сильно помогает прояснить ситуацию, так как показывает он только примерное состояние, опуская довольно большое количество системных процессов.
Даже после закрытия самых требовательных программ и остановки некоторых процессов, использование оперативной памяти остается практически на максимальном уровне, что доказывает факт утечки памяти и неправильного ее использования системой. Чаще всего такие проблемы с памятью могут быть связаны с некорректной работой драйверов.
Как снизить нагрузку от хрома?
Как уменьшить аппетиты Chrome?
Как снизить потребление ram в windows 7?
Как уменьшить нагрузку на оперативную память windows 7
Как снизить потребление ram в windows на 2 гб? очень легко!
Windows 10 потребляет около 300 мегабайт оперативной памяти, однако с запущенными сервисами телеметрии потребление RAM вырастает в несколько раз — примерно до 2 гигабайт. Эти сервисы можно отключить, тогда система освободит ресурсы, благодаря чему можно комфортно использовать даже слабые устройства — с 2 или 4 ГБ оперативной памяти.
Windows очень прожорлива — этой ОС зачастую не хватает даже 8 ГБ RAM, а работа на планшетах и ноутбуках с меньшим объёмом памяти превращается в мучение — стоит открыть в Chrome всего несколько вкладок, как браузер вылетает. Все последние версии Windows (7, 8 и 10) используют сервисы телеметрии для отслеживания и изучения действий пользователя. Для Microsoft эти данные очень ценны, но пользователям они только мешают.
Как снизить потребление памяти в windows?
Самой операционной системе Windows, памяти нужно не много, но дополнительные процессы, службы и установленные программы, «отбирают» свободную оперативную память и порой 8 ГБ памяти может не хватать для запуска любимой игры или для конвертирования видео.
Телеметрия и шпионы могут «съедать» значительный объём памяти, так если их отключить, то для комфортной работы может хватить и 4 ГБ оперативной памяти.
Как убрать зарезервировано системой оперативная память?
Для его отключения, нужно выполнить следующие действия:
Как уменьшить загрузку озу
Если ваш компьютер работает медленно и притормаживают некоторые программы или они вообще отказываются работать, то причиной этого может быть нехватка оперативной памяти. Для корректной работы компьютера нужно правильно оптимизировать работу ОЗУ – это очень важный критерий в любой системе.
Как уменьшить использование оперативной памяти? как очистить озу

Здравствуйте.
Когда на ПК запускается слишком много программ — то оперативной памяти может перестать хватать и компьютер начнет «притормаживать». Чтобы этого не происходило, рекомендуется перед открытием «больших» приложений (игры, редакторы видео, графики) очистить оперативную память. Так же не лишним будет провести небольшую чистку и настройку приложений для отключения всех мало-используемых программ.
Кстати, данная статья будет особенно актуальна для тех, кому приходится работать на компьютерах с небольшим количеством оперативной памяти (чаще всего не более 1-2 ГБ). На таких ПК нехватка оперативной памяти ощущается, что называется, «на глаз».
1. Как уменьшить использование оперативной памяти (Windows 7, 8)
В Windows 7 появилась одна функция, которая хранит в ОЗУ памяти компьютера (помимо информации о запущенных программах, библиотеках, процессов и пр.) информацию о каждой программе, которую мог бы запустить пользователь (в целях ускорения работы, конечно же). Называется эта функция — Superfetch.
Если памяти на компьютере не много (не более 2 ГБ) — то эта функция, чаще всего, не ускоряет работу, а наоборот ее замедляет. Поэтому в этом случае рекомендуется ее отключить.
Как отключить Superfetch
1) Зайти в панель управления Windows и перейти в раздел «Система и безопасность».
2) Далее открыть раздел «Администрирование» и перейти в список служб (см. рис. 1).

Рис. 1. Администрирование -> службы
3) В списке служб находим нужную (в данном случае Superfetch), открываем ее и ставим в графе «тип запуска» — отключена , дополнительно отключаем ее. Далее сохраняем настройки и перезагружаем ПК.

Рис. 2. остановка службы superfetch
После перезагрузки компьютера использование оперативной памяти должно снизиться. В среднем помогает снизить использование ОЗУ на 100-300 МБ (не много, но и не так мало при 1-2 ГБ ОЗУ).
2. Как освободить оперативную память
Многие пользователи даже не догадываются о том, какие программы «съедают» оперативную память компьютера. Перед запуском «больших» приложений, чтобы снизить количество тормозов, рекомендуется закрыть часть программ, которые не нужны в данный момент.
Кстати, многие программы, даже если вы их закрыли — могут находится в оперативной памяти ПК!
Для просмотра всех процессов и программ в ОЗУ рекомендуется открыть диспетчер задач (можно воспользоваться и утилитой process explorer).
Для этого нажмите кнопки CTRL SHIFT ESC .
Далее необходимо открыть вкладку «Процессы» и снять задачи с тех программ, которые занимают много памяти и которые вам не нужны (см. рис. 3).

Рис. 3. Снятие задачи
Кстати, нередко много памяти занимает системный процесс «Explorer» (многие начинающие пользователи его не перезапускают, так как пропадает все с рабочего стола и приходится перезагружать ПК).
Между тем, перезапустить Explorer (Проводник) достаточно просто. Сначала снимаете задачу с «проводника» — в результате у вас будет на мониторе «пустой экран» и диспетчер задач (см. рис. 4). После этого нажимаете в диспетчере задач «файл/новое задание» и пишите команду « explorer » (см. рис. 5), нажимаете клавишу Enter .
Проводник будет перезапущен!

Рис. 4. Закрыть проводник просто!

Рис. 5. Запуск explorer/проводника
3. Программы для быстрой очистки оперативной памяти
1) Advance System Care
Отличная утилита не только для очистки и оптимизации Windows, но и для контроля за оперативной памятью компьютера. После установки программы в правом верхнем углу будет небольшое окно (см. рис. 6) в котором можно наблюдать за загрузкой процессора, ОЗУ, сетью. Так же там есть и кнопка быстрой очистки оперативной памяти — очень удобно!

Рис. 6. Advance System Care
2) Mem Reduct
Как уменьшить нагрузку на оперативную память windows 7
В первую очередь стоит убедиться, что на вашем ПК действительно существует эта проблема.

Алгоритм её выявления очень прост:
- Выключить, а затем включить компьютер.
- Ничего не запускать вручную.
- Подождать около 1 часа.
- Запустить диспетчер задач, нажав комбинацию CTRL SHIFT ESC.
- Проверить уровень загрузки оперативной памяти в статусной строке. Нормальным будет значение не более 50%.
- Запустить пару часто используемых программ и подождать ещё 30-40 минут.
- Опять проверить загрузку оперативной памяти в диспетчере задач. Нормальное значение не более 60-70%.
Если на любом из этапов проверки обнаружилась повышенная нагрузка ОЗУ, то необходимо перейти к следующему этапу – оптимизации работы программного обеспечения и системы, очистке оперативной памяти.
Как уменьшить нагрузку на оперативную память windows 7 : 7 комментариев
Привет Юра. Если эту статью ты написал самостоятельно, то можешь гордо похлопать себя по груди, так как я еще не встречал в сети более качественный материал на эту тему
Благодарю, всегда приятно такое читать, если бы все такое писали, то мотивации добавлять посты было бы в разы больше.
Спасибо большое всё работает. Я уже не знал что делать.
спасибо помог супер так держать)))))) молодец все подробно рассписал
Хорошая статья, всегда нужная – учитывая, что не у всех мощные аппараты, ноуты и компы. Спасибо вам за неё.
ахаха самое главное)) Переустановить операционную систему
Как уменьшить потребление оперативной памяти в windows 10
Чем дальше развивается компьютерная индустрия, тем больше оперативной памяти требуется для стабильной работы приложений. Еще несколько лет назад 4 или 8 Гб оперативной памяти казались огромной цифрой, которой достаточно для стабильной работы компьютера даже с тяжелыми приложениями, тогда как сейчас 4 Гб компьютер может использовать при выполнении простейших задач — например, при работе с браузером.
“Аппетиты” разработчиков приложений к оперативной памяти значительно возросли, а вместе с тем и операционная система начала потреблять значительно больше ОЗУ. В рамках данной статьи рассмотрим, как уменьшить потребление оперативной памяти системными и сторонними приложениями на компьютере под управлением операционной системы Windows 10.
Как уменьшить потребление памяти?
Как максимально эффективно использовать вашу оперативную память
Настройка программ
Этап заключается в выявлении программ, максимально нагружающих ОЗУ. Для примера запустим браузер Chrome, откроем несколько страничек, запустим Skype, откроем документ Word и запустим торрент-клиент. На рисунке процессы отсортированы по степени загрузки оперативной памяти, сверху вниз.

Оставим в стороне вопрос, зачем браузеру при просмотре веб-страниц требуется более 1 Гб (!) оперативки, а сконцентрируемся на том, как уменьшить количество «тяжёлых» процессов.
Вот несколько простых правил:
- Удалите все программы, которыми не пользуетесь. После удаления запустите сборщик «мусора» и очистки системного реестра от ненужных записей – CCleaner, например.
- Удалите из автозапуска приложения, работающие в фоновом режиме. На приведённом рисунке так можно поступить со Skype, торрент-клиентом и клиентом облачного сервиса Dropbox. Подобное программное обеспечение любит при установке прописываться в автозапуск. У вас, естественно, список может быть другим, но принцип, полагаем, понятен. Удалить приложение из автозапуска можно вручную, используя системную утилиту MSConfig, или сторонние утилиты-твикеры. Запускайте подобные приложения только в случае необходимости.
- Отключите, а лучше удалите все неиспользуемые и неизвестные расширения в браузере. При серфинге по Сети, старайтесь не открывать слишком много страниц.
- Своевременно закрывайте неиспользуемые приложения. Если в отношении какой-то программы есть подозрения, что она сильно загружает систему, то закройте её и проверьте, пропал ли процесс из списка запущенных. В случае наличия этого приложения в списке, стоит задуматься, а что оно делает без ведома пользователя? Может полезную работу, а может собирает данные на вашем ПК и пересылает их куда-то. В любом случае, если это программа не проверенного издателя, то рекомендуется её удалить.
- Что касается антивирусов. Поднимать дискуссию о том, какой лучше, а какой хуже и что больше грузит систему мы не будем, а приведём несколько советов для их всех. Настройте автоматическое обновление антивирусных баз на то время, когда компьютер не используется. Тот же принцип относится и к расписанию сканирования на вирусы. Тщательно настройте исключения и фильтры антивируса для работы в Интернете. Это позволит не тратить драгоценные ресурсы системы при нахождении на проверенных и надёжных сайтах.
- Перед установкой ПО не поленитесь прочитать его аппаратные и системные требования. Не устанавливайте приложение, если ваш ПК заведомо не соответствует минимальным требованиям – нормальной работы не получится.
Отключаем автозагрузку программ
Используя вышеописанные инструкции, вы можете закрыть ненужные приложения. Но, если им разрешена автозагрузка, они могут включиться самостоятельно снова при следующем запуске компьютера. Чтобы не отобрать у таких программ право на автозапуск, необходимо перейти к вкладке «Автозагрузка» в диспетчере задач, поочерёдно выделить все приложения из списка и для каждого кликнуть по кнопке «Отключить».

Единственная программа, которой строго рекомендуется оставить право на автозапуск, — антивирус. Если антивирус не будет запускаться самостоятельно, вы можете забыть включить его, и шанс поймать вирус сильно вырастет.
Отключаем слежку и освобождаем память
DWS Lite – простая портативная утилита, которая позволяет отключить некоторые ненужные функции в Windows. Нас интересует отключение телеметрии, шпионов и кейлогеров (кейлогеры присутствуют в системе под девизом добрых дел, все действия на компьютере, собираются и передаются на сервера майкрософт, для того, чтобы разработчики на основе полученных данных улучшали свою операционную систем.
Отключение superfetch
Одна из функций Windows 10, которая может расходовать значительное количество оперативной памяти, это Superfetch. Данная служба занимается хранением в ОЗУ компьютера сведений о приложениях, службах, процессах и прочем. На компьютере с достаточной мощностью она способна повысить его скорость работы. Но при ограниченной оперативной памяти лучше ее отключить.
Чтобы выключить Superfetch, откройте список служб Windows. Проще всего это сделать, если в поиске вписать “Службы”. И запустить найденное приложение.
Отыщите в списке служб Superfetch, нажмите на нее дважды левой кнопкой мыши, после чего выберите в пункте “Тип запуска” вариант “Отключена”. Сохранить изменения и перезагрузите компьютер.
Перезапускаем проводник
Проводник или же Explorer отвечает за работу с памятью. Если его включить, система перестанет видеть жёсткий диск и, соответственно, перестанет работать. Но проводник можно перезапустить, тем самым сбросив различные зависшие команды.

Находясь на главной странице диспетчера задач, отыщите в списке проводник. Кликните по нему правой клавишей мыши и выберите функцию «Перезапустить». Дождитесь, пока процесс перезагрузится, а после проверьте, помогло ли это снизить нагрузку на ОП.
Решение некоторых проблем
В процессе конфигурирования ОЗУ в Виндовс 10 пользователь может столкнуться с теми или иными проблемами.
Сжатие оперативной памяти озу в windows 10
Читайте, что означает сжатие памяти в Windows и как просмотреть информацию о сжатой памяти на вашем ПК. А также, что делать если компьютеру не хватает оперативной памяти и как определить сколько памяти занимает определенный процесс. Windows 10 использует сжатие для хранения большего количества данных в оперативной памяти вашей системы.
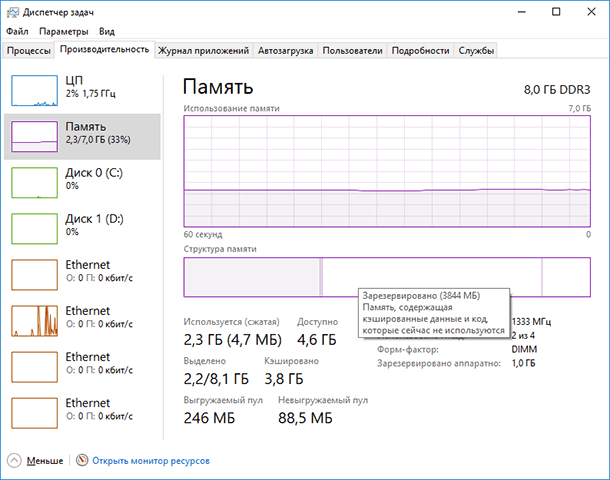
Система использует не всю ram
Иногда ОС определяет не весь объём оперативной памяти. Данная проблема возникает по множеству причин, для каждой из которых доступно одно решение или даже несколько.
Сколько оперативной памяти нужно для windows 10 64 bit?
Официальные системные требования Windows 10
Компания Microsoft незадолго то выпуска Windows 10 опубликовала официальные системные требования для данной версии Windows. В них указано, что для 32 битной версии достаточно 1 ГБ ОЗУ, а для 64 битной – 2ГБ.
Сколько ставить файл подкачки на 4 гб озу?
Если брать усредненные цифры размера файла подкачки для компьютеров, можно назвать следующие значения:
Снижение нагрузки на оперативную память со стороны браузера
Одним из главных потребителей оперативной памяти в компьютере является браузер. При этом не важно какой именно — Google Chrome, Microsoft Edge, Яндекс Браузер, Opera или любой другой. Все эти браузеры сильно потребляют оперативную память, во многом, из-за “тяжелых” сайтов, но часто и из-за собственных процессов.
Чтобы уменьшить потребление оперативной памяти со стороны браузера, можно воспользоваться встроенными опциями. В зависимости от браузера, меняется список настроек, которые нужно отключить (или включить) для снижения потребления ОЗУ. Например, в Google Chrome без потери качества работы браузера можно отключить сервисы отправки сведений в Google.
В браузере Яндекс имеются настройки “Оптимизировать изображения” и “Выгружать из памяти неактивные вкладки”. Их активация также позволяет снизить потребление оперативной памяти.
Не стоит забывать и о различных внешних украшениях. Например, анимационный фон, который работает в Яндекс Браузере по умолчанию, также потребляет большое количество оперативной памяти. Стоит его отключить, если имеется нехватка ОЗУ.
Обратите внимание: Для оптимизации работы браузера также можно использовать некоторые сторонние расширения, например, OneTab или TabMemFree.
Удаляем вирусы
Существуют вирусы, направленные на перегрузку ОП. Они заражают компьютер и засоряют систему, тормозя её. Воспользуйтесь антивирусом, установленном на вашем компьютере, чтобы провести диагностику и удалить найденные вредоносные программы.

Узнаём степень загруженности оп
В любой момент, вы можете узнать, насколько сильно загружена ОП. Для этого необходимо выполнить следующие действия:
- Кликните правой клавишей мыши по панели быстрого доступа или воспользуйтесь системной поисковой строкой, чтобы отыскать и открыть диспетчер задач.

Открываем диспетчер задач - На главной странице вы увидите список запущенных программ, а также подробную информацию о том, сколько процентов системных ресурсов задействовано в данный момент. Нас интересует четвёртый столбец – «Память».

Проверяем загруженность оперативной памяти - Более подробную информацию можно получить во вкладке «Производительность».

Изучаем вкладку «Производительность»
Если показатель загруженности памяти превышает 80–90%, стоит начать вручную снижать нагрузку.
Этап 1: конфигурирование bios
Строго говоря, полную настройку ОЗУ (частота, тайминги, режим работы) можно совершить исключительно через микропрограмму системной платы, поэтому первый этап состоит из конфигурирования через BIOS.
Этап 2: оптимизация потребления озу системой
После взаимодействия с BIOS переходим непосредственно к настройке операционной системы. Первое, что нужно сделать – оптимизировать потребление «оперативки».
HKEY_LOCAL_MACHINESYSTEMCurrentControlSetControlSession ManagerMemory Management
Впишите значение 1 и нажмите «ОК».
Изменение данных параметров позволит «десятке» более тонко работать с оперативной памятью.
Этап 3: настройка файла подкачки
Также важно настроить файл подкачки – от его работы зависит взаимодействие ОС с оперативной памятью. Использование этой функции рекомендуется для компьютеров с небольшим по современным меркам объёмом ОЗУ (4 Гб и меньше).
Если же количество оперативки достаточно больше (больше 16 Гб), а в качестве накопителя используется SSD, особой нужды в файле подкачки нет, и его можно вовсе отключить.
Этап 4: конфигурирование службы кэширования
В «десятку» из предыдущих версий Виндовс перекочевала функция кэширования части информации в ОЗУ для ускорения запуска приложений, которая хоть и полезная на первый взгляд, однако на ПК с небольшим объёмом RAM она может даже замедлять работу системы.
На данном этапе конфигурирование оперативной памяти в Windows 10 можно считать завершённым.




