Хост процесс Windows rundll32, что это?
Если наличие других разделов мешает вам сжать/расширить том с Windows, вы можете восстановить конфигурацию загрузчика и поместить его на раздел, на котором установлена Windows.
Эти шаги помогут вам восстановить загрузку Windows после удаления раздела System Reserved, если Windows не загружается.
Убедится в отсутствии раздела System Reserved на диске можно, загрузившись с любого загрузочного диска (установочной USB флешки) с Windows (в нашем случае использовался установочный диск с Windows Server 2012 R2).
На экране установки нажмите сочетание клавиш Shift+F10 чтобы открыть командную строку. Запустите diskpart и выведите список разделов:

Как вы видите, раздел System Reserved отсутствует и, естественно, Windows не может загрузится с этого диска.
Для восстановления работоспособности, нужно пересоздать записи загрузчика Windows. Только в данном случае, чтобы не создавать заново 500 Мб раздел System Reserved, мы пересоздадим файлы загрузчика bootmgr на системном диске C:.
В командной строке среды WinPE (установочного/загрузочного диска) выполните следующие команды. Поместите файлы среды загрузки на диск C: и укажите путь к каталогу с Windows:
bcdboot c:windows /s c:
В случае успеха, команда вернет ответ Boot files successfully created.
Теперь нужно перезаписать загручоный сектор:
bootsect.exe /nt60 All /force
Совет. При появлении ошибки “Element not found”, попробуйте сначала сделать раздел с системой активным с помощью diskpart (описано в следующем шаге).
Далее нужно сделать раздел C: активным (в вашем случае номера дисков и разделов могут отличаться, будьте внимательными):
diskpartlist diskselect disk 0list partitionselect partition 1active
Совет. Должна появиться надпись “DiskPart marked the current partition as active”.

Затем последовательно выполните команды:
bootrec /fixmbrbootrec /fixbootbootrec /scanosbootrec /rebuildbcd
Вторая команда выполнит сканирование всех дисков и попытается найти установленные копии Windows (Scanning all disk for Windows installations). В нашем примере ОС была найдена в каталоге C:Windows. Система запросит, нужно ли добавить найденные копии Windows в список загрузки (Add installation to boot list?). Подтверждаем это (Y).
Осталось перезагрузить компьютер и убедится, что Windows стала загружаться корректно. Убедимся, что теперь файл загрузчика bootmgr находится в корне системного диска C:.

Совет. Операции по ручному пересозданию конфигурации загрузчика на компьютерах с UEFI несколько отличается и подробно описана в статье Восстановление загрузчика в Windows (UEFI)
Данный мануал можно использовать для переноса конфигурации загрузчика на диск C: при целенаправленном удалении служебного раздела System Reserved, когда нужно, чтобы система была целиком расположена на одном разделе (удобно с точки зрения различных утилит резервного копирования и управления дисками).
Полный гайд по восстановлению конфигурации загрузчика BCD и MBR записи доступен в этой статье.
За что отвечает rundll32. exe
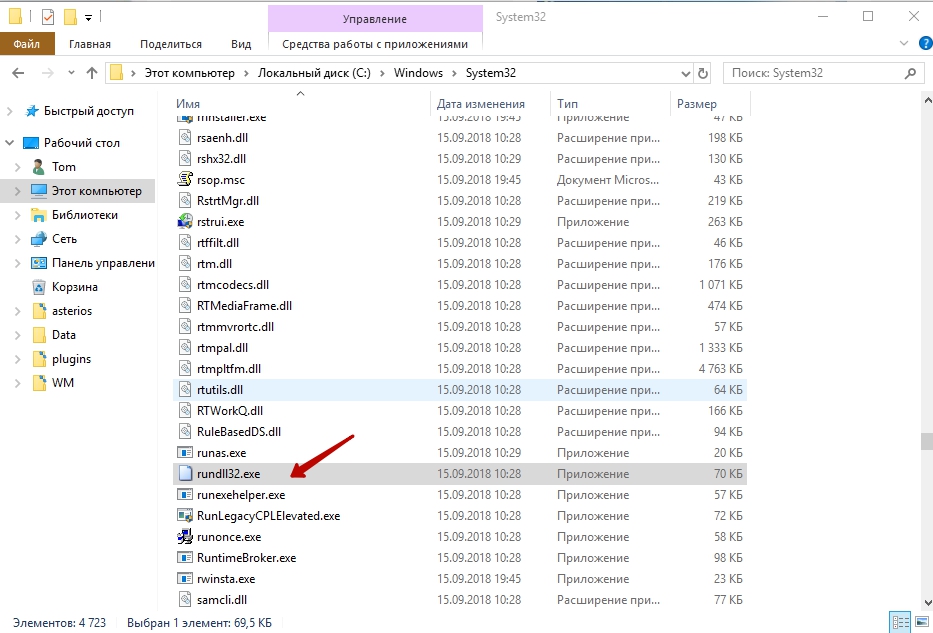
Изучение и удаление процесса rundll32. exe

Во время обычного функционирования операционной системы Windows запущено множество сторонних и встроенных процессов, среди которых находится и rundll32.exe. Чаще всего его можно заметить при запуске программ или игр, а его нагрузка на процессор иногда достигает огромных значений. Именно из-за этого данный процесс и смущает пользователей, особенно тех, чей компьютер оснащен достаточно слабым железом и тех, кто постоянно мониторит «Диспетчер задач». Сегодня мы хотим рассказать о том, как изучить детально этот исполняемый файл и нужно ли его вообще удалять.
Как скрыть зарезервированный системой диск
Основной вопрос, стоящий перед начинающим или неопытным пользователем, заключается в предназначении rundll32.exe. Давайте сразу раскроем эту тему, сказав, что рассматриваемый исполняемый файл по умолчанию является системным и служит для запуска функций динамически подключаемых библиотек, то есть DLL-объектов. Как известно, эти компоненты не имеют собственного исполняемого файла, поэтому и запуск их осуществляется с помощью специально созданного универсального инструмента. rundll32.exe оказывает нагрузку на процессор как раз в момент запуска функций DLL, что чаще всего происходит во время работы в софте или при прохождении игр. Однако существует большая вероятность того, что при заражении ПК вирусами, угроза замаскируется именно под вид этого объекта и будет располагаться в другом месте на жестком диске, постоянно запускаясь и нанося вред компьютеру. Поэтому если упомянутый EXE-файл вас смущает, потребуется изучить его и удалить, если он является вирусным. Развернуто об этом мы и поговорим далее.
Получение подробной информации о rundll32. exe
Как уже было сказано ранее, о rundll32.exe в большинстве случаев пользователь узнает из просмотра запущенных служб в окне «Диспетчера задач». Однако если этот компонент был заражен вирусом или в другом месте на накопителе создан его вредоносный аналог, скорее всего, разработчики угрозы предусмотрели тот вариант, что вы захотите отследить процесс через указанное меню, поэтому сделали так, что при открытии «Диспетчера задач» он просто выключается. Для обхода этой уловки используется более продвинутое решение, приведенное в следующей инструкции.

Устанавливать программу не нужно, просто запустите полученный архив и откройте 32 или 64-битную версию EXE-файла.


Программа будет перезагружена. Теперь можете переходить к поиску нужного вам файла. Проще всего это сделать через функцию «Find». Она вызывается через контекстное меню или нажатием стандартной горячей клавиши Ctrl + F.

Можно и самостоятельно отыскать процесс по названию, ведь это не займет много времени. После успешного нахождения дважды кликните по строке левой кнопкой мыши, чтобы просмотреть ее свойства.

В открывшемся окне «Properties» в первой же вкладке можно просмотреть расположение любого исполняемого файла процесса. Так вы узнаете, действительно ли rundll32.exe замаскирован вирусом либо же он выполняется из своего стандартного расположения.

Исследование системного файла rundll32. exe
Если оказалось, что запущенный рассматриваемый процесс все же располагается по своему стандартному пути, однако он подозрительно нагружает процессор в самое разное время, рекомендуется перестраховаться и исследовать его на заражение. Сделать эту операцию можно так:

Отыщите там файл rundll32.exe и щелкните по нему правой кнопкой мыши.

При обнаружении угрозы файл, скорее всего, будет помещен в карантин или вовсе удален, что повлечет за собой возникновение самых разнообразных проблем с функционированием операционной системы. В следующих двух шагах мы расскажем все об исправлении этой ситуации.
Полное сканирование Windows на наличие угроз
Попавший на компьютер вирус практически никогда не заражает только один файл. Чем больше времени с момента заражения прошло, тем больше вероятность того, что уже было испорчено огромное количество системных и пользовательских объектов. Потому вам обязательно следует воспользоваться полноценным решением, полностью сканирующим систему на вирусы. Все найденные компоненты будут исправлены или удалены, что зависит от их типа и степени повреждения.

Восстановление системных файлов
Последний этап после полной очистки ОС заключается в восстановлении системных файлов. Использовать его стоит только в тех случаях, если рассматриваемый исполняемый объект действительно был заражен, а после исправлен или удален антивирусом. Проверка целостности будет осуществляться с помощью стандартного консольного средства SFC. Однако бывает, что при глобальных нарушениях и эта утилита отказывается функционировать корректно. Тогда первоочередно должен быть произведен другой вид исправления сбоев в системе при помощи DISM, а уже потом проверка целостности через SFC. Обо всем этом в максимально развернутом виде рассказал другой наш автор в статье по следующей ссылке.
Теперь вы знаете о том, что изначально rundll32.exe является стандартным системным файлом, однако из-за действия угроз может быть заражен или перемещен с созданием нескольких копий. Все это обнаружить бывает сложно, поскольку сам объект редко нагружает ОС, но если это все-таки удалось сделать, не стоит медлить с решением трудности.
Можно ли безопасно удалить раздел “Зарезервировано системой”?
Если вы удалили раздел System Reserved (или он отсутствует изначально) и вы хотите его восстановить, воспользуйтесь следующей инструкцией.
С помощью утилиты
diskpart
уменьшите раздел с Windows на 500 Мб (в этом примере, мы предполагаем, что Windows установлена на раздел 1):
diskpartlist volumеsеlеct volume 1shrink dеsired=500
Создайте новый раздел размером 500 Мб:
crеate partition primаryformat fs=ntfsactivеassign letter Rеxit
Теперь можно поместить файлы загрузчика Windows на новый раздел:
bcdboot C:windows /s R:bootrec /fixmbrbootrec /fixbootbootrec /rebuildbcd
Однако в большинстве случае пересоздать конфигурацию загрузчика bootmgr на системный раздел с Windows (описано в следующем подразделе статьи).
Как предотвратить неисправности rundll32
Чтобы не стать жертвой вируса:
- не запускайте приложения из непроверенных источников;
- установите антивирус и проводите периодические проверки системы;
- все скачанные пакеты и подключаемые носители сканируйте на наличие вредоносного ПО.
Во время работы оригинальная служба может начать сбоить или зацикливаться, и чаще всего это связано с установкой новых программ. Перед установкой новых приложений создавайте точку восстановления на системе, работающей без ошибок.
Видео — Решение пробелы с процессом «Rundll32. exe»
При корректной работе процесс не привлекает внимания, но в некоторых случаях он может снизить работоспособность системы практически полностью:
- хост-процесс rundll32 грузит жесткие диски до 100%, что приводит к быстрому зависанию компьютера;
- под системный процесс маскируются вирусы и вредоносные программы.

Загрузка диска до 100% приводит к зависанию ПК, не исправляется перезагрузкой и изнашивает накопитель. Вирусы и шпионские программы могут вывести из строя ОС, передать личную информацию сторонним лицам и т.д.
Rundll32. exe грузит систему Windows
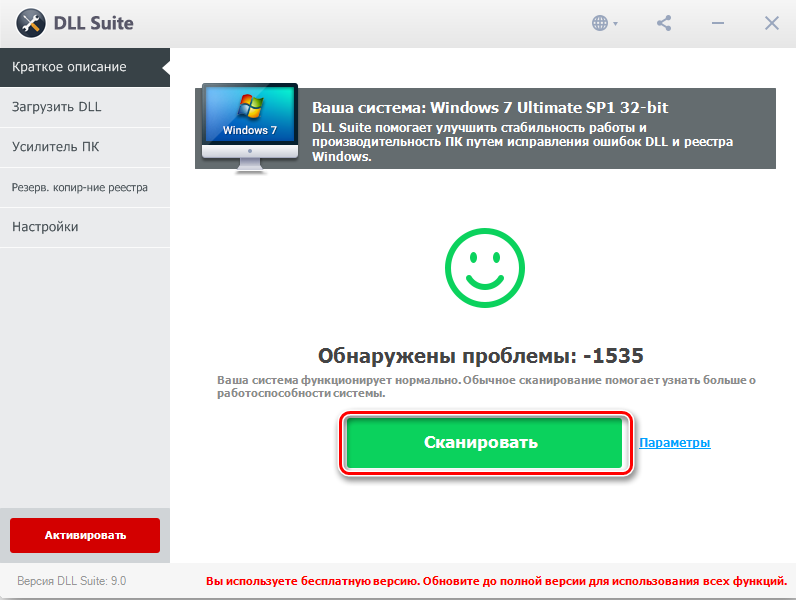
Как убрать из вида раздел «Зарезервировано системой»
И так, наиболее простой способ скрыть от глаз этот раздел (не удалить!) — это воспользоваться встроенной в Windows утилитой 👉 «Управление дисками».
Чтобы ее открыть:
- нажмите Win+R — должно появиться окно «Выполнить» ;
- используйте команду diskmgmt.msc и нажмите Enter.
После нужно кликнуть правой кнопкой мышки по этому разделу (его размер, обычно
100 МБ) и выбрать «Изменить букву или. « (👇).

Изменить букву диска или путь к нему
В следующем окне просто удалите букву диска, и сохраните настройки.
Примечание : проводник не отображает диски без присвоенных букв. А значит из «Моего компьютера» этот диск у вас пропадет.

Удалить букву E
Способ 2
Гораздо больше возможностей по управлению дисковыми накопителями предоставляет спец. утилита — 👉 MiniTool Partition Wizard.
После ее установки и запуска — она покажет все разделы и диски, что подключены к ПК. Чтобы скрыть любой из них — достаточно кликнуть по нему правой кнопкой мышки и выбрать «Hide Partition» (в переводе на русский «Скрыть раздел»).

Hide Partition — скрыть диск / MiniTool Partition Wizard
Затем подтвердить изменение, нажав на «Apply» .

Ну и останется только дождаться окончания операции.

Есть, кстати говоря, и другие способы, как можно решить вопрос со скрытием того или иного раздела. Более подробно с этим можете ознакомиться в одной моей прошлой заметке. (👇)
Можно ли просто-напросто удалить этот раздел
Удалять его крайне нежелательно! (хотя, вас никто и не ограничивает)
После его удаления (или редактирования / изменения), скорее всего, при следующем включении компьютера и попытки загрузки Windows — вы увидите ошибку, подобной на фото ниже* (👇). Придется вручную его восстанавливать (и не факт, что у вас получится это сделать. ).

Пример ошибки 0xc000000e, Winload.efi
👉 * Для справки
Данный раздел (с зарезервированным содержимым) содержит сведения, необходимые для загрузки Windows, среду для восстановления ОС, и место под работу функции BitLocker (это встроенное средство шифрование накопителей).
После включения компьютера, происходит инициализация всех компонентов, загружается «загрузчик» из нашего раздела «Зарезервировано системой» и уже только потом стартует сама ОС Windows.
Разумеется, если «вклиниться» в эту цепочку и удалить этот системный раздел — Windows стартовать не будет и придется вручную восстанавливать загрузчик.
👉 Чтобы посмотреть файлы и папки , которые есть на этом разделе, можно пойти 2-мя путями:
- воспользоваться файловым коммандером: Total Commander, FAR и пр.;
- открыть настройки проводника и 👉 включить отображение скрытых файлов и папок. После этого можно открыть диск с названием «Зарезервировано системой» и посмотреть его содержимое. Как правило, там нет ничего интересного: BOOTNXT, BOOTSECT.bak и пр.
Дополнения — всегда приветствуются! (Заранее благодарю).
Как убрать зарезервированный системой диск и зачем он создается при установке windows
Система Windows использует одновременно множество файлов, так как является многозадачной и запускает много фоновых служб. И каждое запущенное приложение также использует не только свои собственные файлы, но и функции системы, которые содержатся в файлах с расширением dll и называются библиотеками. В них запрограммированы определённые алгоритмы, которыми активно пользуются программисты. Это сильно облегчает использование возможностей системы и ускоряет разработку программ. Кстати, именно поэтому некоторые программы могут не работать на других версиях Windows – потому что в них нет нужных библиотек.

Работа с процессом rundll32.exe.





